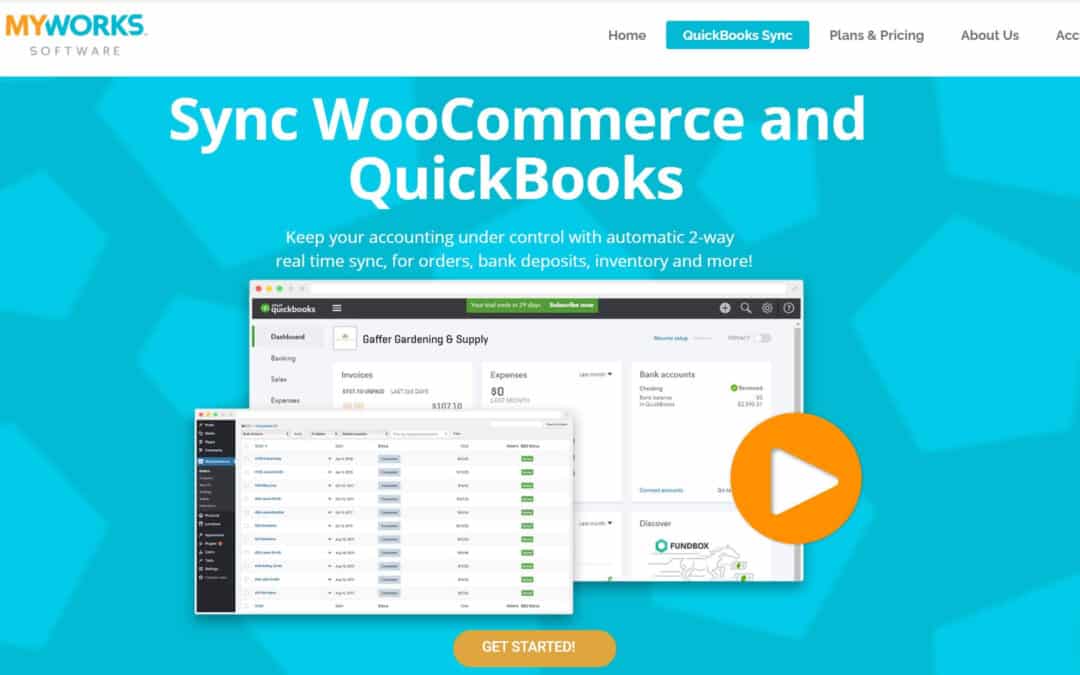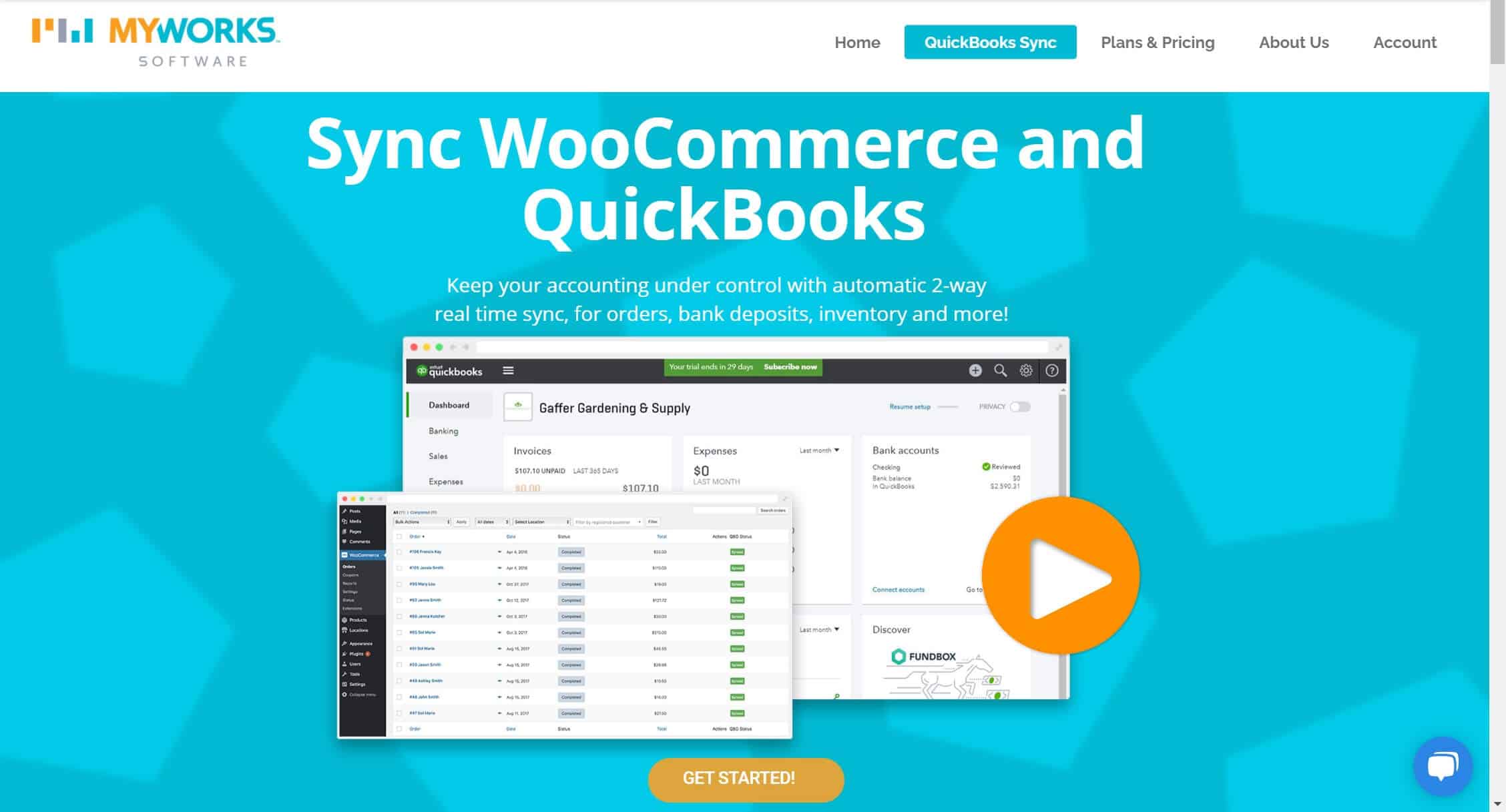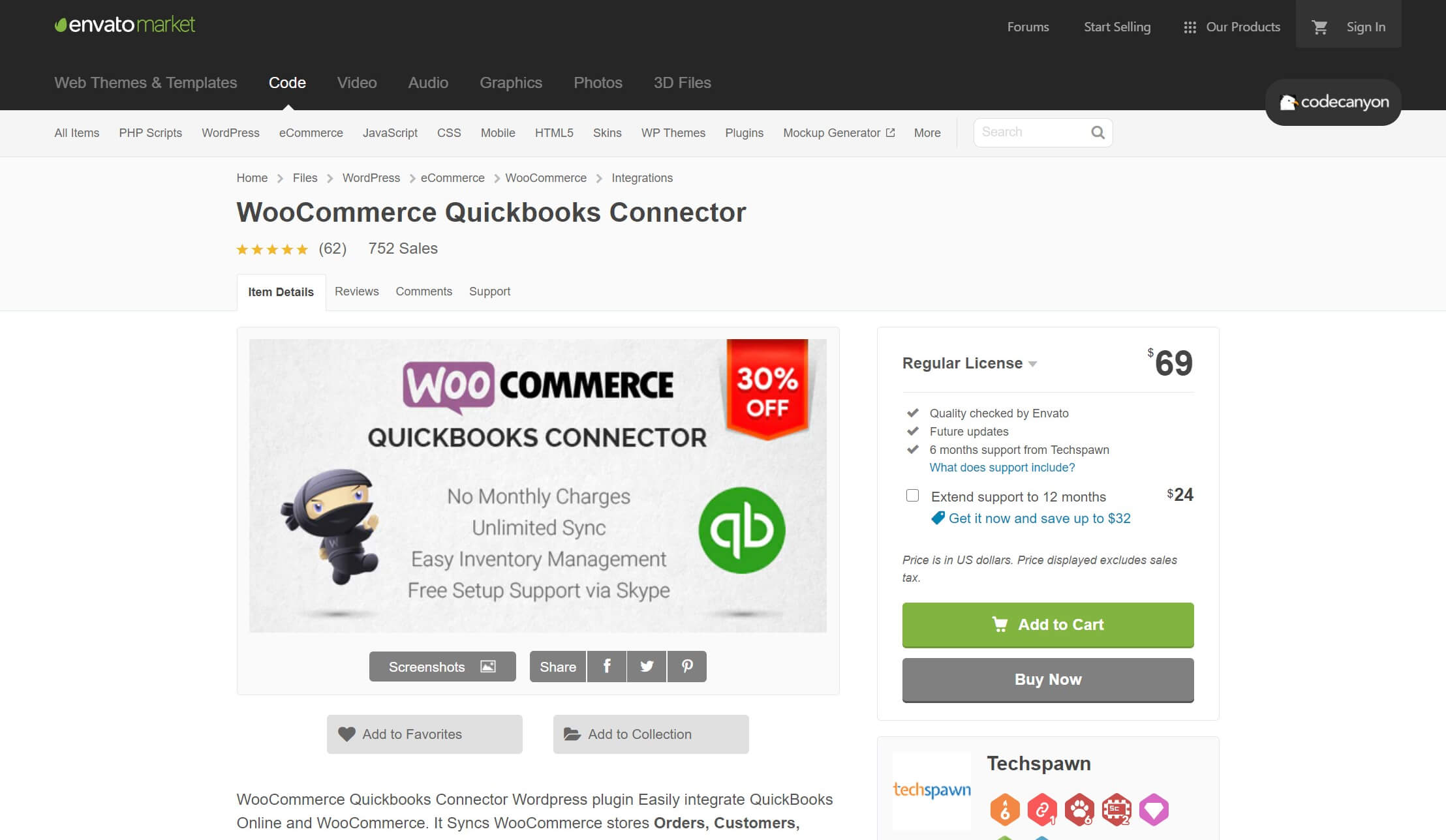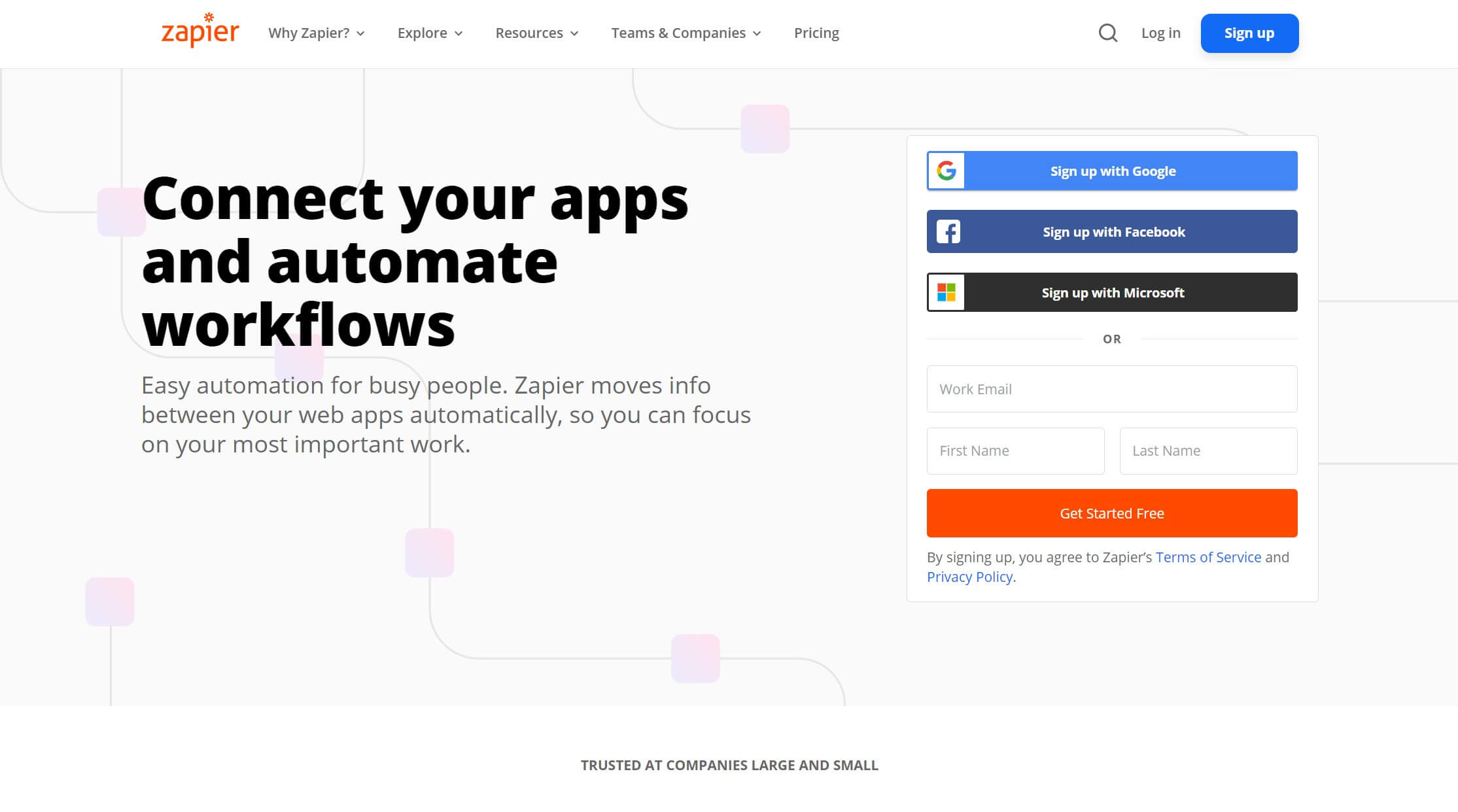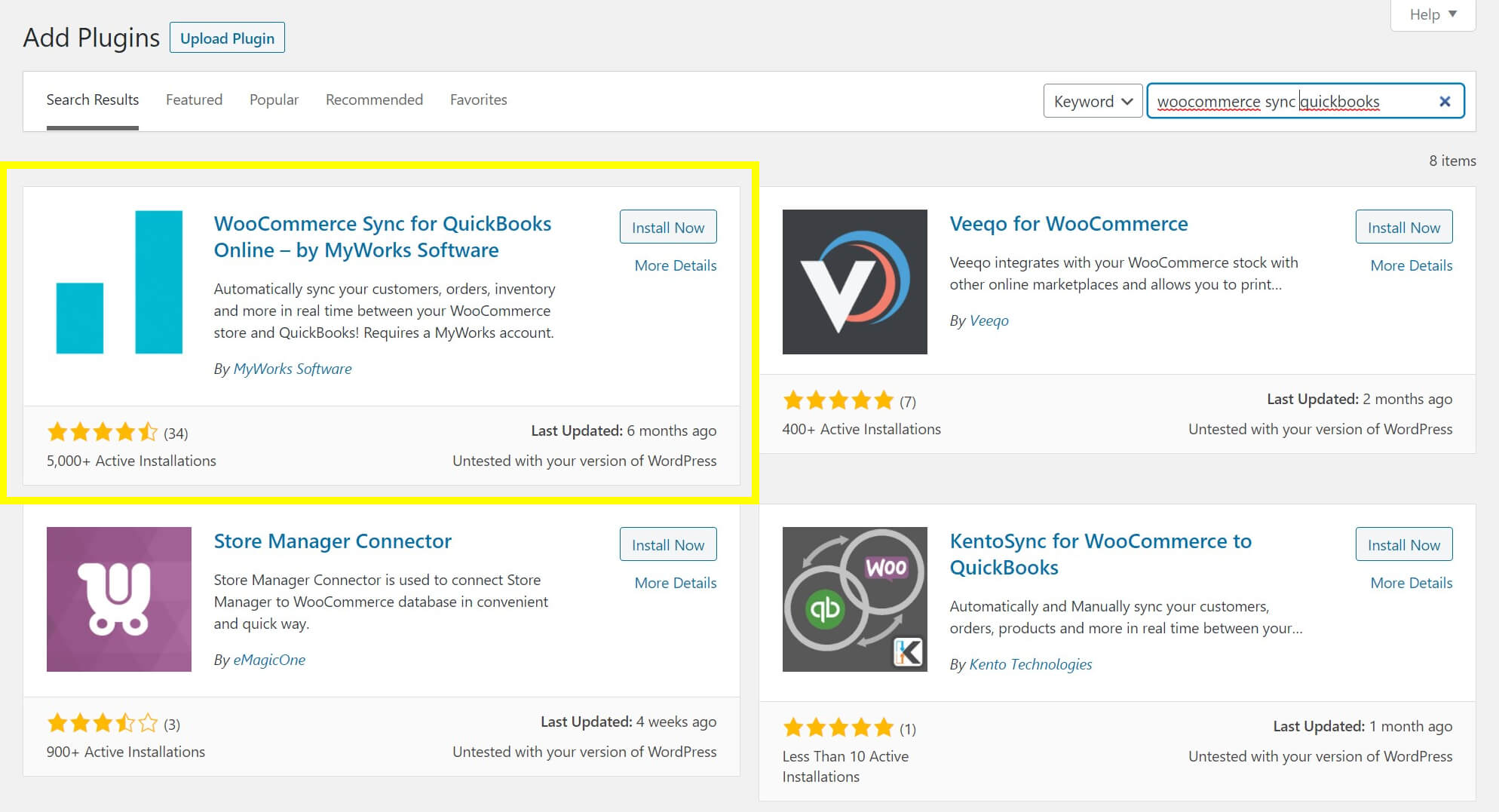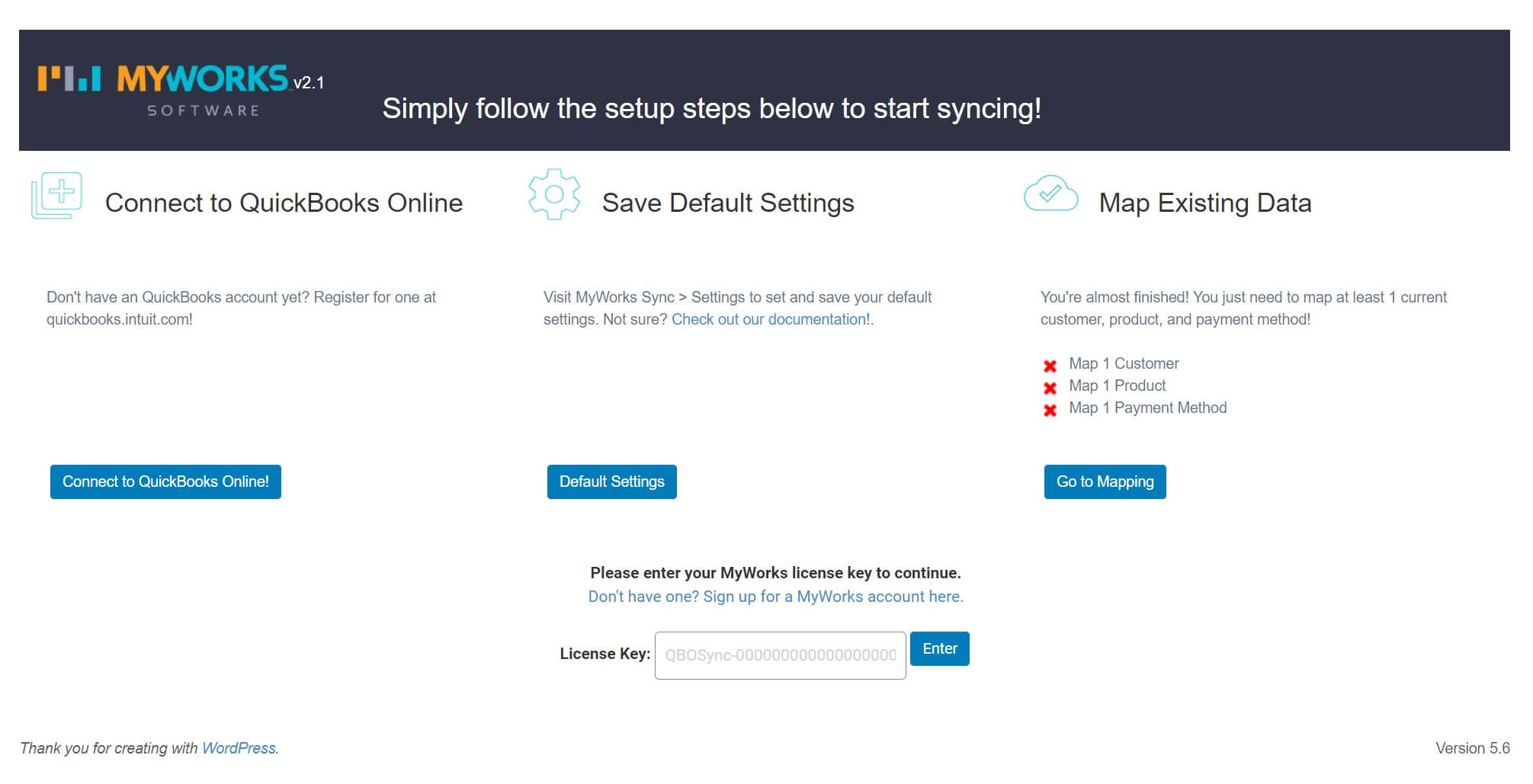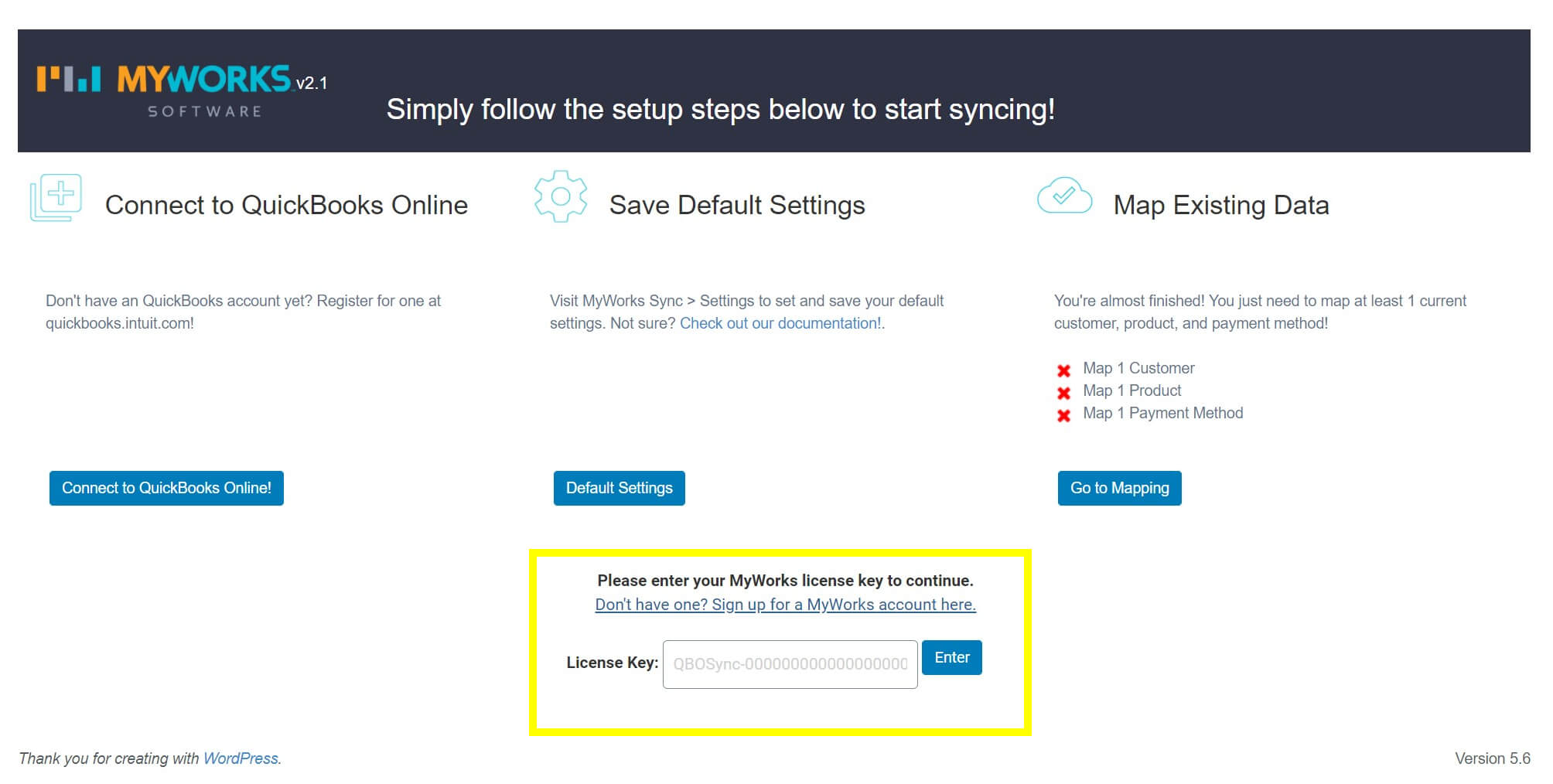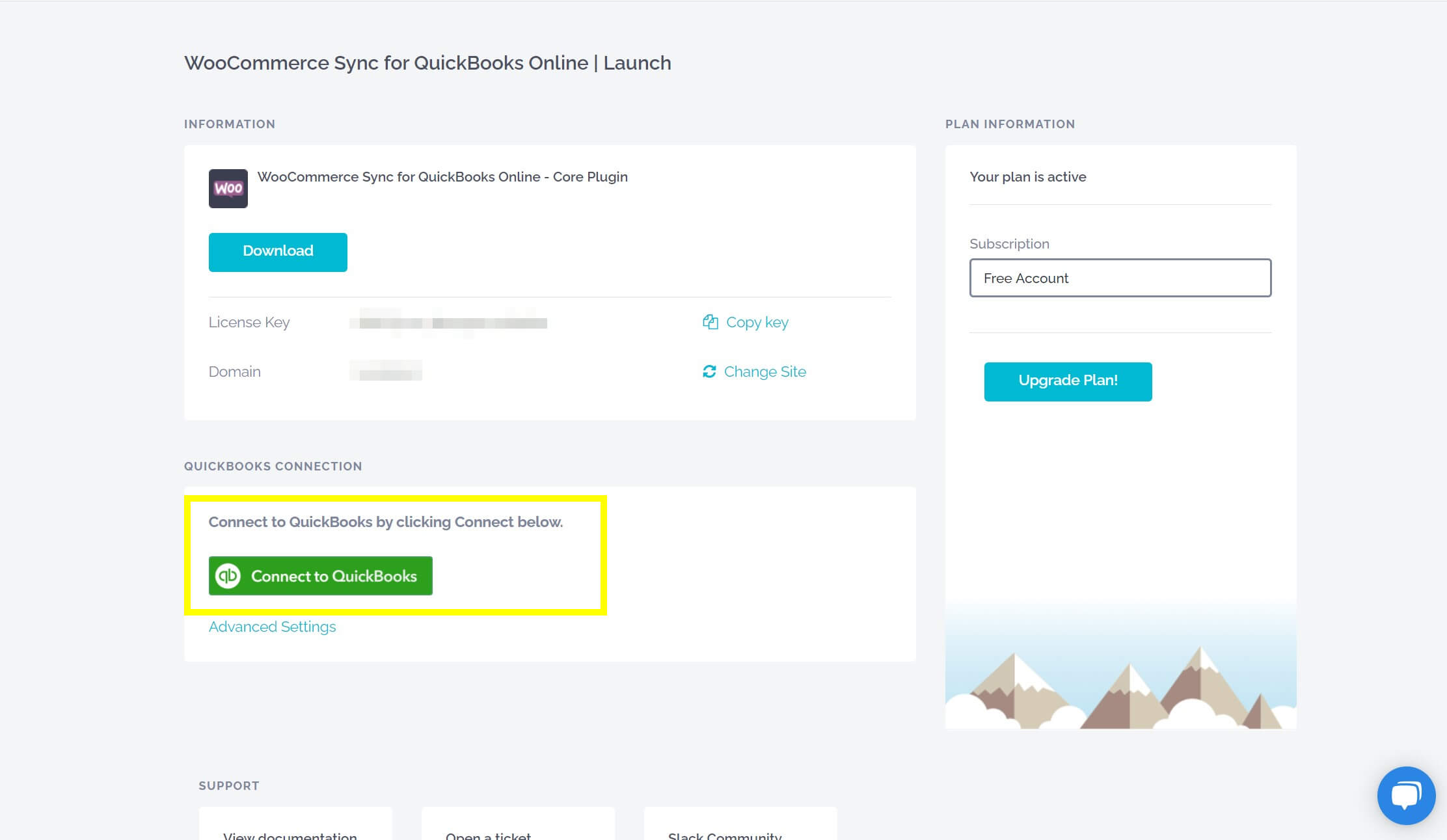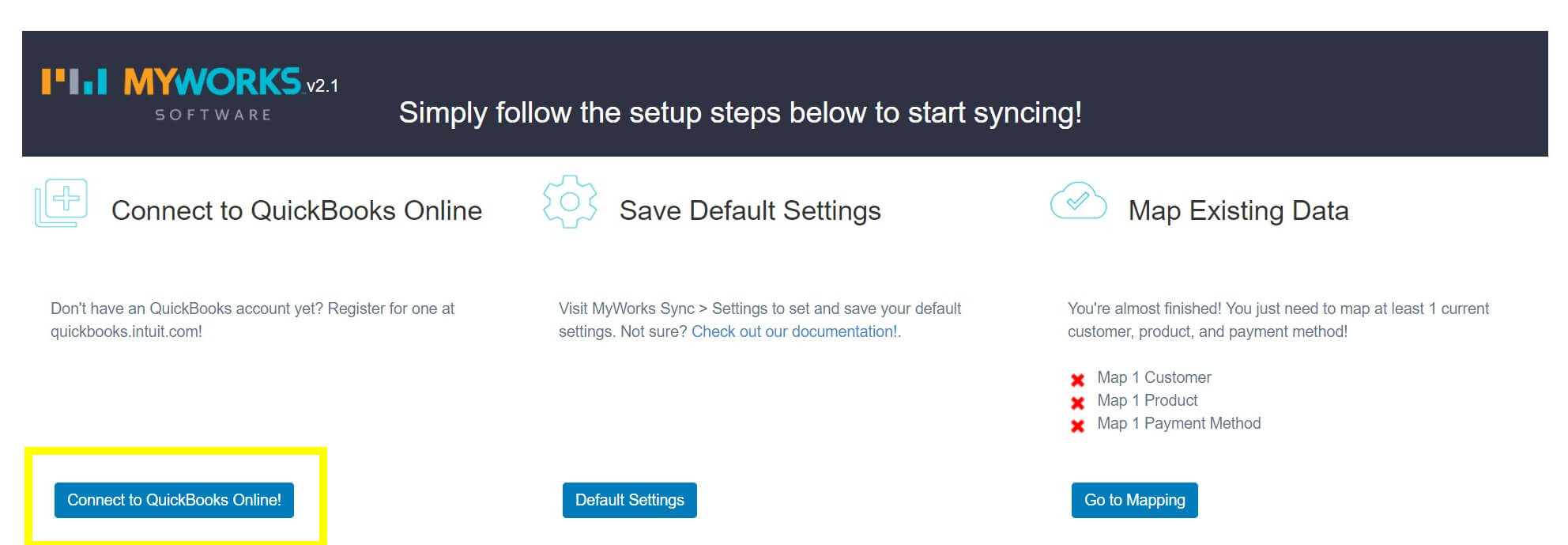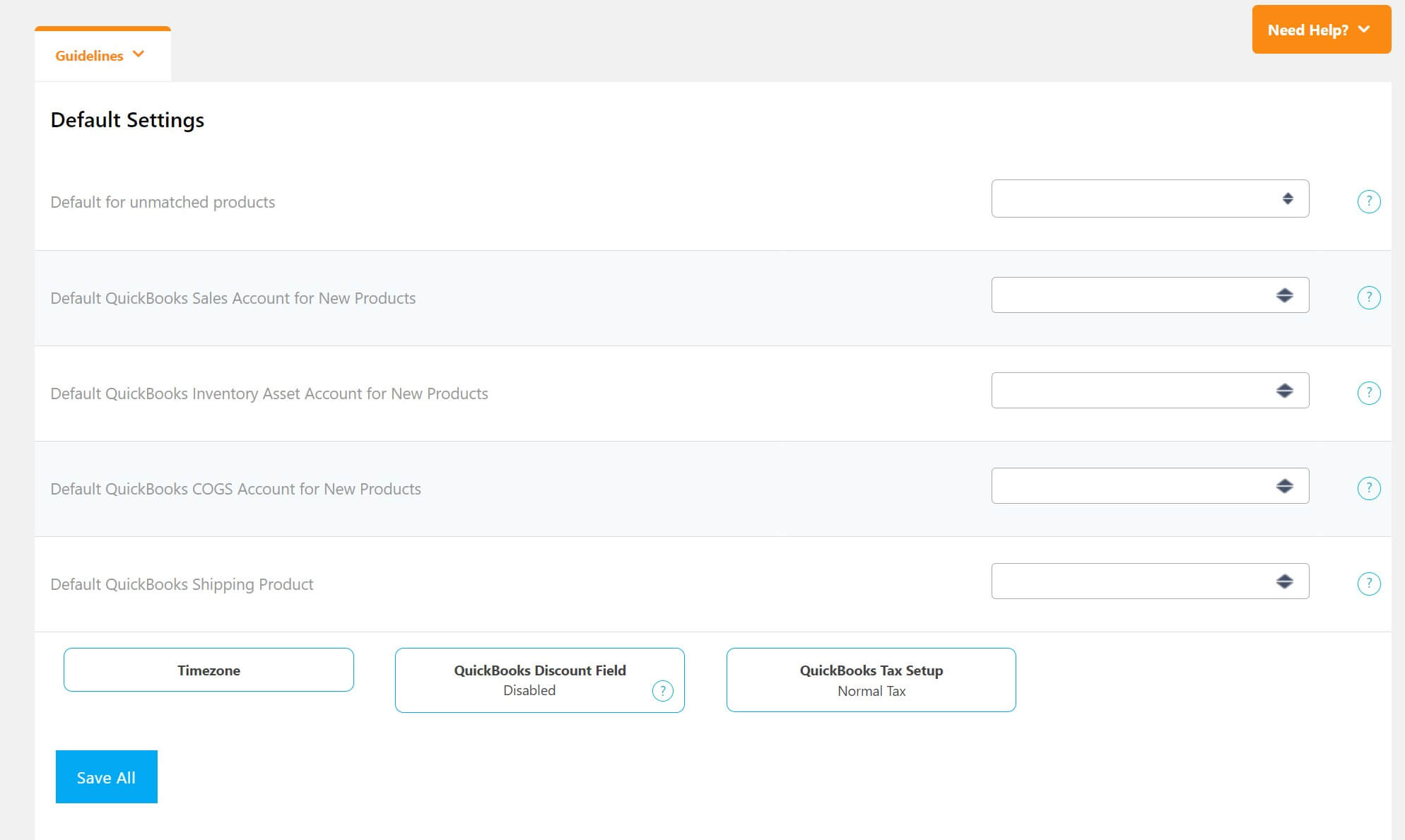WooCommerce est une plateforme de commerce électronique puissante qui peut accomplir beaucoup de choses par elle-même. Cependant, la plupart des entreprises bénéficieront d’un logiciel de comptabilité distinct (tel que QuickBooks) pour mieux suivre tous les canaux de revenus et les dépenses. Malheureusement, la mise à jour manuelle de QuickBooks peut être un processus long et sujet à des erreurs.
Heureusement, il existe des intégrations qui peuvent synchroniser automatiquement vos données WooCommerce avec ce logiciel de comptabilité, garantissant ainsi la précision et vous faisant gagner un temps précieux (et votre santé mentale). Dans cet article, nous allons vous expliquer exactement comment utiliser WooCommerce et QuickBooks ensemble.
C’est parti !
Les avantages de la synchronisation de WooCommerce et QuickBooks
WooCommerce et QuickBooks sont tous deux des solutions logicielles puissantes pour votre entreprise. WooCommerce vous permet de mettre en place rapidement et facilement une boutique en ligne pour vendre toutes sortes de produits et de services, tandis que QuickBooks peut vous aider à suivre vos finances et à garder le contrôle de votre croissance.
Cependant, la tenue manuelle de vos livres peut être une corvée, même avec un logiciel de facturation robuste. C’est particulièrement vrai lorsque vous gérez beaucoup de stocks entrants et de commandes sortantes, comme c’est le cas avec une boutique WooCommerce.
Bien sûr, puisque nous parlons de WordPress, il existe des plugins qui peuvent faciliter ce processus en synchronisant automatiquement les deux plateformes. Cela peut vous faire gagner un temps considérable, que vous pourrez consacrer à des tâches plus importantes que la comptabilité. De plus, comme vos données seront toujours les mêmes sur les deux plateformes, la synchronisation peut réduire la confusion potentielle et les erreurs coûteuses dues à des informations mal saisies.
Les plugins pour la synchronisation de WooCommerce et QuickBooks se divisent en deux catégories de base : la synchronisation à sens unique et la synchronisation à double sens. Les plugins unidirectionnels copient uniquement vos données de WooCommerce vers QuickBooks, créant essentiellement un reçu pour chaque transaction dans ce dernier programme. C’est pratique, mais ce n’est probablement pas ce que vous recherchez.
La synchronisation à double sens, en revanche, transfère tout changement d’une des plateformes à l’autre. C’est la solution idéale, car elle vous permet de conserver les niveaux de stock, les descriptions de produits, les détails fiscaux, les informations sur les clients, etc. identiques dans votre boutique et votre logiciel de comptabilité. La synchronisation bidirectionnelle est l’endroit où vous verrez vraiment la puissance et la commodité que cette intégration de plugin offre.
Plugins WordPress pour la synchronisation de WooCommerce et QuickBooks
Comme nous l’avons mentionné ci-dessus, il existe un certain nombre de plugins et d’intégrations disponibles pour synchroniser ces deux plateformes. Trois des options les plus populaires sont WooCommerce Sync for QuickBooks, WooCommerce QuickBooks Connector, et Zapier. Jetons un coup d’œil à ce que chacune d’entre elles a à offrir.
WooCommerce Sync pour QuickBooks
WooCommerceSync for QuickBooks est un plugin puissant qui fait une chose et la fait très bien : il synchronise vos données automatiquement entre les deux plateformes. Cette solution offre un excellent équilibre entre les fonctionnalités, la facilité d’utilisation, le support et le prix.
Caractéristiques principales :
- Offre une puissante synchronisation bidirectionnelle entre WooCommerce et QuickBooks
- Prend en charge toutes les versions de QuickBooks : En ligne, de bureau, et POS
- Fournit un support client 24/7
Prix : Gratuit, avec des plans payants à partir de 39 $ par mois
WooCommerce Sync for QuickBooks est pour vous si..
…vous voulez un outil ciblé qui fonctionne sans problème et offre un excellent support.
Connecteur WooCommerce QuickBooks
WooCommerce QuickBooks Connector est une autre option avec une synchronisation bidirectionnelle en temps réel. C’est un plugin très bien noté avec une tonne de fonctionnalités, disponible à un prix abordable.
Caractéristiques principales :
- Offre des prix abordables
- Comprend des déclencheurs flexibles pour la synchronisation en temps réel
- Prend en charge plusieurs devises
Prix : $69
WooCommerce QuickBooks Connector est pour vous si..
…vous êtes prêt à sacrifier un peu de finition et de support pour un paiement unique plus abordable.
Zapier
Zapier est une solution extrêmement populaire pour connecter toutes sortes de plateformes en ligne ensemble, y compris WooCommerce et QuickBooks. Le principal inconvénient de Zapier est qu’il ne fonctionne qu’avec QuickBooks Online, donc si vous avez besoin d’un support Desktop ou POS, vous devrez chercher ailleurs.
Caractéristiques principales :
- Offre de nombreuses intégrations : vous pouvez synchroniser votre boutique WooCommerce avec une variété d’autres services, pas seulement QuickBooks
- Fournit une installation relativement simple
- Est entièrement basé sur le cloud
Prix : À partir de 19,99 $ par mois (l’intégration de QuickBooks n’est pas disponible dans la version gratuite)
Zapier est pour vous si..
…vous avez besoin d’intégrer WooCommerce ou QuickBooks à d’autres plateformes SaaS (comme Google Docs et Slack).
Comment utiliser WooCommerce et QuickBooks ensemble (en 4 étapes)
La configuration de l’intégration entre WooCommerce et QuickBooks est relativement simple, quelle que soit la solution de synchronisation que vous choisissez. À titre d’exemple, nous allons vous montrer comment utiliser WooCommerce Sync for QuickBooks, car nous pensons que son équilibre entre fonctionnalités et prix en fait la meilleure solution pour la plupart des utilisateurs.
Étape 1 : Installer le plugin WooCommerce Sync for QuickBooks
La première chose à faire est de récupérer le plugin WooCommerce Sync for QuickBooks. Il est disponible dans le répertoire de plugins de WordPress, alors rendez-vous sur votre tableau de bord WordPress, naviguez vers Plugins > Add New, et recherchez « WooCommerce Sync for QuickBooks » :
Installez et activez le plugin, puis passez à l’étape suivante. Notez que cette version du plugin est pour QuickBooks Online. Si vous utilisez la version Desktop ou POS, vous devrez récupérer un plugin spécifique à ces plateformes sur le site Web du fournisseur.
Étape 2 : Créer un compte MyWorks
Une fois le plugin activé, l’étape suivante consiste à créer un compte avec MyWorks. Naviguez vers MyWorks Sync > Connection dans le menu principal de WordPress :
Au bas de la page, cliquez sur le lien situé au-dessus du champ Clé de licence:
Cela vous amènera à la page de sélection des plans sur le site MyWorks. Choisissez l’option qui correspond le mieux à vos besoins, cliquez sur Get Started et suivez les instructions présentées. Après avoir saisi un ou deux écrans d’information, vous accéderez au tableau de bord MyWorks et recevrez votre clé de licence.
Cliquez sur Copy key (copier la clé), puis retournez aux paramètres du plugin dans WordPress. Collez la clé dans le champ License Key, et cliquez sur Enter pour activer votre compte.
Étape 3 : Configurez vos paramètres QuickBooks
Une fois votre licence MyWorks activée, vous devrez ensuite connecter votre compte QuickBooks au plugin. Il y a un peu de va-et-vient entre vos tableaux de bord MyWorks et WordPress.
Dans le tableau de bord MyWorks, cliquez sur le bouton Connecter à QuickBooks et suivez les instructions :
Une fois que c’est fait, retournez au tableau de bord WordPress et sélectionnez Connect to QuickBooks Online ! là pour terminer le processus :
À ce stade, vous avez connecté vos comptes. Ensuite, cliquez sur Default Settings pour configurer vos options de synchronisation de base :
Choisissez les paramètres souhaités dans chaque menu déroulant, puis cliquez sur Enregistrer tout. MyWorks fournit une documentation utile si vous avez besoin de plus d’informations sur l’un de ces champs.
Enfin, vous devrez faire correspondre vos clients, produits et méthodes de paiement WooCommerce à leurs équivalents QuickBooks. Accédez à MyWorks Sync > Map dans votre tableau de bord WordPress. Vous verrez une liste de vos données WooCommerce, avec un menu déroulant pour définir l’équivalent QuickBooks.
Définissez-les comme vous le souhaitez et cliquez sur Enregistrer. Il existe également une fonction pratique de « carte automatique ». Là encore, vous pouvez consulter les didacticiels MyWorks sur le mappage si vous avez besoin d’une aide supplémentaire pour ces paramètres.
Étape 4 : Synchronisez vos anciennes données
À ce stade, WooCommerce et QuickBooks commencent à synchroniser toutes les nouvelles données qui arrivent. Pour synchroniser également vos données historiques, vous devrez utiliser la fonction Push du plugin. Allez dans MyWorks Sync > Push, sélectionnez les clients que vous voulez synchroniser dans la liste, et cliquez sur Push Selected Clients
Répétez ce processus pour les commandes, les produits, les paiements et les autres données pertinentes. Une fois que vous avez fini de pousser vos données historiques, vous êtes prêt !
Conclusion
Si vous trouvez que la mise à jour manuelle de vos livres est une corvée, vous n’êtes pas le seul. Bien que cette tâche soit essentielle, c’est aussi un énorme gouffre à temps qui vous éloigne d’un travail plus précieux. Heureusement, WordPress et WooCommerce sont très extensibles, et des intégrations existent pour automatiser ce processus clé.
Pour commencer à synchroniser vos données WooCommerce et QuickBooks, il suffit de suivre ces quatre étapes simples :
-
- Installez le plugin WooCommerce Sync for QuickBooks
. Ce plugin offre un excellent équilibre entre les fonctionnalités et le coût.
- Créez un compte et choisissez un plan – il y a même un niveau gratuit disponible.
- Configurez vos paramètres pour vous assurer que tout ce dont vous avez besoin est synchronisé correctement.
- Synchronisez vos données historiques avec QuickBooks. Les nouvelles données sont automatiquement synchronisées.
Avez-vous des questions sur cette intégration de WooCommerce et QuickBooks ? Faites-nous en part dans la section des commentaires ci-dessous !