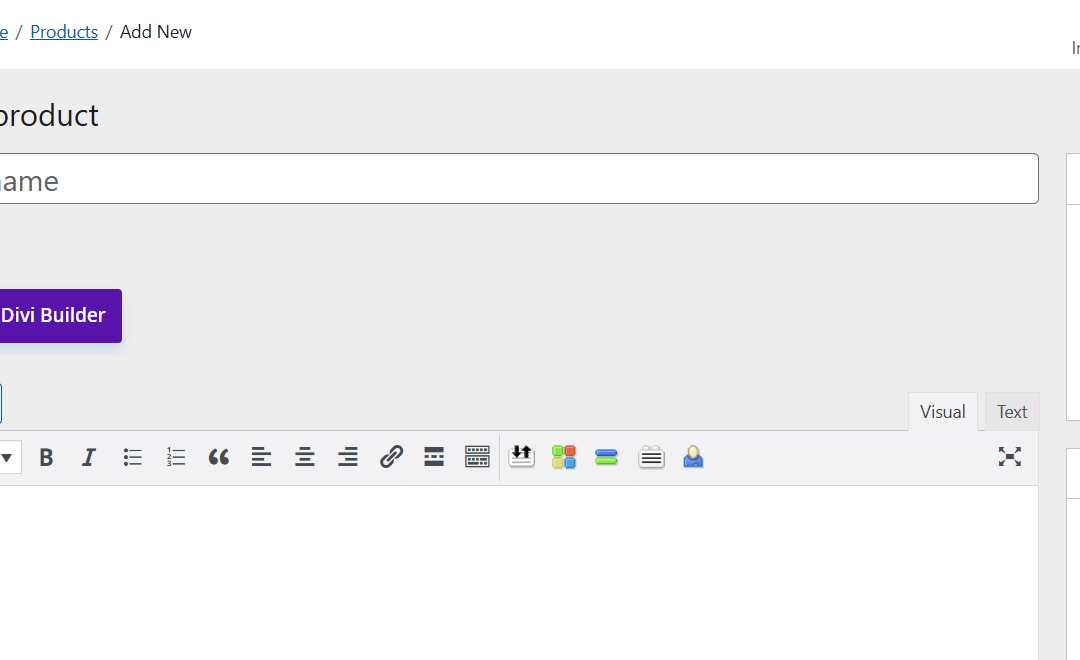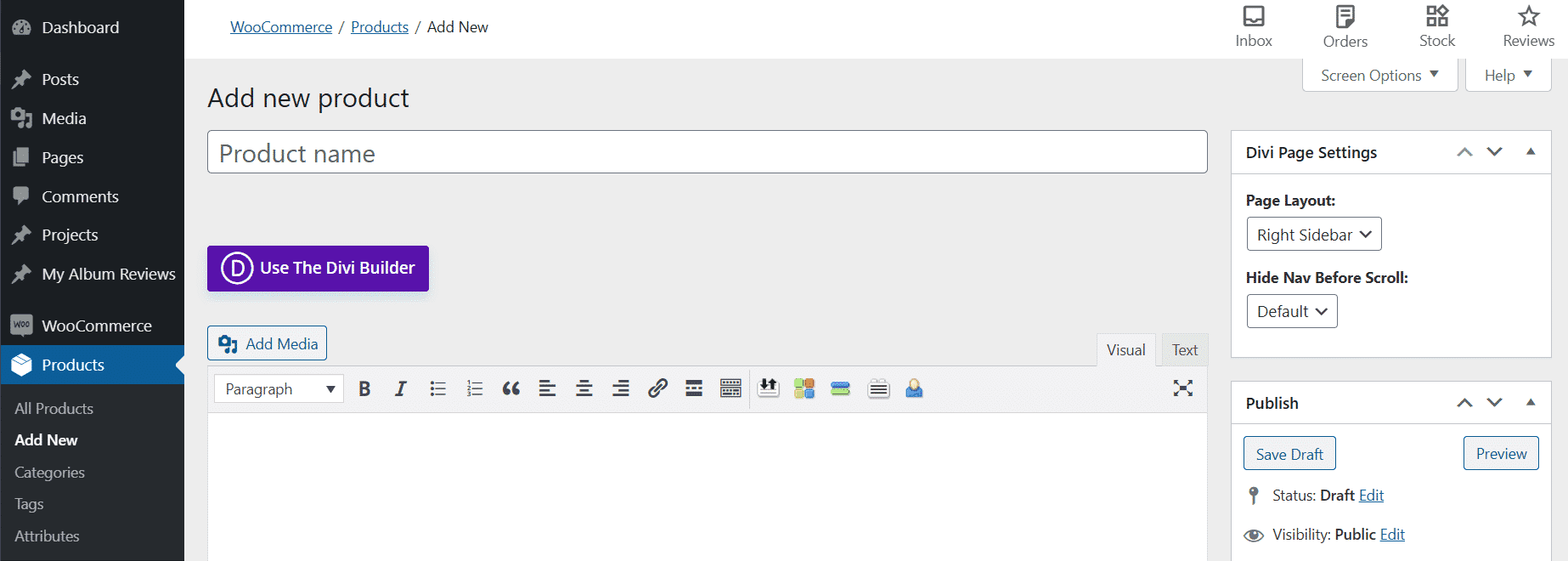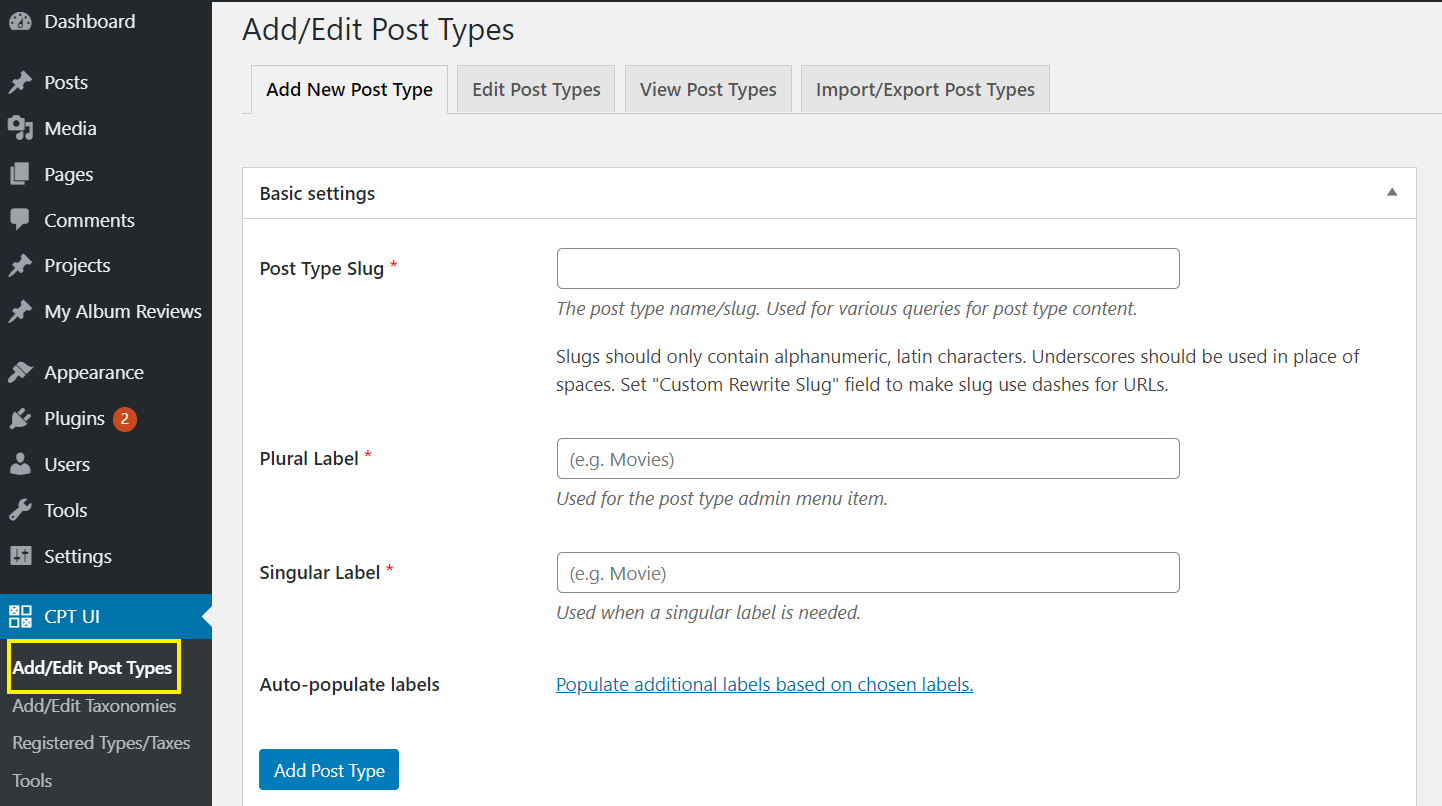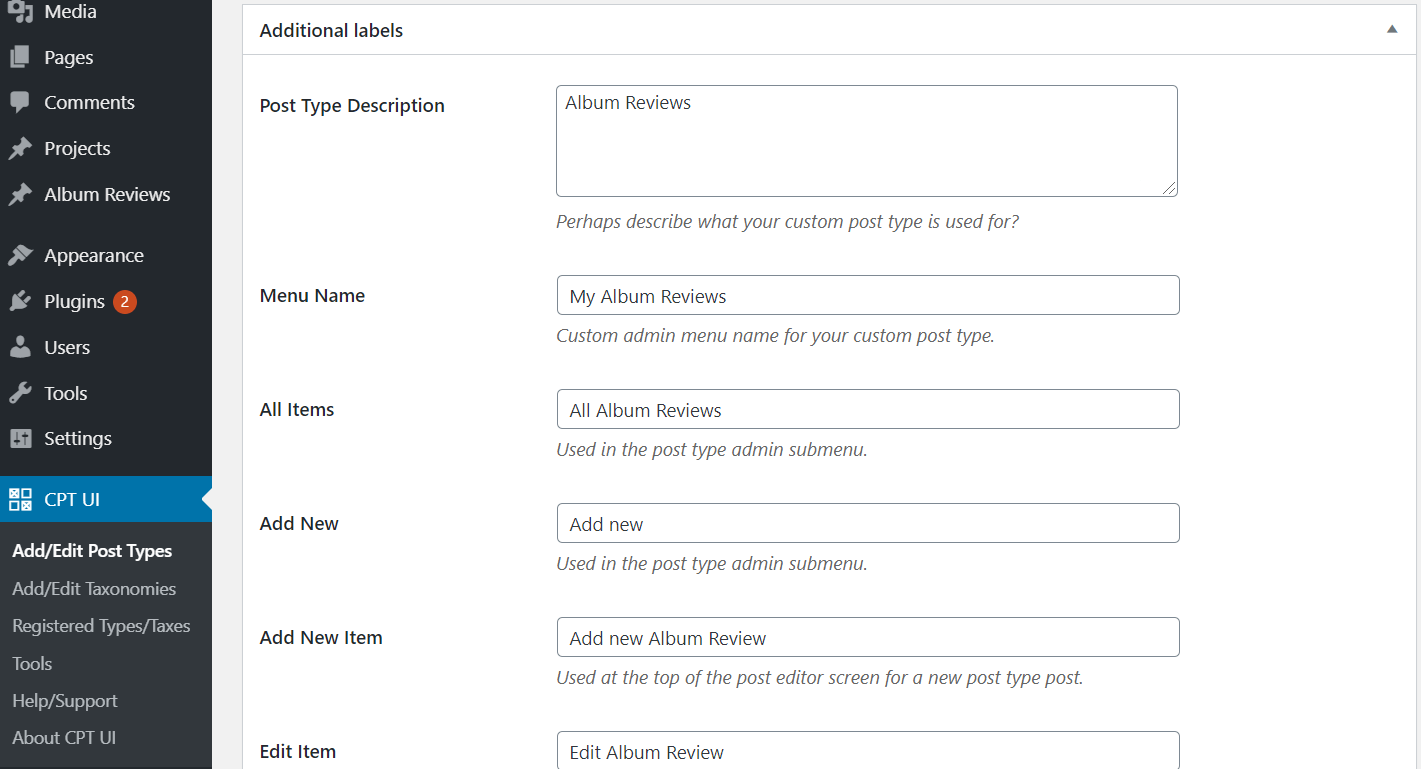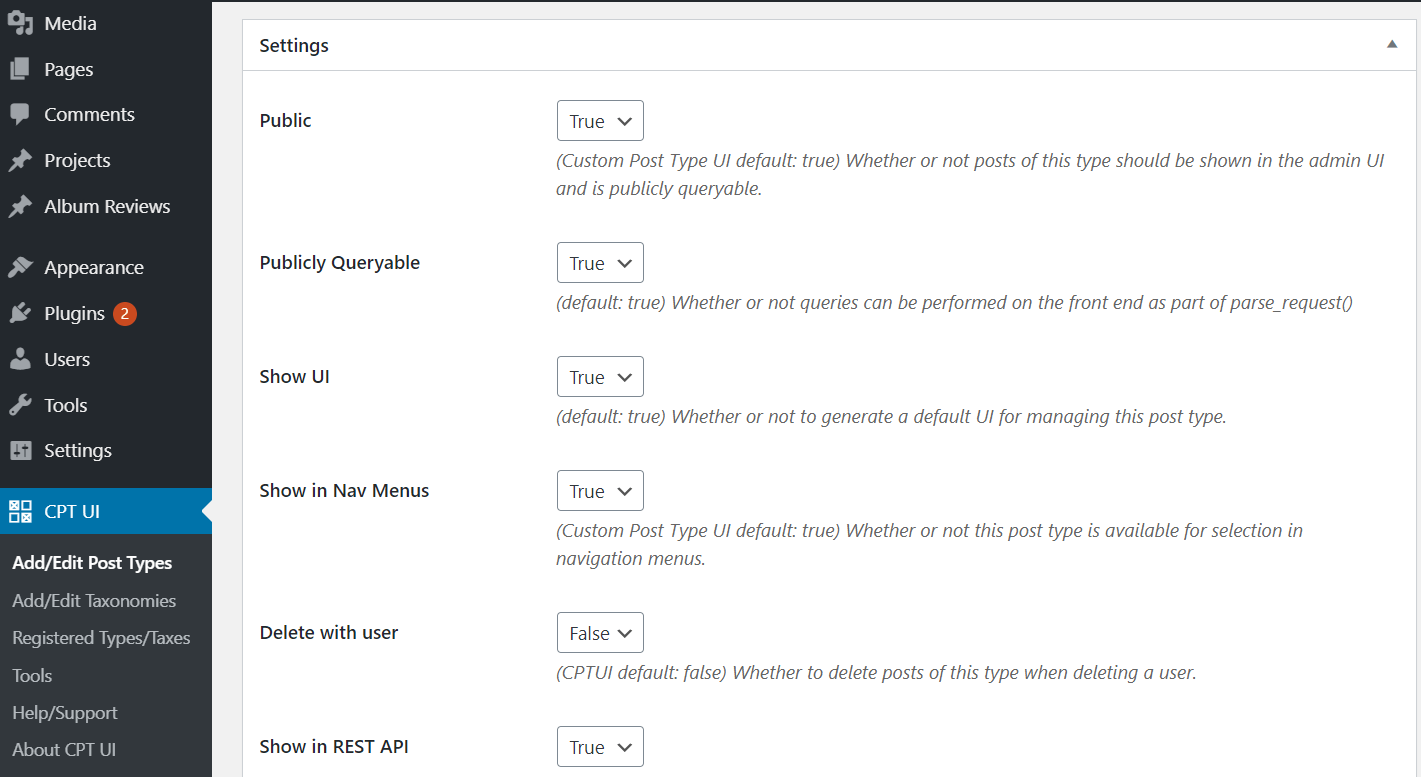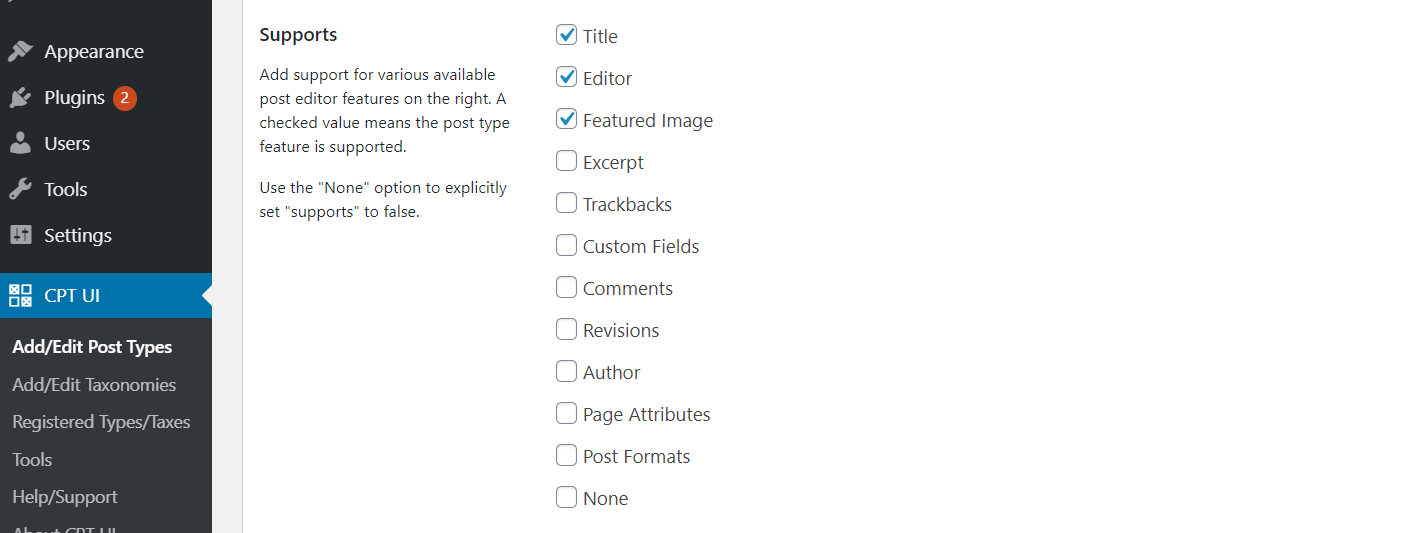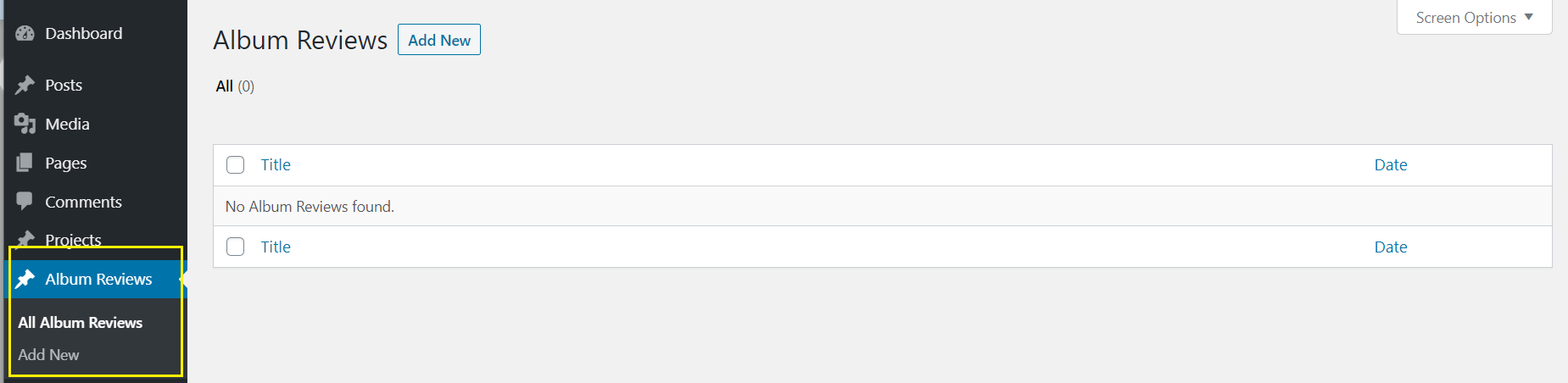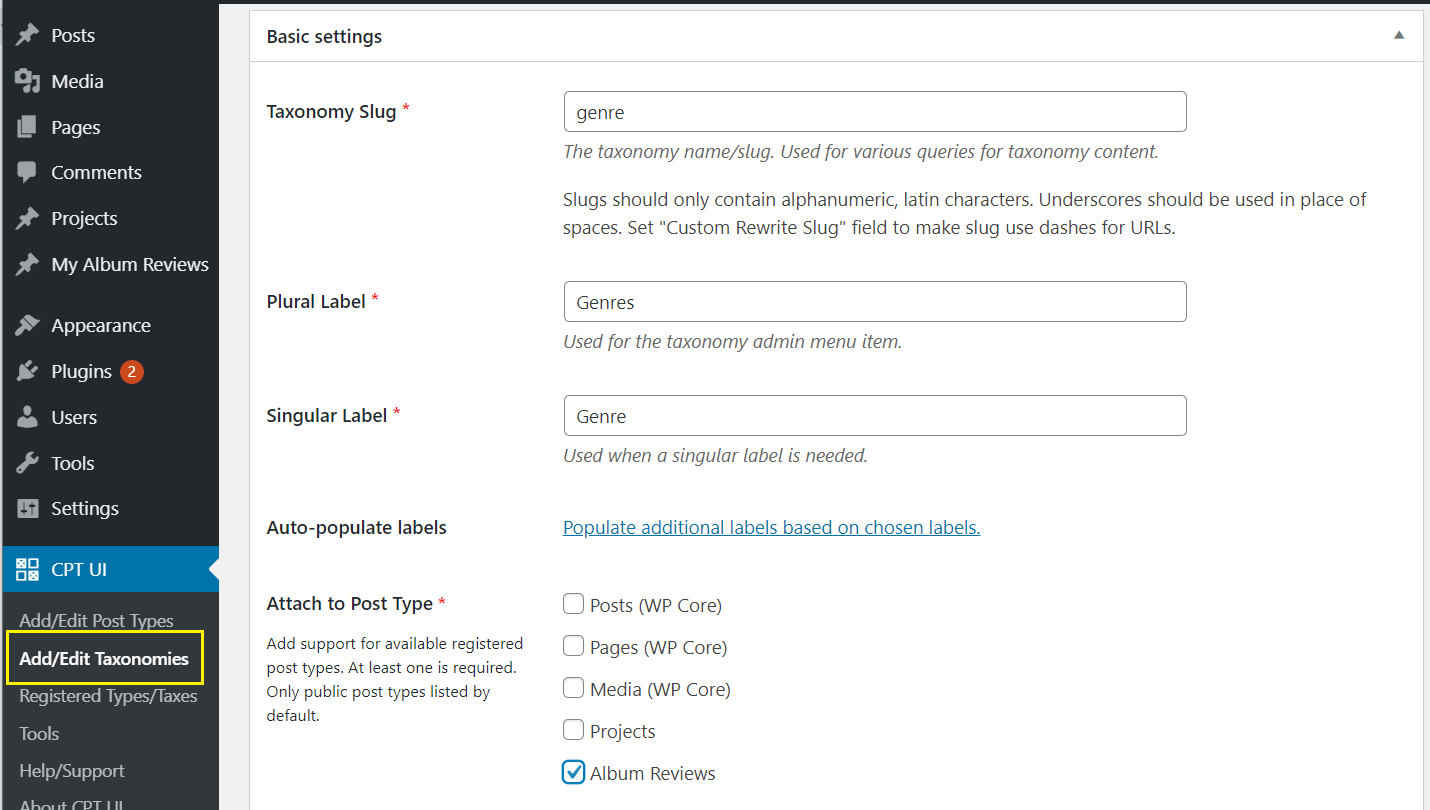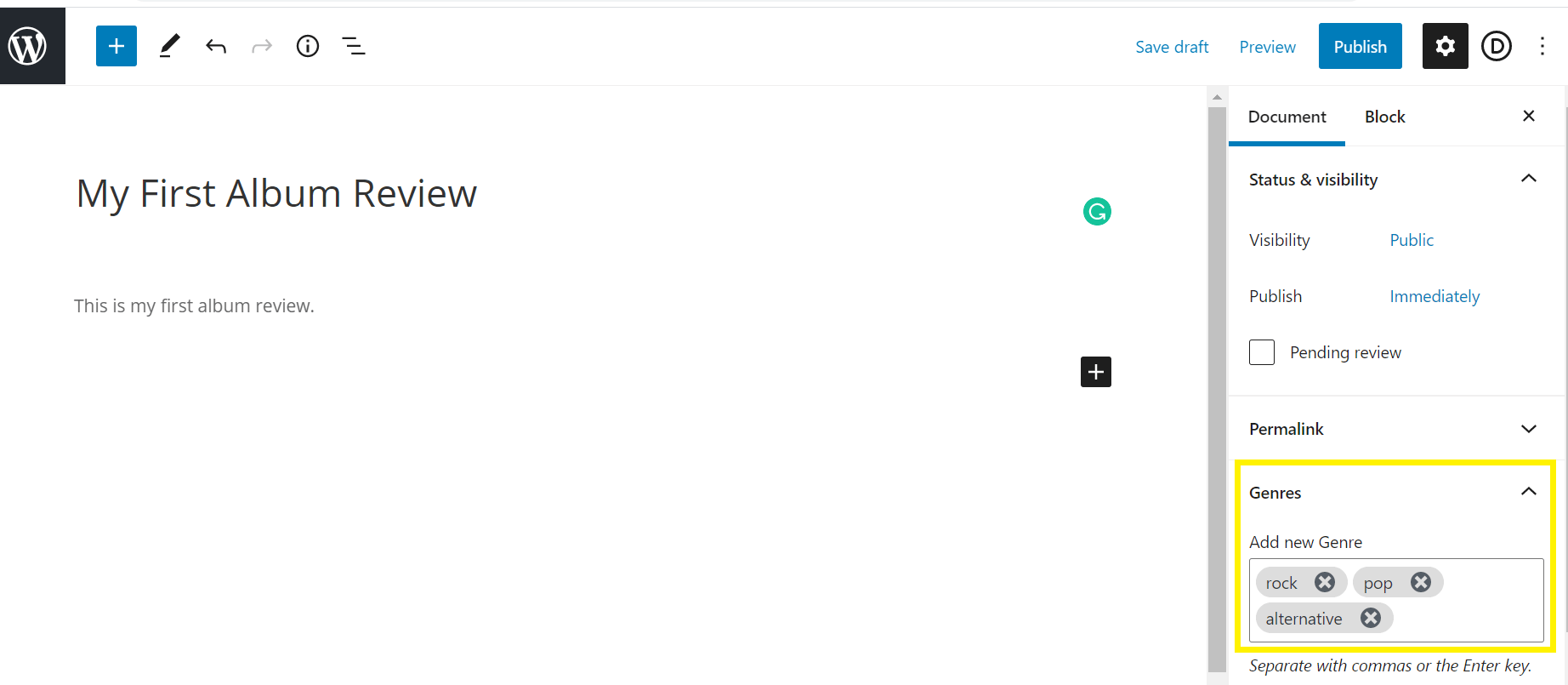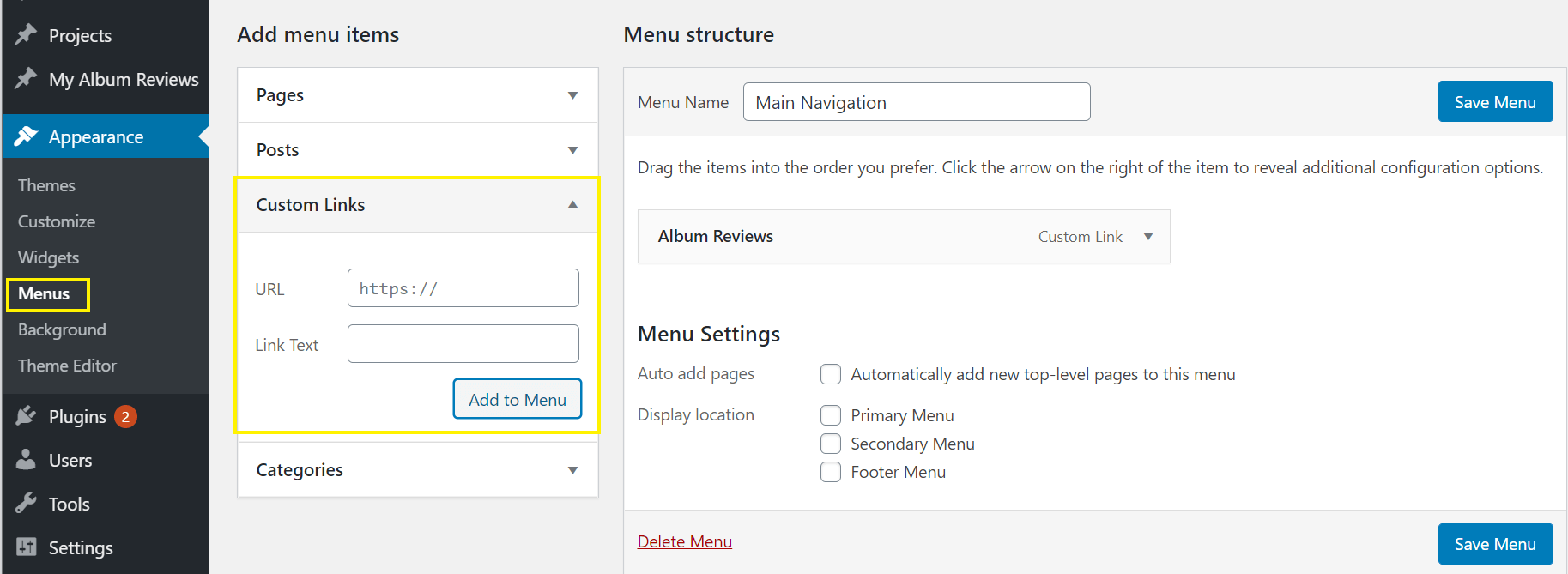WordPress est un système de gestion de contenu (SGC) hautement adaptable. Bien qu’il ait été conçu à l’origine pour les blogs, les gens l’utilisent maintenant pour créer toutes sortes de sites Web, y compris des boutiques de commerce électronique, des portfolios, etc. En fonction de vos objectifs, vous trouverez peut-être que les « articles » et les « pages » par défaut ne correspondent pas tout à fait au type de contenu de votre site. C’est pourquoi WordPress prend en charge les types d’articles personnalisés.
Dans cet article, nous allons vous présenter le concept des types de messages personnalisés. Puis nous vous montrerons comment les créer avec un plugin ou en modifiant manuellement le code de votre site.
C’est parti !
Introduction aux types d’articles personnalisés de WordPress
Les types d’articles, au sens large, sont les différents formats de contenu qui apparaissent sur votre site Web. WordPress en propose cinq :
- Messages. Entrées de blog destinées à être mises à jour régulièrement. Vous pouvez utiliser ce type de contenu pour ajouter des articles, des nouvelles ou des annonces.
- Pages. Utilisées pour le contenu statique qui ne change pas souvent, notamment les informations essentielles telles que les pages Contact ou À propos.
- Pièces jointes. Lorsque vous téléchargez un fichier multimédia sur votre site, ses données deviennent un type de message Pièce jointe avec un ID unique, des métadonnées, etc.
- Révisions. Chaque fois que vous créez une nouvelle version d’un élément de contenu (par exemple, vous mettez à jour votre article de blog), WordPress enregistre une révision.
- Menus de navigation. WordPress traite les éléments de votre menu de navigation comme un type d’article. Les éléments de menu portent des métadonnées uniques, comme l’endroit où les liens mènent et où ils apparaissent.
Notez que les termes « article » et « type d’article » ne sont pas interchangeables. Le premier est un article de blog, tandis que le second est un format de contenu général.
Chaque type d’article a ses propres taxonomies, qui sont des paramètres qui vous aident à organiser le contenu en groupes. Par exemple, vous pouvez attribuer des catégories et des balises aux articles WordPress. Ils comprennent également des types spécifiques de métadonnées, comme la date et l’heure de publication.
Les types d’articles personnalisés, quant à eux, sont des formats de contenu qui ne sont pas inclus par défaut dans WordPress. Comme les types d’articles standard, ils incluent leurs propres taxonomies et métadonnées. L’exemple le plus courant est celui d’un produit WooCommerce:
Cependant, vous pouvez également ajouter vos propres types de post personnalisés. Par exemple, si votre site comprend un portfolio numérique, vous pouvez créer un type de message « projets » pour afficher vos travaux antérieurs. Vous pourriez utiliser des taxonomies uniques pour catégoriser vos projets et intégrer des métadonnées telles que la date d’achèvement et le nom du client.
Un autre exemple est un type de message personnalisé « critique de film ». Bien que le contenu puisse ressembler à un article de blog traditionnel, en créant un nouveau type d’article, vous pouvez intégrer des métadonnées telles que le classement par étoiles, le nom du réalisateur et le genre.
Les avantages de l’utilisation des types d’articles personnalisés WordPress
Essentiellement, les types d’articles personnalisés vous permettent de structurer le contenu d’une manière que les options par défaut ne permettent pas. Bien que vous puissiez vous efforcer de rendre les articles conformes à divers formats, la création de types d’articles personnalisés pour ceux que vous utilisez régulièrement accélérera considérablement votre flux de travail.
Imaginons que vous tenez un blog musical et que vous souhaitiez ajouter un type de message distinct pour les « critiques d’albums ». Cela vous permettrait de créer des taxonomies pour organiser votre contenu par artiste, par genre, etc. Vous pourriez même configurer des champs de métadonnées pour renseigner les détails de l’album, comme la date de sortie, le nom du studio, etc.
Si vous essayez de faire la même chose en utilisant les articles par défaut de WordPress, vous devrez compter sur le fait de vous souvenir d’inclure toutes ces informations quelque part dans le corps du texte. Et même dans ce cas, elles ne se comporteraient pas comme des métadonnées. Vous pourriez certes mettre en place des catégories et des étiquettes pertinentes, mais si vous publiez également d’autres types d’articles, vos taxonomies seront rapidement encombrées.
Les types de post personnalisés accélèrent le processus de création et de publication de contenu qui doit respecter un format spécifique. Ils permettent également d’éviter les données manquantes et de maintenir l’organisation de votre site, surtout si vous gérez une plateforme plus importante.
Les types de messages personnalisés peuvent également constituer un moyen intelligent d’augmenter les conversions. La plupart des visiteurs atterrissent d’abord sur votre page d’accueil. Vous pouvez créer un type de post personnalisé et l’inclure dans le menu de navigation principal pour attirer l’attention sur votre dernier e-book, des témoignages ou d’autres offres que vous souhaitez mettre en évidence.
Comment créer des types d’articles personnalisés WordPress (2 méthodes disponibles)
Maintenant que nous avons expliqué ce que sont les custom post types, nous allons vous montrer comment les créer dans WordPress avec ou sans plugin. Les deux méthodes peuvent vous permettre d’atteindre votre objectif. La meilleure option dépend de vos compétences et de vos préférences personnelles.
Méthode 1 : Créer des Custom Post Types avec un plugin
L’utilisation d’un plugin est le moyen le plus simple de créer des types de messages personnalisés. Si vous êtes un débutant complet ou si vous avez simplement besoin d’une solution rapide pour votre site Web, vous pouvez utiliser des outils tels que Custom Post Type UI, Pods, ou Post Types Order pour faire le travail sans toucher à une ligne de code.
Dans ce tutoriel, nous allons utiliser le plugin Custom Post Type UI. Après l’avoir installé et activé, allez dans CPT UI > Add/Edit Post Types :
Ensuite, créez votre slug personnalisé qui apparaîtra dans l’URL – par exemple, album-reviews. Ensuite, entrez les noms pluriel et singulier de votre type de message personnalisé. Dans ce cas, il s’agit de Album Reviews et Album Review, respectivement.
Si vous le souhaitez, vous pouvez remplir automatiquement la section Étiquettes supplémentaires en cliquant sur Remplir les étiquettes manquantes en fonction des étiquettes choisies. Celles-ci vous aideront à gérer votre contenu. Vous êtes libre de choisir des noms d’étiquettes différents si vous le souhaitez :
Ensuite, faites défiler vers le bas jusqu’à Paramètres, où vous pouvez sélectionner différents attributs pour votre type de post personnalisé. Par exemple, vous pouvez choisir s’il doit apparaître dans le menu de navigation principal ou s’il doit être hiérarchisé comme les pages ordinaires. Vous pouvez ignorer cette section si les options par défaut vous conviennent :
En descendant vers la section Supports, vous pouvez cocher les fonctionnalités que vous souhaitez inclure dans votre type de post personnalisé. Par exemple, vous pouvez activer les commentaires, afficher l’auteur, etc :
Enfin, vérifiez si vous souhaitez utiliser une ou toutes les taxonomies par défaut. Vous pouvez également créer des taxonomies personnalisées à l’étape suivante.
Une fois que vous êtes satisfait de vos modifications, cliquez sur Ajouter un type de message. Vous devriez maintenant voir votre type de message personnalisé nouvellement créé dans le menu de votre tableau de bord :
Pour ajouter une taxonomie personnalisée, accédez à Ajouter/Modifier des taxonomies. Remplissez les champs avec vos noms de slug et d’étiquette d’URL personnalisés :
Ensuite, sélectionnez les types de messages auxquels votre taxonomie nouvellement créée doit s’appliquer, puis cliquez sur Ajouter une taxonomie. Désormais, lorsque vous modifiez le contenu de votre type de message personnalisé, vous devriez être en mesure de l’affecter à votre taxonomie personnalisée – dans ce cas, « genre » :
Vous pouvez répéter ce processus pour ajouter d’autres types de messages personnalisés si vous en avez besoin.
Méthode 2 : Ajouter manuellement des types de messages personnalisés
Bien que l’utilisation d’un plugin soit rapide et facile, vous risquez de perdre vos types de post personnalisés si jamais vous devez le désactiver. Si vous souhaitez avoir le contrôle total de votre contenu ou si vous êtes déjà familier avec le PHP, l’utilisation de code et d’un thème enfant peut être une meilleure solution.
Tout d’abord, ouvrez votre fichier functions.php dans l’éditeur de thème WordPress ou en utilisant le protocole de transfert de fichiers (FTP) et un client FTP tel que FileZilla. Ajoutez le code suivant et placez-le à l’intérieur des balises php :
// Crée le type de message personnalisé Album Reviews
function album_reviews_init() {
$args = array(
'label' => 'Album Reviews',
'public' => true,
'show_ui' => true,
capability_type' => 'post',
'hierarchical' => false,
'rewrite' => array('slug' => 'album-reviews'),
'query_var' => true,
menu_icon' => 'dashicons-video-alt',
'supports' => array(
titre',
éditeur',
"extrait",
"trackbacks",
champs personnalisés',
"commentaires",
"révisions",
"vignette",
"auteur",
'page-attributes',)
)
register_post_type( 'album-reviews', $args )
}
add_action( 'init', 'album_reviews_init' ) ;
]
Cette étape permet de définir votre type de message personnalisé dans votre fichier functions.php. Assurez-vous de remplacer « album reviews » par votre propre label. Lorsque vous naviguez sur votre tableau de bord WordPress, vous devriez voir un nouvel élément de menu sur la gauche.
Ensuite, allez dans Apparence > Menus pour ajouter votre lien de type d’article personnalisé à votre menu de navigation. Sous Liens personnalisés, entrez l’URL et le nom de votre type de message personnalisé :
Ensuite, vous devrez créer un modèle pour que votre contenu puisse apparaître sur le front-end de votre site. En utilisant le FTP, allez dans le dossier de votre thème et créez un nouveau fichier appelé page-album-reviews.php (remplacez « album reviews » par le nom de votre type de message personnalisé).
Incluez le code suivant afin que WordPress reconnaisse le fichier comme un nouveau modèle :
/** * Nom du modèle : Critiques d'albums **/
]
Pour le reste du fichier, vous pouvez copier le code de page.php pour que le design reste cohérent sur votre site. Ajoutez-le à votre modèle, puis trouvez la boucle dans votre code page.php qui ressemble à ceci :
Remplacez-le par ce qui suit :
'album-reviews', 'posts_per_page' => 5 ) ) while ( $query->have_posts() ) : $query->the_post() ; ?> // Votre code, par exemple "the_content() ;"
Vous devriez maintenant être en mesure de publier du contenu sous votre type de post personnalisé.
Conclusion
La création de types de post personnalisés est un excellent moyen d’organiser votre contenu et d’offrir une meilleure expérience à vos visiteurs. Elle peut également faire passer votre blog à un niveau supérieur et le transformer en une publication sophistiquée tout en améliorant simultanément votre flux de travail.
Pour créer vos propres types d’articles personnalisés WordPress, vous pouvez utiliser l’une des deux méthodes suivantes :
- Utilisez un plugin tel que Custom Post Type UI.
- Mettez en place un code personnalisé pour ajouter manuellement des types d’articles personnalisés.
Avez-vous des questions sur la création de types d’articles personnalisés dans WordPress ? Faites-nous en part dans la section des commentaires ci-dessous !