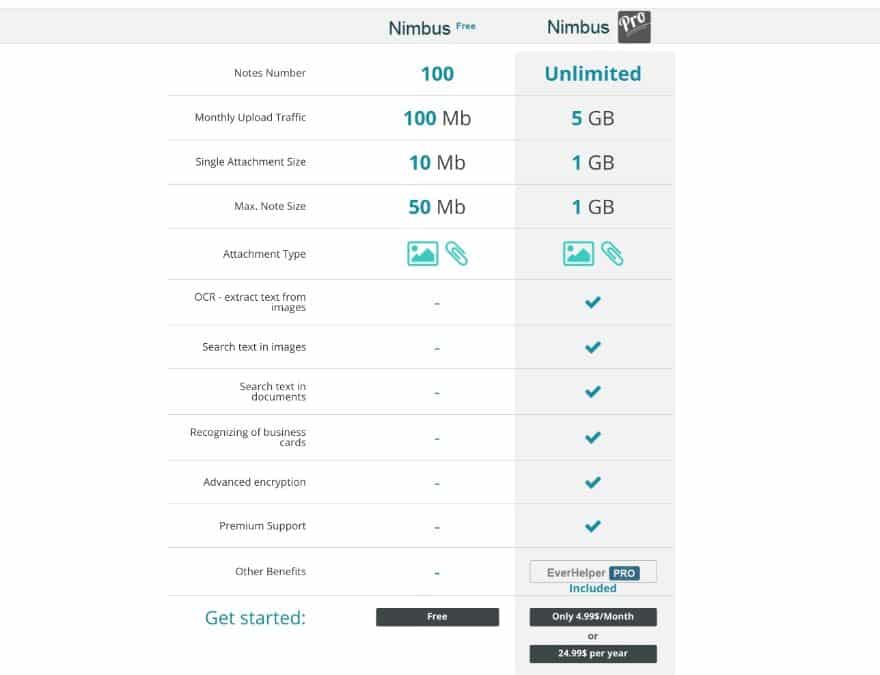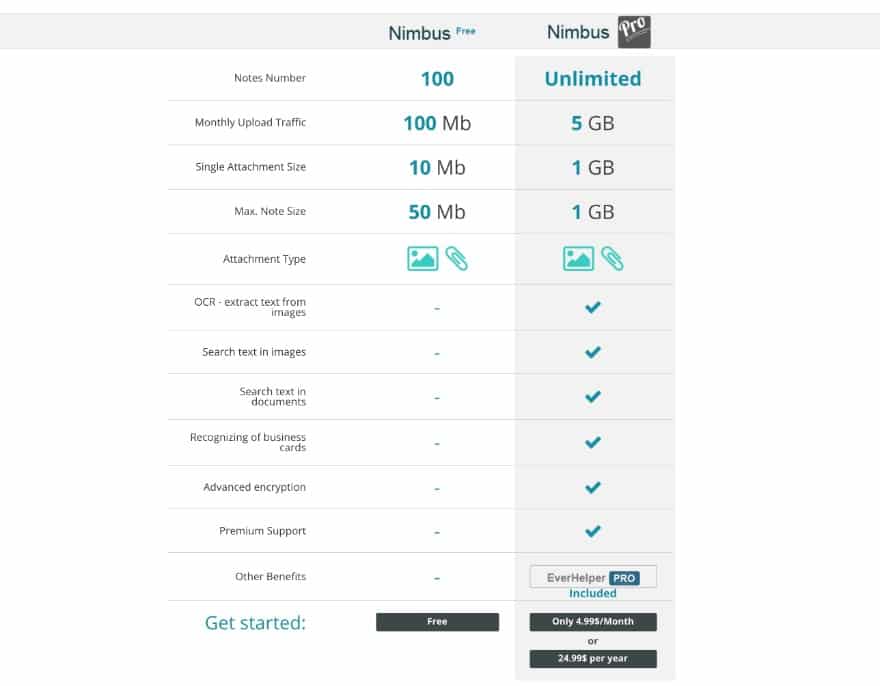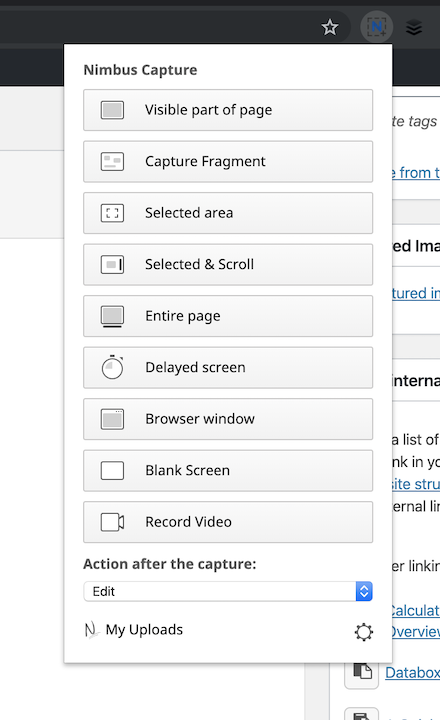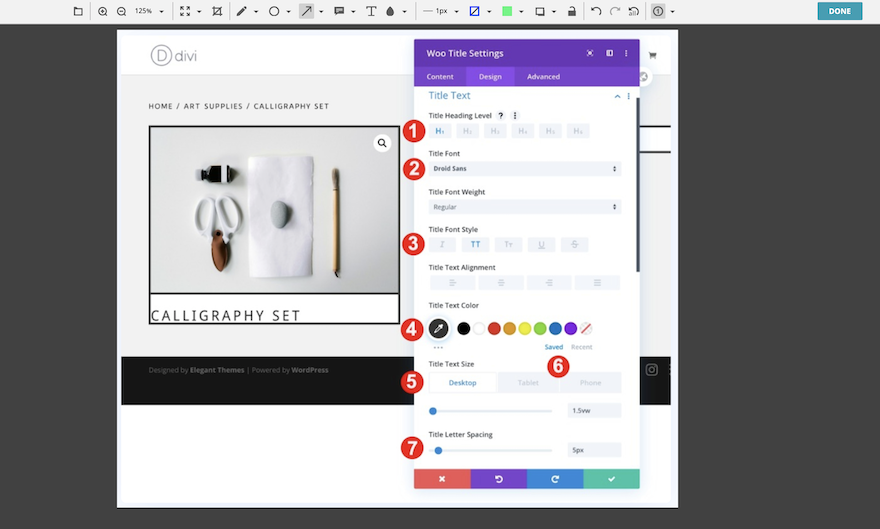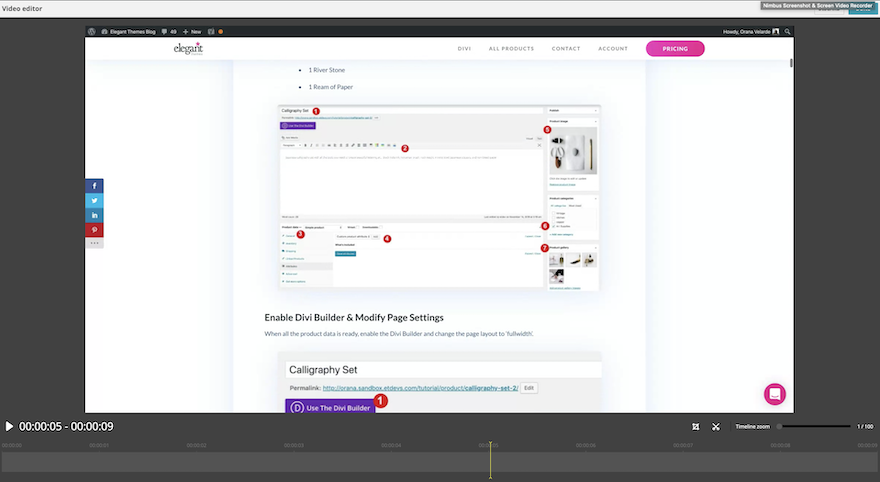Combien de fois avez-vous besoin de faire une capture d’écran de quelque chose en ligne ou sur votre bureau ? Combien de fois devez-vous ajouter une note ou un gribouillage pour rendre un élément de la capture d’écran plus visible ? Dans mon cas, c’est au moins une fois par jour. Si vous êtes un créateur de contenu et un concepteur, vous faites probablement des captures d’écran et des enregistrements d’écran plus souvent que cela. Il existe de nombreux programmes qui vous aident dans ces tâches. Aujourd’hui, je vais vous donner un aperçu de Nimbus Capture, l’extension de navigateur qui est complémentaire à Nimbus Note.
Les fonctionnalités que vous verrez ci-dessous sont disponibles dans le cadre d’un abonnement Nimbus Pro, certaines d’entre elles ne sont pas disponibles avec une version gratuite. J’ai obtenu un essai gratuit de Nimbus Pro pour cet aperçu après avoir utilisé la version gratuite pendant des années. Je vous dirai à la fin ce que je pense de la différence entre les deux.
Principes de base de Nimbus Capture
Nimbus Capture fait partie d’une suite d’outils sous le nom de Nimbus. Les deux autres sont Nimbus Note et Nimbus Clipper. Ils sont tous disponibles pour Chrome, Firefox et Opera. Nimbus Capture est facile à télécharger via la boutique d’extension de votre navigateur. Il est gratuit à télécharger et à utiliser, mais pour des fonctionnalités avancées, vous aurez besoin d’un abonnement. Je l’utilise sur Chrome, où il est le plus puissant.
Vous n’avez pas besoin d’avoir Nimbus Note pour utiliser Nimbus Capture. Un avantage certain de Nimbus Note est que vous pouvez y enregistrer vos captures d’écran et ne pas remplir l’espace de stockage de votre ordinateur.
Jetons un coup d’oeil à ce que Nimbus Capture offre dans votre navigateur.
Captures d’écran
La réalisation d’une capture d’écran s’effectue de différentes manières : via l’icône du navigateur dans la barre de signets, avec des raccourcis clavier (que vous pouvez personnaliser), ou via le menu contextuel du clic droit.
Vous trouverez ci-dessous les différentes façons de réaliser une capture d’écran de votre navigateur.
-
- Partie visible de la page
: Capturez ce qui peut être vu dans le navigateur.
-
- Capture d’un fragment
: Capture une section spécifique de la page.
-
- Zone sélectionnée
: Sélectionnez manuellement une section.
-
- Sélection et défilement
: Sélectionnez et faites défiler une plus grande partie de la page.
-
- Page entière
: L’ensemble du site Web, même s’il n’est pas visible.
-
- Écran retardé
: Prenez une capture d’écran avec un compte à rebours. Parfait lorsque vous devez ouvrir un menu dans une capture d’écran.
-
- Fenêtre du navigateur
: Capturez toute fenêtre d’application ouverte sur votre ordinateur, comme Photoshop ou les préférences système.
- Écran vierge
: Ouvrez un écran vide, puis insérez une image ou utilisez la fonction de fenêtre de navigateur.
Après avoir effectué une capture d’écran, vous disposez d’un certain nombre d’options. Vous pouvez choisir de définir l’une d’entre elles comme valeur par défaut dans la fenêtre du navigateur.
- Modifier
- Envoyer à Nimbus / Google / Dropbox
- Ouvrir la page de téléchargement/conversion
- Télécharger
Annotations sur les captures d’écran
Pour faire des annotations sur votre capture d’écran, choisissez « éditer » L’éditeur de captures d’écran Nimbus possède de nombreuses fonctionnalités. Voici une liste de choses que vous pouvez réaliser dans l’éditeur.
- Ajouter une nouvelle image
- Faire une nouvelle capture d’écran
- Zoomer
- Redimensionner
- Recadrer
- Marqueur/stylo
- Formes
- Flèches/Lignes
- Texte Flèche/Texte de note
- Texte
- Zone de flou
- Police et taille
- Couleur des lignes et du texte
- Remplissage couleur
- Couleur et flou de l’ombre du texte
- Verrouiller les chiffres
- Annuler / Rétablir / Annuler tout
- Annotation numérique automatique
Grâce à tous ces outils, vous êtes en mesure de créer des captures d’écran d’aspect professionnel pour vos articles de didacticiels ou vos démonstrations de formation client. Deux des outils les plus utiles de l’éditeur sont le bouton de redimensionnement et l’annotation numérique automatique.
Après l’édition, vous pouvez enregistrer la capture d’écran sur votre ordinateur, votre Note Nimbus, Google ou Dropbox.
Enregistrements d’écran
L’autre option de l’extension Nimbus est la fonction d’enregistrement d’écran. C’est le dernier choix de la liste après toutes les options de capture d’écran. Lorsque vous cliquez sur Enregistrer la vidéo, la fenêtre popup passe à une autre liste avec ces options de basculement :
- Enregistrer le son du micro / le son de l’onglet / la webcam
- Afficher les outils de dessin
- Ajouter votre filigrane
- Paramètres vidéo
- Onglet / Bureau / Webcam uniquement
L’option des outils de dessin vous permet d’annoter l’écran pendant l’enregistrement vidéo. Il existe un paramètre permettant de choisir si l’annotation disparaît après quelques secondes ou si elle reste à l’écran.
Pour que l’option webcam fonctionne, vous devez vous assurer que vos paramètres de confidentialité permettent au navigateur d’activer votre caméra en premier lieu.
L’onglet des paramètres vidéo ouvre une autre série d’options sur les paramètres de qualité vidéo et audio préférés.
Capacités d’édition vidéo
Lorsque l’enregistrement d’écran est terminé, vous avez la possibilité de le télécharger au format .webm, de l’enregistrer sur Nimbus Note, sur Google, sur Dropbox ou de le télécharger directement sur YouTube. Dans cette fenêtre, vous pouvez également choisir d’éditer la vidéo ou de la transformer en .mp4 ou .gif.
Dans l’éditeur vidéo, vous pouvez recadrer et découper.
Autres paramètres de Nimbus
Tout en bas de la fenêtre principale, vous trouverez une autre série d’options pour vos captures et enregistrements d’écran. Vous trouverez ci-dessous une liste générale de toutes ces options
- Enregistrer la capture d’écran au format .png ou jpg
- Options de dénomination
- Nombreuses options pour la fonction de capture d’écran
- Paramètres des touches de raccourci
- Paramètres de filigrane pour les captures d’écran et les enregistrements d’écran
- Paramètres d’enregistrement vidéo
Quelques réflexions après avoir utilisé régulièrement la version gratuite de Nimbus Capture et être passé à la version Premium
J’utilise la version gratuite de Nimbus depuis un certain temps. Tous les tutoriels Divi que je crée ici sur le blog d’Elegant Themes ont des captures d’écran réalisées avec Nimbus Capture. La version gratuite était acceptable car je ne savais pas ce que je pouvais faire avec une version premium.
Tout d’abord, les options d’enregistrement d’écran de la version gratuite sont très limitées. Je devais utiliser un convertisseur pour pouvoir éditer les enregistrements d’écran sur un autre programme et les transformer ensuite en gifs. Avec Nimbus Pro, vous pouvez faire beaucoup de choses, plus créer des GIFs directement dans l’éditeur.
Je n’avais pas réalisé que vous pouviez faire des captures d’écran ou des enregistrements d’écran en dehors du navigateur. C’est une découverte étonnante.
Dans l’ensemble, Nimbus Capture est une excellente extension de navigateur pour tous les besoins de capture et d’enregistrement d’écran. J’ai hâte d’en découvrir davantage sur la façon de rendre mon processus de capture d’écran plus facile et plus rapide.
Disclaimer : Ceci n’est pas une publicité payée par Nimbus ni un article sponsorisé, toutes les opinions sont les miennes. Honnêtement, je l’aime vraiment.
Qu’utilisez-vous pour vos captures d’écran et vos enregistrements d’écran ? Avez-vous essayé Nimbus Capture ? Qu’en pensez-vous ?