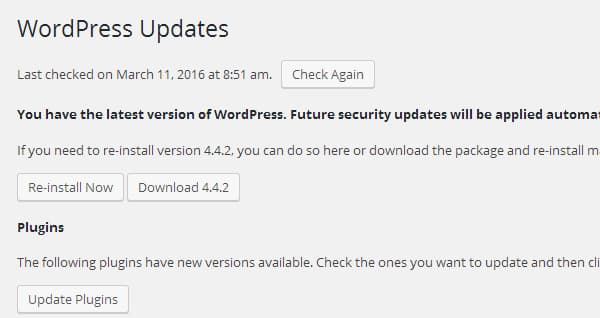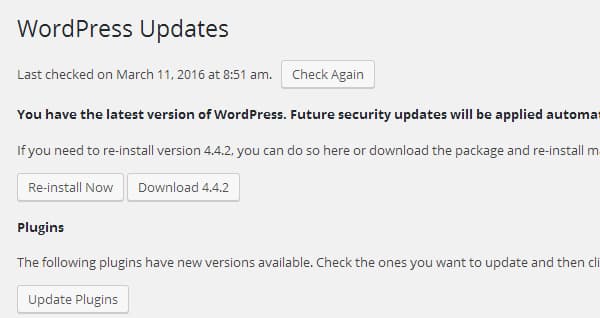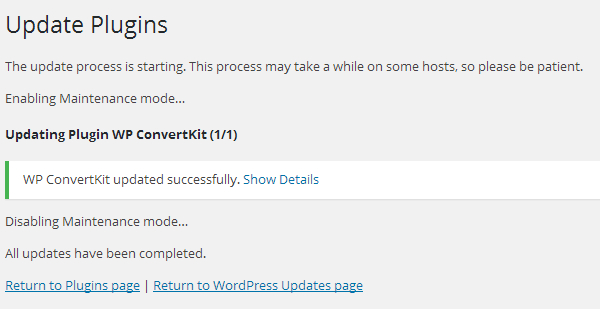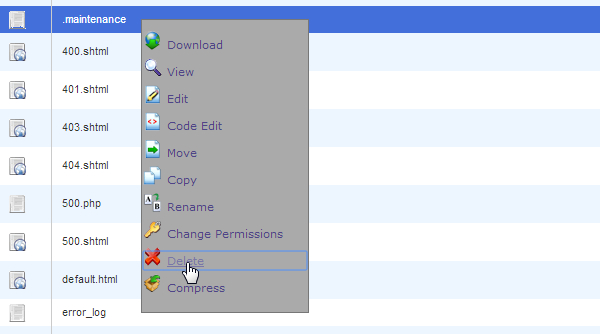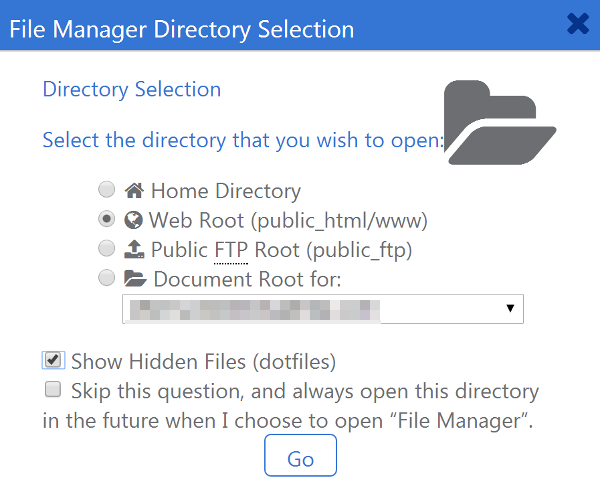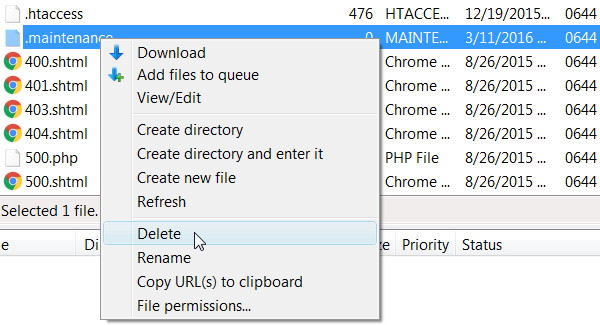Le mode de maintenance de WordPress est une fonctionnalité que le noyau de WordPress active lorsque vous mettez à jour la dernière version de WordPress ou mettez à jour les plugins et les thèmes. Il affiche un message sur votre site qui indique aux utilisateurs que vous travaillez sur quelque chose afin que vous puissiez effectuer des mises à jour sans forcer les utilisateurs à utiliser un site semi-bloqué.
L’écran de mise à jour de WordPress indique généralement « Activation du mode de maintenance… » et « Désactivation du mode de maintenance… » dans sa séquence de mise à jour, mais il arrive parfois, même si c’est rare, que cela se passe mal. Si vous êtes en train de vous creuser la tête (et de chercher sur Google) pour savoir comment résoudre ce problème, vous serez ravi d’apprendre que c’est beaucoup plus facile que vous ne le pensez.
Commençons. Comment fonctionnent les mises à jour et le mode de maintenance de WordPress
Les mises à jour jouent un rôle essentiel dans la santé d’un système, et cela va au-delà de votre site WordPress. Votre système d’exploitation en a besoin. Les applications que vous utilisez sur votre ordinateur de bureau et votre téléphone portable en ont besoin. Même vos consoles de jeu en ont besoin, mais pourquoi sont-elles si importantes ?
La réponse est simple : la sécurité. Des bogues apparaissent et de nouvelles menaces surgissent chaque jour. Un moyen sûr de s’assurer que les utilisateurs sont protégés est de fournir des mises à jour qui comportent des correctifs de sécurité et de nouvelles fonctions de sécurité. Cependant, les mises à jour sont également utilisées pour fournir de nouvelles caractéristiques à une application afin d’améliorer sa fonctionnalité.
Que se passe-t-il dans les coulisses lorsque WordPress effectue des mises à jour ?
De nombreux utilisateurs assidus de WordPress, dont certains d’entre vous, effectuent des mises à jour manuelles pour éviter certains des problèmes qui peuvent survenir au cours de ce processus. Si vous rencontrez ce problème de mode de maintenance, vous utilisez probablement la zone d’administration de WordPress pour mettre à jour WordPress, vos thèmes et vos plugins.
Si c’est le cas, vous ne savez probablement pas ce qui se passe en coulisses, dans votre répertoire racine, pendant que ces mises à jour ont lieu. Lors d’une mise à jour du noyau de WordPress, par exemple, les nouveaux fichiers sont décompressés et copiés tandis que les anciens fichiers sont supprimés. Le processus est rapide, mais s’il se déroule mal, il peut rendre votre site inutilisable.
Pour remédier à ce problème, WordPress demande à son programme de mise à jour de créer un fichier .maintenance dans votre répertoire racine. Le programme de mise à jour supprime ce fichier avant de terminer son processus, de sorte que vous ne saurez jamais que le fichier a existé sur votre site.
Si vous êtes coincé en mode maintenance de WordPress, il est probable que votre programme de mise à jour n’a pas réussi à supprimer ce fichier, vous devrez donc le supprimer manuellement.
Comment supprimer le fichier .maintenance
La suppression du fichier .maintenance peut être difficile ou facile, selon votre niveau d’expérience dans l’accès au système de fichiers de votre site. Si vous êtes à l’aise avec cette opération, il vous suffit d’accéder au répertoire racine de votre site, de rendre les fichiers cachés visibles et de supprimer le fichier .maintenance.
Si vous utilisez un client FTP, rafraîchissez-le avant de tester votre site. Si vous voyez toujours le message de mode maintenance, testez-le sur un autre navigateur ou videz le cache de votre navigateur.
Comment supprimer le fichier .maintenance dans cPanel ?
cPanel n’est pas le seul gestionnaire de fichiers existant, mais c’est l’un des plus populaires. Si votre hébergeur utilise un autre gestionnaire de fichiers et que vous ne parvenez pas à l’utiliser en suivant les instructions de cPanel, contactez votre hébergeur pour savoir comment accéder au répertoire racine de WordPress.
Si votre hébergeur utilise cPanel, connectez-vous à celui-ci. De nombreux gestionnaires de fichiers masquent par défaut les fichiers qui commencent par un point, nous devons donc nous assurer que les fichiers masqués sont affichés. Une fois que vous êtes connecté à cPanel, faites défiler vers le bas jusqu’à la section des fichiers, et cliquez sur Gestionnaire de fichiers
.
Lorsque la fenêtre contextuelle de sélection de répertoire du gestionnaire de fichiers apparaît, sélectionnez Web Root (public_html) et assurez-vous que l’option Show Hidden Files est sélectionnée. Cliquez sur Aller
. Vous accédez ainsi directement à l’emplacement de votre fichier .maintenance. Trouvez-le, supprimez-le et actualisez votre navigateur avec votre site ouvert pour voir si le message a disparu.
Si la fenêtre contextuelle n’apparaît pas lorsque vous cliquez sur Gestionnaire de fichiers et que vous ne voyez aucun fichier .maintenance dans votre répertoire public_html, retournez dans cPanel, faites défiler la page jusqu’en bas et cliquez sur Réinitialiser tous les paramètres de l’interface
. Rafraîchissez la page et réessayez. Essayez de vider le cache de votre navigateur si cela ne fonctionne toujours pas.
Comment supprimer le fichier .maintenance à l’aide de FileZilla
Un client FTP est un gestionnaire de fichiers que vous pouvez utiliser sur votre bureau. Il offre plus de fonctionnalités et d’autorisations que celles disponibles chez les hébergeurs, le plus souvent. WordPress recommande d’utiliser FileZilla pour les systèmes Windows et Cyberduck
pour les Macs, bien que ces deux programmes aient des versions pour les deux systèmes d’exploitation.
Les instructions suivantes concernent FileZilla. Une fois que vous avez téléchargé l’installateur, que vous l’avez exécuté et que vous avez installé le programme sur votre ordinateur, ouvrez-le. Cliquez sur Fichier, puis sélectionnez Gestionnaire de sites
.
Vous devrez connaître vos coordonnées FTP. En général, il s’agit du nom d’utilisateur et du mot de passe que vous utilisez pour accéder au gestionnaire de fichiers de votre site, mais n’hésitez pas à demander directement à votre hébergeur si vous n’êtes pas sûr.
Cliquez sur Nouveau site. Assurez-vous que l’onglet Général
est sélectionné, et configurez les paramètres suivants :
- Hôte – Entrez votre domaine. Si votre domaine est exemple.com, entrez exemple.com.
- Port – Laissez le champ vide.
- Protocole – FTP – Protocole de transfert de fichiers.
- Cryptage – Utilisez uniquement le protocole FTP simple.
- Type d’ouverture de session – Normal.
- Utilisateur – Nom d’utilisateur FTP de votre hôte.
- Mot de passe – Mot de passe FTP de votre hôte.
Cliquez sur l’onglet Transfer Settings. Cochez la case pour Limiter le nombre de connexions simultanées, et entrez 8 comme Nombre maximum de connexions
. Cela empêche le serveur de bloquer votre adresse IP, surtout si vous êtes sur un serveur d’hébergement partagé.
Cliquez sur Connecter. Si vous voyez des dossiers nommés wp-content et wp-admin, vous êtes au bon endroit. Sinon, double-cliquez sur le dossier de votre répertoire racine. Il s’agit généralement de public_html
, mais demandez à votre hôte si vous n’êtes pas sûr.
Si vous ne voyez aucun fichier point, cliquez sur Server, et sélectionnez Force Showing Hidden Files. Trouvez le fichier .maintenance et supprimez-le. Cliquez sur le bouton Rafraîchir les listes de fichiers et de dossiers
, et actualisez votre navigateur pour vérifier votre site. Videz votre cache et vérifiez à nouveau si vous avez des problèmes.
Quelles sont les causes des problèmes liés au mode de maintenance de WordPress ?
Image par Vitaliy Snitovets / shutterstock.com
Ce problème a deux causes principales :
- Vous avez laissé les demandes de mise à jour s’accumuler et tenté de mettre à jour plusieurs choses à la fois.
- Le thème ou le(s) plugin(s) que vous avez tenté de mettre à jour n’est pas compatible avec votre version de WordPress.
Comment éviter les problèmes de mise à jour
Les mises à jour de thèmes et de plugins peuvent endommager un site. Il n’est donc pas toujours recommandé de les mettre à jour dès qu’elles sont disponibles, même si ces mises à jour contiennent probablement des correctifs de sécurité importants. Avant d’effectuer une mise à jour, sauvegardez l’ensemble de votre site WordPress. Ne faites pas confiance à votre hébergeur pour le faire à votre place.
En effectuant des sauvegardes régulières et en effectuant des sauvegardes juste avant d’effectuer des mises à jour, vous serez suffisamment protégé pour effectuer des mises à jour rapidement plutôt que de les laisser s’accumuler. Vous devriez également arrêter d’utiliser la fonction de mise à jour groupée et mettre à jour WordPress, les plugins et les thèmes un par un.
Consultez les conseils de Nathan sur l’exécution des mises à jour automatiques de WordPress. Si vous gérez un site WordPress assez basique, vous pouvez en bénéficier.
Comment éviter les problèmes de compatibilité
Les nouvelles versions de WordPress sont géniales, mais elles surviennent parfois avant que les développeurs n’aient eu le temps de les rattraper. Si une nouvelle version de WordPress est sortie récemment, assurez-vous que le plugin ou le thème que vous souhaitez mettre à jour est compatible avec elle. Vous pouvez suivre la liste de diffusion du développeur, consulter son blog ou lui poser directement la question pour rester à jour sur ce point.
De même, si vous êtes sur une ancienne version de WordPress et que vous ne maintenez vos plugins et votre thème à jour, vous pouvez commencer à rencontrer des problèmes de compatibilité. Il est préférable de maintenir votre site à jour en vous assurant que vous utilisez la dernière version de WordPress. Votre site sera ainsi mieux protégé.
Problèmes avec les plugins de maintenance de WordPress
Il s’agit en fait d’un problème totalement différent, mais il est lié dans une certaine mesure, ce qui le rend digne d’être mentionné ici. Les plugins de maintenance WordPress vous permettent de mettre votre site en mode maintenance afin que vous puissiez apporter des modifications mineures ou majeures à votre site sans que les utilisateurs aient à les supporter. Les plugins vous permettent d’utiliser une page de maintenance personnalisée, optimisée pour le style et le marketing.
Malheureusement, certains de ces plugins ne parviennent pas à sortir votre site du mode de maintenance après que vous leur ayez demandé de le faire. Heureusement, la solution est plus simple que la suppression d’un fichier dans votre répertoire racine. Le plus souvent, il suffit de vider le cache de la page si vous utilisez un plugin de mise en cache ou de désactiver/supprimer le plugin avant de vider le cache. Cela devrait régler le problème rapidement.
Réflexions finales
Avoir un site bloqué en mode maintenance peut être un problème ennuyeux, surtout lorsque vous n’avez jamais eu l’intention de mettre votre site hors service pour maintenance en premier lieu, mais au moins la solution est facile. Cependant, cela ne signifie pas nécessairement que vous êtes à l’abri simplement parce que vous avez réglé le problème une fois.
Le problème s’est tout de même produit et vous devez prendre un peu de recul pour comprendre ce qui l’a provoqué afin d’éviter qu’une telle situation ne se reproduise à l’avenir. La chose la plus importante à faire à partir de maintenant est de vous assurer que vous mettez à jour WordPress, votre thème, ainsi que vos plugins régulièrement.
Si vous ne pensez pas pouvoir vous souvenir de vérifier vos mises à jour régulièrement, choisissez un « jour de mise à jour » pour vous-même et programmez un rappel une fois par semaine, toutes les deux semaines ou une fois par mois. Ce jour-là, vous vous connecterez à votre zone d’administration WordPress, vous créerez une sauvegarde, puis vous mettrez à jour tout ce qui doit l’être, un par un.
Vérifiez votre site après chaque mise à jour. S’il y a un problème, voyez s’il peut être résolu. Si ce n’est pas le cas, utilisez votre sauvegarde pour revenir au moment où votre site fonctionnait correctement et envisagez de remplacer le plugin à l’origine du problème.
Avez-vous déjà rencontré ce problème ? Faites-nous savoir comment vous l’avez résolu dans les commentaires ci-dessous, ou au moins, racontez-nous votre histoire d’horreur de mise à jour !