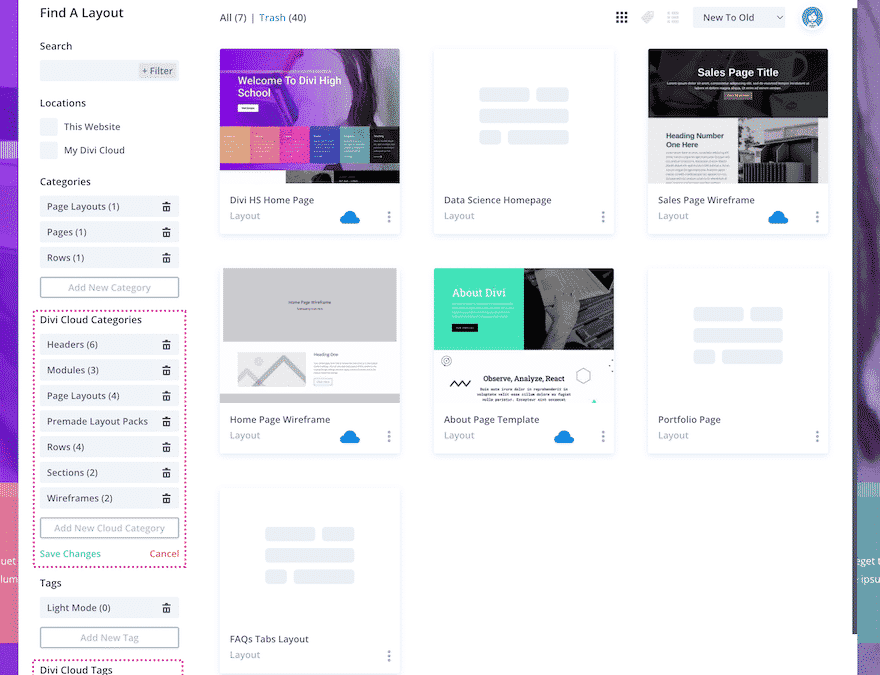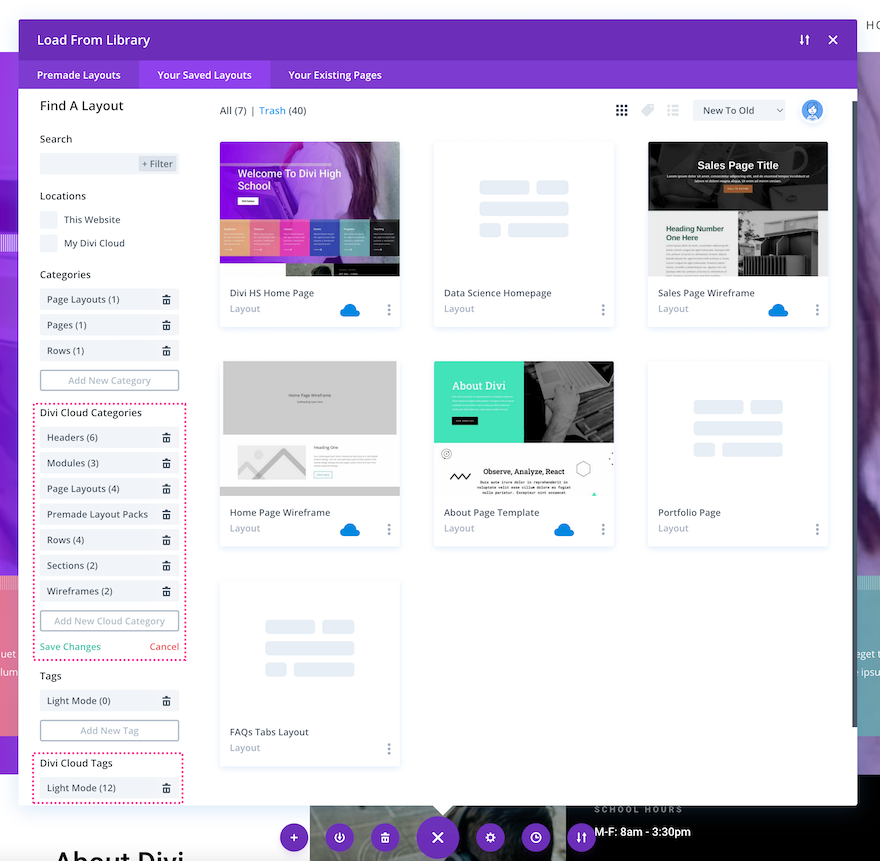Désormais, avec Divi Cloud, la création de sites Web est encore plus rapide.
Divi Cloud est une sorte de Dropbox pour vos sites Web Divi. Vous pouvez stocker les éléments de construction Divi sur le nuage et y accéder sur n’importe quel site Web Divi que vous construisez et qui est authentifié avec votre clé API de membre. Cela signifie que vous pouvez enregistrer et charger vos mises en page, sections, rangées et modules préférés en quelques clics seulement ! Et le meilleur ? Il est disponible dès maintenant avec votre adhésion à Divi. Pour tout savoir sur Divi Cloud, cliquez ici.
Dans ce post, nous allons voir comment ajouter et supprimer des catégories et des balises Divi Cloud et plus encore ! Les catégories et balises Cloud agissent de manière similaire aux catégories et balises natives de WordPress, mais n’ont pas d’impact sur le référencement comme le font les catégories et balises WP.
C’est parti !
Que sont les catégories et balises Divi Cloud ?
Les catégories et balises Cloud fonctionnent exactement de la même manière que les catégories et balises locales de WordPress. L’attribution de catégories et de balises à vos éléments Cloud permet de garder les choses organisées et facilement consultables.
Comment organiser les éléments du cloud Divi par catégorie ?
Comment ajouter des catégories de cloud
Accédez à n’importe quelle page et chargez le Visual Builder. Ensuite, procédez de la manière suivante :
- Chargez la bibliothèque Divi en cliquant sur l’icône violette « + » de la barre d’outils Divi en bas de la page. Cela fera apparaître la bibliothèque de mises en page Divi.
- Pour gérer et afficher vos catégories de clouds, cliquez sur « Gérer les catégories » dans la barre latérale gauche. Cela affiche vos catégories (locales) et les catégories Divi Cloud.
- Pour ajouter une nouvelle catégorie de cloud, cliquez sur « Ajouter une nouvelle catégorie de cloud ». Cela ajoutera un champ de saisie vierge dans lequel vous pourrez saisir le nom de la nouvelle catégorie.
- Cliquez sur « Enregistrer les modifications » pour sauvegarder votre travail.
Comment supprimer des catégories de cloud
Si vous souhaitez supprimer une catégorie de cloud, cliquez sur l’icône de la corbeille à côté de la catégorie que vous souhaitez supprimer.
Comment organiser les éléments du cloud Divi par étiquettes
Comment ajouter des étiquettes de cloud
Vous souhaitez utiliser des étiquettes pour organiser vos éléments de cloud ? Vous pouvez également le faire. Voici comment procéder :
- Naviguez vers n’importe quelle page et chargez le Visual Builder
- Chargez la bibliothèque Divi en cliquant sur l’icône violette « + » de la barre d’outils Divi en bas de la page. Cela fera apparaître la bibliothèque de mises en page Divi.
- Pour gérer et afficher vos balises Cloud, cliquez sur « Gérer les balises » dans la barre latérale gauche. Cela affiche vos balises (locales) et les balises Divi Cloud.
- Pour ajouter une nouvelle catégorie de balises, cliquez sur « Ajouter un nouveau cloud ». Cela ajoutera un champ de saisie vide dans lequel vous pourrez taper le nom de la nouvelle étiquette. Cliquez sur « Enregistrer les modifications » pour sauvegarder votre travail.
Comment supprimer des étiquettes de cloud
Si vous souhaitez supprimer une étiquette de cloud, cliquez sur l’icône de la corbeille à côté de l’étiquette que vous souhaitez supprimer.
Comment appliquer des catégories et des balises lors de l’enregistrement d’un élément ?
Lorsque vous enregistrez un élément dans le cloud, c’est le moment idéal pour ajouter des catégories et des balises.
Enregistrement de mises en page avec des catégories et des balises
Tout d’abord, nous allons voir comment vous pouvez enregistrer des mises en page entières dans votre Divi Cloud à l’aide de catégories et de balises.
-
- Naviguez jusqu’à la page que vous souhaitez enregistrer et activez le Visual Builder.
- Cliquez sur l’icône de flèche descendante violette dans la barre d’outils Divi en bas de la page pour enregistrer la mise en page dans votre bibliothèque.
- Cela fait apparaître la fenêtre Ajouter à la bibliothèque avec les options suivantes :
- Nom de la mise en page
– Nommez la mise en page.
-
- Enregistrer dans le cloud Divi
– Activez cette option pour enregistrer cette mise en page dans le cloud Divi.
-
- Ajouter aux catégories
– Cochez la case en regard de la catégorie que vous souhaitez attribuer à cette mise en page, ou créez une nouvelle catégorie en la saisissant dans le champ de saisie.
- Ajouter aux balises
– Cliquez dans le champ de saisie des balises pour appliquer les balises existantes ou créez une nouvelle balise en saisissant dans le deuxième champ de saisie.
Enregistrement de sections, de rangées et de modules avec des catégories et des balises
L’approche est similaire lorsqu’il s’agit de sections, de rangées et de modules.
-
- Naviguez jusqu’à la section, la rangée ou le module que vous souhaitez sauvegarder et activez le Visual Builder.
- Cliquez sur l’icône violette de la flèche vers le bas sur la section, la rangée ou le module. Cela fait apparaître la fenêtre Ajouter à la bibliothèque avec les options suivantes :
- Nom de la mise en page
– Saisissez le nom de la section, de la rangée ou du module que vous enregistrez ici.
-
- Enregistrer dans le cloud Divi
– Basculez cette option sur « on » pour enregistrer cette mise en page dans le cloud Divi.
-
- Enregistrer comme global – Basculez cette option sur « on » si vous souhaitez enregistrer l’élément comme élément global. Remarque : si vous cliquez sur Enregistrer dans le cloud de Divi
, vous ne pourrez pas enregistrer cet élément en tant qu’élément global. Et vice versa : si vous enregistrez cet élément en tant qu’élément global, vous ne pourrez pas l’enregistrer dans le cloud.
-
- Ajouter aux catégories
– Cochez la case située à côté de la catégorie que vous souhaitez attribuer à l’élément, ou créez une nouvelle catégorie en la saisissant dans le champ de saisie.
- Ajouter aux balises
– Cliquez dans le champ de saisie des balises pour appliquer les balises existantes ou créez une nouvelle balise en saisissant dans le deuxième champ de saisie.
Comment réorganiser les étiquettes et les catégories des éléments du cloud ?
Il se peut qu’à un moment donné, vous souhaitiez modifier les catégories et les étiquettes que vous avez attribuées à un élément spécifique du cloud. Pour ce faire, vous pouvez suivre les étapes suivantes :
- Pour modifier les étiquettes et les catégories attribuées à un élément Divi Cloud, naviguez jusqu’à cet élément et cliquez sur les 3 ellipses pour faire apparaître les options. Cliquez ensuite sur « Modifier les balises et les catégories ».
- Cela fait apparaître la fenêtre des catégories et des balises dans laquelle vous pouvez cocher ou décocher les catégories que vous souhaitez attribuer à cet élément du cloud.
- Si des balises sont attribuées à cet élément, elles sont répertoriées dans la section « Ajouter aux balises ». Pour ajouter une nouvelle balise, tapez le nom de la balise dans le champ de saisie.
- Cliquez sur la coche verte pour enregistrer vos modifications.
Réflexions finales
Que vous partiez de zéro ou que vous retravailliez vos taxonomies de catégories et de balises, il est essentiel d’avoir un plan en place. Cela permet non seulement de rester organisé, mais aussi d’économiser du temps et de la frustration lors de la recherche de fichiers ! Accélérez votre processus de conception Web avec Divi et Divi Cloud dès aujourd’hui. Vous avez toujours besoin d’un abonnement ? Obtenez-en un dès aujourd’hui !