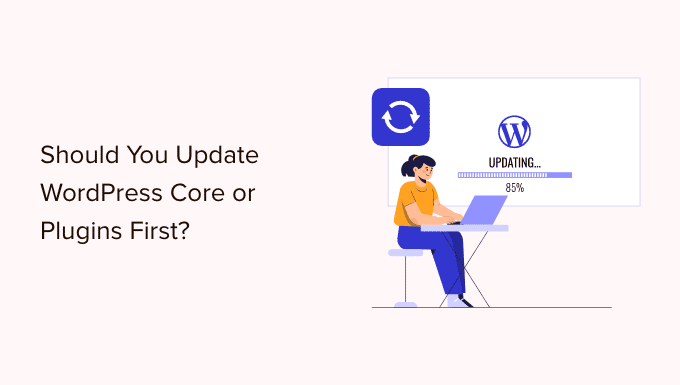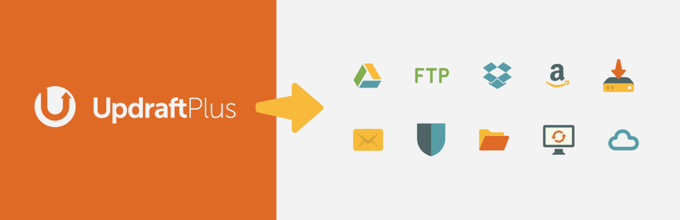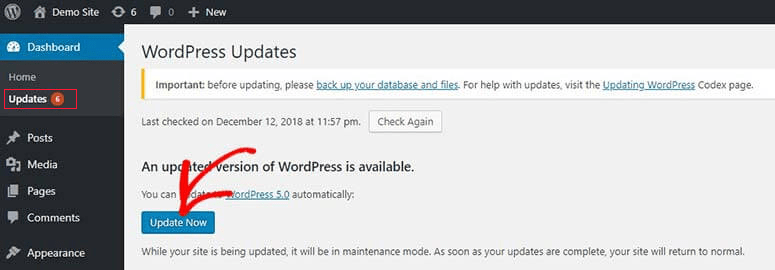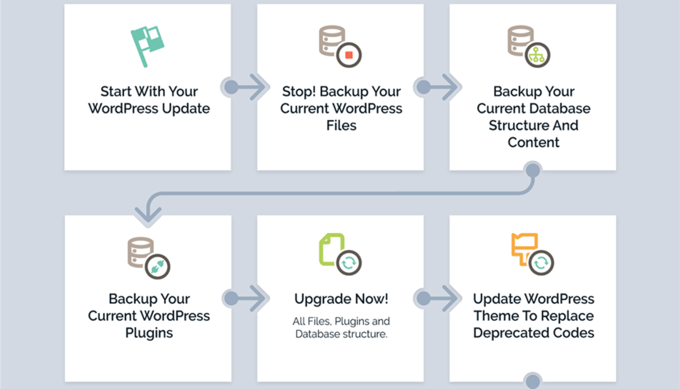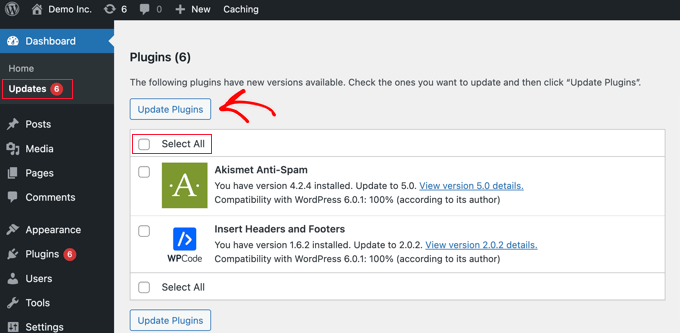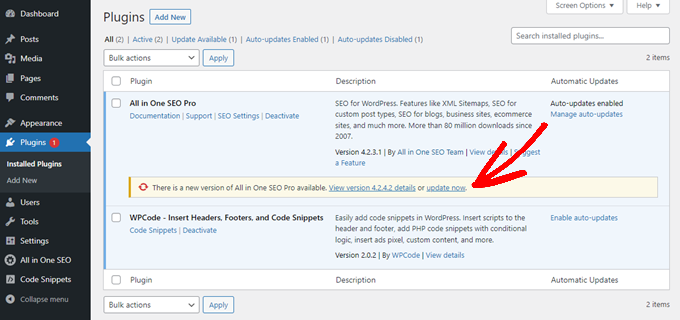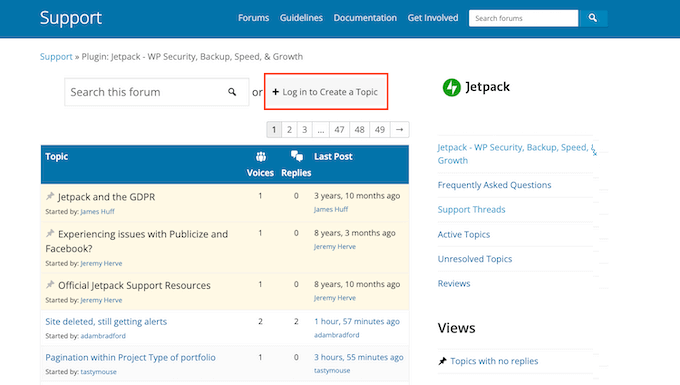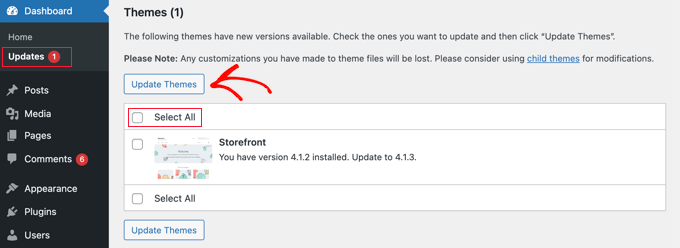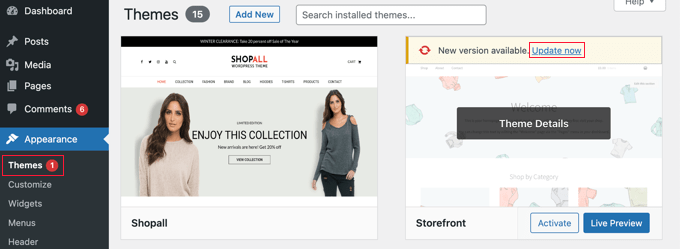Vous ne savez pas s’il faut mettre à jour le noyau de WordPress ou vos plugins en premier ?
Souvent, les débutants n’installent pas les mises à jour parce qu’ils ont peur de casser leur site. En mettant à jour votre site WordPress dans le bon ordre, vous pourrez éviter les erreurs courantes et résoudre les problèmes plus facilement.
Dans cet article, nous allons vous montrer l’ordre correct pour mettre à jour le noyau de WordPress, les plugins et les thèmes.
Pourquoi maintenir WordPress à jour ?
Il est important de toujours utiliser la dernière version de WordPress. Cela vous permettra de vous assurer que votre site Web dispose des derniers correctifs de sécurité, des nouvelles fonctionnalités, et de la meilleure vitesse et performance.
Malheureusement, en de rares occasions, la mise à jour de WordPress ou d’un plugin peut casser votre site Web. Cela peut se produire s’il y a un bogue dans le code ou si la mise à jour introduit une sorte de conflit avec un thème ou un plugin.
C’est pourquoi nous vous recommandons toujours de créer une sauvegarde complète de WordPress avant d’effectuer toute mise à jour. Vous pouvez également créer un site d’essai où vous pouvez tester les mises à jour et détecter les erreurs éventuelles sans risquer de mettre en péril votre site Web réel.
Il est également utile d’utiliser le bon ordre de mise à jour de WordPress. Vous vous demandez peut-être s’il est préférable de mettre à jour le noyau de WordPress ou vos plugins en premier.
Notre équipe d’experts recommande de mettre à jour WordPress dans cet ordre :
- D’abord, mettez à jour le noyau de WordPress
- Ensuite, mettez à jour vos plugins
- Enfin, mettez à jour votre thème en dernier
Jetons un coup d’œil au meilleur ordre pour mettre à jour votre site Web WordPress.
Avant de commencer, faites une sauvegarde complète de WordPress
Avant de mettre à jour quoi que ce soit, il est important d’effectuer une sauvegarde complète de votre site Web WordPress. Vous devez stocker la sauvegarde sur votre ordinateur ou dans un stockage en nuage, et pas seulement sur votre serveur d’hébergement.
En effet, il y a toujours un risque qu’une mise à jour casse votre site, quelle que soit la prudence dont vous faites preuve ou l’ordre dans lequel vous effectuez les mises à jour.
Une sauvegarde complète de WordPress comprend tout :
- Votre base de données WordPress
- Toutes vos images et vos téléchargements de médias
- Vos plugins et thèmes WordPress
- Les fichiers de base de WordPress
UpdraftPlus est le meilleur plugin de sauvegarde WordPress et est utilisé par plus de 3 millions de sites web. Vous pouvez l’utiliser pour créer une sauvegarde complète de votre site WordPress et la stocker sur le cloud ou la télécharger sur votre ordinateur.
Vous pouvez apprendre la meilleure façon d’utiliser UpdraftPlus pour sauvegarder votre site Web étape par étape en visitant notre guide sur la façon de sauvegarder et de restaurer votre site WordPress.
Tout d’abord, mettez à jour le noyau de WordPress
Si une nouvelle version de WordPress Core est disponible, vous devez d’abord la mettre à jour. Cela permet de suivre l’ordre de mise à jour tel qu’il est indiqué sur la page » Updates » du tableau de bord et de minimiser les risques pour votre site.
Comme les mises à jour des plugins et des thèmes sont testées pour fonctionner avec la dernière version de WordPress, vous risquez moins d’avoir des conflits en mettant à jour vos plugins et vos thèmes après l’installation de la dernière version de WordPress.
La façon la plus simple de mettre à jour le noyau de WordPress est de naviguer vers la page » Updates » du tableau de bord, puis de cliquer sur le bouton » Update Now « .
Lorsque vous cliquez sur » Update Now « , WordPress met automatiquement votre site en mode maintenance, puis récupère la dernière version du logiciel et l’installe pour vous. Vous verrez la progression de la mise à jour sur votre écran.
Les utilisateurs avancés peuvent également mettre à jour WordPress manuellement en téléchargeant la dernière version depuis la page de téléchargement de WordPress, puis en se connectant à leur compte d’hébergement WordPress et en utilisant le FTP pour télécharger les nouveaux fichiers WordPress.
Pour apprendre à mettre à jour le noyau de WordPress en utilisant l’une de ces méthodes, consultez notre guide du débutant et notre infographie sur la façon de mettre à jour WordPress en toute sécurité.
Dépannage d’une mise à jour du noyau de WordPress
Avant de passer à la mise à jour de vos plugins, vous devez d’abord vous assurer qu’il n’y a pas de problèmes avec votre site Web maintenant qu’il exécute la dernière version de WordPress.
Visitez simplement votre site Web dans une nouvelle fenêtre de navigateur pour voir si quelque chose ne fonctionne pas ou semble déplacé. Vous devez également vérifier les paramètres de la zone d’administration de WordPress.
Si vous rencontrez des problèmes, jetez un coup d’œil à notre liste des erreurs courantes de WordPress et à la façon de les corriger.
Si le problème auquel vous êtes confronté ne figure pas dans cette liste, suivez les étapes de notre guide de dépannage WordPress pour déterminer le problème et y apporter une solution.
Ensuite, mettez à jour vos plugins
Une fois que vous avez mis à niveau WordPress sur votre site Web, vous pouvez mettre à jour vos plugins.
Un moyen facile de le faire est de faire défiler la page » Updates » du tableau de bord jusqu’à la section » Plugins « .
Sélectionnez simplement les plugins spécifiques que vous souhaitez mettre à jour et cliquez sur le bouton « Update Plugins ». Vous pouvez sélectionner tous les plugins de la liste en cochant la case « Sélectionner tout » en haut de la liste.
Vous pouvez également remarquer un chiffre rouge à côté de Plugins dans le tableau de bord d’administration. En cliquant dessus, vous verrez apparaître un avis jaune sous chaque plugin qui doit être mis à jour.
Ensuite, il vous suffit de cliquer sur le lien « Update now » sous le plugin que vous souhaitez mettre à jour sans avoir à quitter la page.
Pour des informations plus détaillées, consultez notre guide étape par étape sur la façon de mettre à jour correctement les plugins WordPress.
Dépannage d’une mise à jour de plugin
Comme vous l’avez fait après avoir mis à jour le noyau de WordPress, vous devriez visiter votre site Web dans une nouvelle fenêtre de navigateur pour voir si vous rencontrez des messages d’erreur ou d’autres problèmes.
Vous pouvez parfois découvrir que l’un de vos plugins n’est pas compatible avec la dernière version de WordPress.
Dans ce cas, suivez les étapes de notre guide de dépannage WordPress pour trouver une solution au problème.
Si vous n’y parvenez pas, contactez le développeur et voyez s’il prévoit de publier une mise à jour. Si le plugin fait partie du WordPress Plugin Directory, vous pouvez contacter le développeur en utilisant le forum de support du site. Sinon, consultez le site Web officiel pour obtenir des informations sur le support.
Si aucun développement supplémentaire n’est prévu, vous devrez alors chercher un autre plugin qui effectue la même tâche. Vous pouvez consulter notre guide du débutant sur la façon de choisir le meilleur plugin WordPress.
Si vous n’êtes pas prêt à passer à un autre plugin, ou s’il y a d’autres problèmes avec la mise à jour que vous ne pouvez pas résoudre, alors vous devrez peut-être restaurer votre site WordPress à partir de la sauvegarde que vous avez faite avant de commencer le processus de mise à jour.
Vous pouvez également revenir à la version précédente de WordPress.
Enfin, mettez à jour votre thème
Après avoir mis à jour le noyau de WordPress et vos plugins, et après avoir vérifié que votre site Web fonctionne, vous pouvez mettre à jour votre thème, si une mise à jour est disponible.
Cependant, lorsque vous mettez à jour un thème, vous écrasez les fichiers de thème existants par de nouveaux fichiers et perdez toutes les modifications que vous avez apportées. Si vous avez ajouté du code à votre thème, alors vous devriez consulter attentivement notre guide sur la façon de mettre à jour un thème WordPress sans perdre la personnalisation.
Une fois que vous êtes prêt à mettre à jour votre thème, il vous suffit de vous rendre dans la section » Thèmes » en bas de la page » Mises à jour » du tableau de bord.
Une fois là, vous pouvez sélectionner les thèmes que vous voulez mettre à jour, puis cliquez sur le bouton » Update Themes « . La case à cocher « Tout sélectionner » permet de sélectionner automatiquement toutes les mises à jour de thèmes disponibles.
Vous pouvez également accéder à Apparence » Thèmes dans votre zone d’administration. Si des mises à jour sont disponibles, vous remarquerez un chiffre rouge à côté de « Thèmes » dans la barre latérale d’administration.
Cliquez simplement sur le lien « Mettre à jour maintenant » au-dessus du thème que vous souhaitez mettre à jour.
Dépannage de la mise à jour de votre thème
Le dépannage d’une mise à jour de thème est similaire au dépannage d’une mise à jour de plugin. Commencez par visiter votre site Web dans une nouvelle fenêtre de navigateur pour voir s’il y a des messages d’erreur ou d’autres problèmes.
Si c’est le cas, vous pouvez suivre notre guide de dépannage WordPress pour trouver une solution, ou contacter le développeur pour obtenir de l’aide.
Si le thème fait partie du répertoire de thèmes de WordPress, vous pouvez contacter le développeur en utilisant le forum d’assistance pour ce thème. Sinon, consultez le site Web officiel pour obtenir des informations sur le support.
Quel est l’ordre correct de mise à jour de WordPress ?
En conclusion, résumons l’ordre correct de mise à jour de votre site Web WordPress :
- Tout d’abord, vous devez sauvegarder votre site Web
- Ensuite, mettez à jour les fichiers de base de WordPress
- Ensuite, mettez à jour vos plugins
- Enfin, mettez à jour votre thème
Assurez-vous toujours que votre site Web fonctionne correctement avant de passer à l’étape suivante.
Bien sûr, s’il n’y a pas de mise à jour pour le noyau de WordPress, alors vous pouvez mettre à jour vos plugins ou votre thème dès que de nouvelles versions sont disponibles.
Nous espérons que ce tutoriel vous a aidé à apprendre l’ordre correct à utiliser lors de la mise à jour du noyau de WordPress et des plugins. Vous voudrez peut-être aussi apprendre comment installer correctement Google Analytics dans WordPress, ou consulter notre liste de plugins WordPress indispensables pour développer votre site.
Si vous avez aimé cet article, alors abonnez-vous à notre chaîne YouTube pour des tutoriels vidéo sur WordPress. Vous pouvez également nous trouver sur Twitter et Facebook.