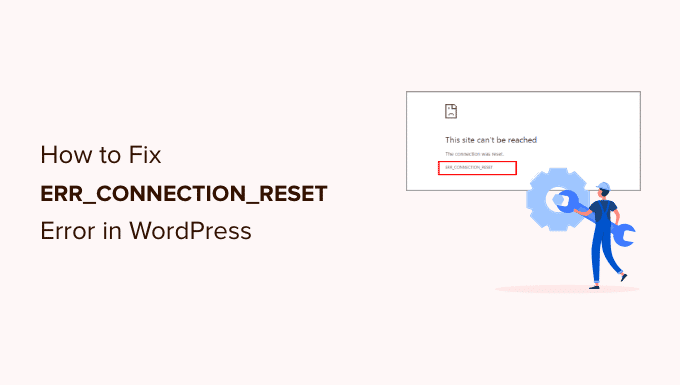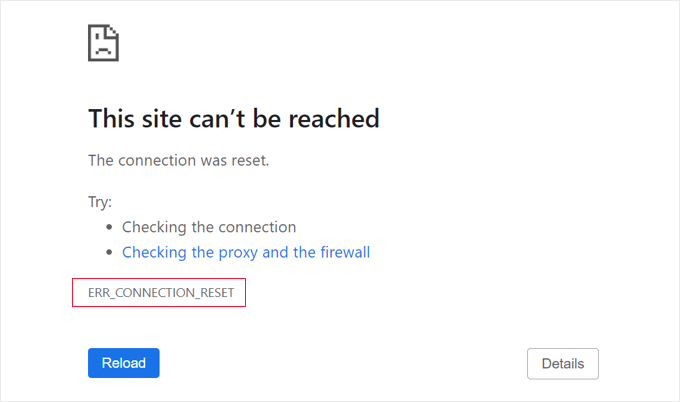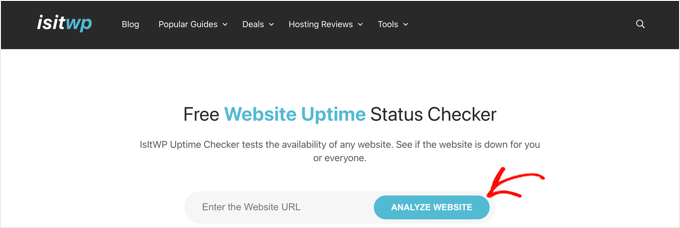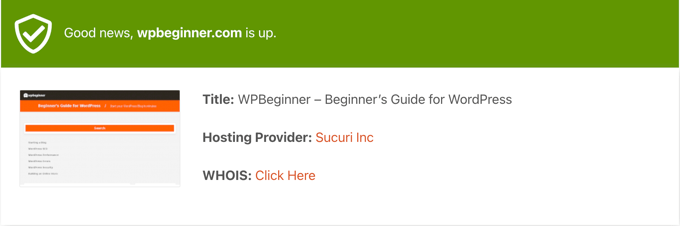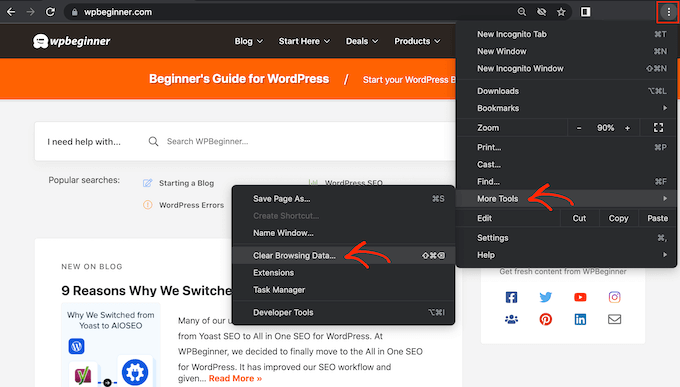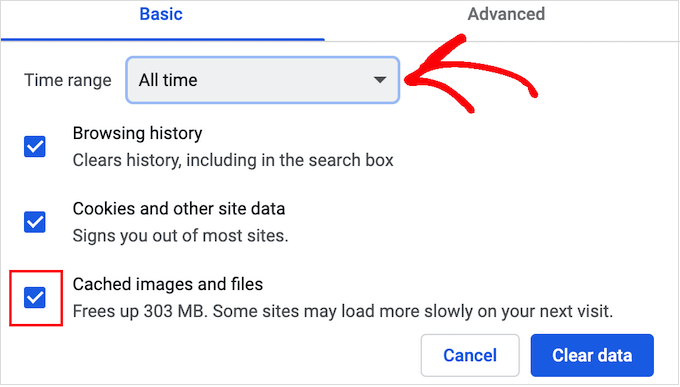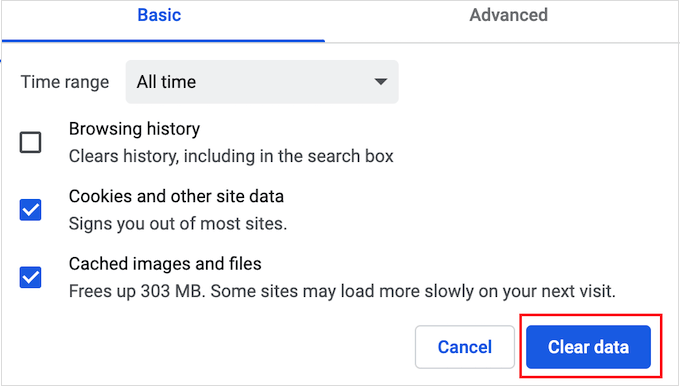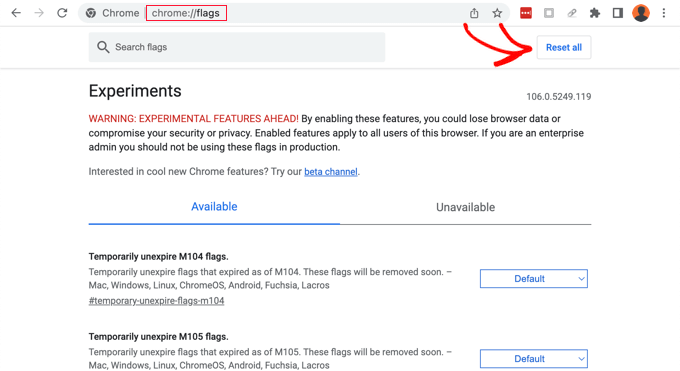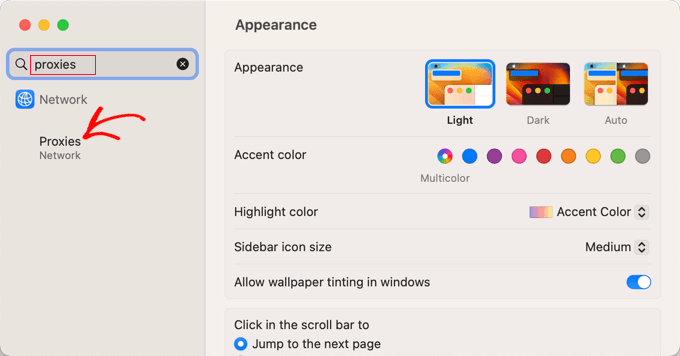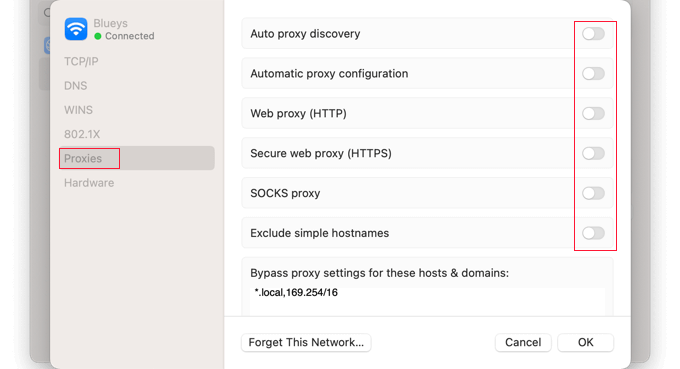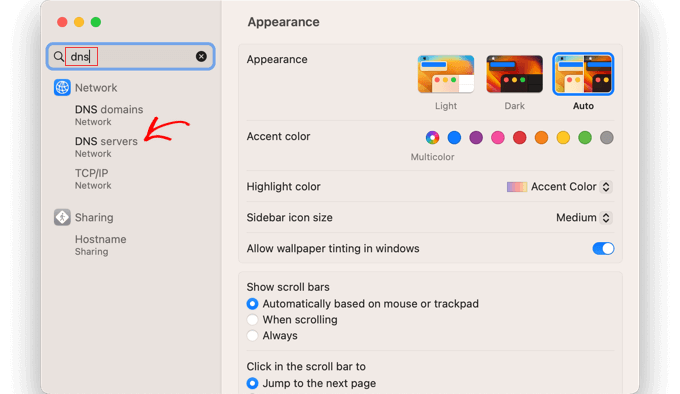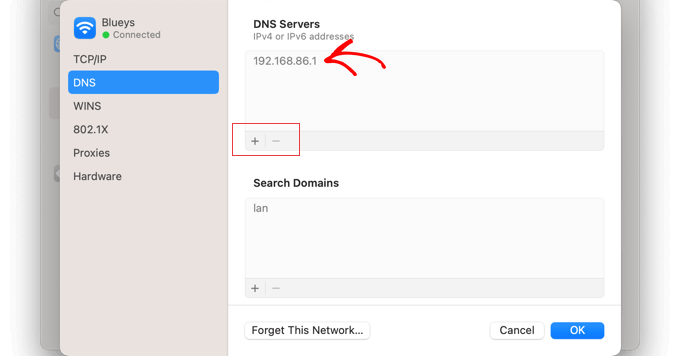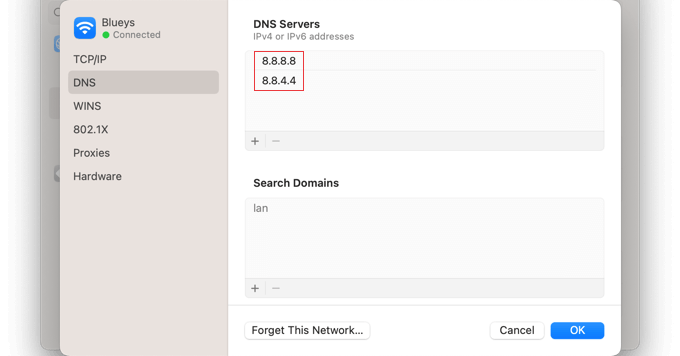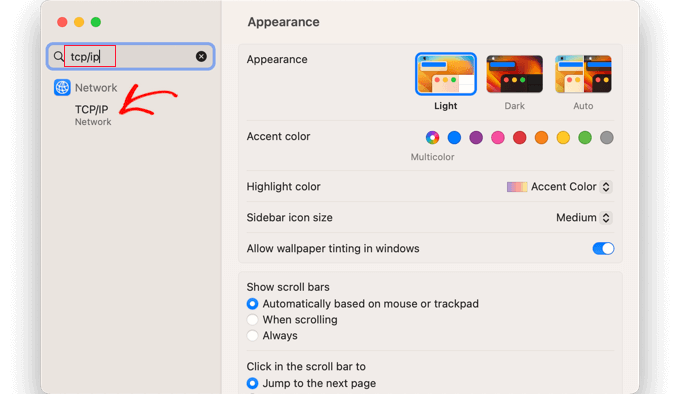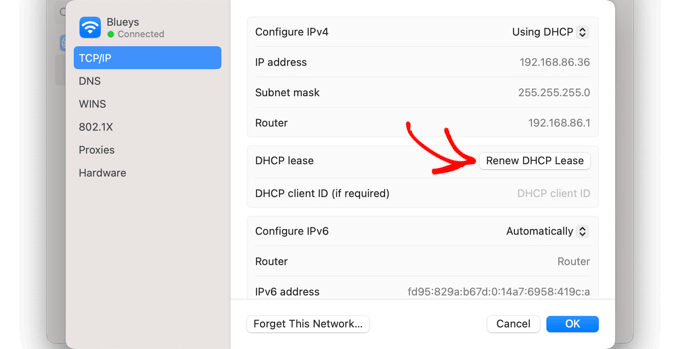Le message d’erreur ERR_CONNECTION_RESET s’affiche-t-il lorsque vous essayez d’accéder à votre site WordPress ou à celui d’un autre utilisateur ?
Ce message d’erreur apparaît dans Chrome lorsque votre navigateur ne peut pas se connecter au site Web que vous avez demandé. D’autres navigateurs utilisent des messages différents pour afficher cette erreur.
Dans cet article, nous allons vous montrer comment corriger l’erreur ERR_CONNECTION_RESET dans WordPress.
Qu’est-ce que l’erreur ERR_CONNECTION_RESET dans WordPress ?
L’erreur ERR_CONNECTION_RESET est un message d’erreur de Google Chrome.
Il s’affiche lorsque votre navigateur Web peut contacter un site Web mais qu’il ne parvient pas à établir correctement la connexion pour recevoir des données du site. En conséquence, votre navigateur réinitialise automatiquement la connexion, mais cela empêche le serveur d’envoyer des données au navigateur.
D’autres navigateurs Web utilisent des formulations différentes lorsqu’ils affichent ce message, comme « La connexion a été réinitialisée »
Il existe de nombreuses erreurs courantes de WordPress, mais ce message est vague et ne vous indique pas ce que vous devez faire ensuite. L’erreur peut même vous empêcher de visiter votre propre site Web et de vous connecter à la zone d’administration de WordPress.
En général, cette erreur signifie que le site Web WordPress fonctionne, mais que quelque chose empêche le navigateur d’y accéder. Dans la plupart des cas, il vous suffira de résoudre un problème lié à votre propre navigateur ou à votre connexion Internet.
Ceci étant dit, voyons comment résoudre et corriger l’erreur ERR_CONNECTION_RESET dans WordPress. Vous pouvez suivre ces étapes de dépannage dans l’ordre ou utiliser les liens rapides ci-dessous.
Assurez-vous que le site Web fonctionne
Lorsque vous voyez le message ERR_CONNECTION_RESET, le problème vient généralement de votre ordinateur. Cependant, dans de rares cas, il peut être causé par un problème avec le site Web, vous devez donc vérifier si le site Web fonctionne réellement en utilisant l’outil gratuit de vérification de la disponibilité de IsItWP.
Il suffit de visiter le site Web Website Uptime Status Checker, puis d’entrer l’URL de votre propre site.
L’outil Uptime Uptime Status Checker vérifiera rapidement votre site web.
Vous recevrez un message vous indiquant s’il est en service ou non.
Si le site est effectivement hors service, vous devrez attendre qu’il soit de nouveau opérationnel pour résoudre le problème.
S’il s’agit de votre propre site, vous devez contacter votre fournisseur d’hébergement WordPress pour l’informer que votre site est hors service.
Pour des instructions plus détaillées et pour savoir comment recevoir des alertes automatiques lorsque votre site Web est hors service, consultez notre guide sur la façon de surveiller le temps de fonctionnement du serveur de votre site Web WordPress.
Toutefois, si le site Web est en ligne et fonctionne, le problème se situe au niveau de votre ordinateur ou de votre réseau, et vous devez suivre les étapes de dépannage ci-dessous.
Redémarrez votre connexion Internet
La façon la plus simple de commencer à résoudre le problème est de redémarrer votre connexion Internet.
Vous devez éteindre votre ordinateur et mettre hors tension votre modem et votre routeur. Ensuite, attendez au moins une minute avant de tout rallumer.
Vous pouvez ensuite réessayer de visiter le site Web pour voir si l’erreur a été corrigée.
Videz le cache de votre navigateur
Votre navigateur Web stocke les fichiers et les données des sites Web que vous visitez, afin qu’il n’ait pas à les télécharger à nouveau. Toutefois, cela peut poser des problèmes si les fichiers mis en cache deviennent obsolètes ou corrompus.
Heureusement, il est facile de vider le cache de votre navigateur pour que les données soient à nouveau téléchargées.
Tout d’abord, vous pouvez essayer de recharger la page et de contourner le cache du navigateur. Si vous êtes sous Windows, vous pouvez le faire en appuyant simultanément sur les touches CTRL, SHIFT et R. Sur un Mac, il s’agira de la touche CMR. Sur un Mac, ce sera CMD, SHIFT et R.
Si cela ne fonctionne pas, vous devez alors vider complètement le cache.
Pour ce faire, avec Google Chrome, cliquez simplement sur l’icône à trois points dans le coin supérieur droit et sélectionnez « Autres outils », puis « Effacer les données de navigation…. »
Une fenêtre contextuelle s’affiche. Vous devez cocher la case située à côté de « Images et fichiers en cache »
Par défaut, Google Chrome efface l’intégralité du cache. Une autre option consiste à ouvrir la liste déroulante « Période » et à indiquer à Chrome de n’effacer que le contenu mis en cache pendant une période donnée.
Ensuite, vous pouvez cocher ou décocher toutes les autres options.
Par exemple, si vous souhaitez uniquement effacer les fichiers mis en cache, vous pouvez décocher les cases « Historique de navigation » et « Cookies et autres données du site ».
Lorsque vous êtes prêt, cliquez sur le bouton « Effacer les données » et Chrome vide le cache du navigateur. Une fois qu’il a terminé, essayez de revisiter le site Web pour vérifier si vous obtenez toujours une erreur.
Si vous utilisez un autre navigateur, vous pouvez consulter notre guide du débutant sur la façon de vider le cache du navigateur, quel que soit le navigateur utilisé.
Désactivez les fonctionnalités expérimentales de Chrome
Si vous avez activé l’une des fonctionnalités expérimentales de Chrome, il est possible qu’elle soit à l’origine de l’erreur.
Pour les désactiver, accédez à chrome://flags/ dans Chrome. Ensuite, cliquez sur le bouton « Réinitialiser tout » en haut de la page.
Essayez maintenant de visiter le site Web. Si vous voyez toujours le message d’erreur, passez à la solution suivante.
Désactiver le pare-feu et l’antivirus de votre ordinateur
L’installation d’un logiciel antivirus et d’un pare-feu sur votre ordinateur peut vous protéger en bloquant les logiciels malveillants, mais il arrive qu’ils bloquent également des sites Web fiables.
Pour vérifier si votre pare-feu ou votre programme antivirus bloque la connexion, il suffit de désactiver temporairement ce logiciel. Ensuite, essayez de visiter le site Web qui affichait l’erreur.
Si le site se charge sans problème, vous saurez que le programme antivirus ou le pare-feu est en cause. Si c’est le cas, nous ne vous recommandons pas de le désactiver définitivement.
Vérifiez plutôt les paramètres du logiciel pour voir si vous pouvez mettre ce site sur une liste blanche. De cette façon, vous pourrez accéder au site tout en vous protégeant contre les pirates, les virus et autres menaces numériques.
Si vous ne savez pas où trouver ces paramètres, consultez la documentation officielle du logiciel, les forums ou les pages de médias sociaux pour plus d’informations. En fonction de la licence de votre logiciel, vous pouvez également contacter l’assistance clientèle ou le développeur pour obtenir de l’aide.
Pour plus de conseils sur la façon de vous protéger contre les pirates sans déclencher une erreur de connexion, veuillez consulter notre guide ultime sur la sécurité de WordPress.
Réinitialisez votre logiciel VPN
Vous avez peut-être installé un logiciel de réseau privé virtuel (VPN) sur votre ordinateur pour protéger votre vie privée, sécuriser vos informations et visiter des sites qui sont bloqués dans votre région.
Cependant, vous pouvez parfois rencontrer des problèmes de connexion VPN, ou le VPN peut ne pas reconnaître l’adresse IP d’un site Web. Certains VPN se reconnectent automatiquement s’ils rencontrent un problème, mais vous devrez peut-être reconnecter votre VPN manuellement.
Nous vous recommandons de consulter le site Web ou la documentation de votre fournisseur pour obtenir des instructions sur la façon de réinitialiser votre VPN.
Désactiver votre serveur proxy
Vous pouvez également rencontrer des erreurs de connexion lorsque vous utilisez un serveur proxy comme couche de sécurité supplémentaire ou pour mettre des données en cache. Vous devez alors désactiver le serveur proxy.
Pour ce faire sur un Mac, vous pouvez commencer par cliquer sur l’icône » Apple » dans la barre d’outils, puis sélectionner » Paramètres système… «
Ensuite, tapez « proxies » dans le champ de recherche situé à gauche et cliquez sur l’élément de menu « Proxies ».
Vous devez maintenant vous assurer que tous les paramètres de proxy sont désactivés.
Ensuite, vous devez cliquer sur le bouton « OK » pour enregistrer vos modifications.
Vous pouvez maintenant essayer de visiter le site Web pour voir si vous pouvez y accéder sans problème.
Effacez votre cache DNS
Votre ordinateur stocke les adresses IP de tous les sites Web que vous visitez afin que le navigateur n’ait pas à rechercher la même adresse IP plusieurs fois. C’est ce qu’on appelle un cache DNS.
Cela permet aux sites Web de se charger plus rapidement, mais les informations DNS mises en cache peuvent devenir obsolètes. Cela peut entraîner l’affichage d’un message d’erreur, en particulier si le site a été déplacé vers un nouveau nom de domaine ou si vous avez déplacé WordPress vers un nouvel hôte.
En vidant votre cache DNS, vous obtiendrez les dernières informations sur un site Web, y compris son nouveau nom de domaine ou sa nouvelle adresse.
Pour vous aider, nous avons créé un guide complet sur la façon de vider votre cache DNS pour Mac, Windows et Google Chrome.
Modifiez votre serveur DNS
Un serveur DNS est comme l’annuaire téléphonique d’Internet. Il permet à votre navigateur de savoir quelle adresse IP il doit visiter lorsque vous tapez le nom de domaine d’un site Web.
Votre fournisseur d’accès à Internet vous attribue automatiquement un serveur DNS. Cependant, il arrive que ce serveur ne soit pas disponible ou qu’il contienne des informations erronées. Dans ce cas, vous rencontrez des problèmes de connexion.
Vous pouvez résoudre ce problème en passant à un autre serveur DNS public, tel que Google Public DNS. Vous pouvez utiliser le serveur public de votre choix, mais sachez que le fournisseur de DNS sera en mesure de voir tous les sites Web que vous visitez.
Sur un Mac, vous devez commencer par cliquer sur l’icône Apple en haut à gauche de l’écran et sélectionner « Paramètres système… » dans le menu. Ensuite, vous devez saisir « dns » dans le champ de recherche situé en haut à gauche de l’écran, puis cliquer sur l’entrée « Serveurs DNS ».
Vous verrez alors l’adresse de votre serveur DNS actuel.
En utilisant le bouton « + » en bas, vous pouvez ajouter les deux adresses des serveurs DNS de Google. Il s’agit de 8.8.8.8 et 8.8.8.4.
Après cela, vous pouvez cliquer sur l’ancienne adresse du serveur DNS.
Ensuite, utilisez le bouton ‘-‘ en bas pour la supprimer.
Lorsque vous avez terminé, cliquez simplement sur le bouton « OK » pour enregistrer vos modifications.
Si vous n’utilisez pas un Mac, Google propose des instructions détaillées pour la plupart des systèmes d’exploitation dans sa documentation sur la façon de démarrer avec Google Public DNS.
Vous êtes maintenant prêt à visiter le site Web pour voir si le message d’erreur a été supprimé.
Réinitialisez vos paramètres TCP/IP
TCP/IP est un ensemble de protocoles qui contrôlent la façon dont les données sont envoyées et reçues sur Internet.
S’il y a un problème avec la configuration de votre connexion Internet, le renouvellement de votre protocole TCP et IP ramènera la connexion à ses paramètres par défaut, ce qui peut résoudre le problème.
Sur un Mac, vous devez ouvrir l’application Paramètres système, rechercher TCP/IP, puis cliquer sur l’entrée TCP/IP dans le menu.
Sur cet écran, cliquez sur le bouton « Renouveler le bail DHCP ».
Vous devrez peut-être confirmer votre choix en cliquant sur le bouton « Appliquer » dans une fenêtre popup.
Sous Windows, vous devez ouvrir l’invite de commande et lancer une série de commandes. Vous devez taper chaque commande séparément et appuyer sur la touche Entrée après chacune d’elles.
Vous pouvez maintenant essayer de visiter le site Web pour vérifier si l’erreur est corrigée.
Nous espérons que ce tutoriel vous a aidé à apprendre comment corriger l’erreur ERR_CONNECTION_RESET. Vous voudrez peut-être aussi apprendre pourquoi WordPress est gratuit, ou consulter notre liste de raisons pour lesquelles vous devriez utiliser WordPress pour votre site Web.