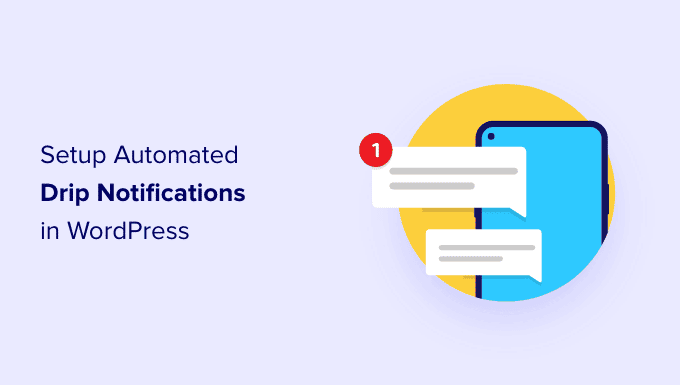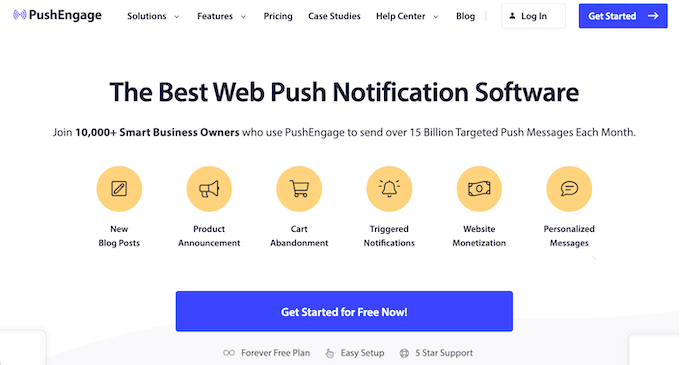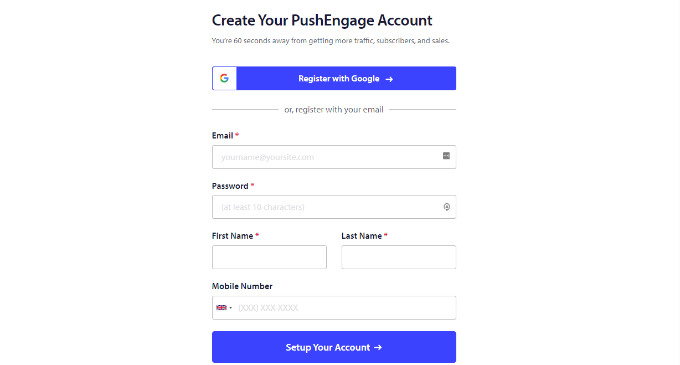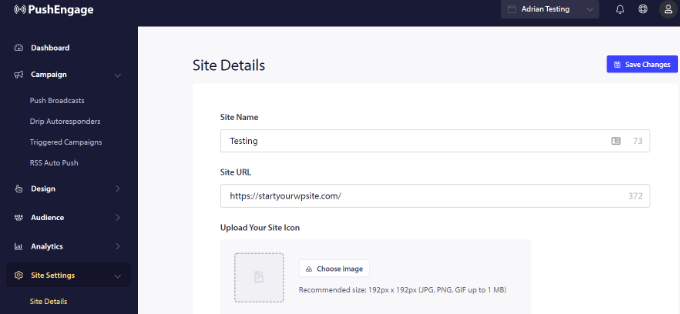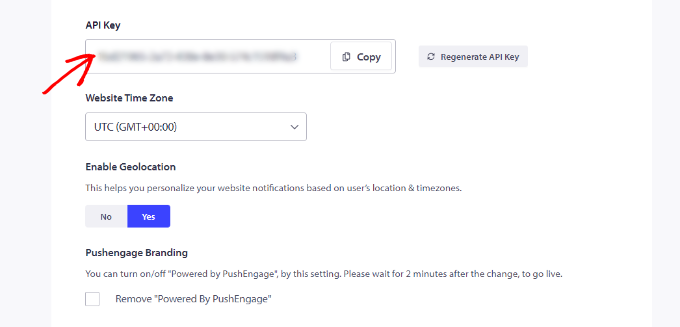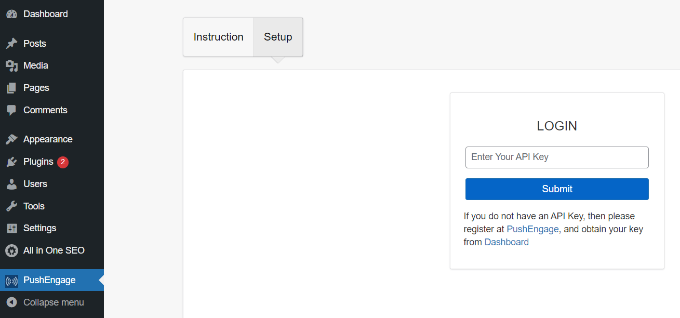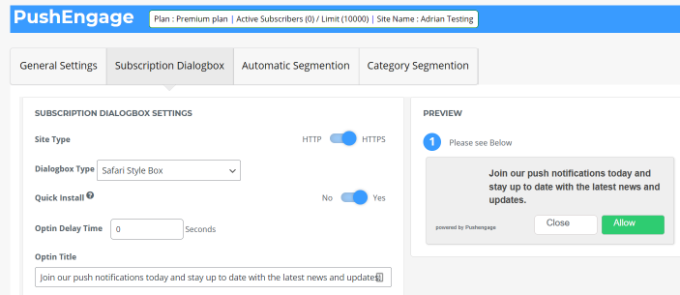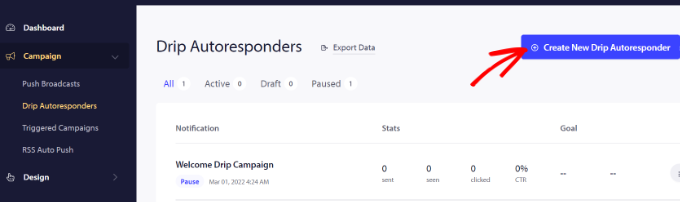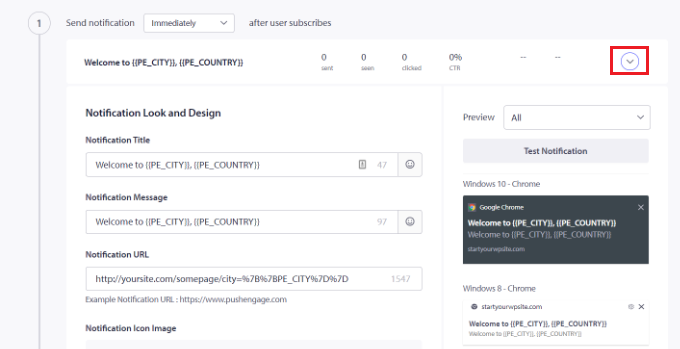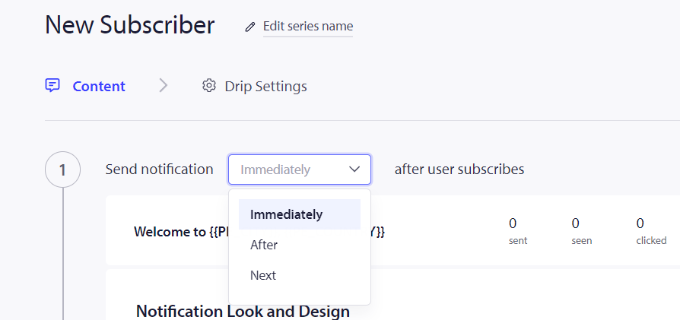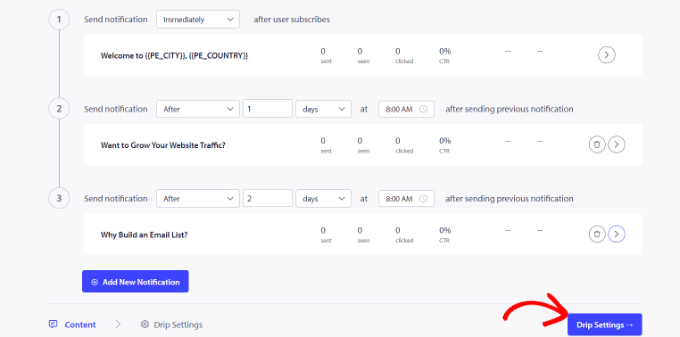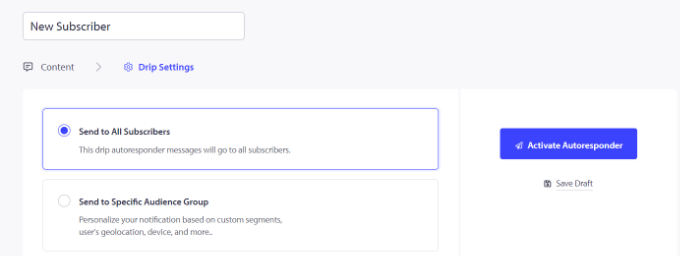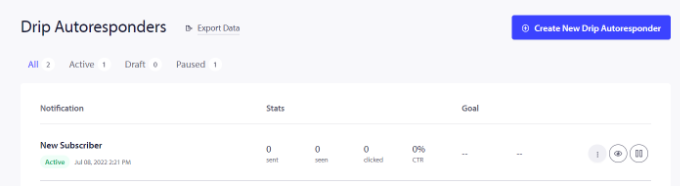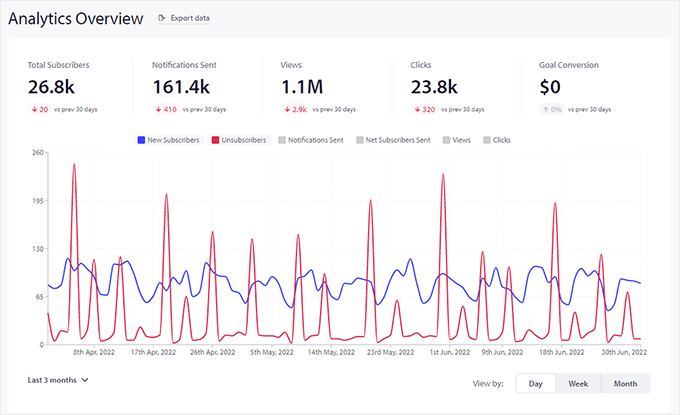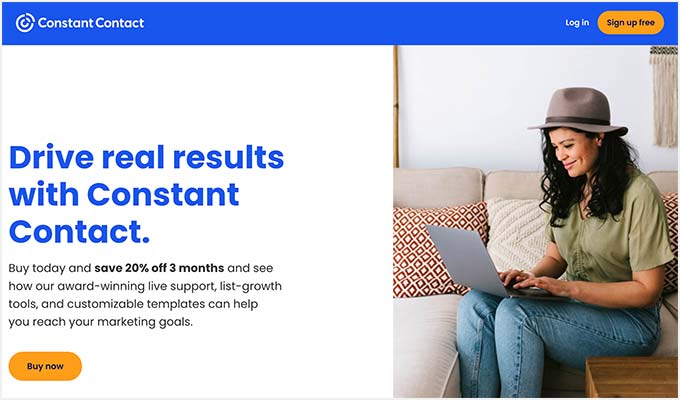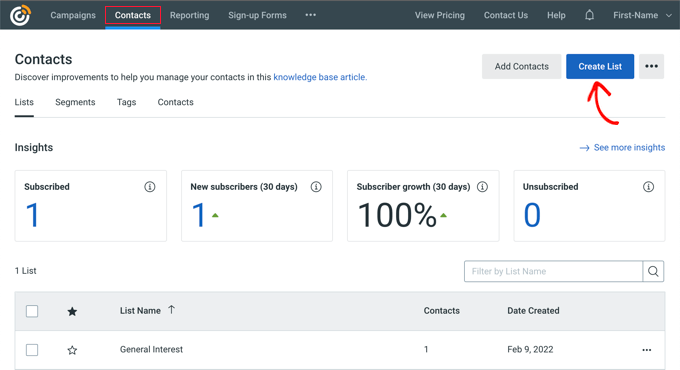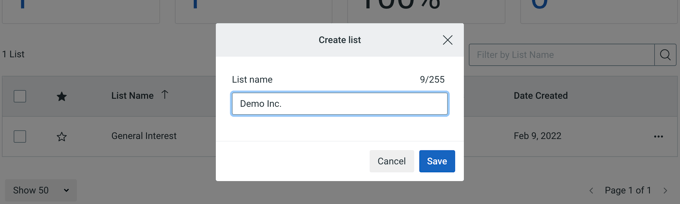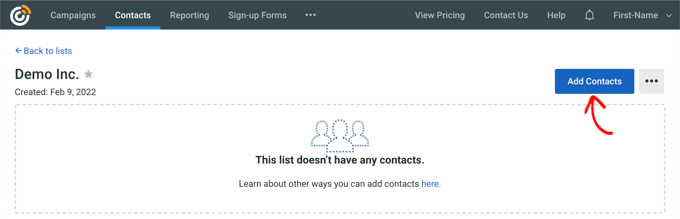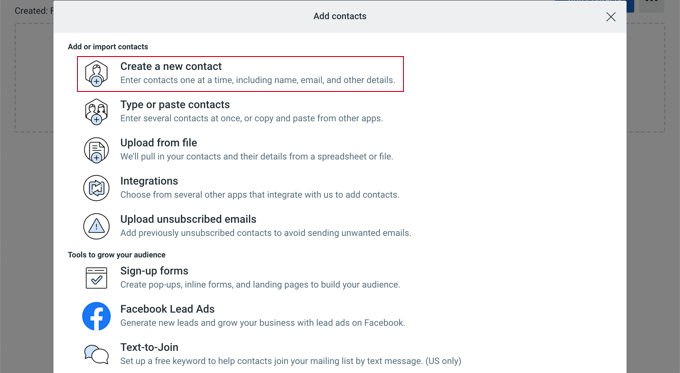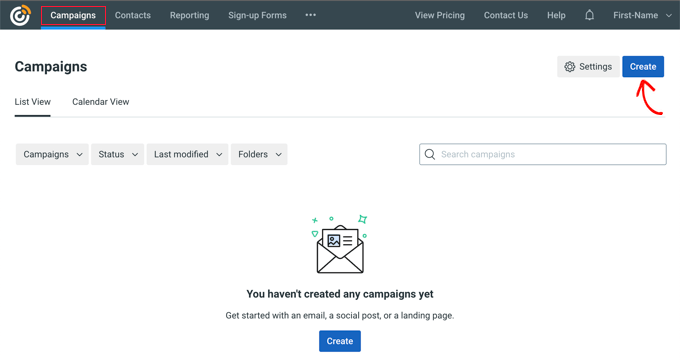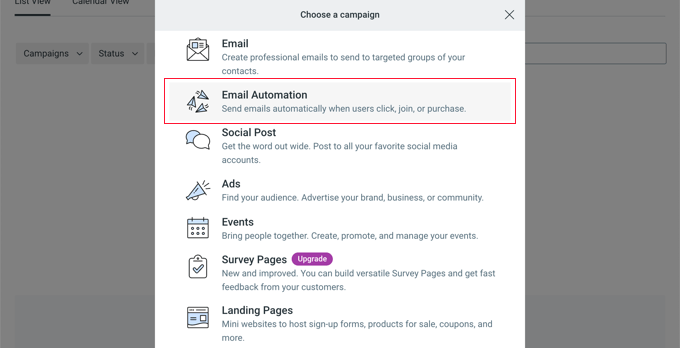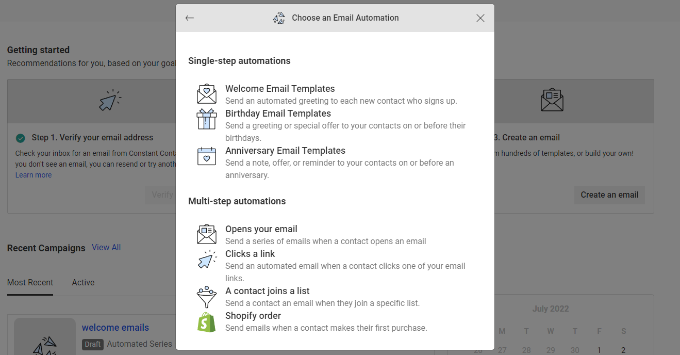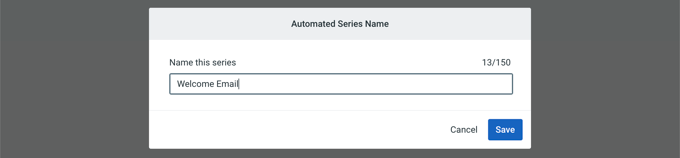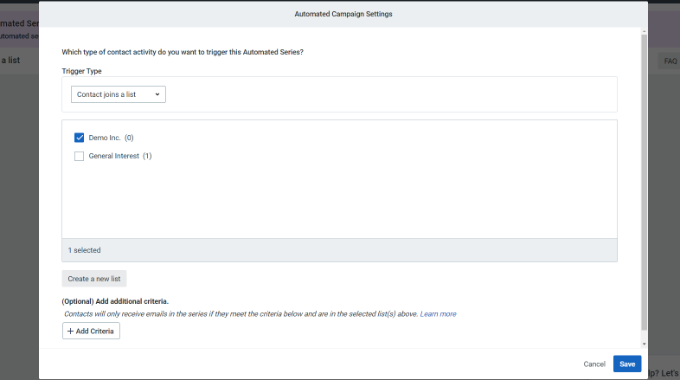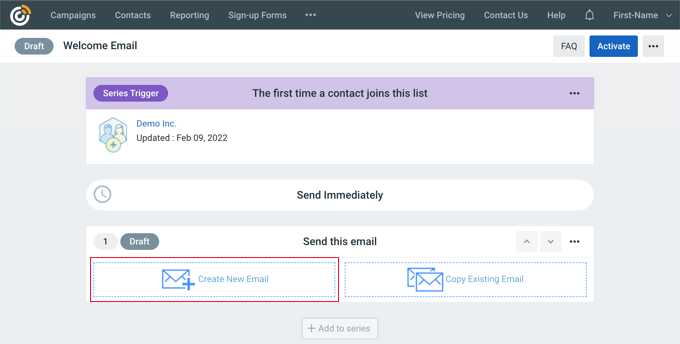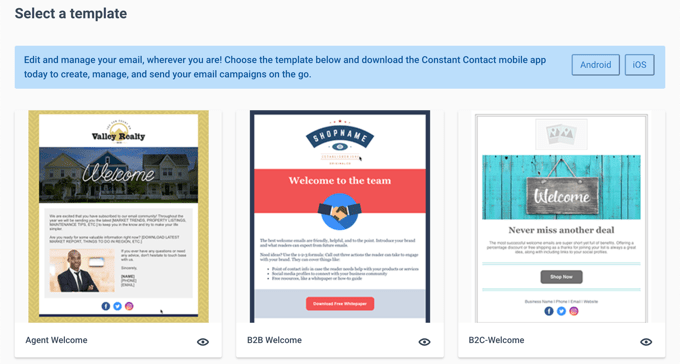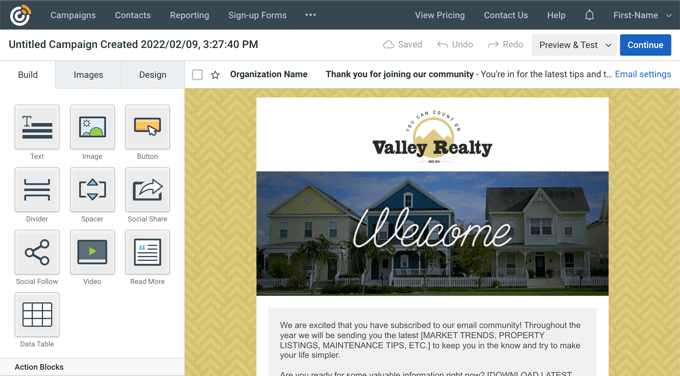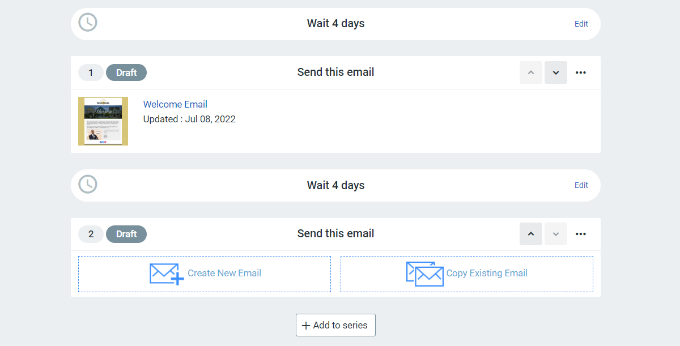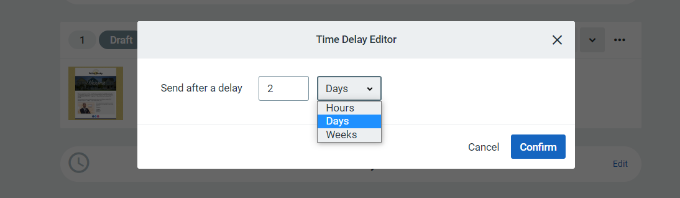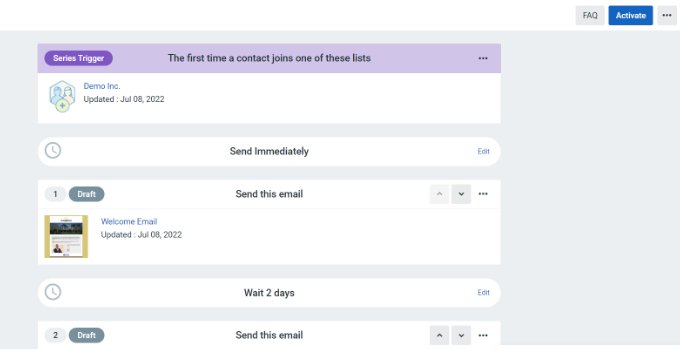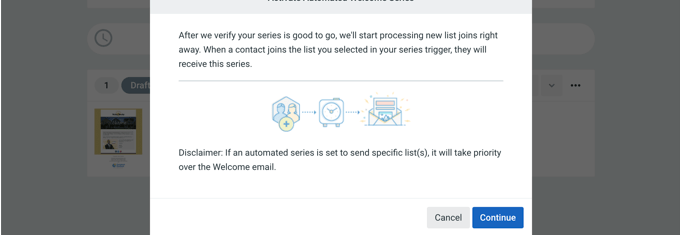Voulez-vous envoyer une série de notifications automatiques à vos abonnés ?
Les campagnes de goutte-à-goutte automatisées sont parfaites pour accueillir de nouveaux utilisateurs et stimuler l’engagement sur votre site WordPress. Vous pouvez les utiliser pour guider vos utilisateurs le long d’un parcours spécifique.
Dans cet article, nous vous montrerons comment configurer des notifications automatisées au compte-gouttes sur WordPress en utilisant à la fois des notifications push et des notifications par e-mail.
Quand utiliser les notifications automatiques sur WordPress ?
Les notifications goutte à goutte sont des messages automatisés qui sont envoyés à vos abonnés, généralement sous la forme d’une notification push ou d’un email.
Ces messages font partie d’une série, et ils sont automatiquement déclenchés pour être envoyés à un intervalle prédéfini. En d’autres termes, ils sont » gouttés » à vos abonnés au fil du temps plutôt que » déversés » en une seule fois.
Vous pouvez utiliser les campagnes de goutte-à-goutte pour promouvoir un produit, obtenir plus de pages vues sur votre blog WordPress, établir une relation avec vos utilisateurs, augmenter les ventes, et même enseigner un cours sur une période de temps spécifique.
Voici quelques cas d’utilisation pour tirer le meilleur parti des campagnes de goutte-à-goutte automatisées sur WordPress :
- Vous pouvez envoyer une notification automatique de bienvenue aux nouveaux abonnés et clients. De cette façon, vous pouvez informer les utilisateurs sur vos produits et services et renforcer la confiance dans la marque.
- Si vous gérez une boutique en ligne, la configuration des notifications automatiques peut vous aider à vendre des produits en amont et en aval de l’achat.
- Vous pouvez promouvoir votre contenu le plus important et inciter les internautes à revenir sur votre site Web.
- Grâce aux notifications automatiques, vous pouvez envoyer des messages ciblés aux personnes de différentes régions. Cela permet d’obtenir plus de conversions en fonction de la segmentation géographique.
- Vous pouvez inciter les gens à s’inscrire à vos webinaires et aux événements à venir en utilisant des notifications automatiques.
Dans ce guide, nous couvrirons les notifications push et les campagnes de drip par email :
Cela dit, voyons comment vous pouvez configurer des notifications goutte à goutte dans WordPress.
Comment configurer une campagne de notification push automatisée ?
Le moyen le plus simple de configurer des notifications push automatisées est de passer par PushEngage. Il s’agit du meilleur logiciel de notification push web pour WordPress, et plus de 10 000 entreprises l’utilisent pour envoyer des messages ciblés.
Tout d’abord, vous devez visiter le site Web de PushEngage et cliquer sur le bouton » Get Started for Free Now « .
Ensuite, vous devrez sélectionner un plan tarifaire qui répond à vos besoins. PushEngage propose un plan gratuit qui comprend 30 campagnes et jusqu’à 200 abonnés.
Après avoir sélectionné un plan tarifaire, vous pouvez créer un compte ou vous inscrire avec un compte Google.
Une fois connecté à votre compte, vous verrez le tableau de bord de PushEngage.
L’outil vous amènera ensuite à la page Paramètres du site » Détails du site et vous demandera d’entrer les détails de votre site Web, comme le nom du site, le nom de domaine, l’icône du site, etc.
Si vous descendez plus bas dans la section » Site Details « , vous pouvez générer la clé API pour connecter votre site WordPress à PushEngage.
Allez-y, copiez la clé API et collez-la dans un fichier Notepad pour la conserver en lieu sûr. Vous en aurez besoin à l’étape suivante.
Ensuite, vous devrez connecter votre site WordPress à PushEngage.
Tout d’abord, vous devez installer et activer le plugin WordPress PushEngage. Si vous avez besoin d’aide, veuillez consulter notre guide sur l’installation d’un plugin WordPress.
Après l’activation, recherchez PushEngage dans le menu de votre tableau de bord WordPress et cliquez sur l’onglet « Setup ».
Ensuite, vous devrez entrer la clé API que vous venez de copier dans le champ intitulé » LOGIN »
Après avoir saisi la clé API, cliquez simplement sur le bouton » Submit « .
Vous devriez maintenant voir plus de paramètres dans la section PushEngage du tableau de bord de WordPress.
Vous verrez des options permettant d’envoyer automatiquement des notifications push dès qu’un nouvel article est publié, de configurer les paramètres UTM, de personnaliser le texte de la boîte de dialogue d’abonnement, etc.
Vous pouvez suivre notre guide détaillé sur la façon d’ajouter des notifications push web à votre site WordPress pour plus de détails.
Ensuite, vous pouvez configurer des notifications automatiques au goutte-à-goutte en utilisant PushEngage. Pour cet exemple, nous allons créer une campagne de bienvenue pour les nouveaux abonnés.
Pour commencer, vous devrez vous rendre dans votre tableau de bord PushEngage, et non dans le tableau de bord d’administration de WordPress. Trouvez » Campaigns » Drip Autoresponders, puis cliquez sur le bouton » Create New Drip Autoresponder « .
Après cela, vous pouvez ajouter différentes notifications push et modifier le contenu que vous souhaitez afficher.
Allez-y et cliquez sur la flèche à la fin de la notification pour voir plus d’options.
Pour chaque notification, vous pouvez modifier le titre, le message, l’URL, l’image de l’icône, etc. en développant chaque notification. Vous disposez également d’un aperçu de l’apparence de vos notifications dans le navigateur.
PushEngage vous permet également de choisir le moment de l’envoi de chaque notification. Par exemple, vous pouvez envoyer la première notification immédiatement et sélectionner une heure différente pour la notification suivante.
Pour sélectionner le moment où vous souhaitez envoyer la notification push, il suffit de cliquer sur le menu déroulant « Envoyer la notification ».
Pour ajouter une autre notification à la campagne de goutte à goutte, il suffit de cliquer sur le bouton « Ajouter une nouvelle notification ».
Une fois que vous avez ajouté toutes les notifications, cliquez simplement sur le bouton « Paramètres de la campagne ».
Ensuite, vous pouvez choisir si vous souhaitez envoyer les notifications à tous vos abonnés ou à un groupe d’audience spécifique que vous avez créé.
PushEngage vous permet de segmenter vos abonnés et de créer différents groupes. Pour ce tutoriel, nous avons choisi l’option « Envoyer à tous les abonnés ».
Après cela, vous pouvez simplement cliquer sur le bouton » Activer le répondeur automatique » pour activer les notifications push automatisées pour votre site Web WordPress.
Vous pouvez ensuite aller dans Campagnes » Drip Autoresponders à partir de votre tableau de bord PushEngage et voir les notifications de goutte à goutte comme » actives « .
Voilà, c’est fait ! Vous avez mis en place une campagne de notification automatique pour votre site.
Vous pouvez maintenant obtenir des statistiques détaillées sur ses performances dans la section Analytics de votre compte PushEngage.
Configurer des notifications automatiques par goutte à goutte à l’aide d’un outil de marketing par courriel
Une autre façon de créer des notifications automatiques dans WordPress est d’utiliser un outil de marketing par courriel.
Nous vous recommandons d’utiliser Constant Contact car c’est le meilleur service de marketing par email du marché. Il est très facile à utiliser et offre un outil de création d’emails par glisser-déposer.
Cependant, la fonctionnalité de notification par e-mail au compte-gouttes existe dans toutes les grandes plateformes de marketing par e-mail, y compris Sendinblue, HubSpot et d’autres.
Vous pouvez configurer l’automatisation des e-mails en quelques clics et envoyer des séries d’e-mails à vos abonnés en toute simplicité. De plus, Constant Contact s’intègre à des plugins WordPress comme WPForms et OptinMonster.
Il fonctionne même avec des plateformes de commerce électronique comme WooCommerce et Shopify, de sorte que vous pouvez automatiser les e-mails pour les nouveaux clients ou aider à récupérer les paniers abandonnés.
Pour commencer, vous pouvez visiter le site Web de Constant Contact et créer un compte. La meilleure partie de l’utilisation de ce logiciel est que vous bénéficiez d’un essai gratuit de 60 jours. Ainsi, vous pouvez essayer l’outil avant de vous engager dans un plan premium.
Si vous utilisez notre code promo Constant Contact, vous pouvez également bénéficier d’une réduction de 20 % en achetant à l’avance.
Après avoir créé un compte, vous pouvez vous rendre sur le tableau de bord de Constant Contact pour créer une liste de contacts.
Constant Contact aura déjà créé une liste par défaut pour vous. Cependant, vous pouvez créer votre propre liste en allant sur l’onglet « Contacts » dans le menu supérieur, puis en cliquant sur le bouton « Créer une liste ».
Une fenêtre contextuelle s’affiche ensuite, dans laquelle vous devez saisir un nom pour votre liste.
Cliquez simplement sur le bouton « Enregistrer » après avoir saisi le nom.
Après cela, vous pouvez ajouter des contacts à votre liste d’adresses électroniques.
Vous pouvez ajouter manuellement des contacts en allant dans l’onglet « Contacts » et en cliquant sur le bouton « Ajouter des contacts ».
Une fenêtre contextuelle s’ouvrira avec plusieurs options pour ajouter de nouveaux contacts.
Vous pouvez connecter votre formulaire de newsletter WordPress à Constant Contact et commencer à créer une liste d’e-mails. Pour plus de détails, consultez notre guide sur la façon d’ajouter des inscriptions par courriel à votre blog WordPress.
Vous pouvez également créer manuellement de nouveaux contacts, télécharger une feuille de calcul ou un fichier CSV, ou vous intégrer à de nombreuses autres plateformes pour importer des adresses électroniques enregistrées.
Maintenant que vous avez ajouté des abonnés à votre liste Constant Contact, l’étape suivante consiste à créer une campagne de goutte-à-goutte automatisée.
Pour ce faire, allez dans l’onglet « Campagnes » et cliquez sur le bouton « Créer ».
Ensuite, Constant Contact vous propose plusieurs options pour créer une campagne.
Allez-y et sélectionnez la campagne « Email Automation ».
À partir de là, vous pouvez sélectionner des automatisations à étape unique ou à étapes multiples.
Dans le cas d’une automatisation en une seule étape, vous ne pouvez envoyer qu’un seul e-mail à vos abonnés et vous ne pouvez pas envoyer d’autres e-mails. Par exemple, vous pouvez envoyer un e-mail de bienvenue ou une offre spéciale aux nouveaux abonnés.
En revanche, l’automatisation en plusieurs étapes vous permet de créer une série d’e-mails qui sont automatiquement envoyés à vos abonnés. De cette façon, vous pouvez informer les utilisateurs sur vos produits et services ou envoyer des offres spéciales sur une période donnée.
Créons une automatisation en plusieurs étapes lorsque de nouveaux abonnés rejoignent votre liste d’e-mails. Allez-y et sélectionnez l’option « Un contact rejoint une liste ».
Ensuite, vous devrez entrer un nom pour votre campagne.
Une fois que c’est fait, cliquez simplement sur le bouton « Enregistrer ».
Constant Contact vous demandera ensuite de choisir l’activité qui déclenchera l’e-mail. Par exemple, la série de gouttes est automatiquement déclenchée lorsqu’un utilisateur s’inscrit à votre liste de diffusion, ouvre un e-mail, clique sur un lien ou achète un produit.
Vous pouvez utiliser l’option par défaut « Contact rejoint une liste » comme type de déclencheur. Vous pouvez ensuite choisir la liste d’e-mails que vous avez créée précédemment.
Allez-y et cliquez sur le bouton « Enregistrer » lorsque vous avez terminé.
Ensuite, vous devrez créer les e-mails à envoyer dans le cadre de votre campagne automatisée. Le premier que vous créerez sera envoyé automatiquement à l’utilisateur lors de son inscription.
Pour commencer, cliquez simplement sur l’option « Créer un nouvel e-mail ».
Constant Contact affiche alors différents modèles d’e-mails parmi lesquels vous pouvez choisir.
Allez-y et sélectionnez un modèle pour votre courriel. Pour ce tutoriel, nous utiliserons le modèle « Bienvenue aux agents ».
Ensuite, vous pouvez personnaliser le modèle d’e-mail à l’aide du générateur d’e-mail par glisser-déposer.
Vous pouvez choisir plusieurs éléments dans le menu sur votre gauche et les placer sur le modèle. Si vous avez déjà utilisé un constructeur de pages comme SeedProd, vous vous sentirez comme chez vous.
Vous pouvez également cliquer sur le bouton « Untitled Campaign » dans le coin supérieur gauche pour renommer votre campagne.
À ce stade, vous allez non seulement styliser et personnaliser le modèle, mais aussi ajouter le contenu de l’e-mail pour la campagne de goutte à goutte. Veillez à vérifier l’intégralité du message et à supprimer le contenu de l’espace réservé pour le remplacer par le vôtre.
Une fois que vous avez terminé, cliquez simplement sur le bouton « Continuer » en haut à droite de l’éditeur.
Votre courriel sera maintenant ajouté à la série automatisée. Cliquez simplement sur le bouton « + Ajouter à la série » pour ajouter un autre e-mail à la campagne de goutte à goutte.
Cliquez à nouveau sur le bouton « Créer un nouvel e-mail ».
Après cela, vous pouvez sélectionner un nouveau modèle et personnaliser ce nouvel e-mail comme vous l’avez fait à l’étape précédente.
Après avoir personnalisé cet e-mail à votre convenance, vous pouvez définir le délai avant que la campagne de goutte à goutte n’envoie son prochain e-mail.
Par défaut, cette valeur est fixée à 4 jours. Pour la modifier, il suffit de cliquer sur le bouton « Modifier » situé devant la section intitulée « Attendre 4 jours » L’éditeur de délai s’ouvre alors, et vous pouvez choisir le moment où le prochain e-mail de la campagne sera envoyé.
L’outil vous permet de choisir des intervalles de jours, d’heures ou de semaines. Vous pouvez cliquer sur le bouton « Confirmer » lorsque vous avez terminé.
Vous devriez maintenant voir tous vos courriels dans la zone de résumé de la campagne.
Allez-y et cliquez sur le bouton « Activer » dans le coin supérieur droit pour lancer votre campagne.
Constant Contact affichera ensuite un message vous demandant de vérifier si vous souhaitez activer votre campagne.
Cliquez simplement sur le bouton « Continuer », l’outil vérifiera que tout fonctionne correctement et activera votre campagne.
Vous avez maintenant lancé avec succès une campagne de notification automatique par goutte à goutte à l’aide d’un outil de marketing par courriel.
Vous pouvez également suivre notre guide étape par étape sur la création d’une newsletter sur WordPress. Si vous avez besoin d’aide pour obtenir plus d’abonnés, consultez notre guide sur la façon de développer votre liste d’adresses électroniques.
Nous espérons que cet article vous a aidé à apprendre comment configurer des notifications automatiques de goutte à goutte sur WordPress. Vous pouvez également consulter notre sélection d’experts des meilleurs plugins WordPress, et notre guide ultime de référencement WordPress pour améliorer vos classements de référencement.