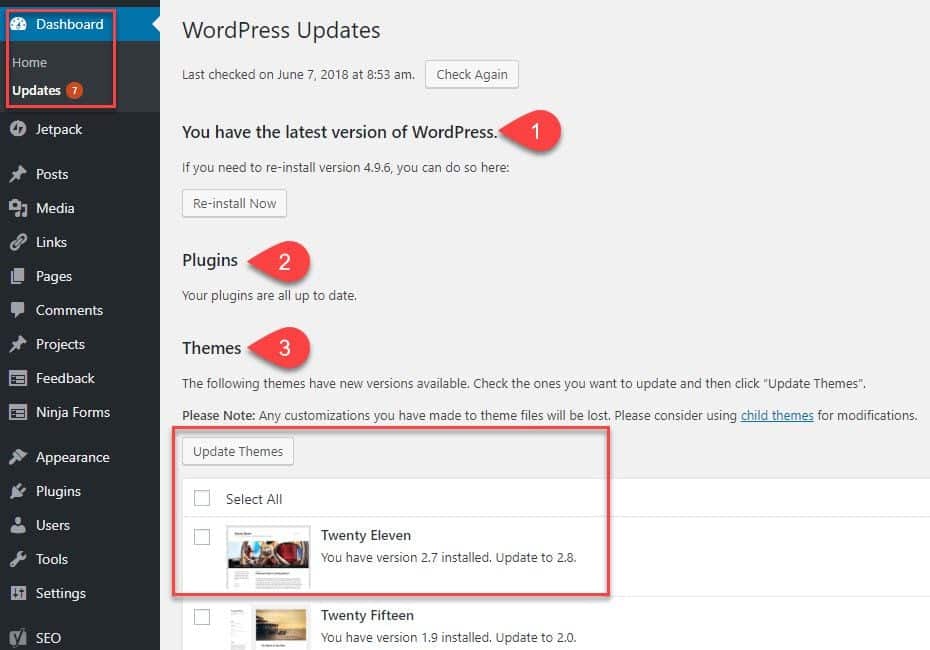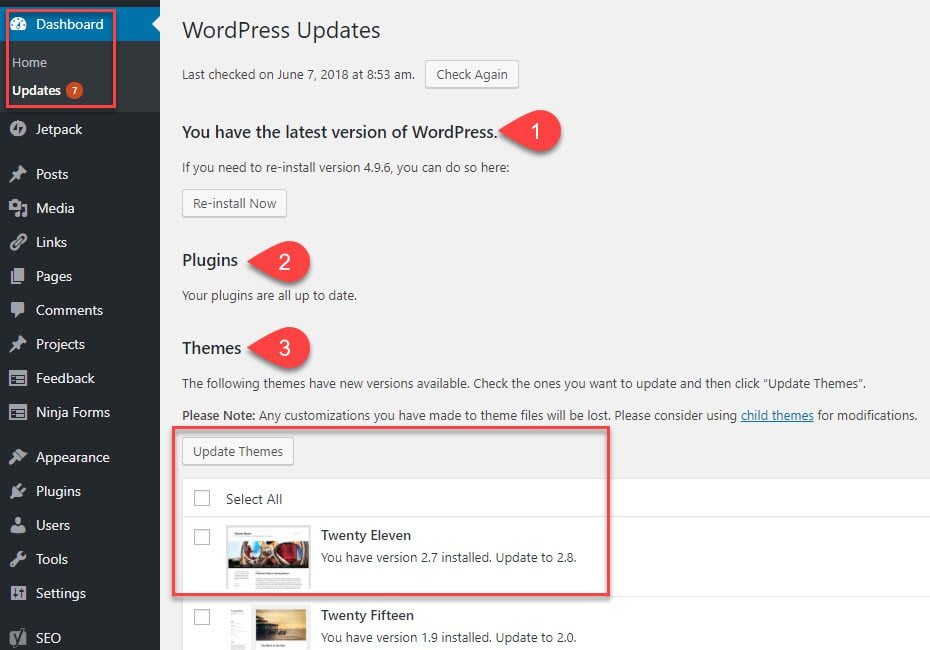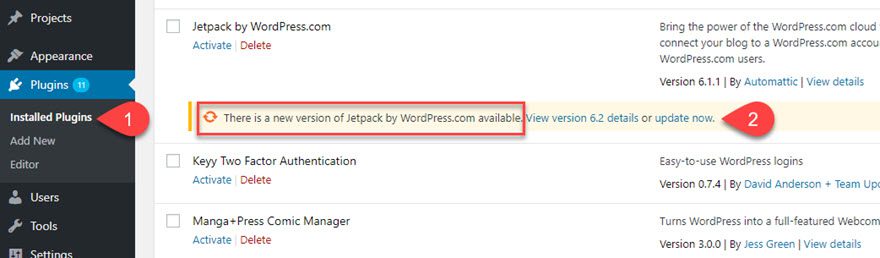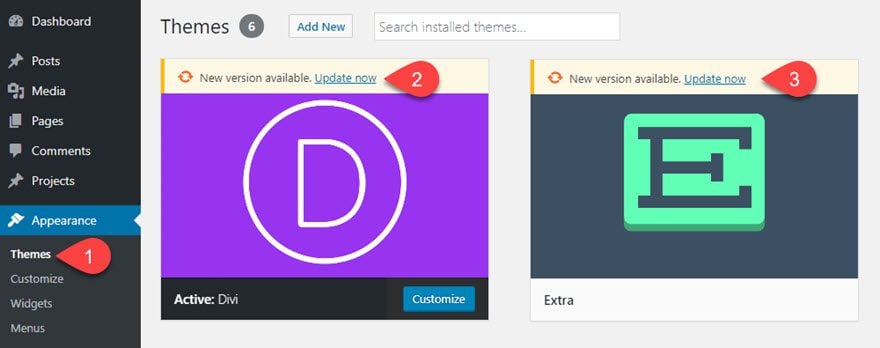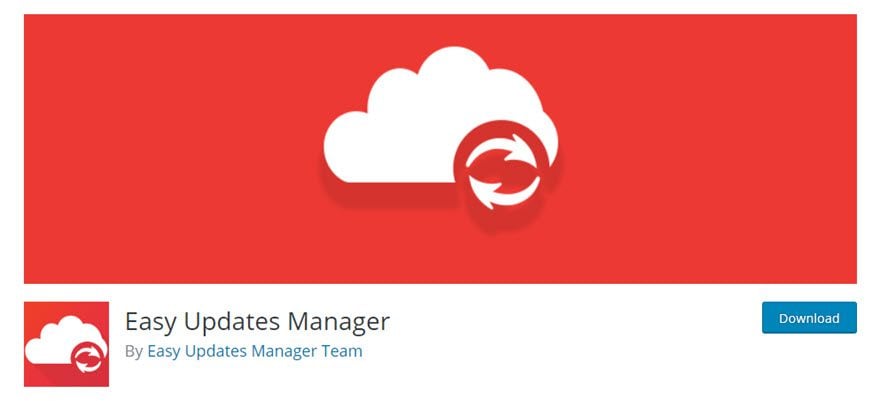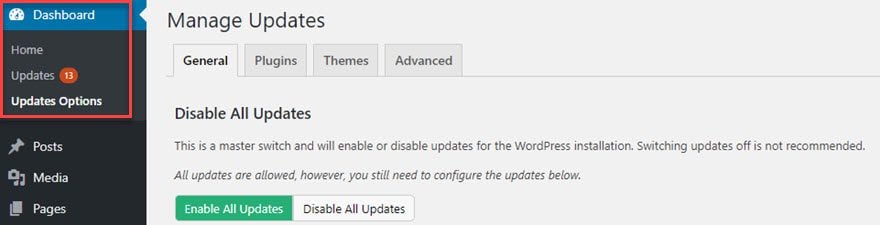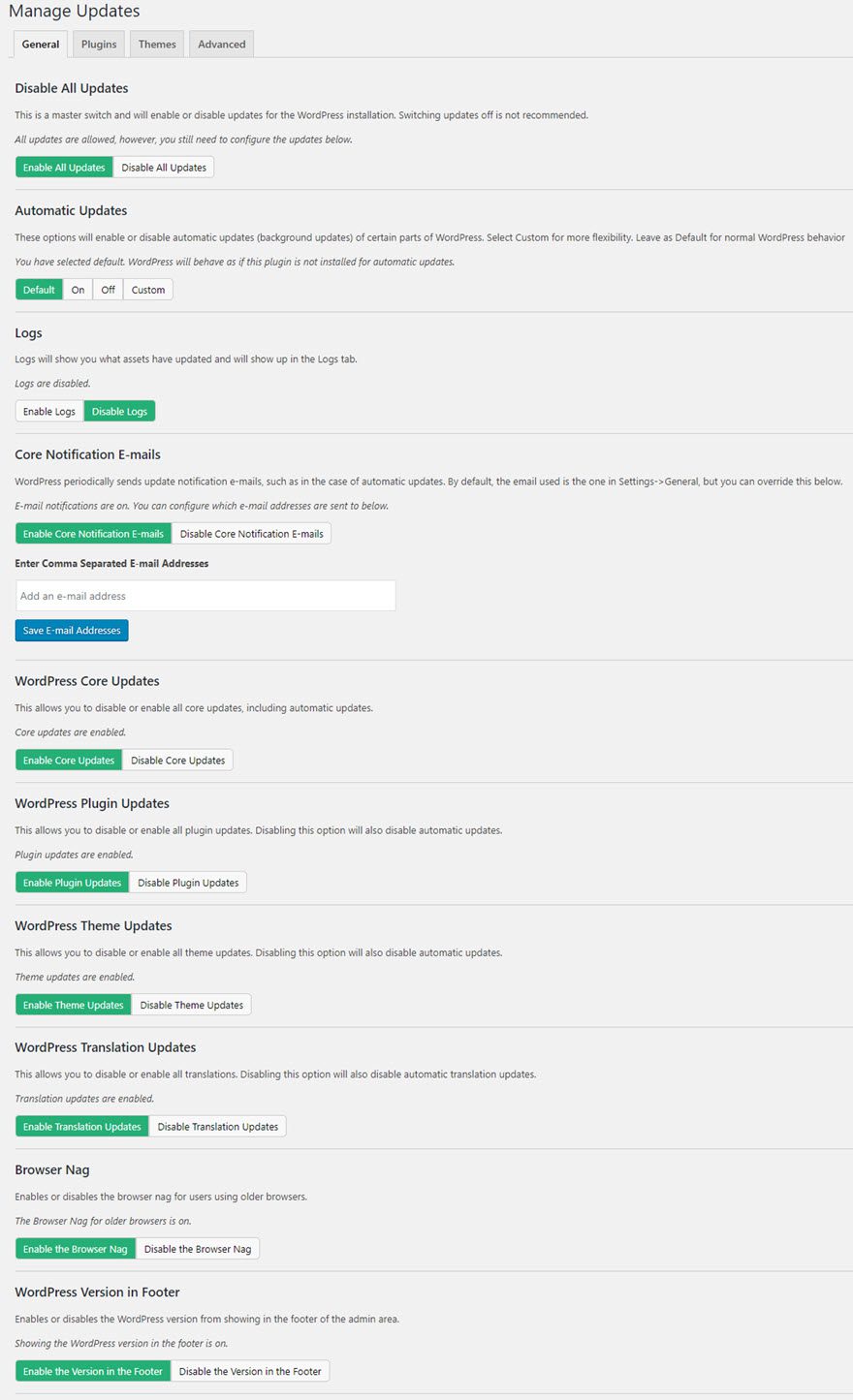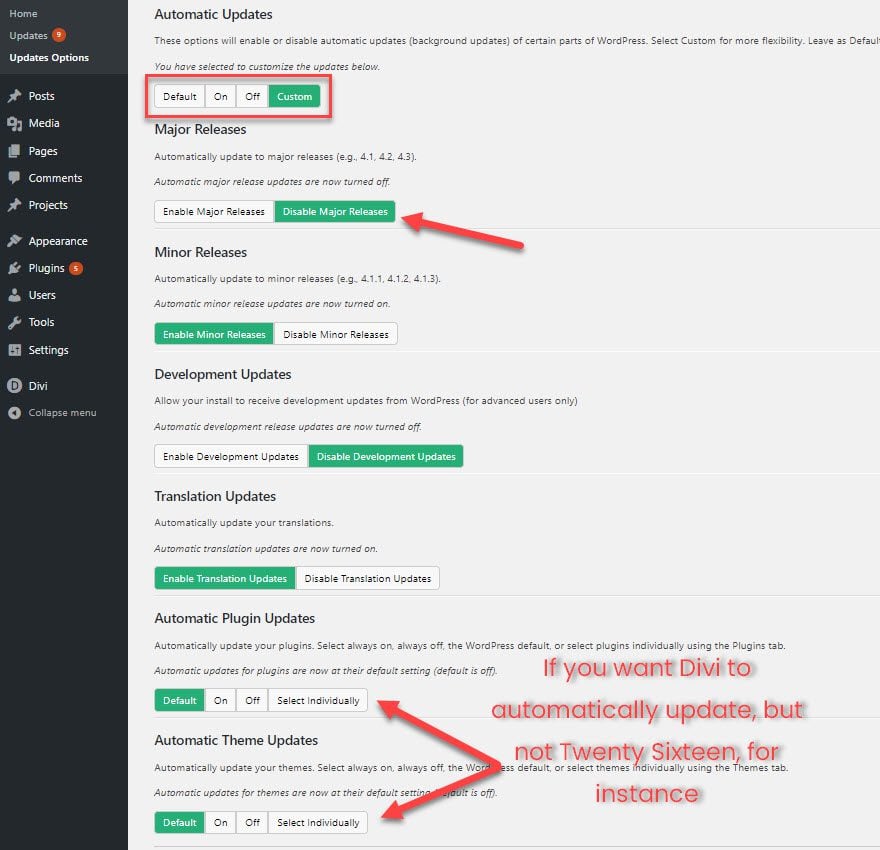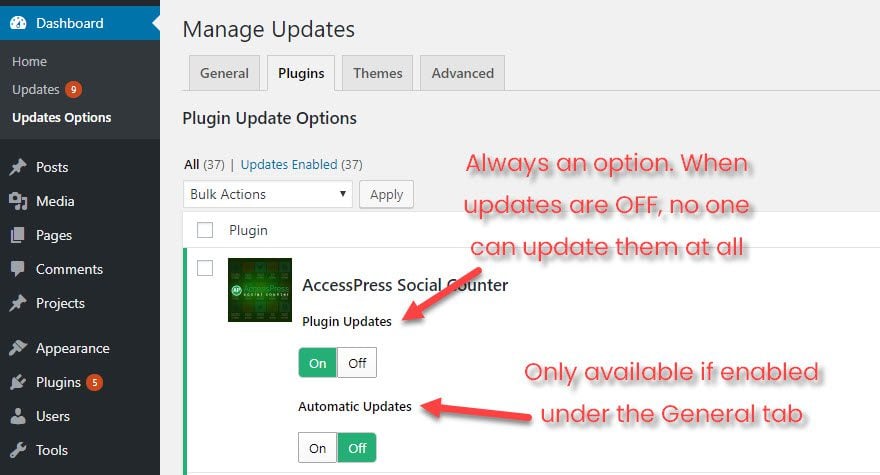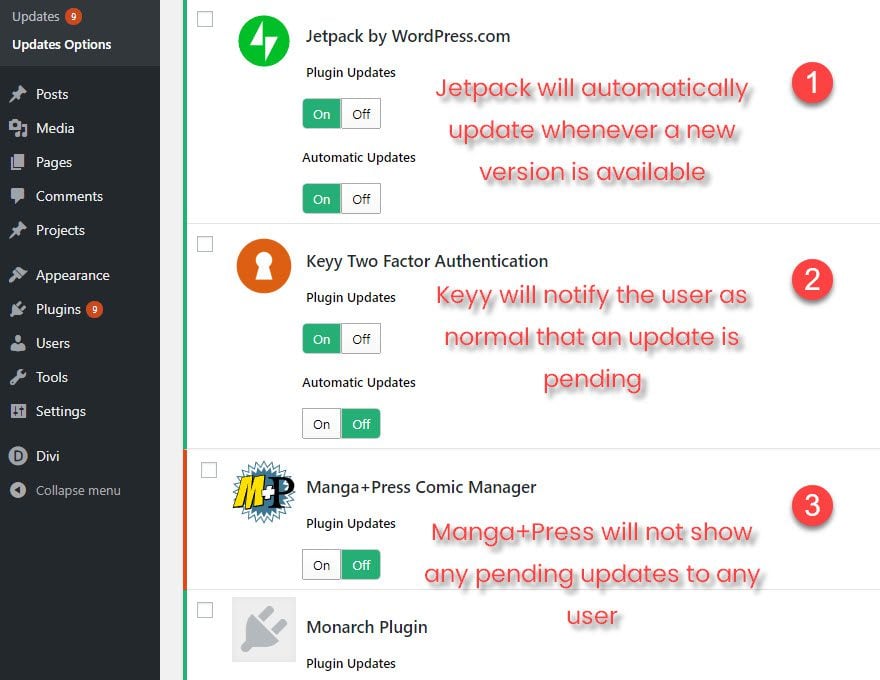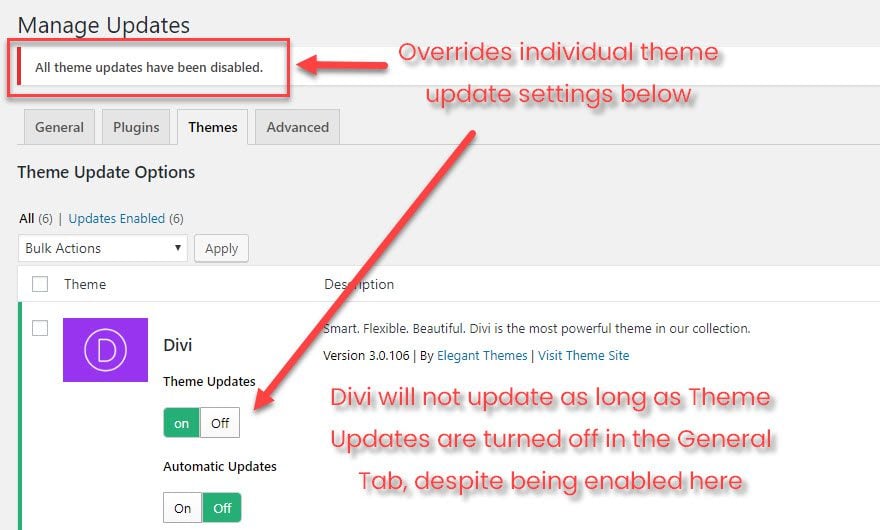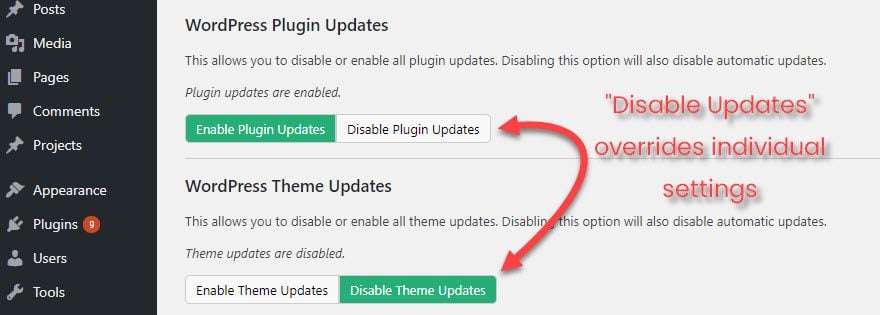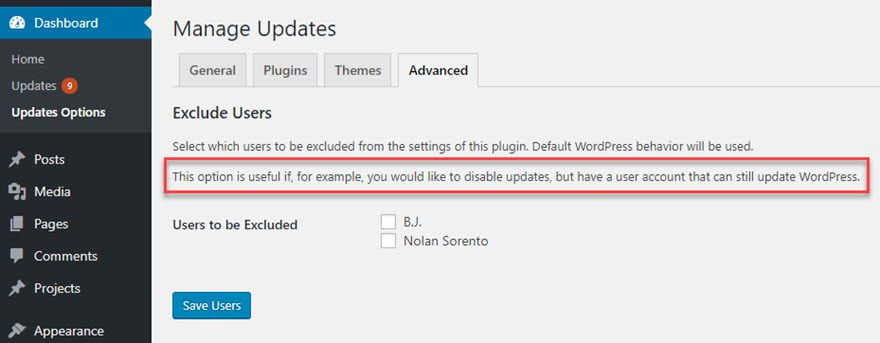WordPress est constamment mis à jour. Automattic et les contributeurs du noyau de WordPress s’efforcent d’apporter régulièrement à chacun d’entre nous de nouvelles fonctionnalités, des correctifs de sécurité et des améliorations de la qualité de vie. On peut en dire autant des auteurs de plugins et de thèmes. Les développeurs essaient toujours d’aplanir le plus de difficultés possible. Et c’est une excellente chose que de disposer des logiciels les plus récents. Tant que vous savez ce que vous pouvez attendre des nouvelles versions.
Certains utilisateurs de WordPress voient qu’une mise à jour est disponible, et ils l’installent automatiquement. D’autres se méfient de toute mise à jour. Ils ont peur que le moindre changement dans leurs fichiers provoque une avalanche de bogues, de pépins et de plantages. Ces personnes n’installent que rarement, voire jamais, les nouvelles versions et utilisent les anciens logiciels jusqu’à ce qu’ils cessent de fonctionner. Aucune de ces approches n’est vraiment une bonne pratique, c’est pourquoi nous voulons parler de la façon de gérer les mises à jour de WordPress facilement et en toute sécurité.
Mais d’abord… Sauvegarder !
Chaque fois qu’il y a une mise à jour en attente, assurez-vous de faire une sauvegarde de votre site. Si vous utilisez UpdraftPlus ou un plugin similaire, le processus est rapide et sans douleur. Cela vous fera gagner beaucoup de temps en cas d’incompatibilité avec la mise à jour que vous exécutez. Pouvoir restaurer à partir d’une mise à jour effectuée il y a quelques minutes ou quelques heures seulement vous permettra d’effectuer le nettoyage le plus facile et de perdre le moins de données et de revenus possible.
Ensuite… sachez ce que signifient les mises à jour
Une fois que vous êtes sauvegardé, vous êtes prêt à cliquer sur le bouton » Mettre à jour maintenant ». Les mises à jour peuvent être un peu effrayantes. Et beaucoup d’utilisateurs de WordPress ne connaissent pas les différences entre les mises à jour majeures et les mises à jour mineures, ou ne savent pas comment lire les changelogs et les notes de mise à jour qui accompagnent chaque nouveau logiciel. Nous avons rassemblé un aperçu facile à comprendre des différences et de la façon de lire ce type de documentation. Vous pouvez vous y retrouver, même si vous n’êtes pas un développeur ou si vous n’avez pas de connaissances techniques. C’est promis.
Comment gérer vos mises à jour avec le Gestionnaire de mises à jour facile
Vous êtes probablement habitué à voir un écran de mise à jour comme celui-ci, où toutes vos mises à jour de thème, de plugin et de base sont listées en une seule fois. Pour la plupart des gens, ils cocheront cette case, cliqueront sur Mettre à jour les thèmes, et continueront leur vie.
Ou peut-être mettez-vous à jour vos plugins à partir du menu » Plugins installés ».
Vous pouvez même voir des mises à jour individuelles à partir de votre grille de thèmes où vous pouvez choisir les thèmes parents à mettre à jour.
Et en dehors de ces trois écrans, vous n’avez pas beaucoup d’options. Tous vos administrateurs ont la possibilité de lancer les mises à jour quand ils le souhaitent. C’est une méthode, bien sûr. Nous allons nous pencher sur le plugin Easy Updates Manager afin d’avoir un peu plus de contrôle.
Installer le plugin
Il suffit de se rendre sur le dépôt WordPress.org et de télécharger le plugin. Vous pouvez également l’ajouter depuis votre tableau de bord WP sous Plugins – Add New.
Une fois qu’il est activé, vous aurez un nouvel élément de menu sous la rubrique Dashboard appelé Updates Options. À l’intérieur, les contrôles que vous obtenez pour gérer toutes vos mises à jour WordPress sont dans quatre onglets. Général, Plugins, Thèmes, et Avancé.
Paramètres généraux de mise à jour
L’onglet Général traite des mises à jour du noyau de WordPress, plutôt que des thèmes individuels, des plugins, et des autorisations d’utilisateurs – que vous voudrez tous régler à votre convenance.
La première option que vous voyez est Désactiver toutes les mises à jour, qui est l’interrupteur principal comme le disent les développeurs. S’il est désactivé, rien du tout ne sera mis à jour. Rien du tout. Aucune mise à jour de plugin, aucun thème, et aucune nouvelle version de WordPress. Avec cette option activée, vous ne verrez même pas les mises à jour en attente, même si vous êtes un administrateur(vous pouvez toujours installer de nouveaux plugins et thèmes, cependant)
C’est un peu l’option nucléaire, cependant. Vous voudrez probablement garder l’option activée et utiliser le bouton personnalisé sous Mises à jour automatiques. Vous aurez le choix entre des mises à jour majeures, mineures, de plugins et de thèmes. Lorsque les options mentionnent des mises à jour majeures et mineures, voici ce qu’elles signifient : Les mises à jour majeures sont des versions complètes (4.8, 4.9, 5.0), tandis que les mises à jour mineures sont des mises à jour de sécurité et de maintenance (4.9.2, 4.9.6). N’oubliez pas de lire les différences entre les versions par points ici, afin de prendre la bonne décision pour votre site.
De nombreux sites choisissent de désactiver les mises à jour automatiques pour les versions majeures (comme la 5.0 qui contient l’éditeur controversé Gutenberg), mais autorisent les versions mineures (comme la 4.9.6 qui comprenait des fonctionnalités de conformité au GDPR et des correctifs de sécurité dont tous les utilisateurs ont besoin). Et si vous êtes vraiment intéressé par les avantages et les inconvénients des mises à jour automatiques, nous avons fait un aperçu de ce que vous devez considérer qui vaut vraiment la peine d’être lu.
Options de mise à jour des plugins et des thèmes
En outre, vous pourrez choisir les thèmes et les plugins qui seront mis à jour automatiquement, et ceux qui ne le seront pas. Vous ferez ces choix individuels dans les onglets Plugins ou Thèmes. Vous pouvez opter pour la mise à jour automatique de plugins tels que WordFence et WooCommerce, qui sont indispensables au bon fonctionnement de votre entreprise, tout en conservant des plugins tels que Jetpack ou User Switching pour des mises à jour manuelles pendant les périodes de maintenance programmées.
C’est vraiment dans ces onglets que votre gestion des mises à jour de WordPress entre en jeu. Alors que l’onglet Général n’était que cela, les onglets Plugins et Thèmes vous permettent de gérer exactement la façon dont votre site doit être géré. Dans ces deux onglets, vous avez la possibilité d’activer ou de désactiver les mises à jour manuelles et automatiques pour tout plugin ou thème. Il peut être actif ou inactif, tant qu’il est installé. Vous devez cocher l’option Sélectionner individuellement dans les sections Mises à jour automatiques de l’onglet Général (voir l’image précédente) pour faire apparaître la bascule Mises à jour automatiques.
Options de mise à jour
Lorsque vous accédez aux onglets Plugins et Thèmes, vous disposez de trois options pour gérer vos plugins et vos thèmes.
- Mises à jour : Activé, Mises à jour automatiques : Activé
- Mise à jour automatique dès qu’une nouvelle version est disponible
- Mises à jour : Activé, Mises à jour automatiques : Désactivé
- L’utilisateur sera informé normalement qu’une mise à jour est en attente
- Mises à jour : Désactivé, Mises à jour automatiques : N/A
- N’affiche pas les mises à jour en attente pour les utilisateurs
D’accord, techniquement, il existe une quatrième option : aucune mise à jour, pour quoi que ce soit. Si vous avez désactivé les mises à jour du thème dans l’onglet Général, vous verrez ce drapeau. Il indique que vous avez remplacé tous les paramètres de mise à jour individuels.
Pour réactiver les contrôles individuels, ajustez les paramètres sous l’onglet Général.
Grâce à ces trois quatre options, vous disposez d’un contrôle quasi total sur la gestion des mises à jour de WordPress. Presque total. L’onglet Avancé s’occupe du reste.
Options avancées de mise à jour
Bien que l’onglet Avancé comporte plus d’une option, faites attention à Exclure les utilisateurs. Les autres options sont les suivantes : Forcer les mises à jour automatiques pour le débogage (votre bouton unique d’annulation des mises à jour pour tous vos autres paramètres), Activer les journaux pour que vous puissiez suivre les données et les mesures de vos mises à jour, et Réinitialiser les options, qui est assez explicite. Ils ont leur utilité. Ce ne sont que des utilisations de niche.
Avec Exclure les utilisateurs, cependant, vous pouvez exclure des utilisateurs spécifiques des paramètres de ce plugin. En fait, vous pouvez désactiver toutes les mises à jour afin que rien n’apparaisse jamais comme étant périmé. Sauf pour les personnes dont vous cochez la case. Tant que sa case est cochée, cet utilisateur est exclu des paramètres du plugin. Donc si vous avez un site avec plusieurs administrateurs, mais qu’un seul a besoin de la permission de mettre à jour le site, cochez sa case. Il sera en mesure de mener ses activités comme d’habitude. Les autres administrateurs ne sauront même pas que des mises à jour sont en cours.
Il est facile de gérer les mises à jour de WordPress
Ainsi, avec l’installation d’un plugin, quelques cases à cocher et quelques boutons à bascule, vous pouvez gérer les mises à jour de WordPress aussi parfaitement que possible. Les mises à jour importantes sont effectuées automatiquement, celles qui peuvent être retardées le sont, et tous ceux qui pourraient mettre à jour le site ne le peuvent pas.
La gestion des mises à jour de WordPress peut être assez effrayante si l’on se souvient que le fait de laisser passer la moindre incompatibilité peut détruire l’ensemble de votre site. Mais avec Easy Updates Manager, vos plugins, thèmes et fichiers de base sont sécurisés et contrôlés autant que vous le souhaitez.
Quelle méthode utilisez-vous pour gérer les mises à jour de WordPress ?