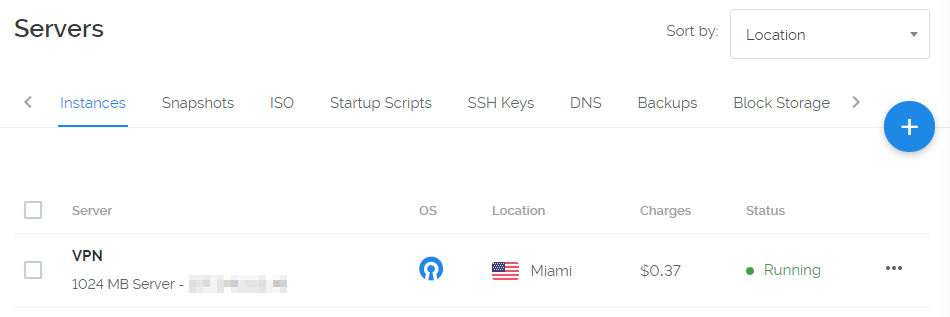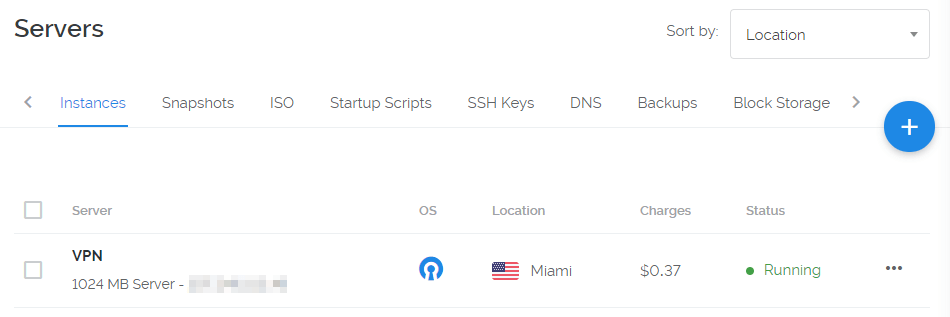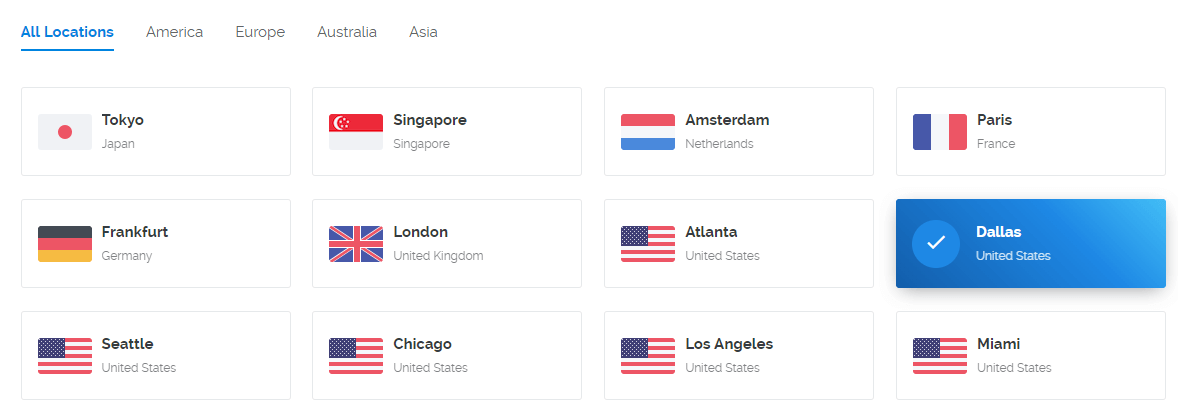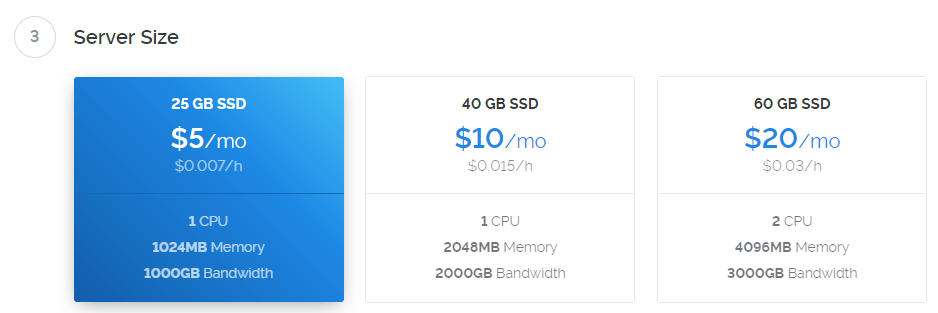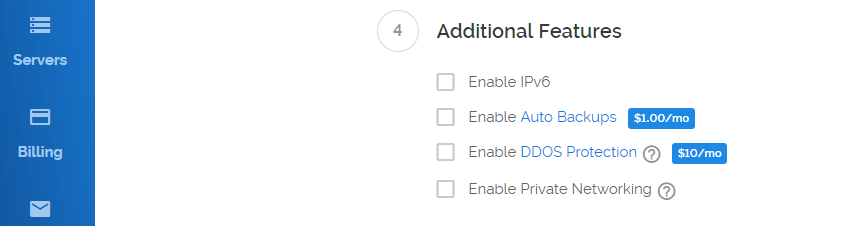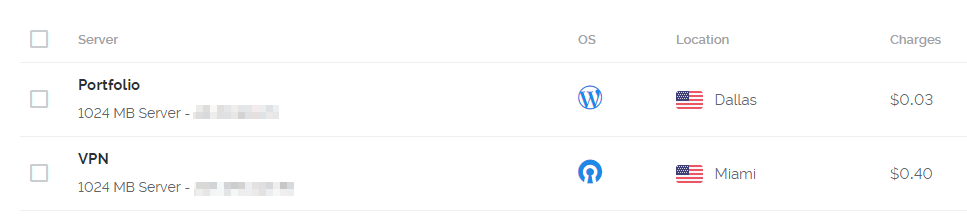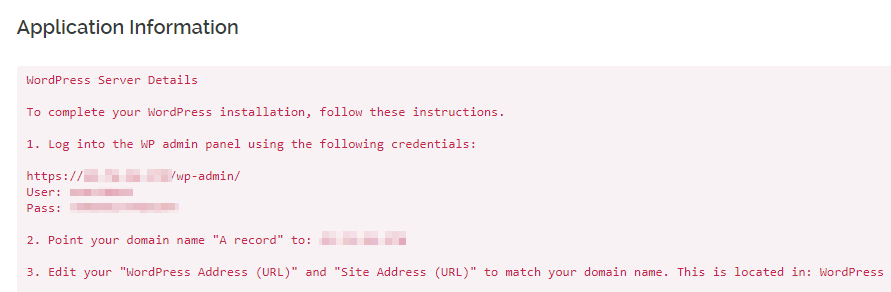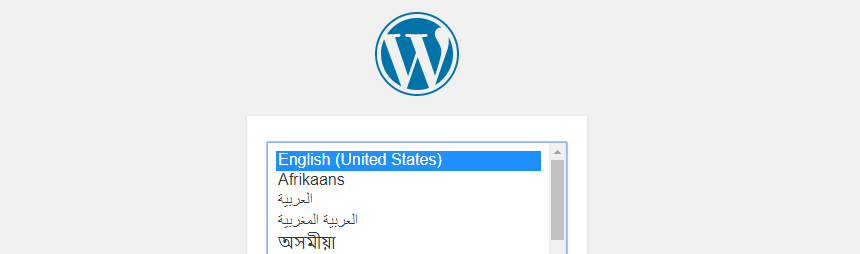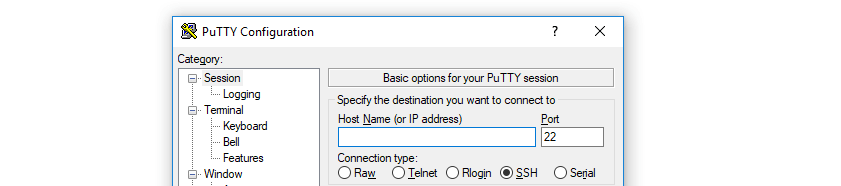La première fois que vous vous inscrivez à un plan d’hébergement peut être très déroutante. Vous pouvez choisir entre l’hébergement partagé, un serveur dédié, des services gérés et même un serveur privé virtuel (VPS). Il y a beaucoup d’options à prendre en compte, et le problème est de savoir de quel type de plan vous avez réellement besoin.
Les VPS sont une progression naturelle de l’hébergement partagé, mais leur nom les fait paraître trop compliqués. Dans cet article, nous allons vous expliquer en détail ce qu’est un VPS et quand vous devriez envisager d’en utiliser un. Ensuite, nous vous apprendrons comment installer WordPress sur un VPS en quatre étapes simples. C’est parti !
Ce qu’est un VPS (et quand vous devriez envisager d’en utiliser un)
Avec l’hébergement partagé, vous occupez le même serveur que les autres utilisateurs. Cela signifie que vous partagez les ressources avec tous les autres, ce qui entraîne souvent des problèmes de performance si votre site Web a besoin d’un peu plus de jus. En revanche, un VPS vous permet de partager un seul serveur physique, mais vous disposez d’une instance virtuelle pour héberger votre site Web. Voyons pourquoi c’est une bonne nouvelle pour vous :
- Vous disposez d’une quantité déterminée de ressources. Lorsque vous souscrivez à un VPS, vous obtenez une quantité déterminée de mémoire, de stockage et de bande passante, et vous n’avez pas besoin de partager ces ressources avec quelqu’un d’autre.
- Ils sont faciles à mettre à niveau. Dans la plupart des cas, vous pouvez demander à votre hébergeur d’ajouter des ressources supplémentaires à votre VPS à tout moment.
- Vous avez un contrôle total sur votre serveur. Même s’il s’agit d’un serveur virtuel, vous en avez le contrôle total.
- Leurs prix sont souvent raisonnables. Pour être plus précis, vous pouvez facilement trouver des plans VPS puissants pour débutants à moins de 10 $ par mois.
À notre avis, une fois que votre site Web WordPress n’a plus besoin d’hébergement partagé, vous avez deux options pour le mettre à niveau. Vous pouvez soit souscrire à un plan VPS, soit essayer l’hébergement WordPress géré.
Comme vous le savez peut-être, les plans d’hébergement WordPress gérés sont très pratiques. Cependant, en ce qui concerne les performances, vous pouvez probablement faire aussi bien, sinon mieux, avec un VPS. La seule différence est qu’un VPS a une courbe d’apprentissage plus longue si vous décidez de le configurer manuellement. Cela signifie configurer votre serveur, le régler pour qu’il fonctionne avec WordPress et installer la plateforme elle-même. Nous verrons plus tard comment faire cela.
Comment installer WordPress sur un VPS en utilisant le panneau de contrôle de votre hébergement
Il existe un grand nombre d’options intéressantes en ce qui concerne les services VPS adaptés à WordPress. Cependant, nous avons un faible pour Vultr en raison de ses prix accessibles et de ses excellentes performances. Vous êtes libre de choisir le fournisseur que vous voulez pour héberger votre site Web, mais pour ce tutoriel, nous allons utiliser Vultr comme exemple. Vous devrez peut-être vérifier si votre hébergeur vous permet de configurer un VPS via le tableau de bord de votre compte. Si ce n’est pas le cas, passez directement à la section suivante, où nous verrons comment installer WordPress manuellement via la ligne de commande.
En supposant que vous ayez déjà créé un compte Vultr, l’étape suivante consiste à vous connecter et à accéder à l’onglet Serveurs de votre tableau de bord :
Une fois que vous êtes là, cliquez sur l’icône bleue Plus à droite de votre écran. Sur la page suivante, choisissez l’emplacement de votre VPS :
Le serveur que vous choisirez dépendra de la provenance de la majorité de votre trafic. Si votre site Web s’adresse principalement à des utilisateurs américains, par exemple, il est préférable d’opter pour un serveur basé aux États-Unis. Ensuite, faites défiler la section Type de serveur et passez à l’onglet Application. Recherchez l’option WordPress en bas de la page et cliquez dessus :
Cela installera automatiquement WordPress sur votre VPS en utilisant la dernière version 64 bits de CentOS comme système d’exploitation (OS). Il existe d’autres « distros » disponibles, mais CentOS est le choix par défaut pour les nouveaux VPS Vultr, principalement en raison de sa stabilité.
Si vous faites défiler la page vers le bas, vous pouvez choisir le plan que vous souhaitez utiliser pour votre VPS. Initialement, nous vous recommandons de choisir le plan de 5 $ par mois :
Cela devrait être suffisant pour un seul site WordPress de taille moyenne. Plus important encore, vous pouvez toujours faire évoluer votre VPS en quelques clics, mais le déclassement de votre plan est beaucoup plus compliqué. En procédant de cette manière, vous disposez d’une plus grande marge de manœuvre.
La section Fonctionnalités supplémentaires propose quelques options intéressantes. Par exemple, vous pouvez activer les sauvegardes automatiques pour un supplément de 20 % du coût de votre plan de base, ce qui revient à 1 $ dans cet exemple. La protection contre le déni de service (DDoS), quant à elle, vous coûtera 10 $ de plus par mois :
C’est à vous de choisir les fonctionnalités que vous souhaitez activer, mais n’oubliez pas que vous pouvez toujours vous occuper des sauvegardes à l’aide de plugins sans frais supplémentaires. Enfin, allez en bas de l’écran et donnez un nom à votre VPS :
Le nom que vous choisissez est destiné à l’identification interne uniquement, alors choisissez ce que vous voulez. Lorsque vous êtes prêt, cliquez sur le bouton Deploy Now ci-dessous. Une fois que Vultr a terminé l’installation, votre nouveau VPS est prêt à fonctionner ! Vous pouvez accéder à ses paramètres à partir de l’onglet Serveurs :
Dans l’écran principal des paramètres de votre VPS, vous trouverez des instructions pour le reste du processus d’installation :
En accédant à l’URL à l’aide des données de connexion fournies par Vultr, vous pourrez terminer l’installation de WordPress (qui est similaire à la méthode habituelle) :
Une fois l’installation terminée, vous pouvez utiliser votre nouveau site Web pour tout ce que vous voulez. N’oubliez pas de faire pointer votre domaine vers l’adresse IP de votre VPS et vous serez prêt !
Comment installer WordPress sur un VPS manuellement (en 4 étapes)
Dans le cas où vous utilisez un VPS qui n’inclut pas d’options d’installation en un clic pour des applications telles que WordPress, vous pouvez toujours opter pour une installation manuelle. Dans cet exemple, nous allons effectuer l’installation complète sur un tout nouveau VPS fonctionnant sous CentOS 7.
Étape 1 : Connectez-vous à votre VPS via SSH
Une fois que vous avez un VPS opérationnel, vous aurez besoin de deux choses pour suivre ces instructions :
- Le mot de passe root de votre serveur pour pouvoir exécuter les commandes nécessaires.
- Un client Secure Shell (SSH) tel que Putty.
Pour accéder à votre VPS, vous devez installer Putty et ouvrir l’application. Une fois que vous aurez fait cela, vous verrez une section où vous pourrez spécifier la destination à laquelle vous voulez vous connecter :
Saisissez l’adresse IP de votre VPS dans le champ Nom d’hôte (ou adresse IP) , réglez l’option Port sur 22, choisissez SSH sous Type de connexion, puis cliquez sur Ouvrir. Une fenêtre de commande s’ouvre, vous demandant sous quel utilisateur vous voulez vous connecter. Tapez root, puis entrez votre mot de passe lorsque vous y êtes invité :
Si vous avez tapé votre mot de passe correctement, le nom de votre VPS devrait s’afficher, et nous pouvons passer aux choses sérieuses !
Etape 2 : Installer le logiciel dont vous avez besoin pour exécuter WordPress
Pour faire tourner WordPress, vous avez besoin d’un serveur HTTP, d’une base de données, et de PHP. Pour ce tutoriel, nous allons installer Apache, MariaDB, et la dernière version de PHP. Heureusement, vous pouvez le faire en une seule fois avec une seule commande :
sudo yum install httpd mariadb mariadb-server php php-common php-mysql php-gd php-xml php-mbstring php-mcrypt php-xmlrpc unzip wget -y
Ceci indique à votre serveur de télécharger tous les fichiers nécessaires et de les configurer. Le processus peut prendre quelques minutes en fonction de la vitesse de votre serveur, et lorsque tout est prêt, vous pourrez saisir d’autres commandes.
Une fois que le logiciel sous-jacent est prêt, vous devez l’initialiser et demander à votre serveur de le démarrer à chaque fois. Voici les commandes que vous devrez utiliser :
sudo systemctl start httpd sudo systemctl start mariadb sudo systemctl enable httpd sudo systemctl enable mariadb
À ce stade, il ne reste plus qu’une étape à franchir avant d’installer WordPress et de commencer à l’utiliser, et c’est la configuration de votre base de données.
Etape #3 : Configurer MariaDB et créer une base de données WordPress
Avant de pouvoir créer une base de données pour votre site web, vous devez « sécuriser » votre installation MariaDB afin que personne ne puisse y accéder à distance. Pour commencer, entrez la commande suivante :
sudo mysql_secure_installation
Ensuite, MariaDB vous demandera le mot de passe de l’utilisateur root , qui doit être vide, alors appuyez simplement sur la touche entrée. Vous pourrez alors définir un nouveau mot de passe root . Pour le reste des paramètres, cliquez sur Y pour les quatre options restantes, en particulier la troisième, qui interdit les connexions à distance.
Maintenant, connectez-vous à votre compte MariaDB en utilisant la commande suivante, et gardez à l’esprit que vous devrez entrer le mot de passe que vous venez de définir :
mysql -u root -p
Une fois que vous êtes connecté, il y a quatre commandes que vous devez exécuter à tour de rôle. Chaque ligne ci-dessous est une commande individuelle, donc gardez cela à l’esprit. N’oubliez pas non plus de remplacer les caractères de remplacement de l’utilisateur et du mot de passe par une paire plus sûre à utiliser avec votre base de données :
CREATE DATABASE wordpress ; GRANT ALL PRIVILEGES on wordpress.* to 'user'@'localhost' identified by 'password' ; VIDER LES PRIVILÈGES ; exit
Et voilà ! Votre nouvelle base de données est prête à être utilisée, alors ne la faisons pas attendre.
Etape #4 : Installer et exécuter WordPress
Maintenant que nous avons mis en place notre infrastructure, la dernière étape est de télécharger le logiciel, de l’installer et de le configurer. Commençons par une série de commandes rapides pour télécharger la dernière version de la plateforme, extraire ses fichiers et les déplacer dans votre répertoire racine . Gardez à l’esprit que chacune des lignes ci-dessous est une commande individuelle que vous devez exécuter séparément :
wget http://wordpress.org/latest.tar.gz tar -xzvf latest.tar.gz sudo cp -avr wordpress/* /var/www/html/
Jusqu’ici tout va bien. Maintenant, créons un dossier Uploads pour votre installation et attribuons les permissions correctes à vos fichiers et dossiers en utilisant les deux commandes suivantes :
sudo mkdir /var/www/html/wp-content/uploads sudo chown -R apache:apache /var/www/html/ sudo chmod -R 755 /var/www/html/
Enfin, renommons votre fichier WordPress wp-config-sample.php ..
cd /var/www/html/ sudo mv wp-config-sample.php wp-config.php sudo nano wp-config.php
…et le configurer pour qu’il puisse se connecter à votre base de données. La dernière commande que vous avez exécutée ouvrira le fichier en utilisant l’éditeur nano dans la ligne de commande. C’est un peu délicat à utiliser, mais il suffit de naviguer dans le fichier en utilisant les flèches de votre clavier et de remplacer les champs suivants par les mêmes données que celles que vous avez saisies à l’étape numéro trois :
define('DB_NAME', 'wordpress') ;
define('DB_USER', 'user') ;
define('DB_PASSWORD', 'password') ;
Après avoir mis à jour ces champs, tapez CTRL+O et CTRL+X sur votre clavier. Le premier enregistrera les modifications apportées au fichier tandis que le second fermera l’éditeur nano . Tout ce qui reste à faire maintenant est de configurer votre VPS pour autoriser les connexions HTTP et HTTPS, avec ces commandes :
sudo firewall-cmd --permanent --zone=public --add-service=http sudo firewall-cmd --permanent --zone=public --add-service=https sudo firewall-cmd --reload
Une fois que vous les aurez exécutés, vous pourrez accéder à l’installateur WordPress en visitant vos VPS à l’adresse http://yourvpsipgoeshere, en remplaçant l’espace réservé en conséquence.
Voilà, c’est fait ! Nous avons passé en revue un grand nombre de commandes, mais le processus lui-même est assez simple lorsque vous réalisez qu’il s’agit principalement de copier, coller et suivre des instructions. Avec ce guide, vous serez en mesure d’installer WordPress sur n’importe quel VPS.
Conclusion
Utiliser un VPS est un grand saut si vous n’avez connu que l’hébergement partagé auparavant. Heureusement, la plupart des hébergeurs de renom proposent une expérience simple. Si vous ne souhaitez pas utiliser la ligne de commande pour personnaliser votre VPS, il y a de fortes chances que votre fournisseur dispose des outils nécessaires pour vous aider.
En gardant cela à l’esprit, il y a deux façons de configurer WordPress sur un VPS. La plupart des services VPS vous fournissent des options de configuration en un clic pour les plateformes populaires telles que WordPress ou vous pouvez le faire manuellement. Cette dernière méthode nécessite que vous soyez à l’aise avec la ligne de commande, mais ce n’est pas difficile si vous savez quelles étapes suivre.
Vous avez des questions sur l’installation de WordPress sur un VPS ? Posez-les dans la section des commentaires ci-dessous !