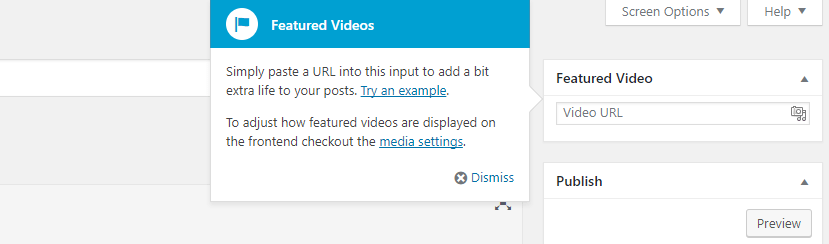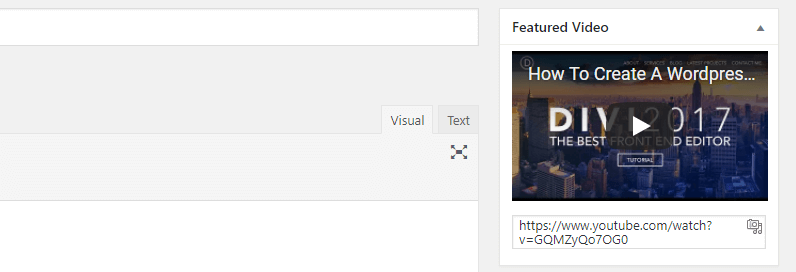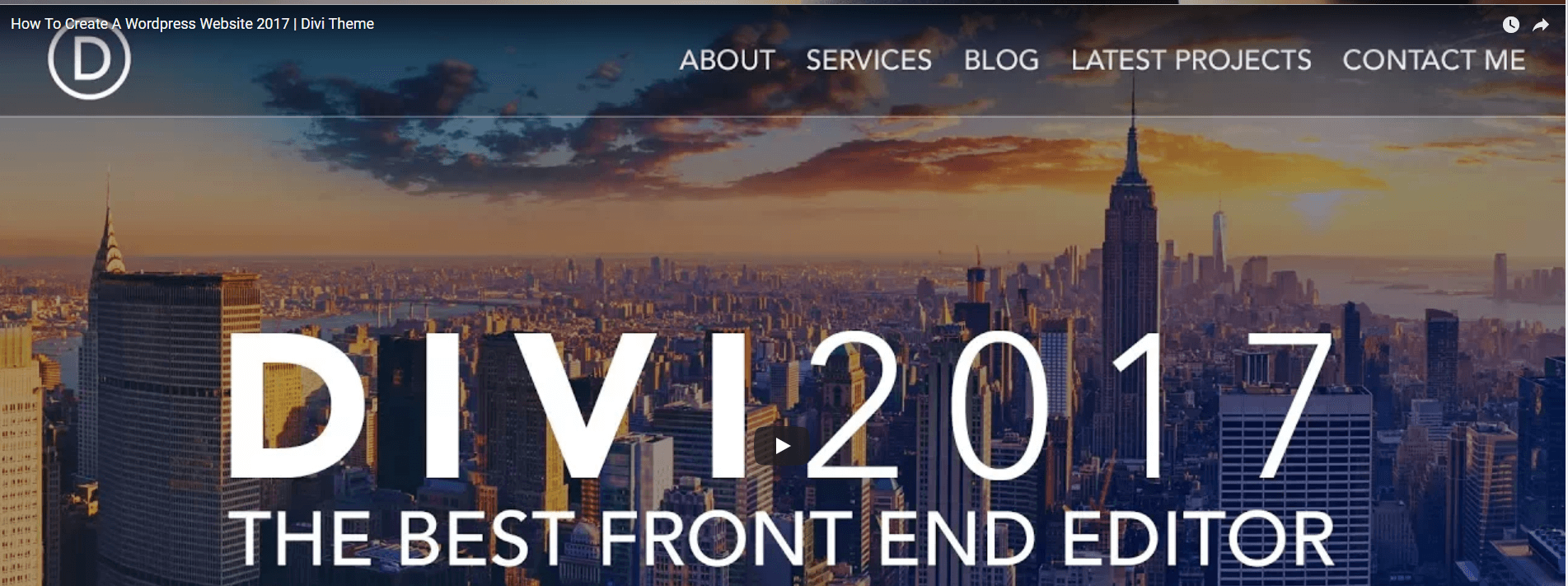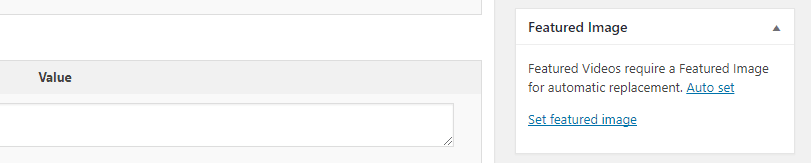Si vous êtes un utilisateur de WordPress, vous êtes probablement familier avec sa fonctionnalité d’image vedette. Pour chacun de vos articles, vous pouvez choisir une image qui le représente et qui aide les lecteurs à comprendre le sujet de votre contenu. Cependant, selon le sujet, la vidéo peut souvent être un meilleur choix que les images.
Bien que WordPress ne prenne pas en charge les vidéos en vedette, la fonctionnalité peut être ajoutée à l’aide d’un plugin. Dans cet article, nous vous présenterons notre outil préféré pour ce travail, nous vous apprendrons à l’utiliser, et nous le testerons également avec Divi. C’est parti !
Les avantages de l’utilisation des vidéos en vedette dans WordPress
L’utilisation de vidéos au lieu d’images peut sembler être un choix purement stylistique, mais cela peut en fait bénéficier à votre site de plusieurs façons. Par exemple :
- Les vidéos ont tendance à être plus engageantes. Une vidéo peut compléter votre texte et vous aider à faire passer votre message. De plus, les personnes qui la regardent resteront probablement plus longtemps que les autres.
- Vous pouvez créer des versions vidéo de vos articles. De nombreuses pages associent des articles et des vidéos qui traitent du même sujet, ce qui signifie que les internautes peuvent choisir le support qu’ils préfèrent, ce qui vous permet de capter l’attention d’un plus grand nombre de personnes en diversifiant la diffusion du contenu.
Globalement, l’utilisation de vidéos ou d’images ne doit pas être une décision polarisée. Vous devez pouvoir basculer entre les deux types de contenu à volonté et choisir celui qui convient le mieux à votre contenu. Les didacticiels, par exemple, peuvent bénéficier considérablement de vidéos vedettes qui expliquent également le processus, car certaines personnes sont plus orientées visuellement.
En gardant cela à l’esprit, parlons d’un outil que vous pouvez utiliser pour ajouter cette fonctionnalité à WordPress.
Le moyen le plus rapide d’ajouter des vidéos vedettes à WordPress est d’utiliser un plugin. Notre choix dans ce cas est très simple – il ajoute une option de vidéo vedette à l’éditeur WordPress et une fonctionnalité de shortcode pour vous donner un autre moyen de l’implémenter. Featured Video Plus prend également en charge les vidéos locales ainsi que plusieurs sources externes, notamment YouTube et Vimeo.
De plus, le plugin vous permet également de définir des fichiers audio vedettes, et prend même en charge les listes de lecture Spotify. L’outil comprend un certain nombre d’options de configuration telles que la lecture automatique, la mise en boucle de la vidéo, et plus encore.
Enfin, il convient de noter que le plugin n’a pas été mis à jour depuis un certain temps. Cependant, alors que vous aurez toujours besoin de vérifier si elle fonctionne avec votre configuration WordPress actuelle. Dans nos tests, il a parfaitement fonctionné avec Divi – sans doute aidé par sa fonctionnalité simple.
Caractéristiques principales :
- Ajoutez des fichiers vidéo et audio à vos articles et pages WordPress.
- Utilisez des fichiers locaux ou des vidéos externes pour votre contenu.
- Configurez l’apparence et le comportement de vos vidéos vedettes grâce aux paramètres du plugin.
Prix : Gratuit | Plus d’informations
Comment ajouter des vidéos vedettes à vos articles et pages WordPress (en 2 étapes)
Avant de passer aux étapes suivantes, vous devez installer et activer le plugin. Une fois que vous l’avez fait, votre premier port d’appel sera de configurer les paramètres selon vos besoins.
Étape 1 : Configurer le mode et les conditions d’affichage de votre vidéo vedette
Pour configurer le plugin, allez dans l’onglet Réglages > Médias de votre tableau de bord WordPress. À l’intérieur, vous trouverez une nouvelle série de paramètres qui traitent de vos vidéos vedettes. Tout d’abord, vous pouvez configurer l’affichage de vos vidéos. Vous pouvez les faire remplacer complètement les images vedettes, les afficher comme une superposition de vidéos, et même les faire apparaître lorsque les utilisateurs cliquent sur vos images vedettes. Dans cet exemple, nous allons les remplacer complètement, car c’est l’option la plus simple :
Vous pouvez ensuite configurer les conditions générales d’affichage de vos vidéos vedettes. Vous voudrez activer les options pour qu’elles s’affichent sur les articles et les pages uniques, ainsi que dans l’index des articles, afin que les visiteurs puissent savoir d’un coup d’œil si un article utilise des vidéos vedettes :
En faisant défiler la page vers le bas, conservez le paramètre par défaut Responsive pour vos vidéos sous l’onglet Dimensionnement des vidéos, afin qu’elles s’affichent bien sur les appareils de toutes tailles. Vous voudrez également garder les vidéos alignées au centre dans la plupart des cas, sauf si votre mise en page spécifique en décide autrement :
Enfin, allez dans la section Arguments par défaut et assurez-vous que l’option de lecture automatique n’est pas définie sur Toujours la lecture automatique. Oui, cela pourrait inciter plus de personnes à regarder votre vidéo, mais la plupart des gens dédaignent la lecture automatique, sauf s’ils naviguent sur YouTube. C’est un bon compromis pour préserver la qualité de l’expérience de l’utilisateur :
Enfin, pour la plupart des sites, la mise en boucle de vos vidéos est excessive. Cependant, votre kilométrage peut varier en fonction de votre style de vidéos vedettes, nous vous laissons donc le choix.
Étape 2 : Ajouter une vidéo vedette à vos articles WordPress
Une fois que vous avez terminé de configurer les paramètres du plugin, l’ajout d’une vidéo à vos articles et pages ne pourrait pas être plus simple. Ouvrez simplement l’éditeur de l’article que vous voulez utiliser comme cobaye, et cherchez le nouveau widget Featured Video en haut de l’écran :
Vous pouvez soit inclure manuellement l’URL de votre vidéo vedette, soit cliquer sur l’icône de la caméra à côté de l’URL de la vidéo. Vous pourrez ainsi choisir une vidéo ou un fichier audio dans votre bibliothèque multimédia. Lorsque vous avez terminé, enregistrez vos modifications et vous verrez apparaître une miniature de votre vidéo vedette sur le widget du plugin :
Vous pouvez maintenant consulter votre article à partir de l’interface et voir comment votre vidéo vedette se présente en action :
C’est tout ! N’oubliez pas que vous n’êtes pas obligé d’utiliser des vidéos vedettes pour l’ensemble de votre contenu ; optez pour le choix le plus judicieux pour chaque article.
Ajout de vidéos vedettes au thème Divi
Le plugin Featured Video Plus fonctionne presque sans problème avec Divi, mais il présente une petite bizarrerie qui mérite d’être mentionnée. Lorsque vous définissez une vidéo vedette sur un article ou une page à l’aide de Divi Builder, le plugin prend également une capture d’écran de cette vidéo. Il définira ensuite la capture d’écran comme image vedette de secours, au cas où il ne pourrait pas charger la vidéo :
Il s’agit d’un paramètre logique et d’une inclusion utile. Cependant, dans la pratique, Divi donnera toujours la priorité à l’image vedette. Cela signifie que si vous voulez que votre vidéo vedette s’affiche, vous devrez faire défiler la page et supprimer toute image vedette de vos articles. Malheureusement, il n’y a aucun moyen de désactiver cette fonctionnalité à partir de Featured Video Plus, et vous devrez donc vous en souvenir à chaque fois.
Conclusion
Les vidéos vedettes offrent une myriade d’avantages et, dans de nombreux cas, elles s’adaptent bien mieux à votre contenu que les images. De plus, elles sont souvent plus attrayantes que les images seules, et elles peuvent vous aider à convaincre les utilisateurs de passer plus de temps sur votre site. Bien entendu, vous devrez généralement déterminer quels sont les articles et les pages qui bénéficieront d’une vidéo en vedette, en fonction du style de votre site et des sujets que vous traitez.
La bonne nouvelle est que la mise en œuvre de cette fonctionnalité est simple. Il suffit d’installer et d’activer le plugin Featured Videos Plus et de suivre les deux étapes suivantes :
- Configurez le mode et les conditions d’affichage de votre vidéo vedette.
- Adaptez les paramètres des vignettes de votre vidéo à votre contenu.
Vous avez des questions sur la façon d’ajouter des vidéos vedettes à WordPress ? Parlons-en dans la section des commentaires ci-dessous !
Image de vignette d’article par TarikVision / shutterstock.com.