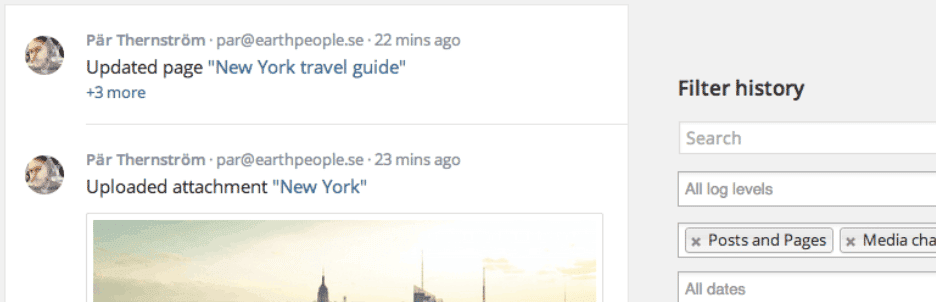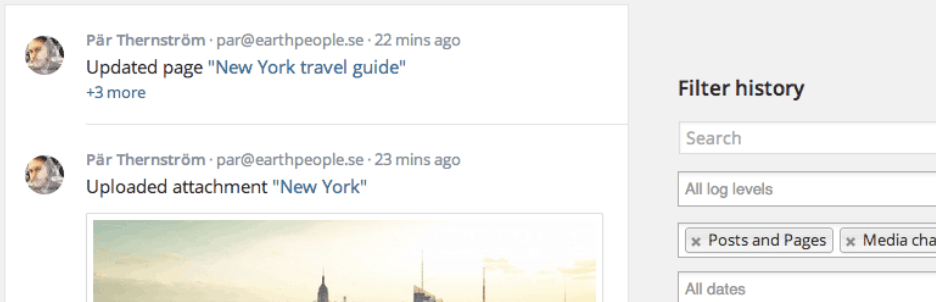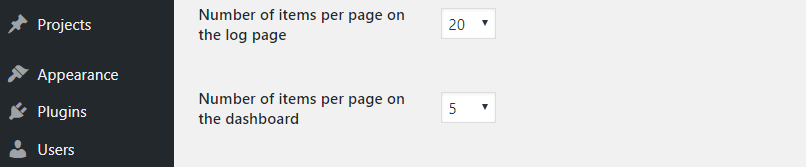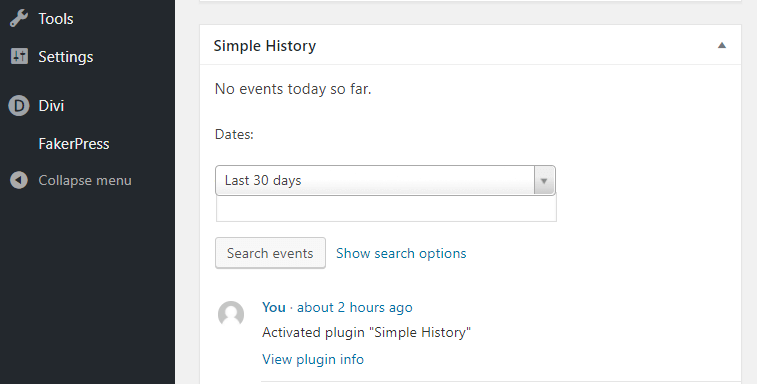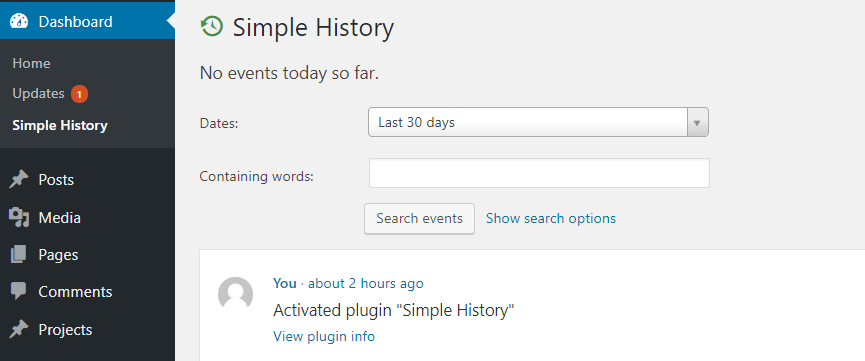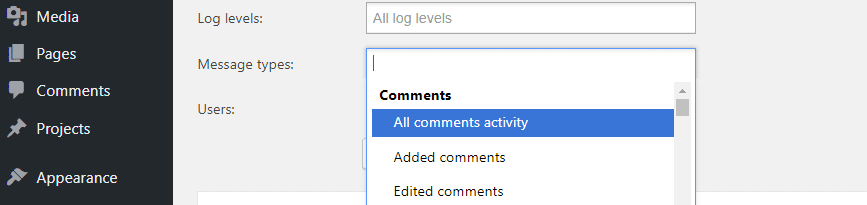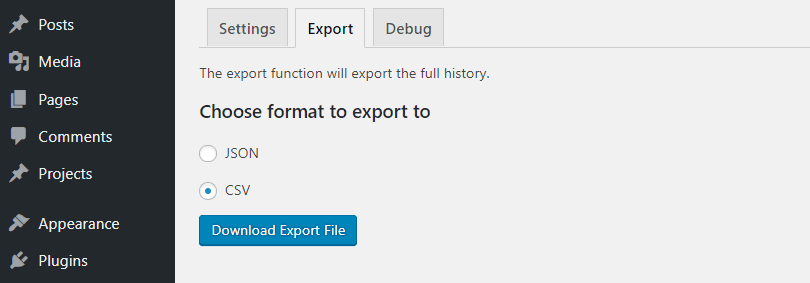Si vous gérez un site Web avec plusieurs contributeurs, il peut être difficile de suivre les modifications des articles dans WordPress lui-même. Cela peut devenir un problème si vous essayez d’identifier la source d’une erreur, ou de garder un œil sur l’activité de vos rédacteurs.
Trouver un moyen de suivre les modifications des articles dans WordPress vous permet de conserver des journaux de pratiquement toute l’activité de vos articles et pages. Pour cet article, nous allons voir pourquoi cette fonctionnalité peut vous aider et comment la mettre en œuvre en trois étapes simples. C’est parti !
Pourquoi voulez-vous suivre les modifications des articles dans WordPress ?
Idéalement, vous seriez en mesure de garder un œil détaillé sur vos utilisateurs et leurs actions sur votre site Web. WordPress vous permet en partie de le faire, mais les détails sont souvent peu nombreux, et vous ne pouvez pas trier rapidement les informations. Voici comment une fonctionnalité de journalisation plus robuste peut vous aider :
- Vous pouvez suivre les modifications apportées à tous les articles de votre site Web. Une bonne solution de journalisation permet de suivre les nouveaux articles, les modifications, les articles supprimés, etc.
- Elle peut vous aider à résoudre les erreurs. Parfois, la mise à jour des plugins et des thèmes peut provoquer des erreurs sur votre site, et si vous enregistrez lorsque cela se produit, cela peut vous aider à identifier la source.
- Ils peuvent renforcer votre sécurité. Certains outils de suivi prennent également note lorsque quelqu’un tente de se connecter à votre site Web, et enregistrent son IP. C’est un bon moyen de repérer les attaques par force brute avant qu’elles n’aboutissent.
En ce qui nous concerne, tout site Web peut bénéficier de la tenue de journaux d’activité détaillés. Cependant, si plusieurs personnes ont accès à votre tableau de bord, cela fait de votre site un candidat encore meilleur. Garder la trace de qui fait quoi sans un outil dédié peut être presque impossible, il est donc logique de trouver une option qui vous permette de le faire.
Le plugin Simple History fait bien plus que vous permettre de suivre les modifications des articles dans WordPress. Il met en place un journal des événements sur la page d’accueil de votre tableau de bord qui suit les nouveaux articles, affiche les modifications apportées aux articles existants et vous avertit lorsque le contenu est supprimé.
En outre, le plugin note également lorsque de nouvelles pièces jointes sont téléchargées, ainsi que lorsque les taxonomies sont modifiées, un commentaire est fait, un widget est ajouté, des thèmes et des plugins sont installés, et plus encore. En bref, il vous permet d’enregistrer presque tous les événements qui se produisent sur votre site Web. De plus, il vous permet de les trier en utilisant plusieurs critères, ce qui signifie que vous n’avez pas besoin de parcourir des dizaines de pages pour trouver les informations que vous voulez.
La meilleure partie est que le plugin est complètement agnostique. Il ne se soucie pas du thème ou des autres plugins que vous utilisez – il se contente de garder une trace de tous les événements qui se produisent sur votre site, et il fonctionne parfaitement avec le thème Divi.
Caractéristiques principales :
- Enregistrez tout ce qui se passe sur votre site, y compris les modifications des articles.
- Gardez la trace des utilisateurs impliqués dans chaque événement.
- Triez et recherchez dans vos journaux en utilisant plusieurs critères.
- Visualisez vos journaux depuis votre tableau de bord ou via un flux RSS.
- Exportez vos journaux sous forme de fichiers JavaScript Object Notation (JSON) ou Comma Separated Values (CSV).
Prix : Gratuit | Plus d’informations
Comment suivre les modifications des articles en ajoutant une fonctionnalité d’historique à WordPress (en 3 étapes)
Avant d’aller plus loin, vous devez installer et activer le plugin Simple History. Lorsque vous êtes prêt, passez à l’étape numéro 1.
Étape 1 : Configurer le plugin
L’un des avantages de ce plugin est qu’il n’y a pas beaucoup de paramètres compliqués (d’où son nom). Après l’avoir activé, vous pouvez trouver un nouvel onglet Historique simple sous Paramètres dans votre tableau de bord WordPress. À partir de cet onglet, vous pouvez choisir d’afficher vos journaux sous forme de widget, ou de leur donner leur propre page sous l’onglet Tableau de bord :
Nous préférons cette dernière option, mais vous pouvez activer les deux options à la fois. Plus bas, vous pouvez choisir le nombre d’événements que vous souhaitez afficher par page :
Vous pouvez également effacer vos journaux manuellement en cliquant sur le bouton Effacer le journal maintenant . Cela peut être utile pour des raisons de confidentialité, mais n’oubliez pas que les journaux sont automatiquement supprimés tous les 60 jours. Enfin, vous pouvez cocher l’option Activer le flux RSS à la fin de la section si vous souhaitez consulter vos journaux à l’aide d’un lecteur dédié :
Si vous activez cette option, la page affichera un lien vers le flux RSS de votre journal une fois que vous aurez enregistré vos modifications. Le plugin comprend également une option permettant de générer une adresse différente pour votre flux si vous pensez que l’original a été compromis. Après tout, vous ne voulez pas que quelqu’un vienne jeter un coup d’œil aux journaux de votre site.
Étape 2 : Accédez à vos journaux d’historique et triez-les
Il existe deux façons d’accéder à vos journaux, en fonction des paramètres que vous avez choisis lors de la première étape. Par défaut, Simple History crée un widget sous son propre nom dans l’onglet Tableau de bord > Accueil :
Le même journal est également accessible si vous allez dans Tableau de bord > Historique simple, mais dans ce cas, vous obtenez une page complète au lieu d’un widget :
Heureusement, la fonctionnalité des deux journaux reste la même, vous pouvez donc utiliser celui que vous voulez. Vous remarquerez également qu’il y a une barre de recherche au-dessus de vos journaux, qui vous permet de rechercher les événements qui incluent des mots spécifiques pendant une période donnée :
Si vous cliquez sur le lien Afficher les options de recherche , vous serez également en mesure de rechercher des types d’événements spécifiques. Il suffit de cliquer sur Niveaux de journal ou Types de message, et de choisir le type d’événements que vous voulez voir :
Enfin, vous pouvez également rechercher toutes les actions effectuées par certains utilisateurs. Dans ce cas, vous devrez saisir manuellement leurs noms d’utilisateur dans le champ Utilisateurs : , au lieu de choisir dans une liste. Lorsque vous êtes prêt à lancer votre recherche, il vous suffit de cliquer sur le bouton Rechercher des événements et de vous mettre au travail pour trouver les informations souhaitées.
Étape 3 : Apprenez à exporter vos journaux d’historique sous forme de fichiers JSON ou CSV (facultatif)
Comme nous l’avons mentionné précédemment, le plugin Simple History supprime automatiquement vos journaux tous les 60 jours. Si vous souhaitez les stocker de façon permanente, vous pouvez les exporter sous forme de fichiers JSON ou CSV. Pour ce faire, allez dans Paramètres > Historique simple et recherchez l’onglet Exportation :
Une fois que vous y êtes, choisissez le format dans lequel vous souhaitez exporter vos journaux, puis cliquez sur le bouton Télécharger le fichier d’exportation . Nous vous recommandons de choisir des fichiers CSV, car il est plus probable que vous disposiez d’un tableur sur votre ordinateur pour les ouvrir, mais votre expérience peut varier.
Conclusion
En utilisant le bon outil, vous ne serez pas seulement capable de suivre les changements d’articles dans WordPress – vous aurez également la possibilité d’enregistrer pratiquement toutes les activités sur votre site. Cela vous donne un moyen facile de voir ce qui se passe sur votre site, en un coup d’œil. C’est parfait pour surveiller les actions de vos utilisateurs et enregistrer les modifications apportées à vos articles et à vos pages.
Pour le configurer, il suffit d’installer et d’activer le plugin Simple History et de suivre les trois étapes suivantes :
- Configurer le plugin.
- Accéder à vos journaux d’historique et les trier.
- Apprenez à exporter vos journaux d’historique sous forme de fichiers JSON et CSV.
Avez-vous des questions sur la façon de suivre les modifications des articles dans WordPress ? Posez-les dans la section des commentaires ci-dessous !
Image miniature de l’article par Dim Tik / shutterstock.com.