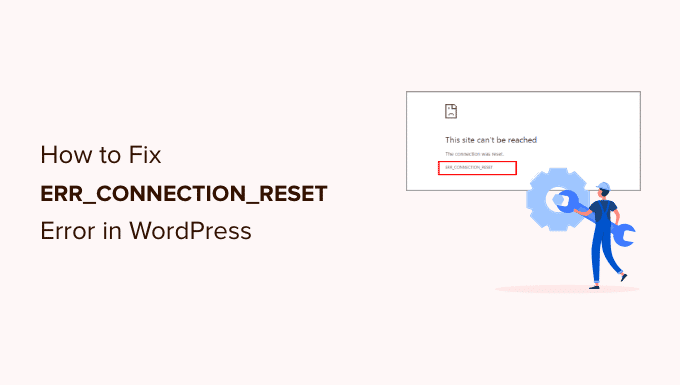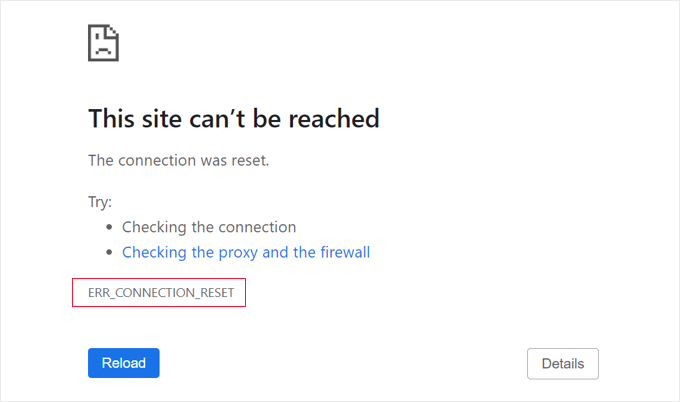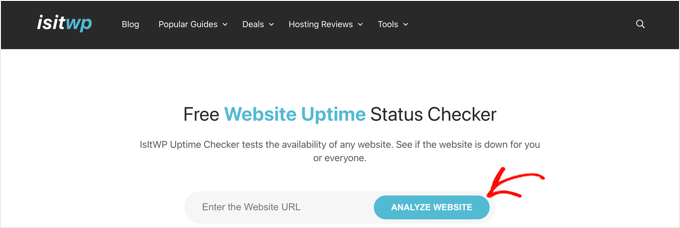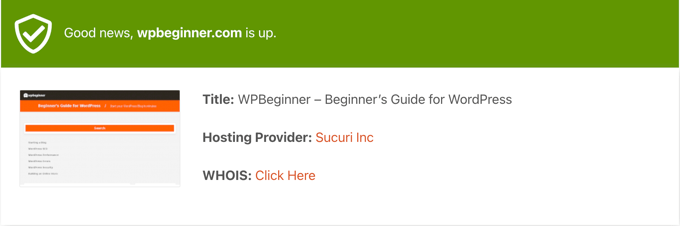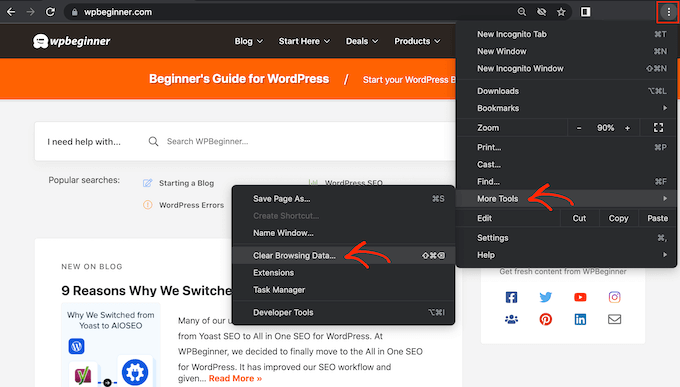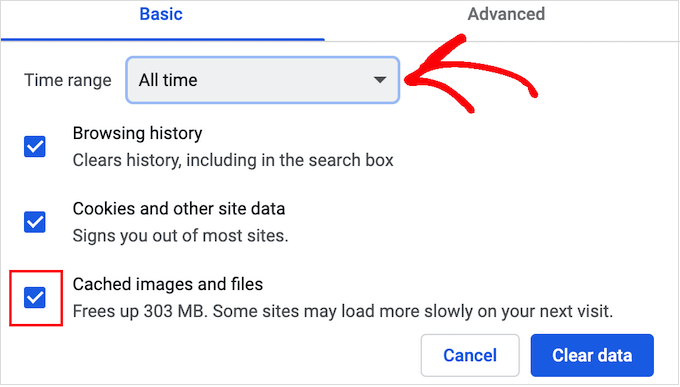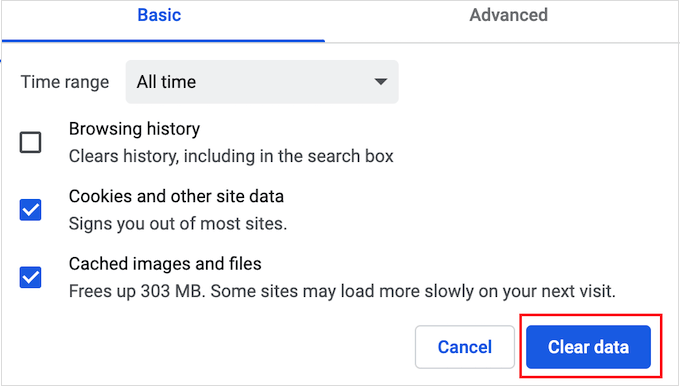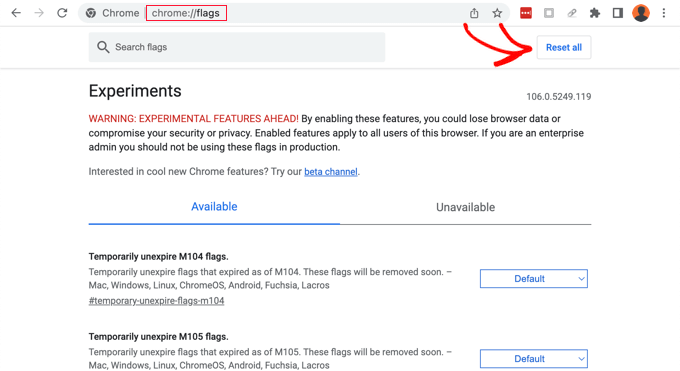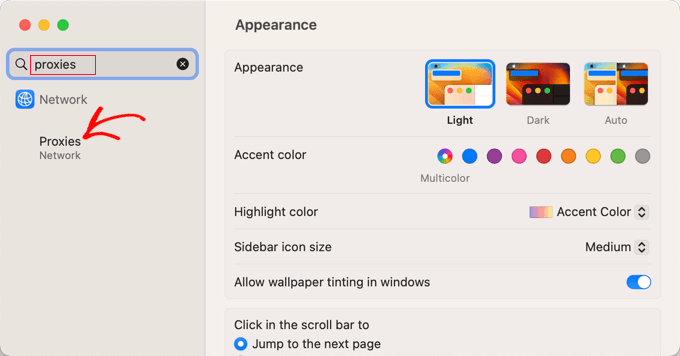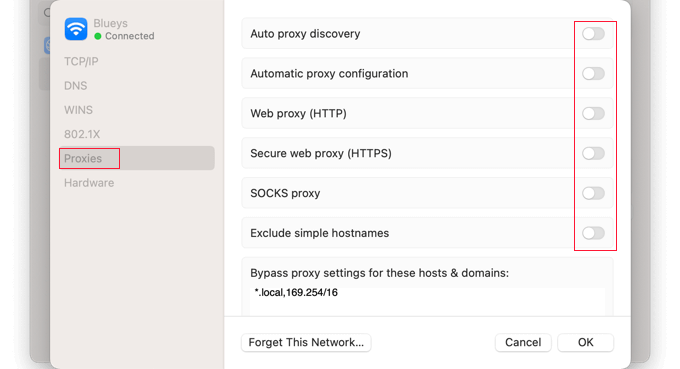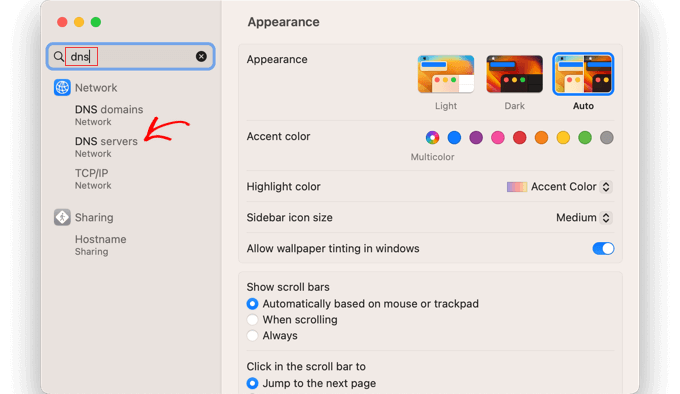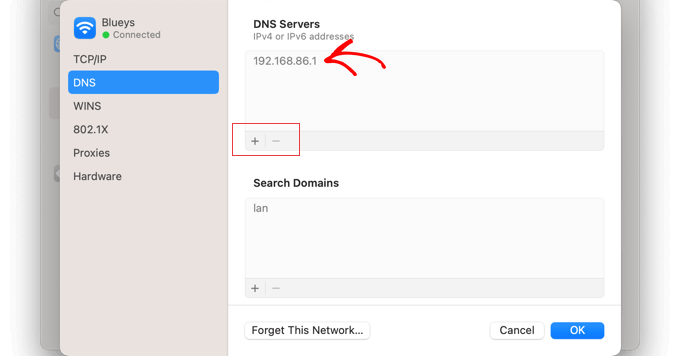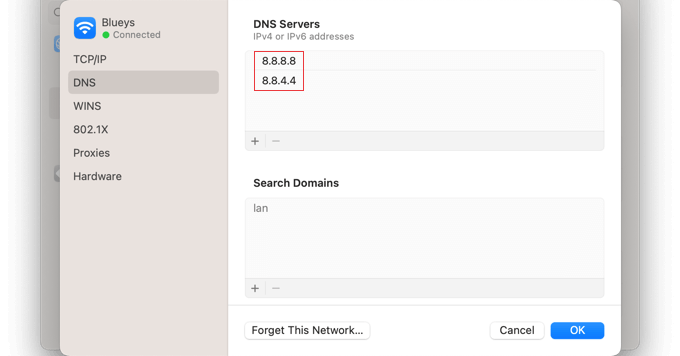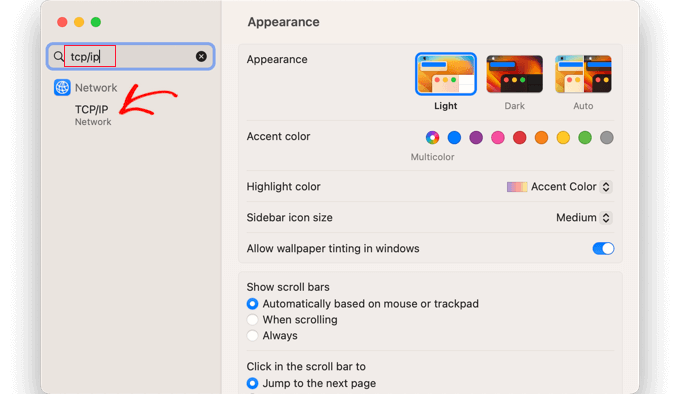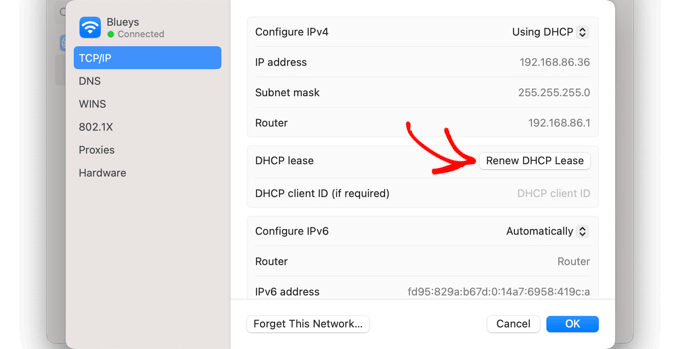Are you seeing the ERR_CONNECTION_RESET error message when trying to access your WordPress site or someone else’s?
This error message appears in Chrome when your browser cannot connect to the website you’ve requested. Other browsers use different messages to display this error.
In this article, we’ll show you how to fix the ERR_CONNECTION_RESET error in WordPress.
What Is the Fix ERR_CONNECTION_RESET Error in WordPress?
The ERR_CONNECTION_RESET error is a Google Chrome error message.
It is shown when your web browser can contact a website but is unable to properly set up the connection to receive data from the site. As a result, your browser automatically resets the connection, but this stops the server from sending data to the browser.
Other web browsers use different wording when displaying this message, such as “The connection was reset.”
There are lots of common WordPress errors, but this message is vague and doesn’t tell you what to do next. The error may even stop you from visiting your own website and logging in to the WordPress admin area.
Usually, this error means that the WordPress website is working, but something is stopping the browser from accessing it. In most cases, you will only need to fix a problem with your own browser or internet connection.
With that said, let’s see how to troubleshoot and fix the ERR_CONNECTION_RESET error in WordPress. You can follow these troubleshooting steps in order or use the quick links below.
Make Sure the Website Is Working
When you see the ERR_CONNECTION_RESET message, the problem is usually with your computer. However, in rare cases it can be caused by a problem with the website, so you should check to see if the website is actually working using IsItWP’s free uptime checker tool.
Simply visit the Website Uptime Status Checker website, then enter the URL of your own site.
The Uptime Uptime Status Checker tool will quickly check your website.
You’ll get a message letting you know if it is up or down.
If the site is actually down, then you will need to wait until it is back up to address the issue.
If it is your own site, then you should contact your WordPress hosting provider to let them know your website is down.
For more detailed instructions and to learn how to get automatic alerts when your website goes down, see our guide on how to monitor your WordPress website server uptime.
However, if the website is up and working, then the problem is with your own computer or network, and you should follow the troubleshooting steps below.
Restart Your Internet Connection
The simplest way to start troubleshotting is to restart your internet connection.
You should shut down your computer and turn off your internet modem and router. After that, you should wait for at least one minute before turning everything back on.
You can then try visiting the website again to see whether this has fixed the error.
Clear Your Browser’s Cache
Your web browser stores files and data from the websites you visit, so it doesn’t have to download them again. However, this can cause problems if the cached files become outdated or corrupt.
Luckily, it’s simple to clear your browser’s cache so that the data is downloaded again.
First, you can try reloading the page and bypassing the browser cache. If you’re on Windows, you can do this by pressing the CTRL, SHIFT, and R keys at the same time. On a Mac, it will be CMD, SHIFT, and R.
If that doesn’t work, then you need to clear the cache completely.
To do this with Google Chrome, simply click on the three-dotted icon in the upper-right corner and select ‘More Tools’ and then ‘Clear Browsing Data….’
A popup will appear. You should check the box next to ‘Cached images and files.’
Google Chrome will clear the entire cache by default. Another option is to open the ‘Time Range’ dropdown and tell Chrome to only clear content that was cached during a particular time period.
Next, you can check or uncheck any of the other options.
For example, if you only want to clear the cached files, then you can uncheck the ‘Browsing history’ and ‘Cookies and other site data’ boxes.
When you’re ready, click on the ‘Clear data’ button and Chrome will empty the browser cache. Once it’s finished, try revisiting the website to check whether you still get an error.
If you’re using a different browser, then you can see our beginner’s guide on how to clear the browser cache in any browser.
Turn Off Experimental Chrome Features
If you’ve enabled any of Chrome’s experimental features, then it’s possible that one of those may be causing the error.
To turn them off, navigate to chrome://flags/ in Chrome. After that, click the ‘Reset all’ button at the top of the page.
Now try to visit the website. If you still see the error message, then you should move on to the next solution.
Disable Your Computer’s Firewall and Antivirus
Installing antivirus and firewall software on your computer can keep you safe by blocking malware, but sometimes they may block trustworthy websites as well.
To test whether your firewall or antivirus program is blocking the connection, simply disable that software temporarily. Then, try to visit the website that was showing the error.
If the site loads without a problem, then you’ll know that the antivirus program or firewall was to blame. If this is the case, then we don’t recommend disabling it permanently.
Instead, you should check the software’s settings to see if you can whitelist this particular website. In this way, you can access the site while still protecting yourself against hackers, viruses, and other digital threats.
If you’re not sure where to find these settings, then try checking the software’s official documentation, forums, or social media pages for more information. Depending on your software license, you may also be able to contact customer support or the developer for help.
For more tips on protecting yourself against hackers without triggering a connection error, please see our ultimate WordPress security guide.
Reset Your VPN Software
You may have installed Virtual Private Network (VPN) software on your computer to protect your privacy, keep your information secure, and visit sites that are blocked in your location.
However, you may sometimes have problems with a VPN connection, or the VPN might not recognize a website’s IP address. Some VPNs will reconnect automatically if they encounter a problem, but you may have to reconnect your VPN manually.
We recommend checking your provider’s website or documentation for instructions on how to reset your VPN.
Disable Your Proxy Server
You may also experience connection errors when using a proxy server as an extra layer of security or to cache data. You will need to disable the proxy server.
To do this on a Mac, you can start by clicking the ‘Apple’ icon in the toolbar and then selecting ’System Settings…’
Next, you should type ‘proxies’ into the search box on the left and click the ‘Proxies’ menu item.
Now you need to make sure that all the proxy settings are toggled to the Off position.
After that, you should click the ‘OK’ button to save your changes.
You can now try visiting the website to see whether you can access it without any problems.
Clear Your DNS Cache
Your computer stores the IP addresses of all the websites you visit so that the browser doesn’t have to look up the same IP address multiple times. This is called a DNS cache.
This helps websites to load faster, but the cached DNS information can get outdated. This may result in an error message, particularly if the site has moved to a new domain name or you’ve moved WordPress to a new host.
By flushing your DNS cache, you’ll get the latest information about a website, including its new domain name or address.
To help you out, we’ve created a complete guide on how to clear your DNS cache for Mac, Windows, and Google Chrome.
Change Your DNS Server
A DNS server is like the internet’s phone book. It lets your browser know which IP address it needs to visit when you type in a website’s domain name.
Your internet service provider assigns you a DNS server automatically. However, sometimes this server may be unavailable, or it might have the wrong information. When that happens, you’ll experience connection problems.
You can solve this problem by switching to a different public DNS server, such as Google Public DNS. You can use any public server you want, but just be aware that the DNS provider will be able to see all the websites you visit.
On a Mac, you should start by clicking the Apple icon at the top left of the screen and selecting ‘System Settings…’ from the menu. Next, you need to enter ‘dns’ in the search box at the top left of the screen and then click the ‘DNS servers’ entry.
You will now see the address of your current DNS server.
Using the ‘+’ button at the bottom, you can add the two addresses for Google’s DNS servers. These are 8.8.8.8 and 8.8.8.4.
After that, you can click the old DNS server address.
Then, use the ‘-‘ button at the bottom to remove it.
When you’re finished, simply click on the ‘OK’ button to save your changes.
If you’re not using a Mac, then Google offers detailed instructions for most operating systems in their documentation on how to get started with Google Public DNS.
You’re now ready to visit the website to see whether this has removed the error message.
Reset Your TCP/IP Settings
TCP/IP is a set of protocols that control how data is sent and received over the internet.
If there’s a problem with how your internet connection is configured, then renewing your TCP and IP protocol will return the connection to its default settings, which may solve the problem.
On a Mac, you need to open the System Settings app, search for TCP/IP, and then click the TCP/IP entry in the menu.
On this screen, go ahead and click on the ‘Renew DHCP Lease’ button.
You may need to confirm your choice by clicking the ‘Apply’ button on a popup.
On Windows, you need to open the Command Prompt and open a series of commands. You should type each command separately and press the Enter key after each one.
You can now try visiting the website to check whether the error is fixed.
We hope this tutorial helped you learn how to fix the ERR_CONNECTION_RESET error. You may also want to learn why WordPress is free, or check out our list of reasons why you should use WordPress for your website.
If you liked this article, then please subscribe to our YouTube Channel for WordPress video tutorials. You can also find us on Twitter and Facebook.