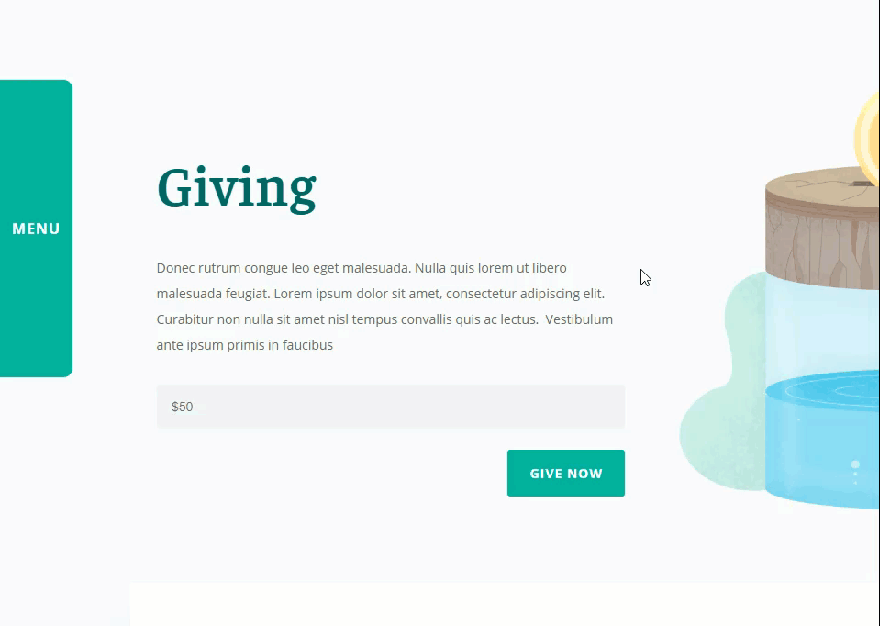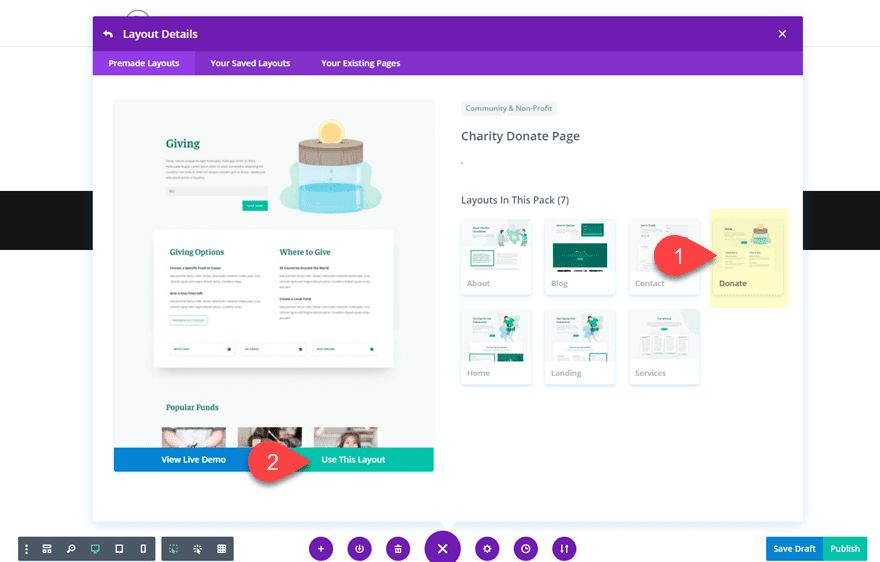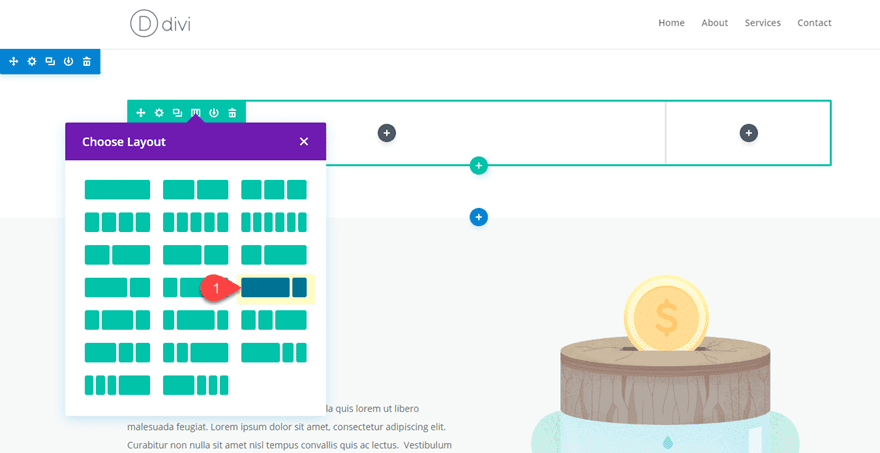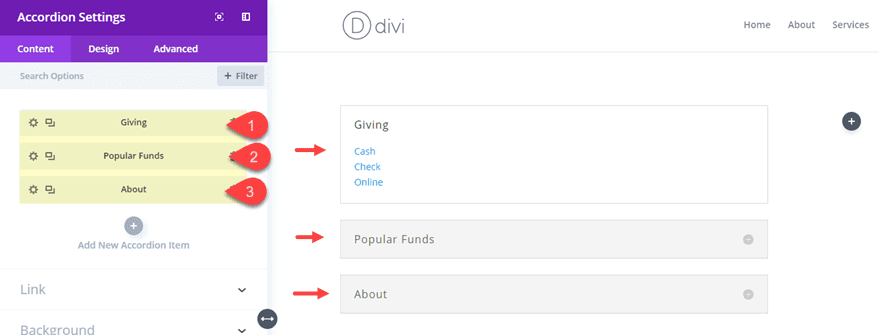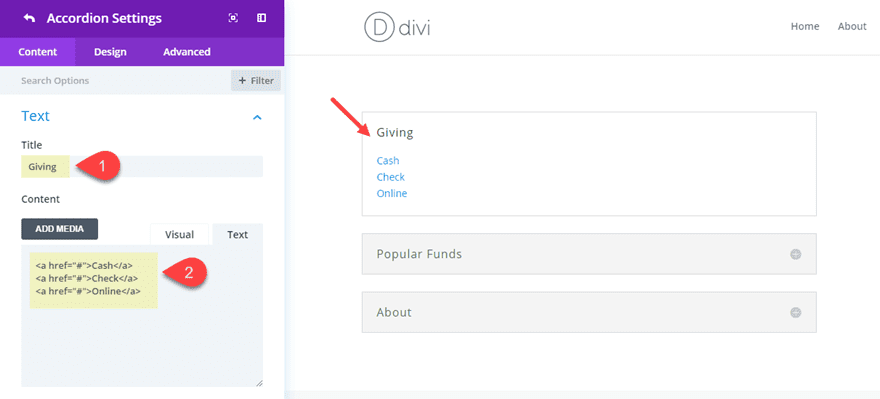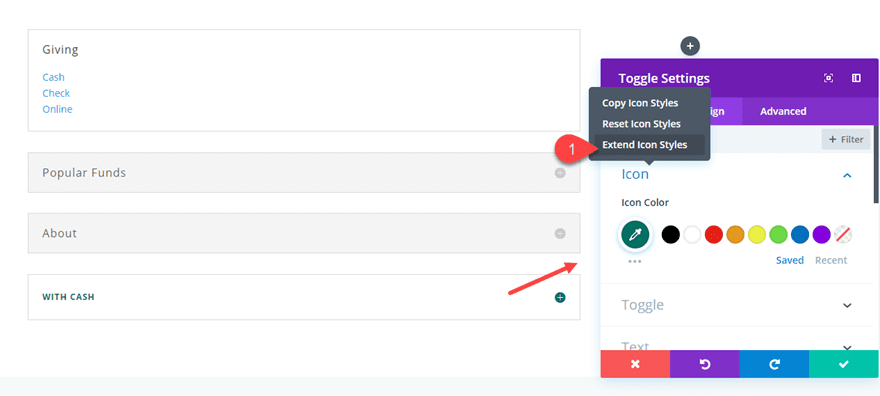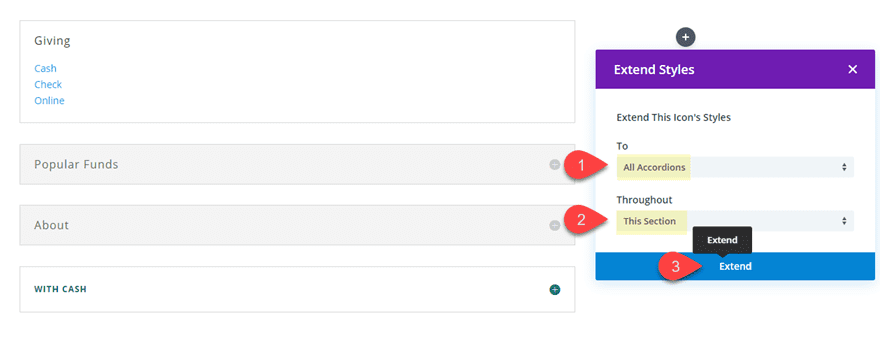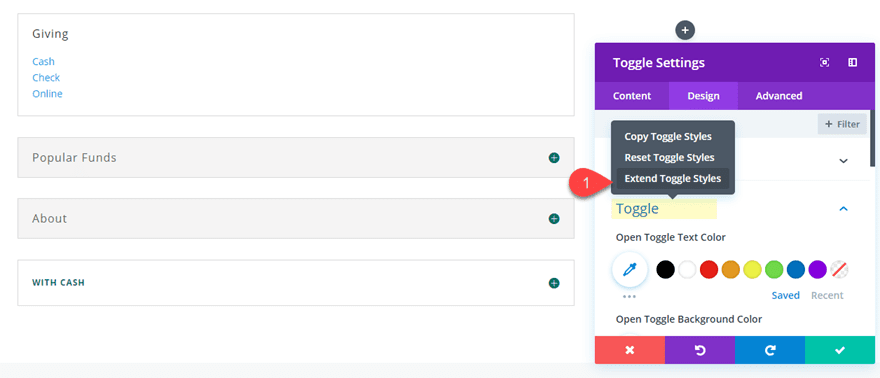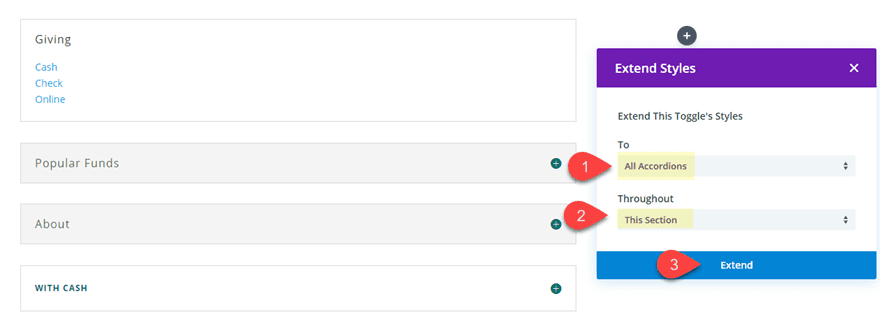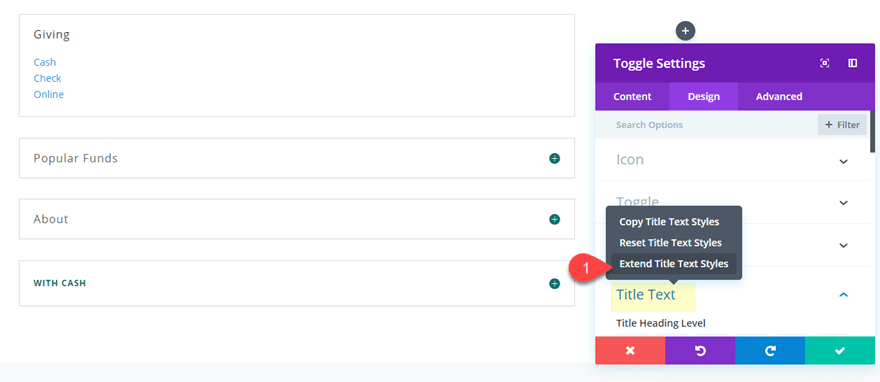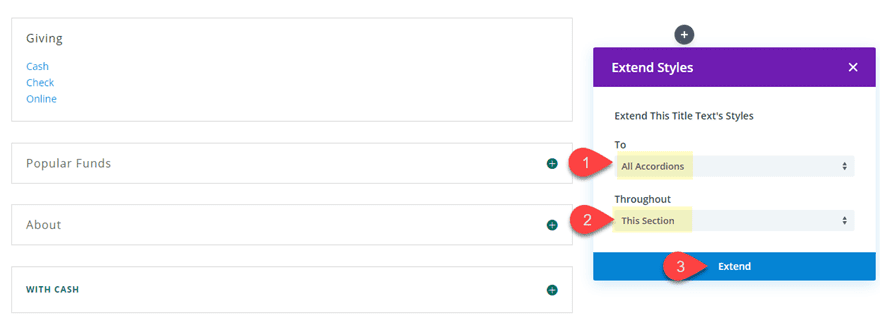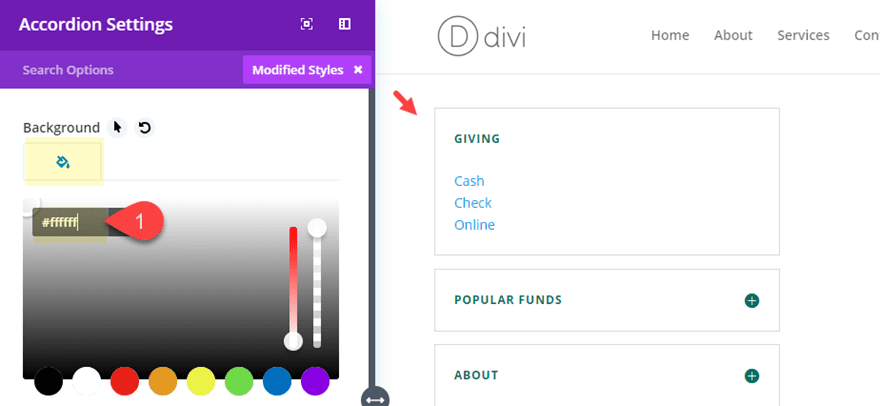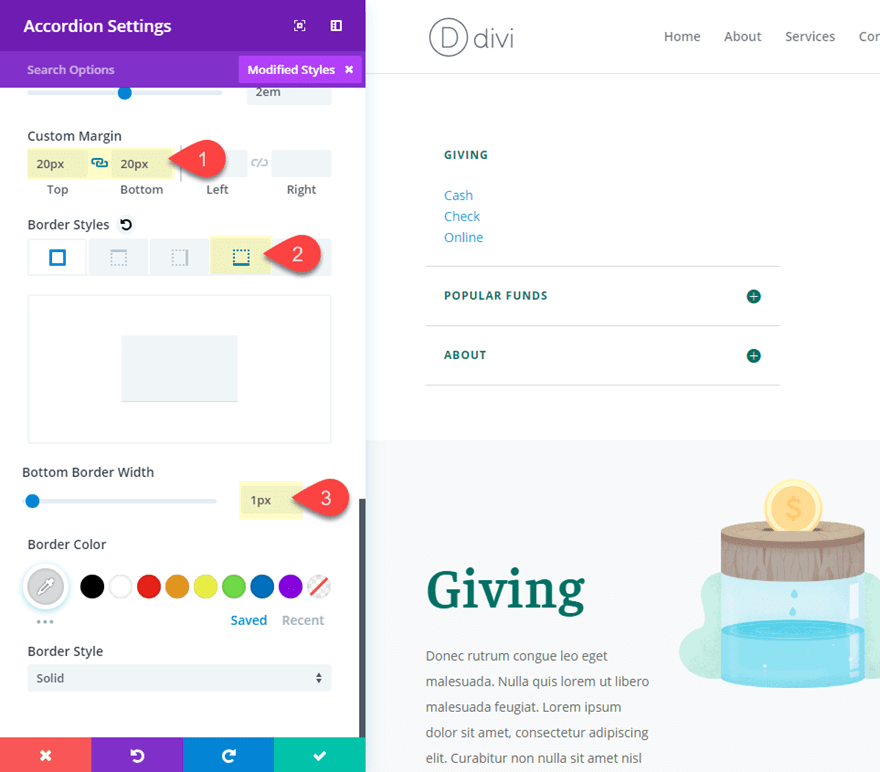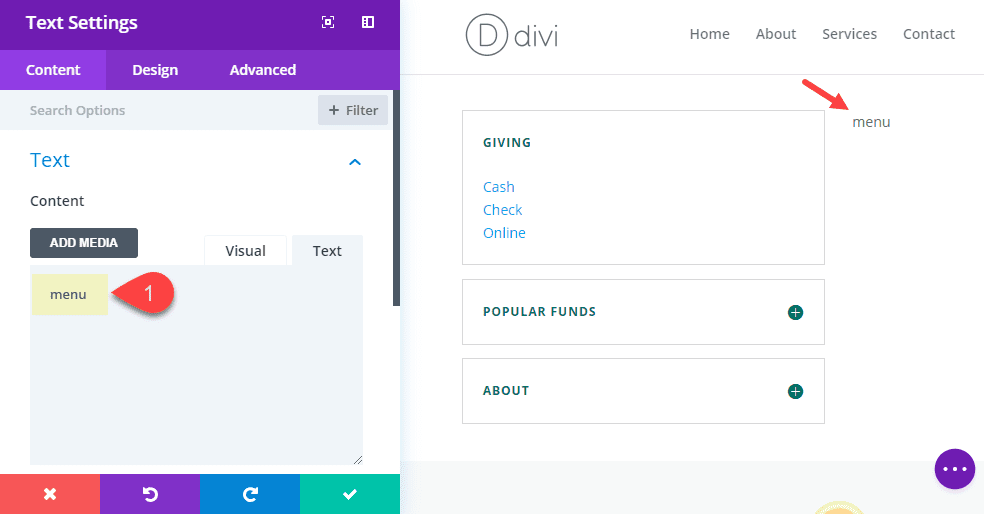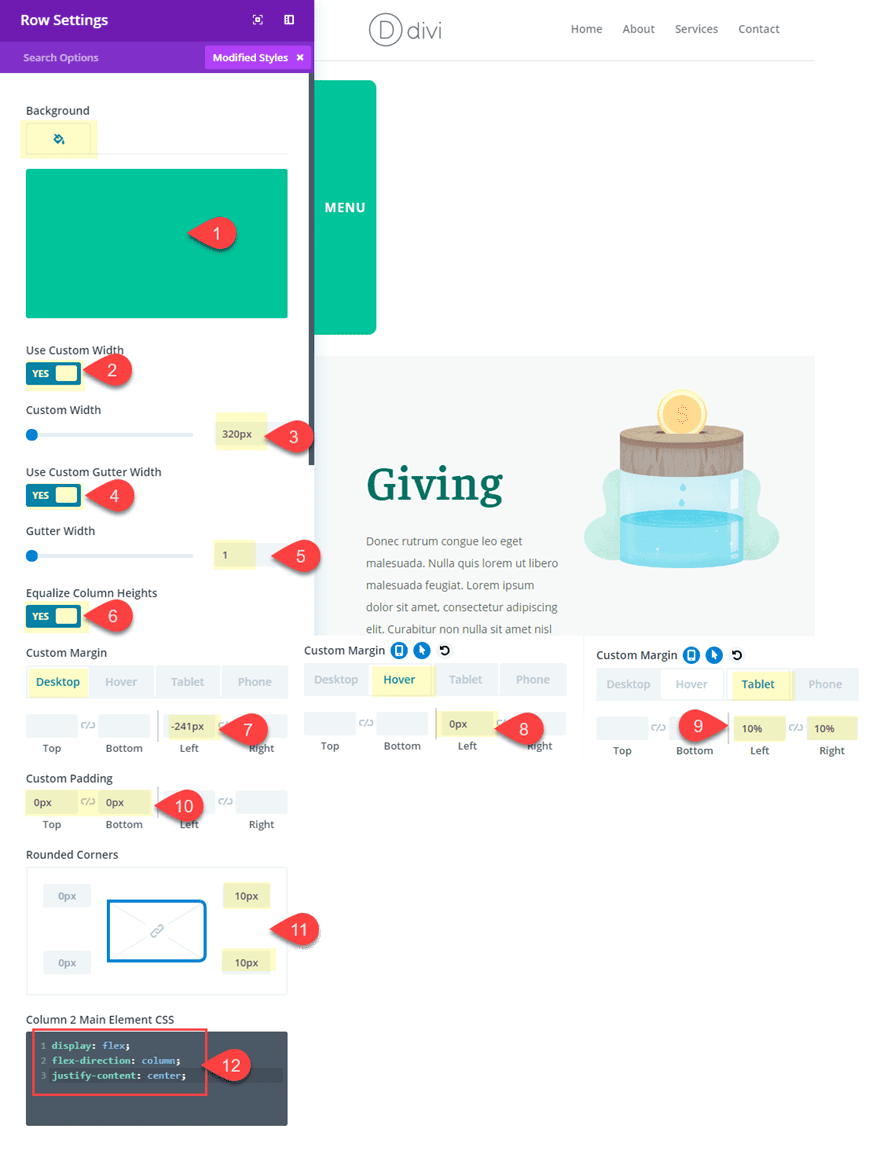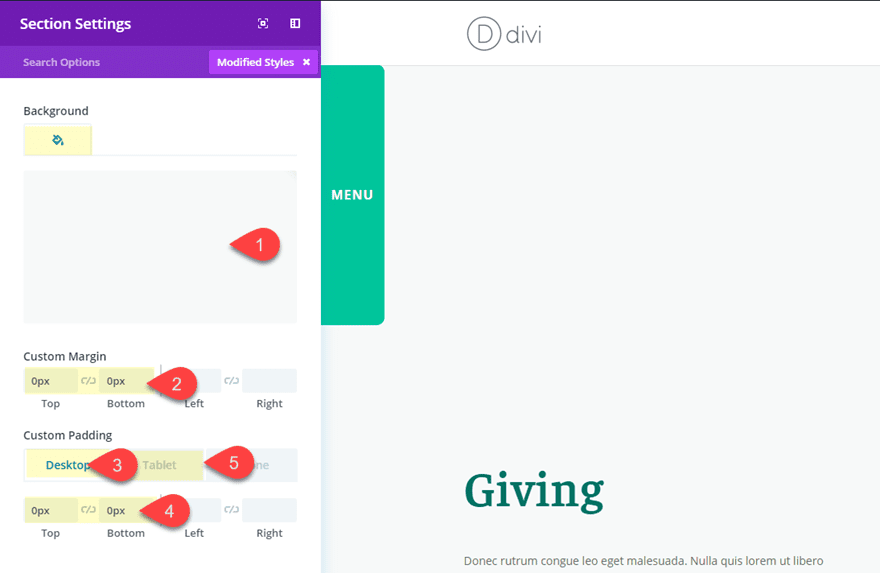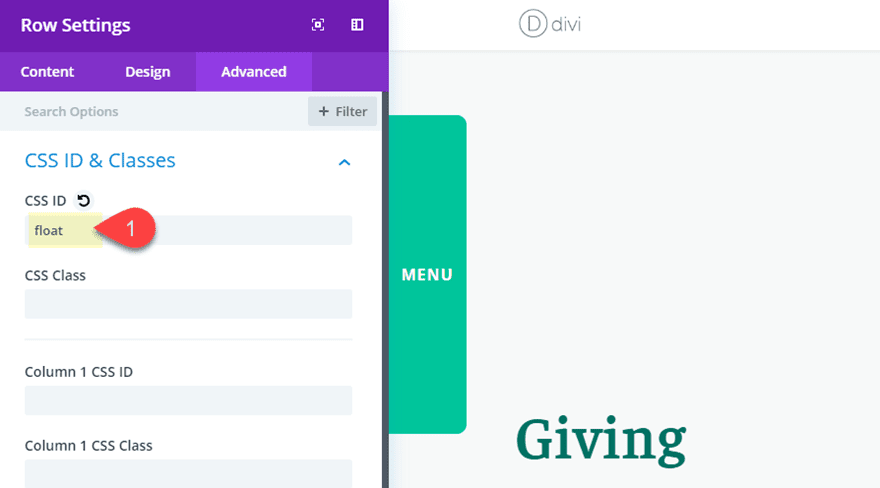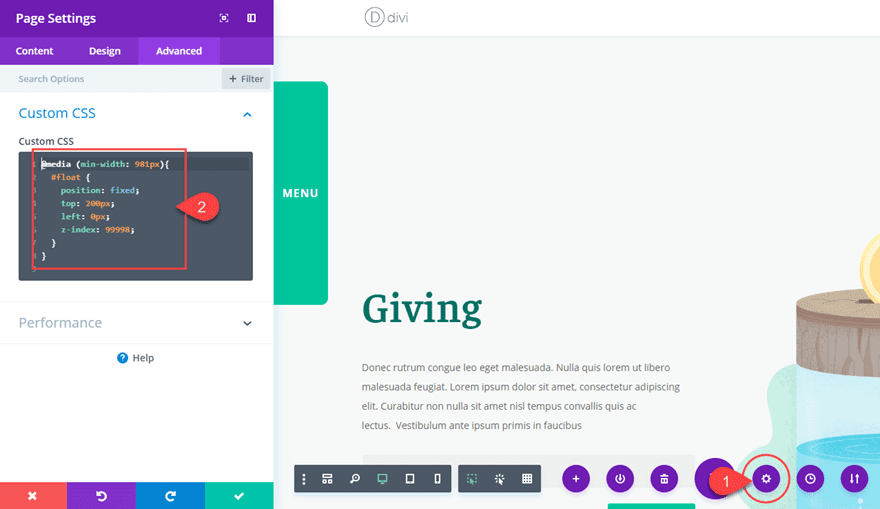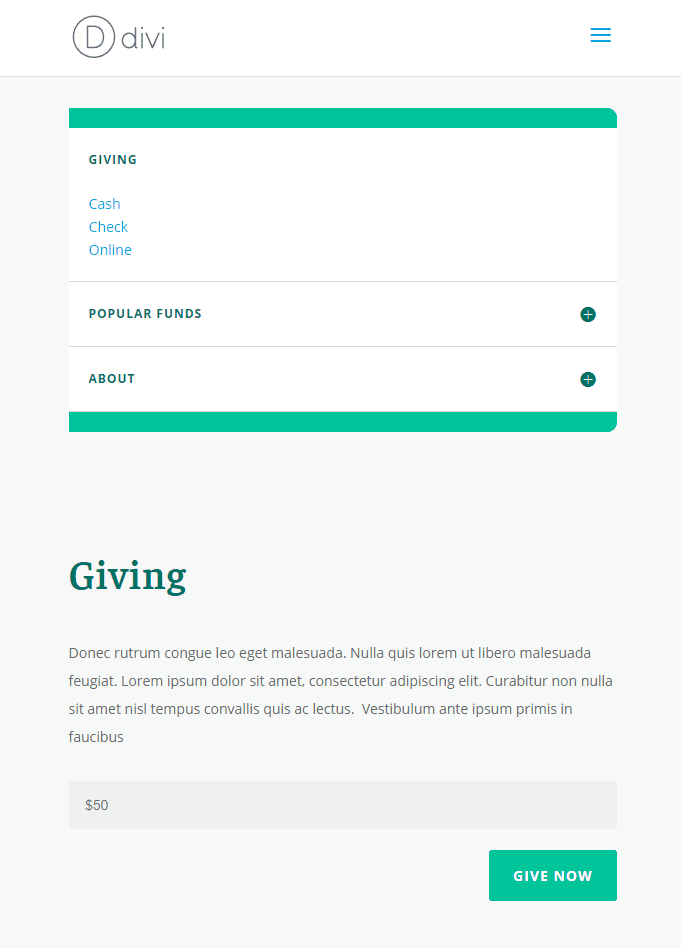Adding a floating pop-out Menu to your website will make it easy for visitors to access your menu at anytime throughout your page. This is great for sub navigation menus that compliment your primary navigation at the top of your page. It also allows you to display menus specific to your page content. For example, you may want to have a custom sub navigation menu for your services page that provides links to all of your different services.
In this tutorial, I’m going to show you how to create a floating pop-out menu in Divi. The basic idea is to take advantage of Divi’s accordion module for the menu functionality and then add advanced customization to a row to float it to the left of the page and have it pop-out when hovering over a portion of the row.
Let’s get started!
Sneak Peek
Here is a quick sneak peek of the design and functionality we will be building in this tutorial:
What you will need
For this tutorial, you will need the following:
Adding the Page Layout
For this tutorial, I’m going to use the Charity Donate Page Layout from the Charity Layout Pack. To add the premade layout to your page, first create a new page and give your page a title. Then deploy the visual builder. Select the option “Choose a Premade Layout”. From the load from library popup, select the Charity Layout Pack and the click to use the Donate page.
Once the layout has been added to the page, you are ready to start!
Add the Section and Row for your Pop-out Menu
To start, we need to add a new section to the top of your page. Then add a row with a three-fourths one-fourth column layout.
In the left column, add a new accordion module. Update (or create) a total of three accordions. For the content of each accordion, add a Title (this will serve as a category menu item for your sub navigation menu. And in the content box, create a few links (each on a separate line) to serve as your sub menu items.
Give each of your individual accordions a custom margin:
Custom margin: 0px top, 0px bottom
To have the accordion match the design of the layout, copy one of the toggle modules being used on the page and paste it inside the row with your accordion (the placement doesn’t matter, we are only holding it here temporarily). Now we are going to use Divi’s extend styles feature to extend the styles of the toggle to our new accordion. To do this, open the toggle settings and right click on the icon category heading and select “extend icon styles” from the list.
Then select to extend the icon styles to all accordions in the section.
Next, right click on the toggle styles and select “extend toggle styles” from the list.
Then choose to extend the toggle styles to all accordion modules in the section.
Next, right click on the Title Text and select “extend Title Text Styles” from the list.
Then choose to extend the Title Text styles to all accordion modules in the section.
Now that you have the styles extended, you can delete the toggle module.
Now go to your Accordion Module and give it a white background.
And wrap up the accordion design with the following:
Custom margin: 20px top, 20px bottom
Bottom Border width: 1px (set all other border widths to 0px)
Now your accordion module is all set!
In the right column, add a text module with the word “menu” as the content. This entire column with the text will serve as our label that will stick out of the side of the page so that when you hover over the label, the rest of the row (with the accordion) will appear.
Then update the text design settings as follows:
Text Font Weight: Bold
Text Font Style: TT
Text text Color: #ffffff
Text Text Size: 16px
Text Letter Spacing: 1px
Text Orientation: center
Disable on: Phone, Tablet
You won’t be able to see the text at this point because we haven’t added the color background to our row. Also, notice that we disabled the module on phone and tablet. This is because we are going to disable the hover functionality of the menu on mobile so there will be no need for the menu label.
Styling the Row and Extending it on Hover
Now it’s time to start styling our row. Open the row settings and update the following:
Background Color: #26c699
Custom Width: 320px
Gutter Width: 1
Equalize Column Heights:YES
Custom Margin (desktop): -241px left
Custom Margin (hover): 0px left
Custom Margin (tablet): 10% left, 10% right
The custom margin is the key to the functionality of the hover effect. By setting the left margin to -241px on desktop, on the right column with the text menu is visible. On hover, the left margin reverts to 0px to expose the left column of the row with the menu accordion.
Custom Padding: 0px top, 0px bottom
Rounded Corners: 10px top right, 10px bottom right
Instead of using custom padding to vertically center the menu text, we can use a few snippets of custom css to vertically center the contents of column 2. Under the advanced tab, add the following CSS under Column 2 Main Element:
display: flex; flex-direction: column; justify-content: center;
For more info on this concept, check out how to vertically align content in Divi.
Updating the Section
The section will be hidden on desktop since we will eventually give our row a fixed position. However, we will need to customize our section for mobile with a matching background color on some proper spacing:
Background Color: #f7f9f9
Custom Margin: 0px top, 0px bottom
Custom Padding (desktop): 0px top, 0px bottom
Custom Padding (tablet): 5% top, 5% bottom
Positioning the Row with Custom CSS
Currently the section with your pop-out menu remains in a section at the top of your page. To float the menu so that it stays fixed at a certain position on the page at all times as you scroll, you will first need to give your row a custom CSS ID. To do that, open the row settings and add the following under the Advanced tab:
CSS ID: float
After that, open the your page settings using the visual builder settings menu at the bottom of the page. Then add the following custom CSS in your page settings:
@media (min-width: 981px){
#float {
position: fixed;
top: 200px;
left: 0px;
z-index: 99998;
}
}
Now your pop-out menu will stay fixed on desktop but will revert to a default style on mobile.
Check out the final result.
And here it is on mobile.
Final thoughts
We are all looking for different ways to keep our menus (and submenus) readily available for our visitors. I hope this tutorial will give you a valuable option for creating a submenu that is fixed (so it stays visible) and pops out on hover (so that it saves space on your page until the user needs it). Of course, this design isn’t limited to menus. You can choose any module to display countless variations of content in a pop-out row. Check out #5 on this post for another example. I look forward to hearing about your own ideas in the comments below.
Cheers!