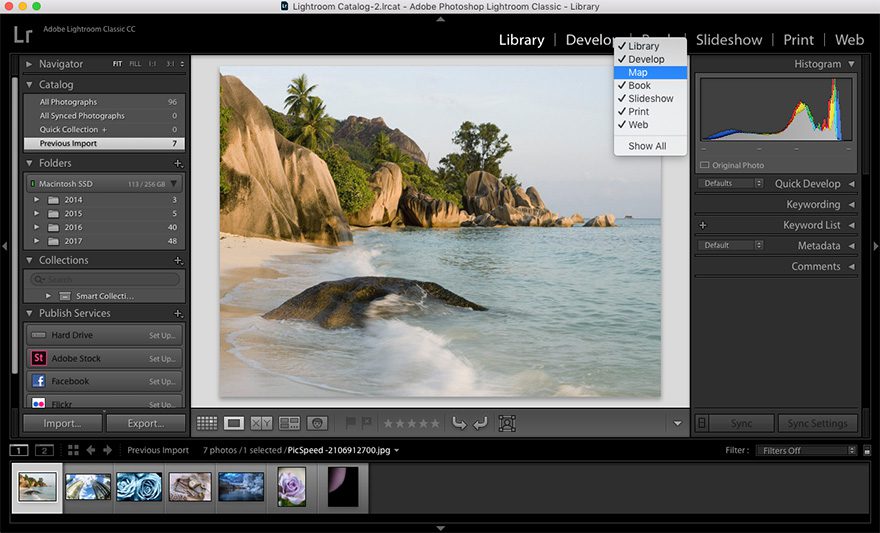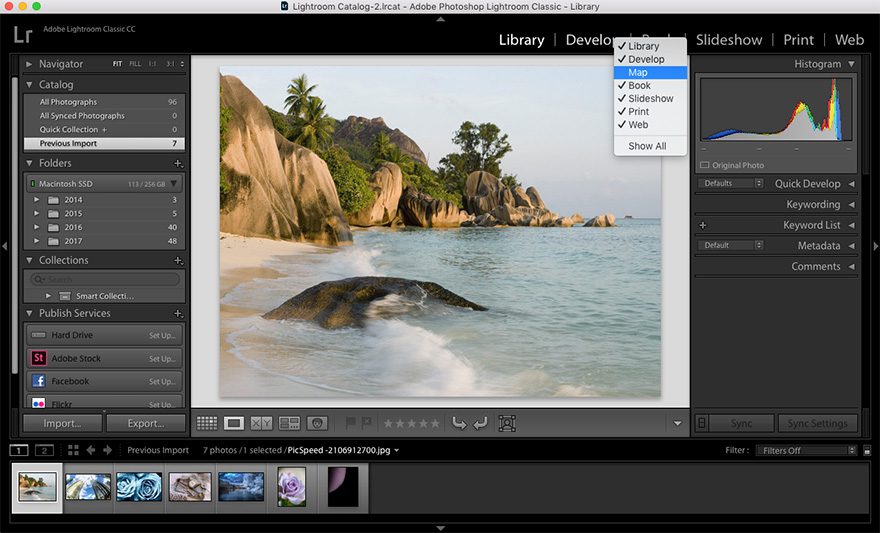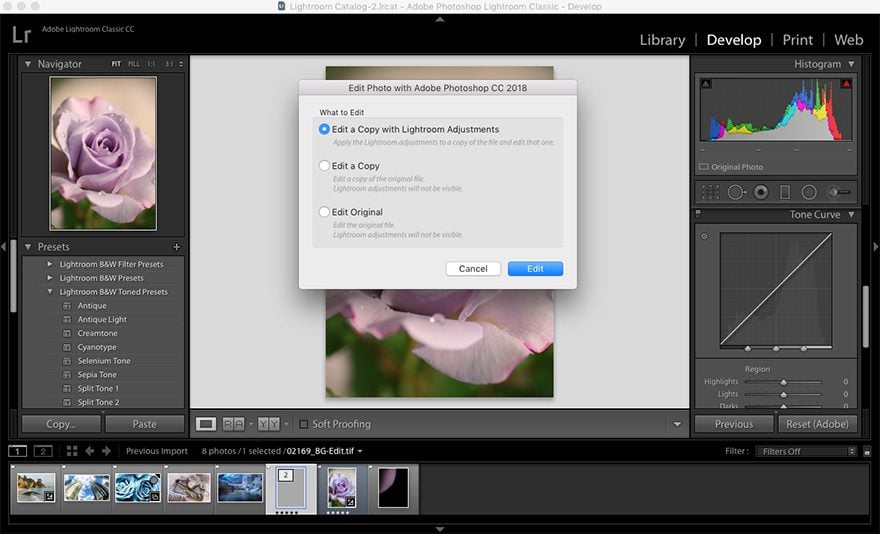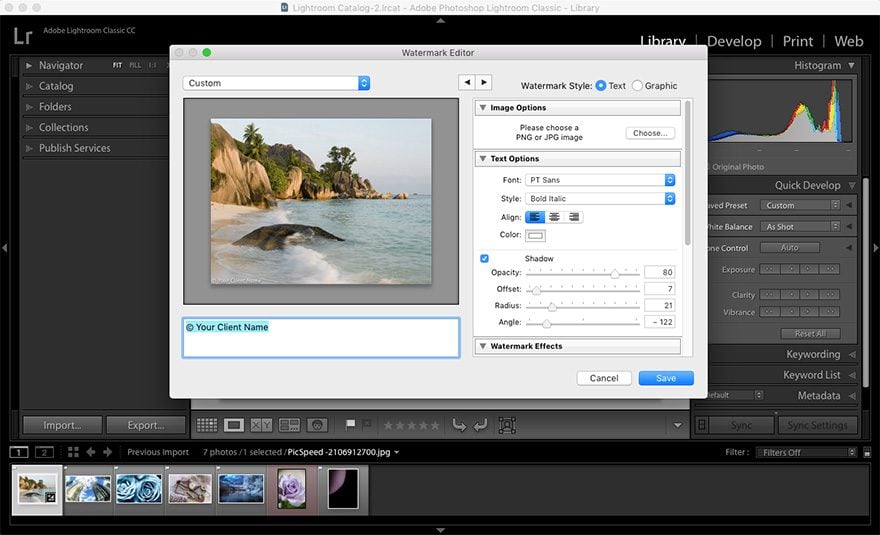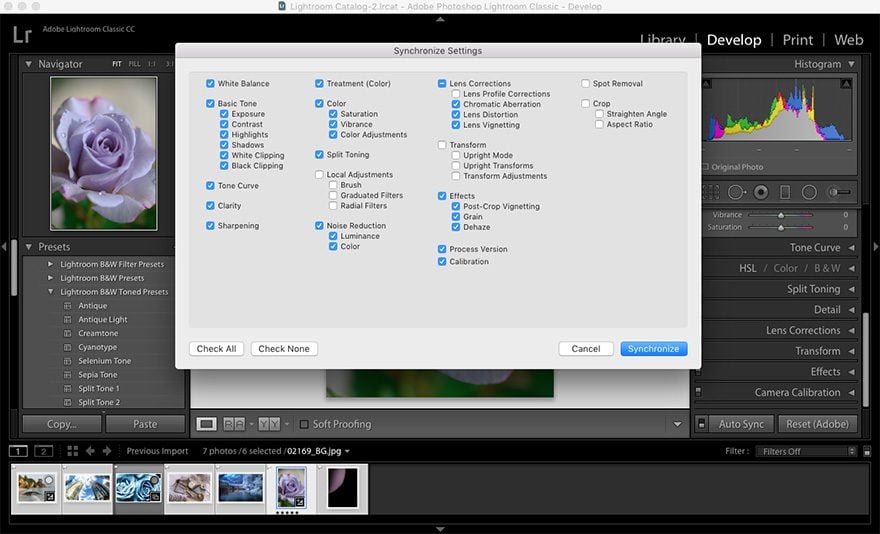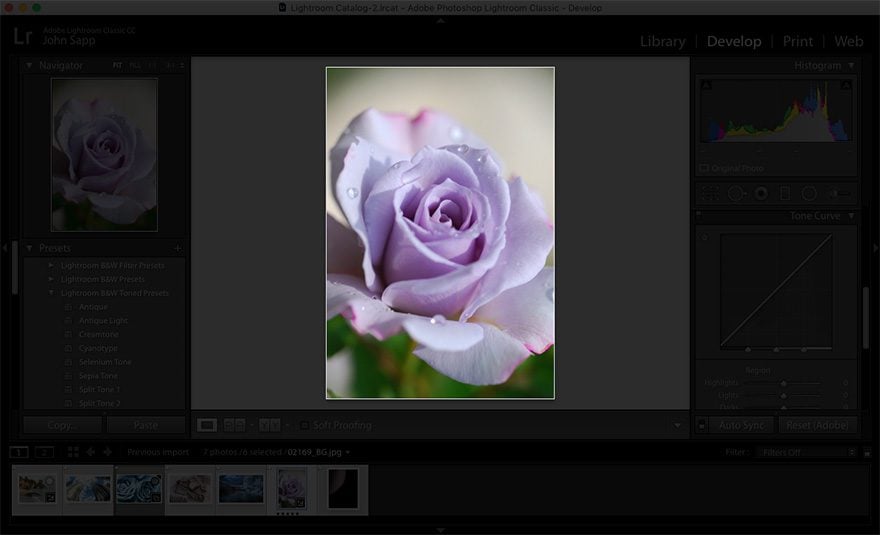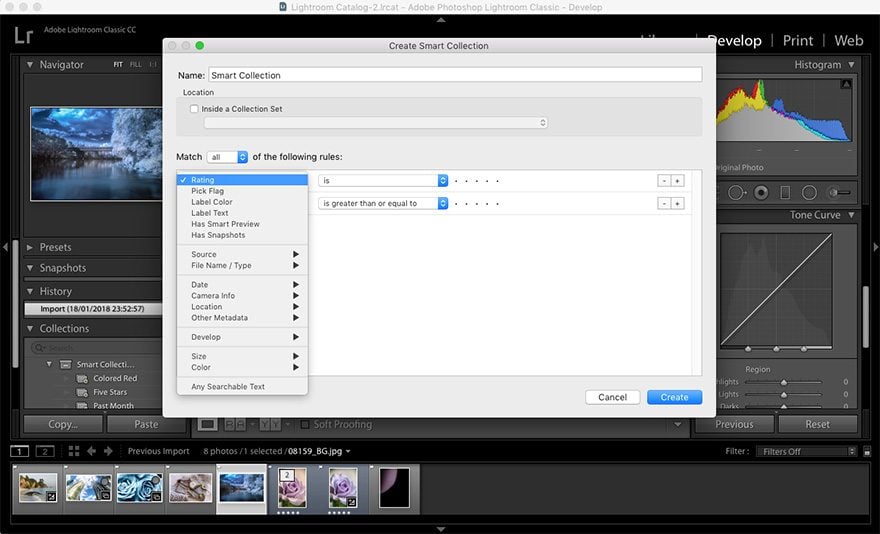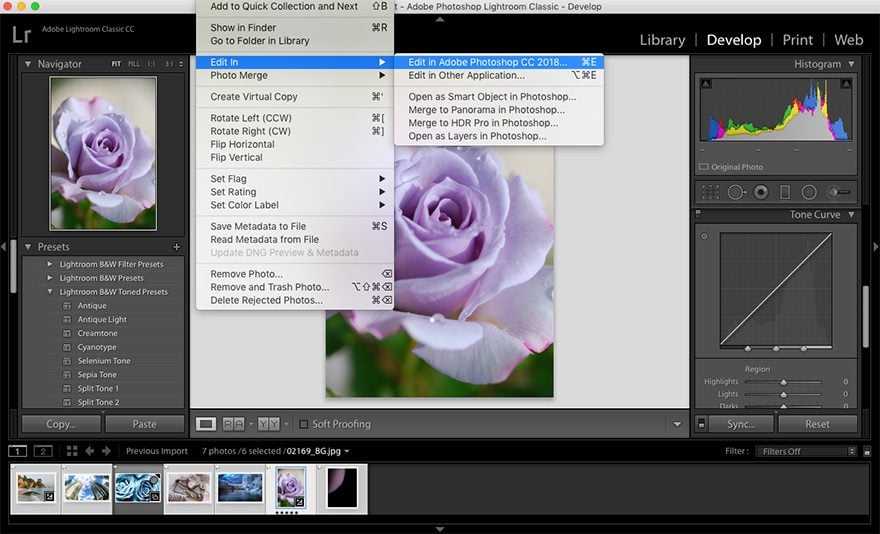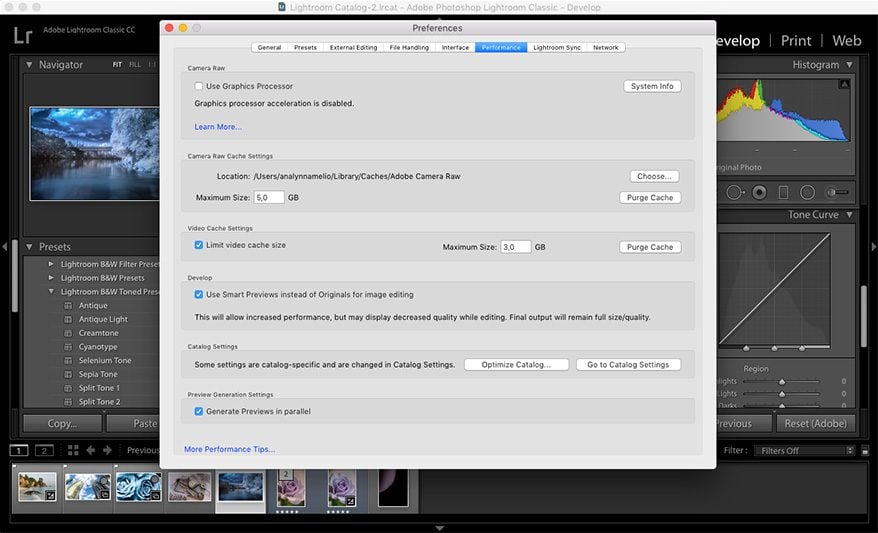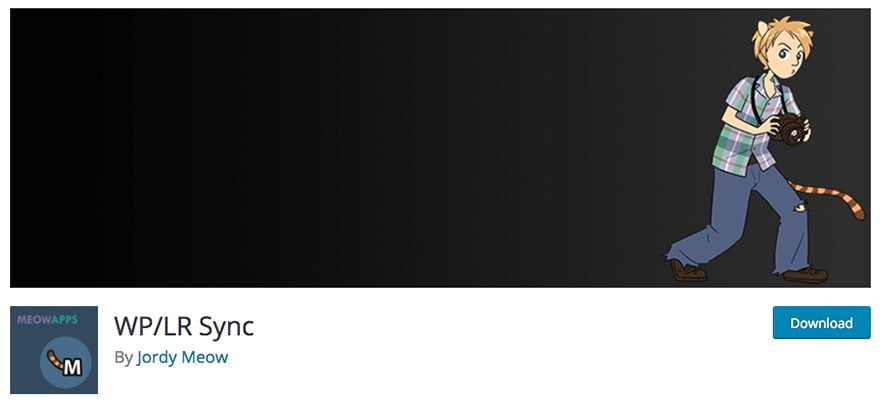Adobe Lightroom est un outil formidable, tant pour les professionnels que pour les amateurs. Si les photographes sont les principaux utilisateurs de Lightroom, il présente également quelques avantages pour les concepteurs de sites web.
L’un des principaux avantages de Lightroom est la possibilité d’organiser l’ensemble de votre photothèque. En tant que concepteur de sites Web, vous pouvez l’utiliser pour classer les photos par client.
Un autre avantage d’Adobe Lightroom est que vous pouvez modifier les photos rapidement et efficacement, ce qui représente un gain de temps considérable lorsque vous travaillez avec des centaines de photos que vous devez modifier de manière cohérente.
Si vous débutez avec Lightroom, apprendre à l’utiliser efficacement est un excellent moyen d’améliorer et d’accélérer votre flux de travail. Dans cet article, nous vous proposons 18 conseils et astuces pour Adobe Lightroom.
18 conseils et astuces d’Adobe Lightroom pour les concepteurs de sites web
Les conseils partagés ici conviennent aussi bien aux débutants qu’à ceux qui sont déjà familiarisés avec Lightroom et vous aideront à retoucher vos photos plus rapidement.
1. Organisez votre espace de travail
Par défaut, Lightroom est livré avec plusieurs modules activés en haut à droite de l’écran. Il s’agit des modules Bibliothèque, Développer, Livre, Diaporama, Carte et d’autres, mais il est fort probable que vous n’ayez pas besoin de tous ces modules en permanence. Il suffit de cliquer avec le bouton droit de la souris sur l’un des noms de modules et de décocher ceux que vous ne voulez pas voir. Cela vous permettra de passer rapidement d’un module à l’autre sans perdre de temps.
2. Essayez le mode Solo
La prochaine fois que vous modifiez des photos en mode Développement, cliquez avec le bouton droit de la souris sur l’un des panneaux ouverts et sélectionnez le mode Solo. Lorsque le mode Solo est activé, chaque fois que vous ouvrez un panneau, les autres se ferment. Plus besoin de faire défiler des panneaux interminables pour trouver celui dont vous avez besoin !
3. Travaillez avec des aperçus intelligents
Si vous stockez les photos sur un disque dur externe, vous allez adorer la fonction Smart Previews. Cette fonction crée une version réduite d’une photo et vous permet de continuer à la modifier même si vous déconnectez le disque dur. Elle contribue également à améliorer les performances de Lightroom, car les aperçus intelligents sont des fichiers plus petits que les photos originales.
Pour activer les aperçus intelligents, accédez à Préférences > Performances. Ensuite, cochez la case située en regard de l’option Utiliser les aperçus intelligents au lieu des originaux pour la modification des images.
4. Comparer des photos en mode enquête
Si votre client vous a remis une grande collection de photos similaires pour son site Web, le mode sondage peut vous aider à choisir les meilleures. Il suffit de mettre en surbrillance toutes les photos et d’appuyer sur la touche N de votre clavier. Vous pourrez les comparer côte à côte et décider de celles qui méritent d’être conservées.
5. Utilisez les préréglages
Les préréglages Lightroom vous permettent d’accélérer considérablement votre flux de travail en appliquant le même ensemble de styles à chaque photo. Vous pouvez trouver des centaines de préréglages gratuits et payants en ligne, mais aussi créer les vôtres.
Si vous voulez être encore plus efficace, pensez à regrouper les préréglages en fonction de leur fonction. Par exemple, vous pouvez regrouper plusieurs préréglages qui contrôlent la luminosité et la saturation et avoir un groupe différent pour les préréglages qui contrôlent la netteté, la correction de l’objectif, etc. Pour regrouper des préréglages, faites-les glisser et déposez-les dans le panneau Préréglages.
6. Créez vos propres préréglages et appliquez-les pendant l’importation
En parlant de préréglages, si vous avez déjà établi un flux de travail, vous pouvez transformer ces modifications en un préréglage qui vous est propre. Il vous suffit de modifier une photo, puis de cliquer sur l’icône + dans le panneau Préréglages. Dans la fenêtre qui s’affiche, cochez tous les paramètres que vous souhaitez inclure, nommez le préréglage et cliquez sur le bouton OK. Vous pouvez ensuite cliquer avec le bouton droit de la souris sur ce préréglage et sélectionner Appliquer à l’importation.
7. Utilisez le verrouillage des majuscules pour faire avancer automatiquement les photos après l’ajout de métadonnées
Grâce aux raccourcis clavier, vous pouvez ajouter rapidement des métadonnées à vos photos dans le module Bibliothèque. Les touches P et X vous permettent de marquer les photos comme étant choisies ou rejetées, et l’utilisation des chiffres vous permet d’ajouter des étoiles et des drapeaux pour une meilleure organisation. Associé à la touche VERROUILLAGE DES MAJUSCULES, Lightroom passe automatiquement à la photo suivante une fois que vous avez marqué la photo en cours et ajouté les métadonnées souhaitées.
8. Réinitialisation rapide des curseurs
Si vous n’aimez pas le résultat après avoir travaillé avec différents curseurs, vous n’avez pas besoin de les remettre manuellement à zéro. Double-cliquez sur le nom du curseur et il sera réinitialisé à sa valeur par défaut. Vous pouvez également maintenir la touche ALT enfoncée pour transformer le nom du curseur en un lien de réinitialisation.
9. Configuration des filigranes
Si votre client souhaite faire figurer son filigrane sur les photos, vous pouvez facilement en ajouter un dans Lightroom. Pour ce faire, cliquez sur Lightroom > Modifier les filigranes. Dans l’écran qui s’affiche, vous pouvez appliquer une image ou définir un filigrane textuel. Vous pouvez également régler l’opacité et contrôler la position du filigrane.
10. Apprenez les raccourcis de Lightroom
Comme toutes les autres applications Adobe, Lightroom est doté de nombreux raccourcis. L’apprentissage des raccourcis vous fera gagner des heures et vous permettra de modifier des photos beaucoup plus rapidement.
Nous avons déjà mentionné certains d’entre eux, mais vous pouvez trouver encore plus de raccourcis pour chaque module spécifique en cliquant sur Aide > Raccourcis du nom du module. Vous pouvez également appuyer sur CMD / ou CTRL / sur votre clavier pour y accéder.
11. Appliquer les paramètres d’une photo à d’autres dans votre catalogue
Une fois que vous avez fini de modifier une image, vous pouvez appliquer ces modifications et ces paramètres même si vous n’avez pas encore créé de préréglage. Sélectionnez votre image modifiée, puis mettez en surbrillance toutes les autres images de votre catalogue. Cliquez sur le bouton Synchroniser. Une fenêtre s’ouvre dans laquelle vous pouvez sélectionner les paramètres spécifiques que vous souhaitez appliquer au reste des images. Cliquez sur Synchroniser et les modifications seront instantanément appliquées.
12. Utilisez le mode » extinction des lumières » pour faire la mise au point
Si vous souhaitez vous concentrer sur une image et vous assurer que vous n’allez pas trop loin dans vos modifications, appuyez sur la touche L de votre clavier. Le reste de l’écran s’éteint et l’image est mise au point, ce qui vous permet de voir ce que vous faites. Vous pouvez même noircir complètement l’écran de Lightroom en cliquant à nouveau sur la touche L et le rétablir en cliquant une troisième fois.
13. Utilisez les collections intelligentes
Nous avons déjà mentionné que Lightroom offre un excellent moyen d’organiser vos photos. Vous verrez des dossiers organisés par mois et par année dans votre panneau Collections, mais vous pouvez créer des collections intelligentes en fonction de vos préférences.
Pour commencer, assurez-vous d’être dans le module Bibliothèque et cliquez sur la touche + dans le panneau Collections. Choisissez Créer une collection intelligente. Une boîte de dialogue s’affiche, dans laquelle vous pouvez définir vos propres règles en fonction du classement, des drapeaux, de la taille de l’image, de la date de prise de vue, etc.
Lorsque vous avez défini toutes les règles, cliquez sur Créer. Vous pouvez utiliser cette fonction pour organiser les photos en fonction du client, des projets et, bien sûr, de vos propres photos personnelles et professionnelles.
14. Continuer à éditer dans Photoshop
Vous pouvez continuer à modifier une photo dans Photoshop si vous avez besoin d’appliquer des manipulations plus avancées. Cliquez sur Photo > Modifier dans > Adobe Photoshop. Vous pouvez également cliquer avec le bouton droit de la souris sur la photo et sélectionner Modifier dans > Modifier dans Adobe Photoshop.
Vous pouvez importer la photo sous forme d’objet intelligent, de calques, etc. Une fois que vous avez sélectionné le mode d’importation de la photo, Lightroom vous demande si vous souhaitez modifier la photo avec ou sans les modifications apportées dans Lightroom.
Une fois que vous avez sélectionné les options souhaitées, la photo en cours s’ouvre dans Photoshop. Effectuez les ajustements nécessaires, enregistrez les modifications et elles seront prises en compte dans Lightroom.
15. Améliorer les performances de Lightroom
Outre l’utilisation des aperçus intelligents, il existe quelques autres réglages que vous pouvez essayer si vous trouvez que Lightroom devient un peu lent. Accédez à Préférences > Performances et effectuez les opérations suivantes :
- Décochez la case Utiliser le processeur graphique
- Optimisez votre catalogue
- Augmentez la taille de la mémoire cache de Camera Raw à 20 Go ou plus
16. Exportation des photos sous forme de galeries
Vous pouvez exporter toutes les photos sous forme de galerie Web lorsque vous avez fini de les modifier. Pour ce faire, allez dans le module Web et choisissez un modèle. Vous pouvez télécharger des modèles de galerie supplémentaires en ligne si vous n’en voyez pas un qui vous convient.
Sur le côté droit, vous pouvez définir les informations relatives au droit d’auteur et saisir les informations FTP pour que la galerie soit automatiquement téléchargée sur votre site ou celui de votre client.
17. Synchronisation des photos entre Lightroom et WordPress
À l’aide d’un plugin comme WP/LR Sync, vous pouvez synchroniser votre bibliothèque Lightroom, vos mots-clés et vos métadonnées avec votre site WordPress. Toute modification apportée dans Lightroom sera instantanément visible sur votre blog et vous pouvez même lier vos images précédemment importées dans Lightroom. N’oubliez pas que vous devrez également télécharger le plugin Lightroom correspondant.
18. Gagnez du temps en appliquant des préréglages à l’importation
Comme pour notre dernière astuce, vous pouvez faire beaucoup de choses avec vos photos pendant le processus d’importation. Une fois que vous avez sélectionné toutes les photos que vous souhaitez modifier, vous pouvez les renommer, spécifier leur emplacement, appliquer des préréglages, etc.
Maîtrisez Adobe Lightroom grâce à ces conseils
Même si Lightroom ne dispose pas d’autant de fonctionnalités que Photoshop, il s’agit d’une application de retouche puissante. Utilisez les conseils de cet article pour maîtriser Adobe Lightroom et améliorer votre flux de travail.
Connaissez-vous des conseils et des astuces pour Lightroom ? Partagez-les avec nous dans les commentaires ci-dessous !