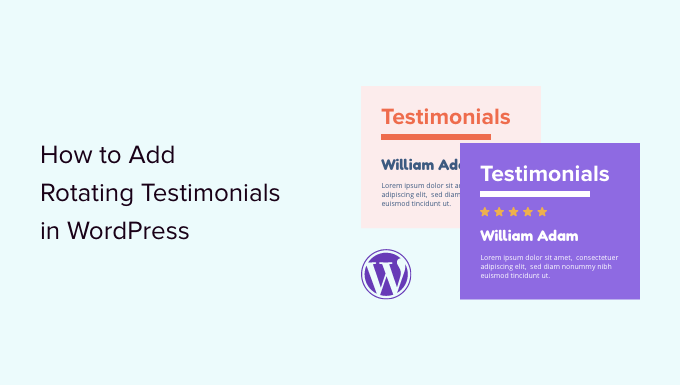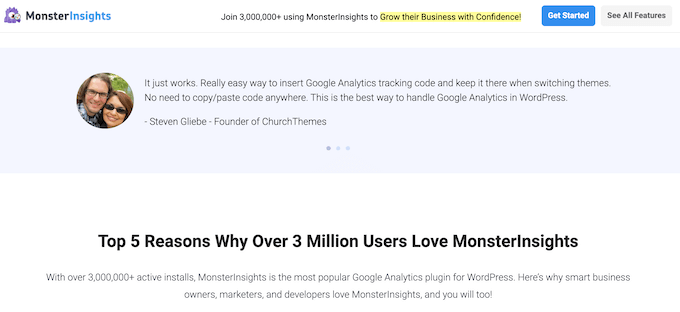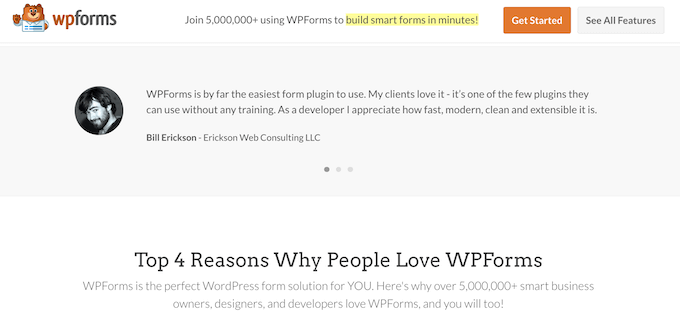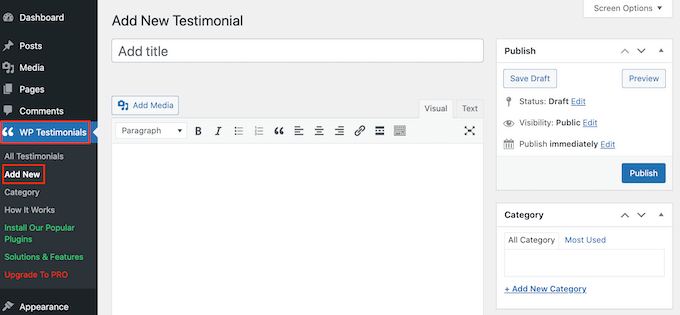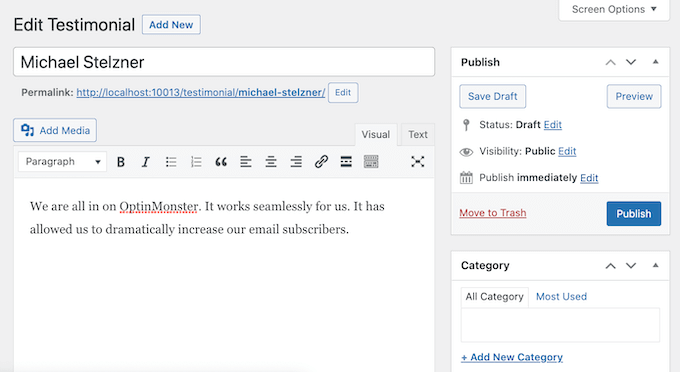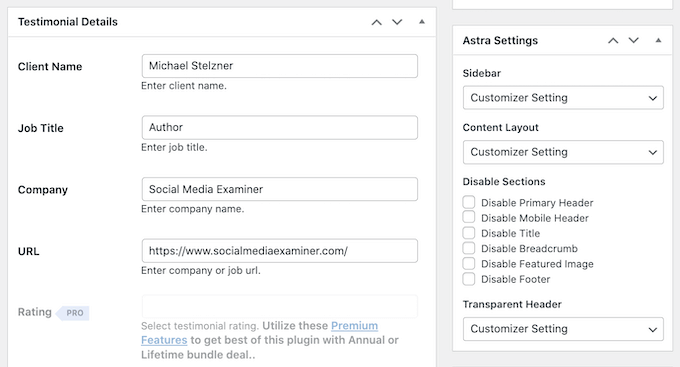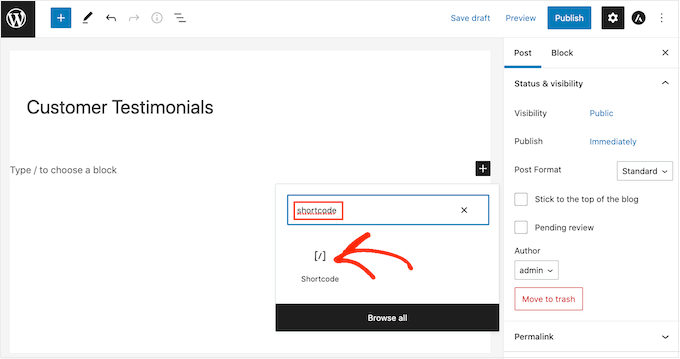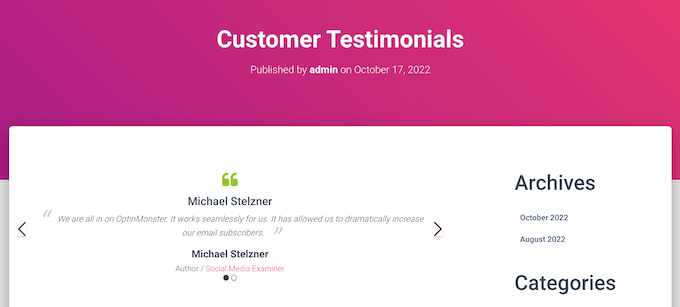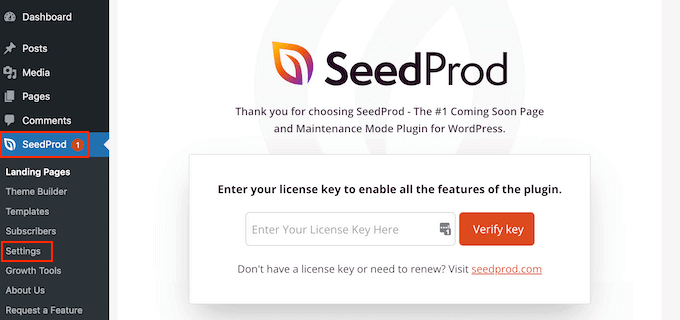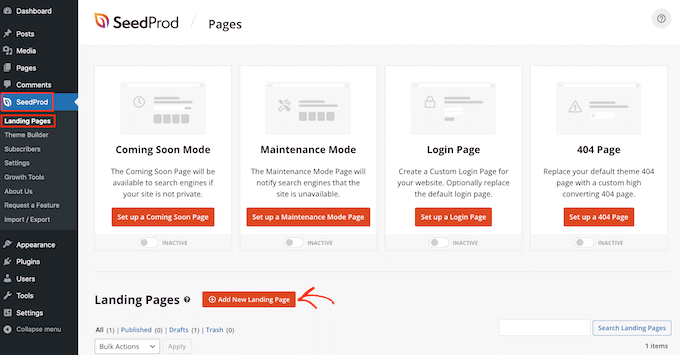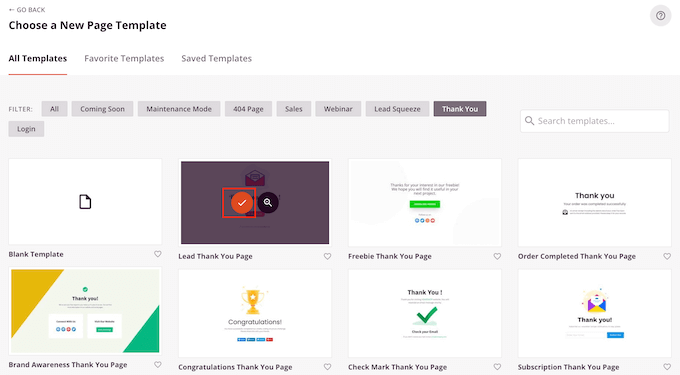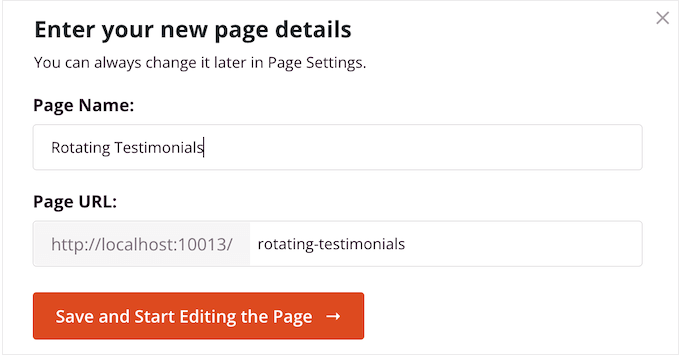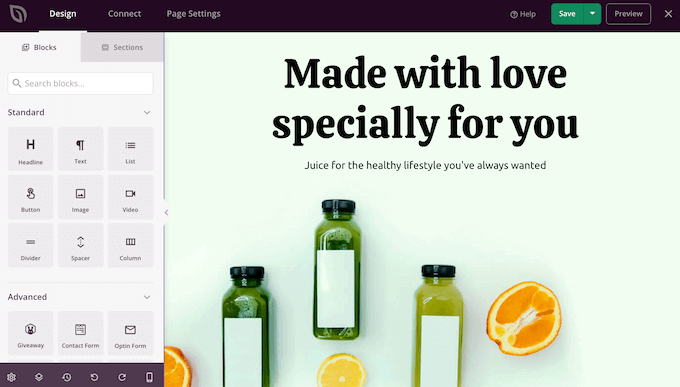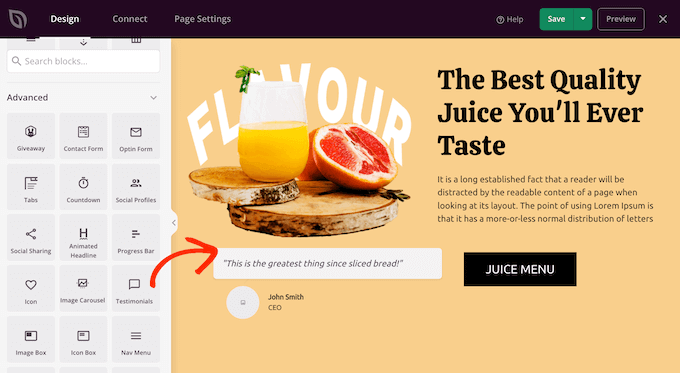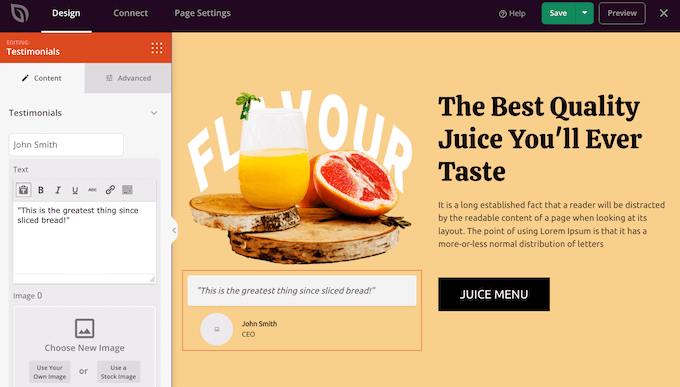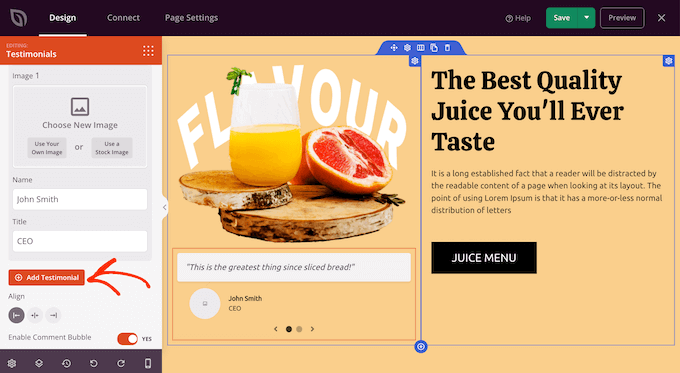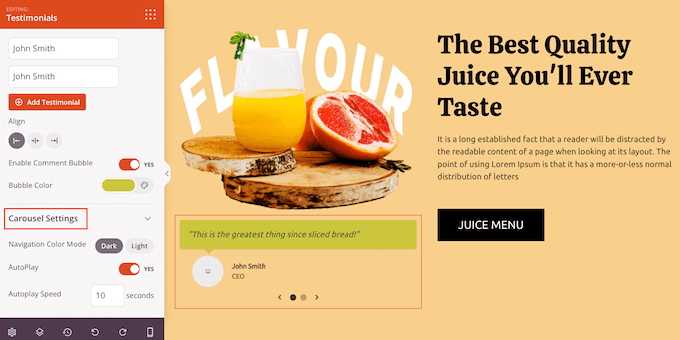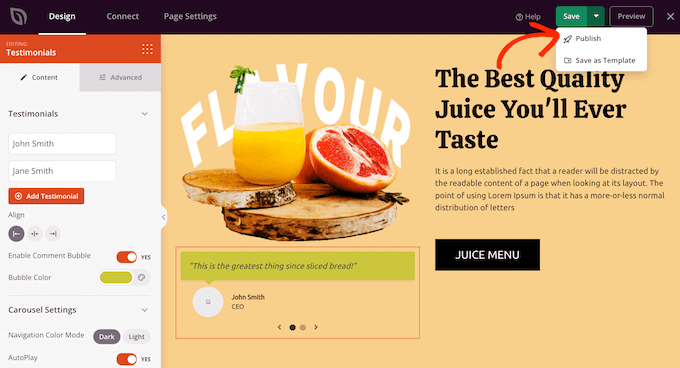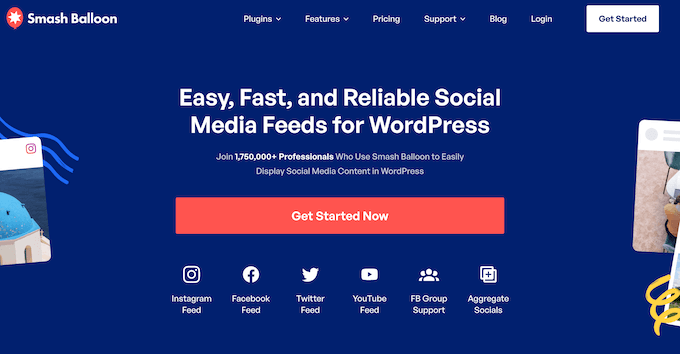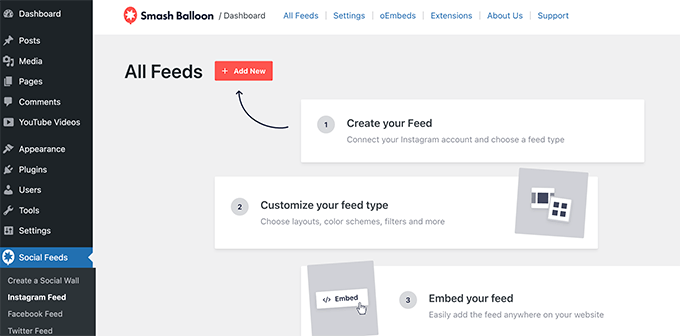Vous souhaitez ajouter des témoignages tournants à votre site Web WordPress ?
Les témoignages sont un excellent moyen de montrer la preuve sociale et de renforcer votre crédibilité. C’est pourquoi tant d’entreprises en ligne affichent fièrement des témoignages de clients sur leurs sites Web.
Dans cet article, nous allons vous montrer comment ajouter facilement des témoignages rotatifs sur WordPress.
Pourquoi ajouter des témoignages tournants sur WordPress ?
De nombreuses entreprises utilisent des témoignages tournants pour les aider à gagner de nouveaux clients, à obtenir plus de ventes et d’inscriptions à leur liste de courriels, et plus encore.
Si vous gérez une boutique en ligne, alors les témoignages sont une forme puissante de preuve sociale qui peut aider à transformer les visiteurs en clients, et à augmenter vos taux de conversion.
En matière de preuve sociale, les avis positifs de plusieurs personnes sont bien plus crédibles qu’un seul avis cinq étoiles. Dans cette optique, la rotation des témoignages est un excellent moyen d’afficher de nombreux commentaires positifs dans un espace réduit.
La rotation des témoignages ajoute également de l’animation à votre site Web WordPress, ce qui peut rendre votre site plus accrocheur et plus attrayant.
Ceci étant dit, voyons comment vous pouvez ajouter des témoignages tournants à WordPress. Utilisez simplement les liens rapides ci-dessous pour passer à la méthode que vous souhaitez utiliser.
Méthode 1. Ajouter des témoignages tournants sur WordPress en utilisant WP Testimonials Rotator (rapide et simple)
Si vous voulez créer une section de témoignages rotatifs simple, alors vous pouvez utiliser un plugin gratuit tel que WP Testimonials Rotator.
La première chose que vous devez faire est d’installer et d’activer le plugin. Pour plus de détails, consultez notre guide étape par étape sur l’installation d’un plugin WordPress.
Après l’activation, allez dans WP Testimonials » Add New dans votre tableau de bord WordPress.
Pour commencer, tapez le titre qui apparaîtra au-dessus de la citation du témoignage.
Vous pouvez ensuite ajouter le témoignage dans l’éditeur de texte principal.
Pour faciliter l’organisation de vos témoignages, vous pouvez ajouter des catégories, de la même manière que vous ajoutez des catégories et des sous-catégories dans WordPress.
Ensuite, faites défiler le texte jusqu’à la case » Détails du témoignage » et ajoutez des informations telles que le nom de la personne, son titre et son entreprise.
Vous pouvez également ajouter une image vedette, qui apparaîtra au-dessus du titre du témoignage. Vous pouvez, par exemple, utiliser le portrait de la personne ou le logo du produit.
Lorsque vous êtes satisfait des informations que vous avez saisies, cliquez sur « Publier » pour les mettre en ligne.
Vous pouvez maintenant ajouter d’autres témoignages en répétant le même processus que celui décrit ci-dessus. Une fois que vous avez créé tous vos témoignages de clients, il est temps de les afficher sur votre site Web.
Ouvrez simplement l’article ou la page où vous souhaitez ajouter vos témoignages tournants. Ensuite, cliquez sur l’icône « Plus » pour ouvrir l’éditeur de blocs de WordPress. Vous pouvez ensuite taper » Shortcode » et sélectionner le bloc approprié lorsqu’il apparaît.
Après cela, vous devrez ajouter le shortcode suivant dans le bloc : [sp_testimonials_slider]
Ensuite, cliquez sur le bouton « Update » ou « Publish » pour enregistrer vos modifications.
Vos visiteurs peuvent maintenant voir tous les témoignages positifs de vos clients. Ces témoignages tourneront automatiquement après avoir été affichés pendant quelques secondes.
Méthode 2. Ajouter des témoignages rotatifs personnalisés à WordPress en utilisant SeedProd (plus personnalisable)
Si vous voulez créer une belle section de témoignages entièrement personnalisable, alors nous vous recommandons d’utiliser un plugin de construction de page.
SeedProd est l’un des meilleurs constructeurs de pages WordPress par glisser-déposer sur le marché, utilisé par plus d’un million de sites Web.
Il est livré avec des blocs prêts à l’emploi et plus de 180 modèles qui vous permettent de créer des pages personnalisées sur WordPress et d’ajouter facilement des témoignages tournants sur votre site Web.
Tout d’abord, il suffit d’installer et d’activer le plugin. Pour plus de détails, consultez notre guide du débutant sur l’installation d’un plugin WordPress.
Remarque : Il existe une version gratuite de SeedProd, mais nous utiliserons la version Pro car elle dispose d’un bloc de témoignages prêt à l’emploi. Il s’intègre également à tous les meilleurs services de marketing par courriel que vous utilisez peut-être déjà pour promouvoir vos produits et services.
Lors de l’activation, vous devez visiter SeedProd » Paramètres et entrer votre clé de licence.
Vous pouvez trouver cette information dans votre compte sur le site Web de SeedProd. Après avoir saisi la clé, cliquez sur le bouton « Vérifier la clé ».
Ensuite, allez sur SeedProd » Pages et cliquez sur le bouton » Ajouter une nouvelle page d’atterrissage « .
Sur l’écran suivant, il vous sera demandé de choisir un modèle. SeedProd dispose de dizaines de modèles conçus par des professionnels et organisés en différents types de campagne tels que » lead « , » squeeze » et « coming soon »
Pour choisir un modèle, survolez-le et cliquez sur l’icône « Cocher ».
Si vous voulez partir de zéro, SeedProd propose également un modèle vierge que vous pouvez utiliser. Nous utiliserons le modèle « Juicy Sales Page » dans toutes nos images, mais vous pouvez utiliser le design que vous voulez.
Ensuite, allez-y et tapez un nom pour la page personnalisée. SeedProd créera automatiquement une URL basée sur le titre de la page, mais vous pouvez modifier cette URL comme vous le souhaitez.
Une URL descriptive aidera les moteurs de recherche à comprendre le sujet de la page, afin qu’ils puissent la montrer aux bons utilisateurs. Dans cette optique, vous pouvez ajouter des mots-clés pertinents à l’URL.
Pour plus d’informations, veuillez consulter notre guide sur la recherche de mots-clés pour votre blog WordPress.
Après avoir saisi ces informations, cliquez sur le bouton » Enregistrer et commencer à modifier la page « .
L’interface du constructeur de pages SeedProd sera alors chargée.
Il s’agit d’un simple constructeur par glisser-déposer qui affiche un aperçu en direct de votre page sur la droite. Vous verrez également les paramètres du bloc sur la gauche.
Le menu de gauche contient des blocs que vous pouvez ajouter à votre page par glisser-déposer.
Tout d’abord, nous allons ajouter un bloc de témoignage de client. Il suffit de faire glisser le bloc « Témoignages » sur la page où vous souhaitez qu’il apparaisse.
Vous pouvez maintenant personnaliser le témoignage en ajoutant des images, en modifiant le texte, en ajoutant le nom du client, etc.
Pour effectuer ces modifications, il suffit de cliquer pour sélectionner le bloc « Témoignages », puis d’utiliser les paramètres dans le menu de gauche.
Pour créer une section tournante, vous devez créer deux témoignages ou plus en cliquant sur le bouton « Ajouter un témoignage ».
Vous pouvez ensuite personnaliser le témoignage. Par exemple, vous pouvez saisir la citation dans l’éditeur de texte ou télécharger une image.
Ensuite, vous pouvez modifier l’aspect et le fonctionnement des témoignages en rotation, en cliquant sur « Paramètres du carrousel » pour développer cette section.
Vous pouvez y modifier le jeu de couleurs, la vitesse de la barre de défilement et indiquer si la barre de défilement fera défiler automatiquement les différents témoignages de clients.
Vous pouvez continuer à personnaliser la page en ajoutant d’autres blocs et en modifiant les paramètres dans le menu de gauche.
Lorsque vous avez terminé de personnaliser votre page, il est temps de la publier en cliquant sur la flèche déroulante à côté de « Enregistrer », puis en sélectionnant l’option « Publier »
Maintenant, si vous visitez votre blog ou site Web WordPress, vous verrez la page avec votre témoignage tournant en direct.
Méthode 3. Ajouter des témoignages rotatifs sur les médias sociaux à WordPress en utilisant Smash Balloon
Si vos utilisateurs laissent déjà des avis fantastiques sur Facebook et Twitter, alors vous pouvez créer une section de témoignages en utilisant un plugin de médias sociaux.
Smash Balloon est l’un des meilleurs plugins de témoignages WordPress du marché et prend en charge tous les principaux réseaux sociaux. Cela signifie que vous n’avez pas à copier et coller de nouveaux témoignages sur votre site Web WordPress puisqu’ils s’afficheront automatiquement.
Par exemple, le fil de commentaires sociaux Facebook de Smash Balloon vous permet d’afficher les commentaires de votre page Facebook sur votre site. Les visiteurs peuvent voir que ces avis proviennent de véritables utilisateurs de Facebook, ce qui les rend plus crédibles.
La configuration de vos réseaux sociaux est simple, et si vous souhaitez ajouter des témoignages tournants sur Twitter à votre site, consultez notre guide sur la façon d’intégrer des tweets dans WordPress. Pour Facebook, consultez notre guide sur la création d’un flux Facebook personnalisé.
Une fois que vous aurez activé, configuré et connecté vos comptes de médias sociaux, vos témoignages sur les médias sociaux seront mis à jour automatiquement chaque fois que vous recevrez un nouvel avis. Cela peut vous faire gagner beaucoup de temps et d’efforts, et c’est un excellent moyen de garder votre site Web frais.
Smash Balloon propose également de nombreuses options pour filtrer et modérer les avis qui apparaissent sur votre site Web, ce qui vous permet de garder un contrôle total.