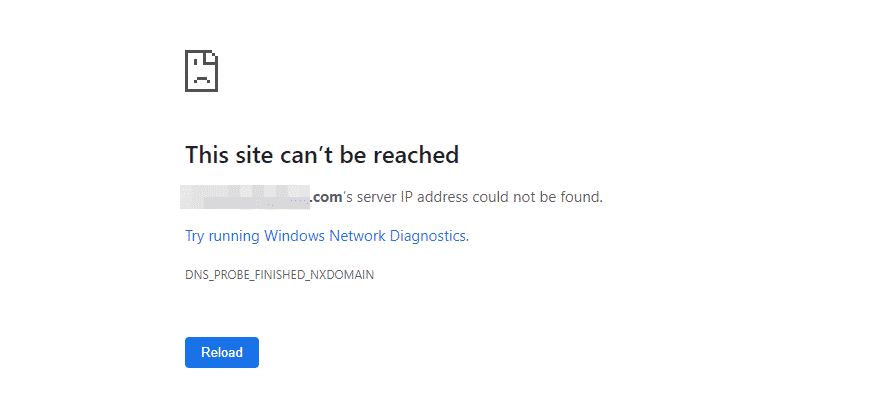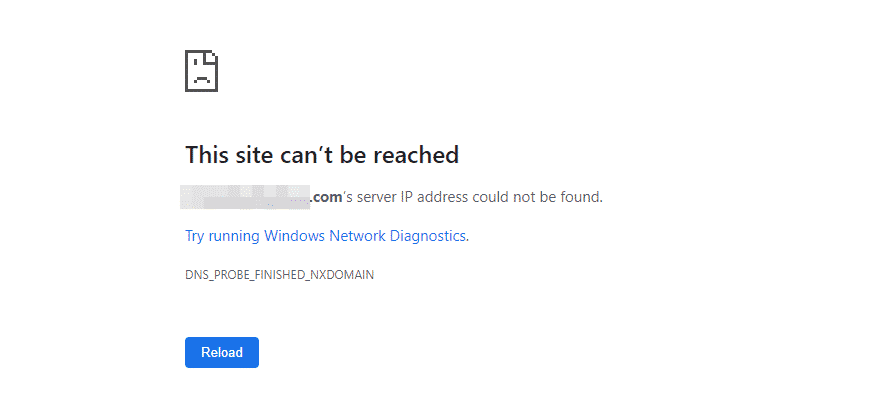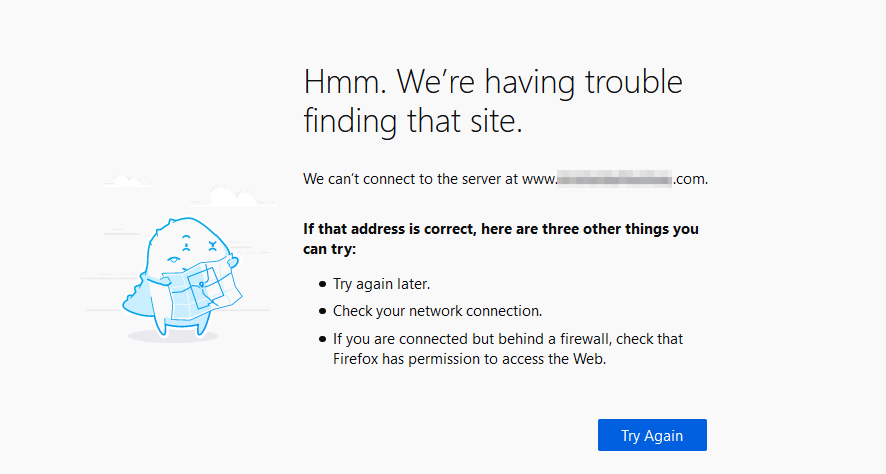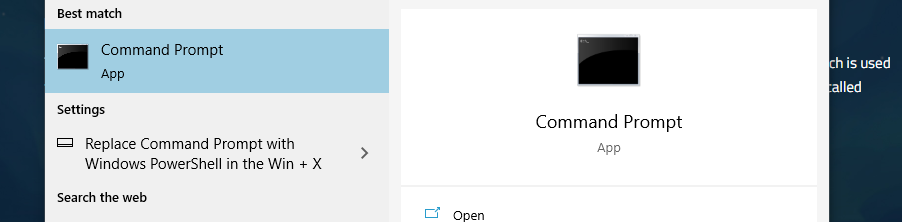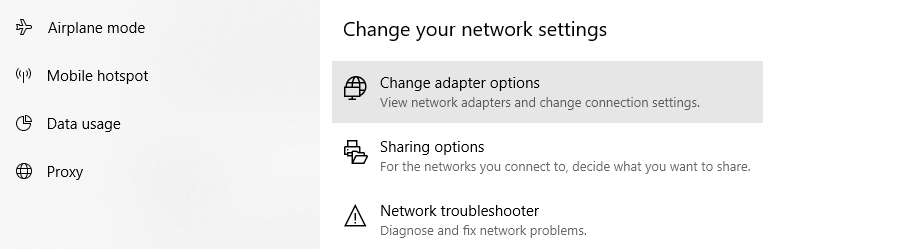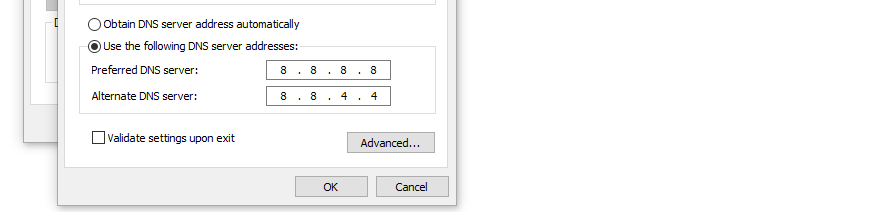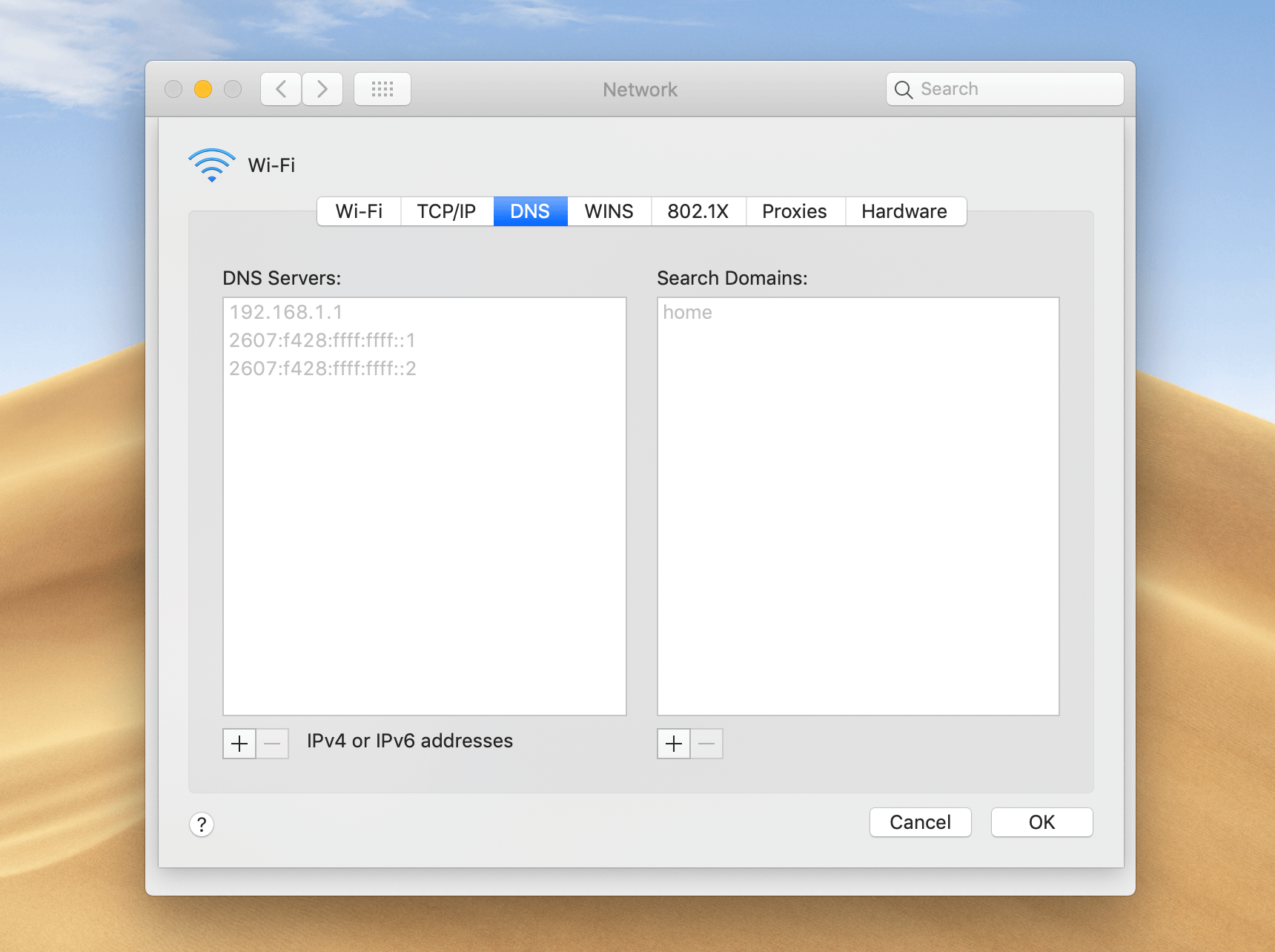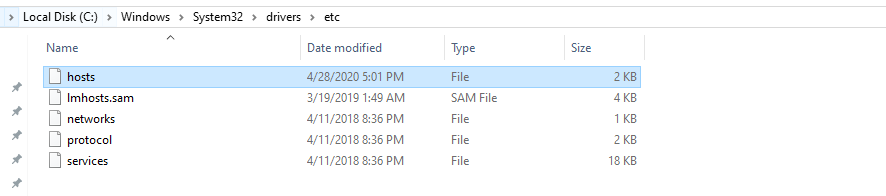Si vous gérez un site Web, vous rencontrerez probablement une erreur occasionnelle. La plupart d’entre elles proviennent soit du serveur, soit de l’application (dans WordPress). Cependant, il arrive parfois que vous rencontriez une erreur telle que « DNS_PROBE_FINISHED_NXDOMAIN » qui provient des paramètres de votre ordinateur.
Dans cet article, nous allons vous expliquer comment identifier l’erreur DNS_PROBE_FINISHED_NXDOMAIN et vous présenter toutes les solutions possibles pour y remédier.
Mettons-nous au travail !
Qu’est-ce que l’erreur DNS_PROBE_FINISHED_NXDOMAIN ?
Pour expliquer ce qu’est l’erreur DNS_PROBE_FINISHED_NXDOMAIN, nous devons passer en revue le concept de système de noms de domaine (DNS). Un DNS est une base de données d’adresses IP associées à des noms de domaine.
Chaque serveur possède une adresse IP, qui est utilisée pour identifier les sites Web enregistrés sur cet ordinateur. Toutefois, au lieu de taper une adresse IP dans votre navigateur pour accéder à un contenu web, vous pouvez simplement utiliser le nom de domaine correspondant.
Un DNS peut identifier l’adresse IP vers laquelle pointe un nom de domaine. Lorsque vous tapez une URL, il interroge sa base de données pour trouver le site auquel vous essayez d’accéder.
Toutefois, dans certains cas, les serveurs DNS peuvent ne pas être en mesure de récupérer les informations que vous souhaitez. Si vous rencontrez l’erreur DNS_PROBE_FINISHED_NXDOMAIN, voici ce qui s’est passé :
- Vous avez essayé d’accéder à un site Web en utilisant son nom de domaine (dont vous savez qu’il devrait fonctionner).
- Votre ordinateur a soumis votre requête au DNS qu’il utilise pour faire correspondre les domaines aux adresses IP auxquelles ils peuvent se connecter.
- Le serveur DNS a répondu à votre ordinateur « Ce domaine n’existe pas ! », d’où la partie « NXDOMAIN » de l’erreur.
Lorsque cela se produit, vous verrez un message d’erreur qui ressemble à ceci (si vous utilisez Chrome) :
La formulation peut varier un peu en fonction du navigateur que vous utilisez, mais l’essentiel est toujours le même. Par exemple, voici la même erreur dans Firefox :
Si vous rencontrez l’erreur DNS_PROBE_FINISHED_NXDOMAIN, prenez une seconde pour vérifier que vous saisissez le bon domaine. En supposant que le domaine existe et que vous l’avez saisi correctement, le problème se situe généralement au niveau de la configuration de votre ordinateur.
Comment corriger l’erreur DNS_PROBE_FINISHED_NXDOMAIN (3 solutions possibles)
Il existe de nombreuses façons de corriger l’erreur en question, en fonction de sa cause première. Malheureusement, celle-ci peut être difficile à identifier.
Cependant, chacune des solutions ci-dessous ne devrait vous prendre que quelques minutes à mettre en œuvre. Si vous suivez nos instructions et procédez à une correction après l’autre, le DNS_PROBE_FINISHED_NXDOMAIN devrait bientôt disparaître de votre chemin.
1. Renouvelez votre adresse IP et videz/redémarrez votre cache
L’une des premières choses à faire si vous rencontrez des problèmes de connectivité locale (outre le redémarrage de votre routeur) est de renouveler votre adresse IP. Le processus varie légèrement en fonction de votre système d’exploitation (OS). Nous avons donc inclus des instructions pour les utilisateurs de Windows et de Mac.
Windows
Si vous utilisez Windows, vous pouvez renouveler votre adresse IP en ouvrant l’invite de commande avec des privilèges d’administrateur. Pour ce faire, allez dans le menu Démarrer de Windows et tapez « cmd », puis sélectionnez l’option correspondante :
Une fois qu’elle est ouverte, passez en revue les trois commandes suivantes une par une, en appuyant sur la touche Entrée après chacune d’elles pour l’exécuter :
- ipconfig /release
- ipconfig /renew
- ipconfig /flushdns
Ces trois commandes vont libérer votre adresse IP, la renouveler, puis vider votre cache DNS local.
Une autre option pour vider le cache local est d’utiliser les deux commandes suivantes :
- net stop dnscache
- net start dnscache
Ces commandes arrêtent et redémarrent le service Windows qui gère votre cache DNS local. Après avoir exécuté les deux jeux de commandes, essayez d’accéder à nouveau au site Web problématique pour voir si l’erreur persiste.
macOS
Sous macOS, vous pouvez renouveler votre adresse IP sans utiliser de commandes. Pour ce faire, suivez ces instructions :
-
- Allez dans les Préférences système.
- Naviguez jusqu’à Réseau, sélectionnez votre connexion active, puis cliquez sur le bouton Avancé
.
- Allez dans TCP/IP et sélectionnez l’option Renouveler le DHCP
.
Cependant, vous devrez utiliser le Terminal pour vider le cache DNS. Ouvrez-le (Go > Utilities), puis entrez l’invite suivante :
dscacheutil -flushcache
Vous pouvez maintenant réessayer d’accéder à l’URL incriminée. Si cela ne fonctionne toujours pas, passez à la solution suivante.
2. Configurez votre ordinateur pour utiliser un autre serveur DNS
Par défaut, votre ordinateur décide automatiquement à quel serveur DNS se connecter. Dans certains cas, ce serveur DNS peut ne pas avoir les meilleurs temps de réponse. Il peut aussi être indisponible, ce qui entraîne des erreurs telles que DNS_PROBE_FINISHED_NXDOMAIN.
Une façon de déterminer si c’est la source du problème est de configurer votre connexion pour utiliser un autre serveur DNS. Voyons comment procéder sous Windows et macOS.
Windows
Ouvrez le menu Démarrer de Windows et tapez « État du réseau ». Sélectionnez le premier résultat qui s’affiche et, sur l’écran suivant, cliquez sur le paramètre Modifier les options de l’adaptateur :
Une nouvelle fenêtre s’affiche, comprenant des icônes pour toutes les connexions configurées sur votre ordinateur :
Identifiez votre connexion Internet active, puis suivez les étapes suivantes :
-
- Cliquez avec le bouton droit de la souris sur la connexion active et sélectionnez Propriétés
.
-
- Trouvez l’élément Internet Protocol Version 4 (TCP/IPv4) , sélectionnez-le et ouvrez son paramètre Propriétés
.
- Sélectionnez l’option Utiliser l’adresse du serveur DNS suivante
.
Vous devriez alors voir cet écran, mais sans aucun chiffre dans les champs Serveur DNS préféré et Serveur DNS alternatif:
Dans l’exemple ci-dessus, nous utilisons les serveurs DNS publics de Google. Pour faire de même, entrez « 8.8.8.8 » comme serveur DNS préféré et « 8.8.4.4 » comme serveur DNS alternatif.
Il existe de nombreuses autres options en matière de serveurs DNS publics, alors n’hésitez pas à les essayer. Cependant, Google est généralement un choix sûr.
Si vous utilisez déjà un serveur DNS personnalisé et que vous rencontrez le problème DNS_PROBE_FINISHED_NXDOMAIN, essayez l’approche inverse. C’est-à-dire, revenez aux paramètres par défaut pour voir si cela résout le problème.
macOS
La modification du serveur DNS de votre connexion active sous macOS fonctionne à peu près de la même manière que sous Windows. Voici ce que vous devez faire :
-
- Allez dans les Préférences système.
- Naviguez jusqu’à Réseau
et sélectionnez votre connexion active.
-
- Cliquez sur le bouton Avancé
dans les paramètres de votre connexion active.
- Sélectionnez l’onglet DNS
et ajoutez les adresses que vous souhaitez utiliser.
Au cours de la quatrième étape, vous devriez voir un écran comme celui-ci :
Tout comme avec Windows, vous pouvez utiliser le serveur DNS de votre choix. Une fois que vous avez terminé, vérifiez si l’erreur DNS_PROBE_FINISHED_NXDOMAIN persiste.
3. Vérifiez le fichier d’hôtes
de votre ordinateur
Le fichier hosts de votre ordinateur vous permet d’associer manuellement des adresses IP à des domaines. Cela peut s’avérer pratique pour le développement Web local, par exemple, puisque vous pouvez associer des sites locaux à des domaines personnalisés sans les enregistrer.
Dans certains cas, des programmes peuvent modifier votre fichier d’hôtes à votre insu. Cela peut entraîner des erreurs telles que DNS_PROBE_FINISHED_NXDOMAIN. Voici comment y remédier.
Windows
Tout d’abord, localisez et ouvrez votre fichier hosts . Vous pouvez le trouver en naviguant dans le répertoire local C:WindowsSystem32driversetc :
Ouvrez le fichier à l’aide de votre éditeur de texte préféré. N’oubliez pas que vous devrez peut-être définir des privilèges administratifs pour le modifier.
Dans votre fichier hosts, vous avez probablement configuré au moins quelques mappages personnalisés. Vérifiez qu’aucune des entrées ne correspond au nom de domaine auquel vous avez essayé d’accéder.
Si le domaine cible est répertorié, supprimez l’entrée et enregistrez les modifications dans votre fichier d’hôtes . Essayez ensuite d’accéder à nouveau au site.
macOS
Le moyen le plus simple de modifier votre fichier hosts sous macOS est d’utiliser Terminal. Tout d’abord, ouvrez l’application et entrez la commande suivante :
sudo nano /private/etc/hosts
Cette commande ouvrira votre fichier hosts à l’aide de l’éditeur de texte Nano avec des privilèges administratifs. Si vous êtes plus à l’aise avec un autre éditeur, vous pouvez remplacer cette partie de la commande.
Examinez le fichier pour voir si le domaine qui renvoie l’erreur DNS_PROBE_FINISHED_NXDOMAIN s’y trouve. Si c’est le cas, supprimez ce mappage et enregistrez vos modifications dans le fichier.
Conclusion
Il existe de nombreuses façons de corriger l’erreur DNS_PROBE_FINISHED_NXDOMAIN. Heureusement, la plupart de ces solutions sont remarquablement faciles à mettre en œuvre. Si vous savez quoi faire, vous devriez pouvoir accéder à nouveau au site Web que vous essayez d’atteindre en quelques minutes.
Si vous rencontrez l’erreur DNS_PROBE_FINISHED_NXDOMAIN, voici ce que vous pouvez faire pour la résoudre :
- Renouvelez votre adresse IP et videz/redémarrez votre cache.
- Configurez votre ordinateur pour utiliser un autre service DNS.
- Vérifiez le fichier hosts
de votre ordinateur.
Vous avez des questions sur la façon de corriger l’erreur DNS_PROBE_FINISHED_NXDOMAIN dans WordPress ? Parlons-en dans la section des commentaires ci-dessous !