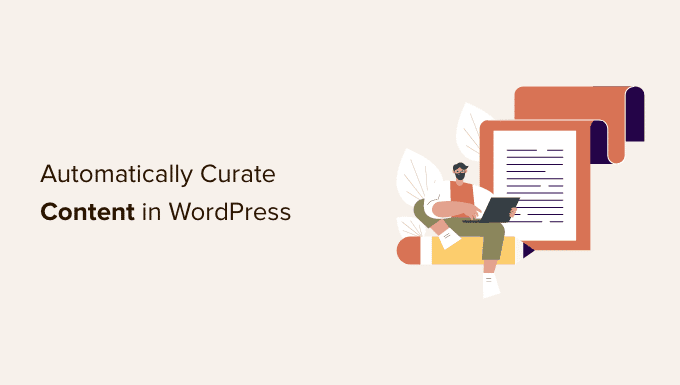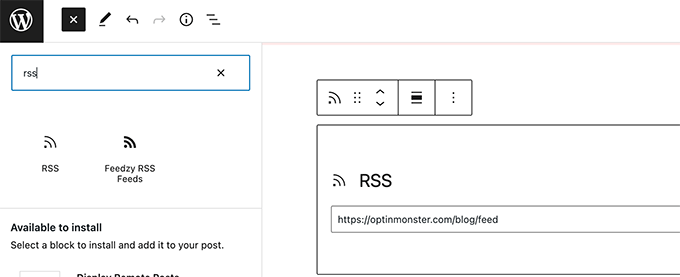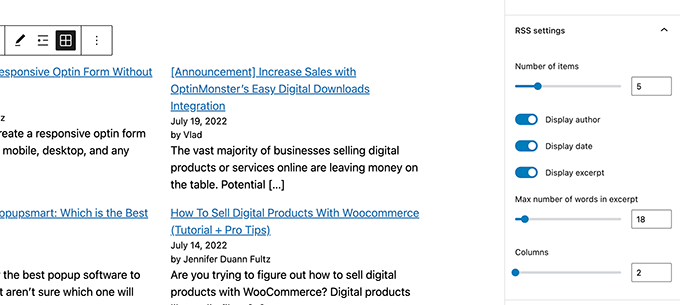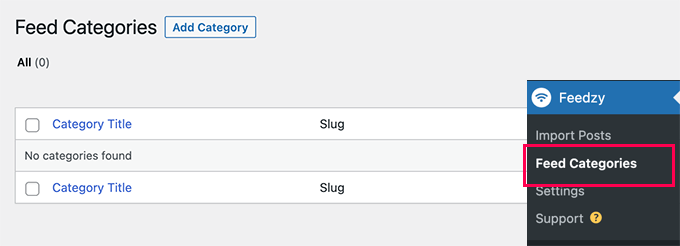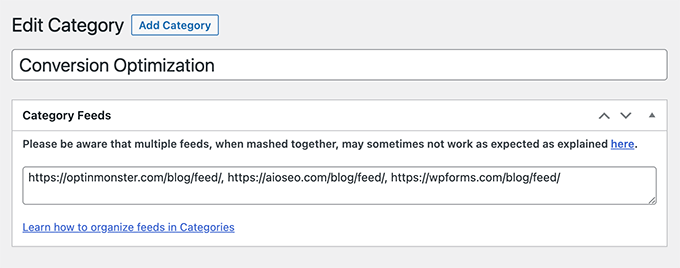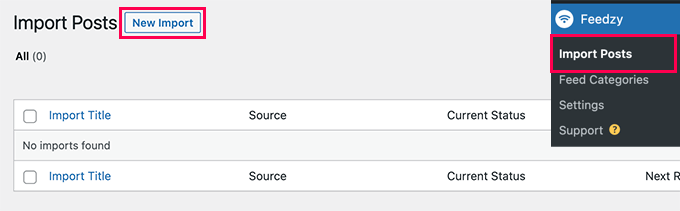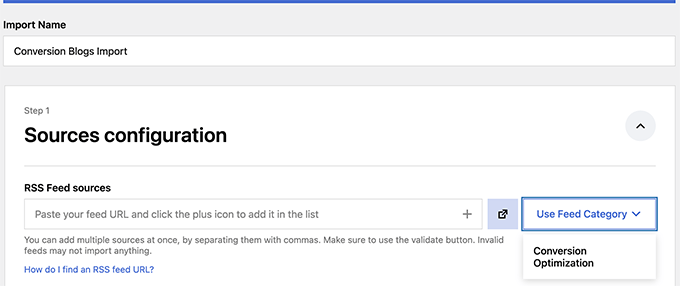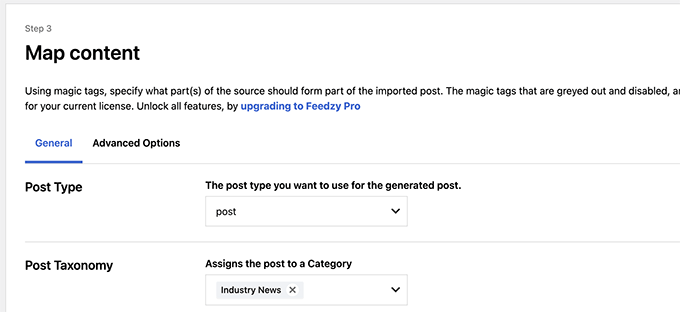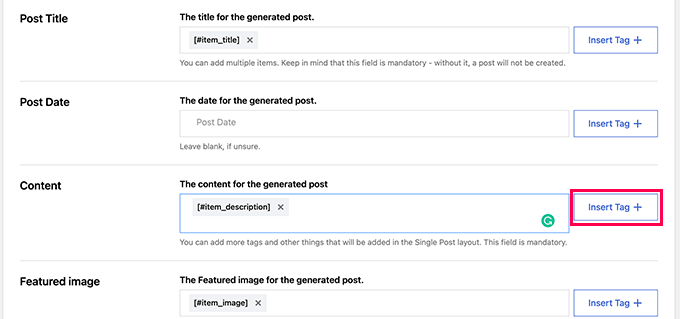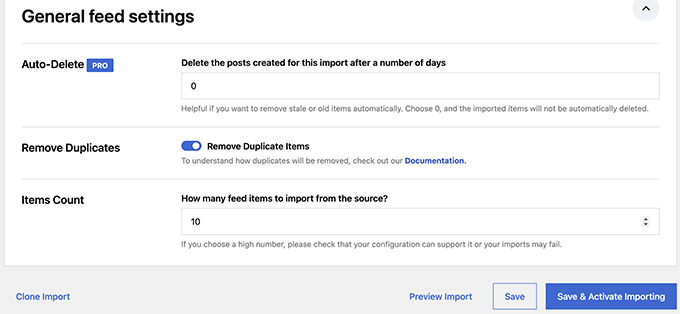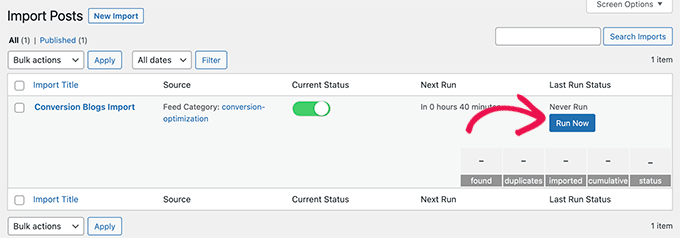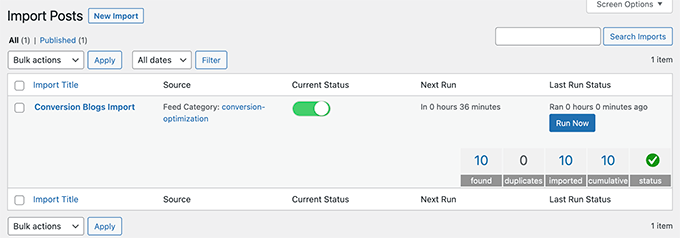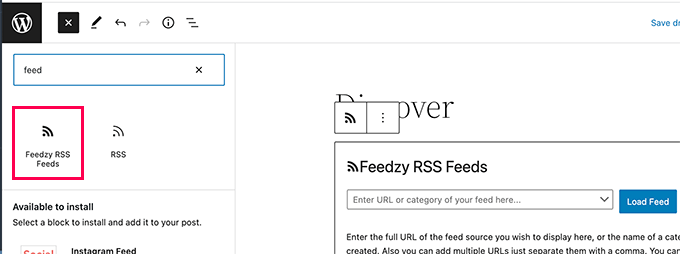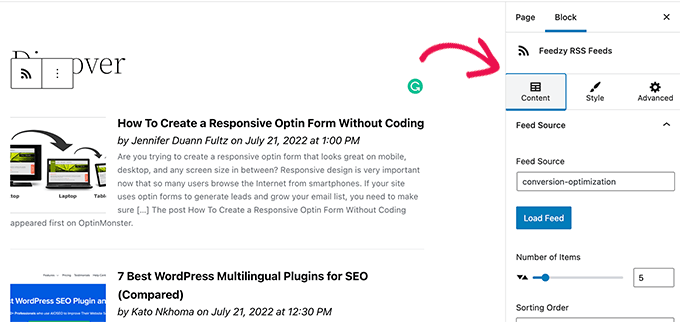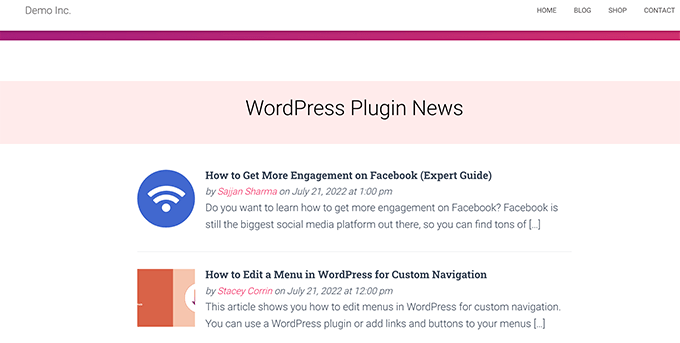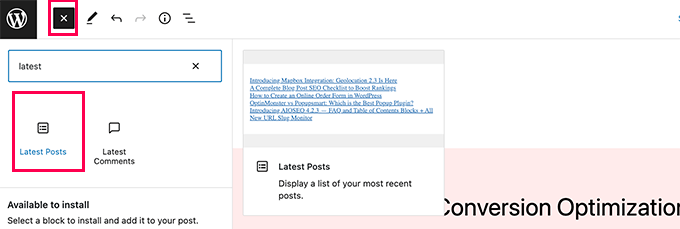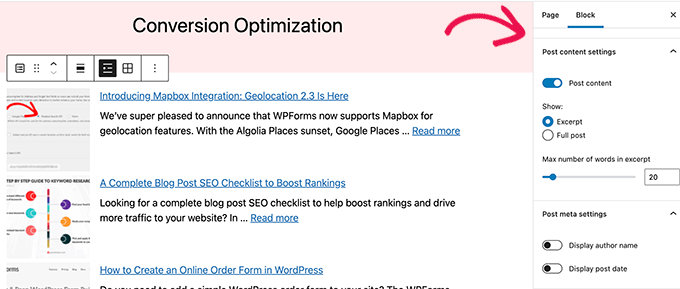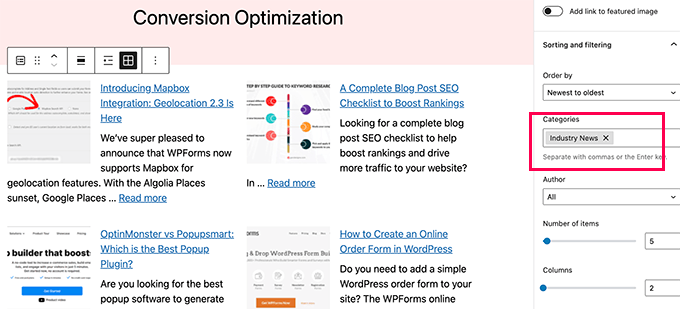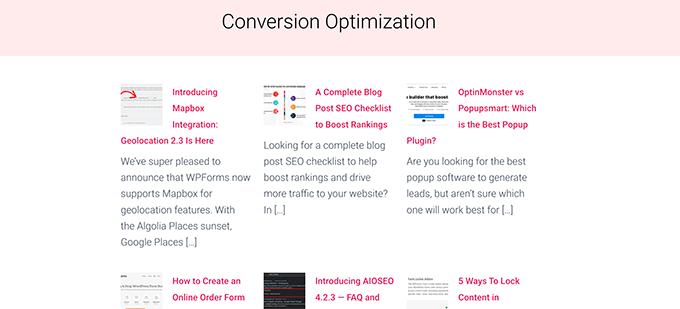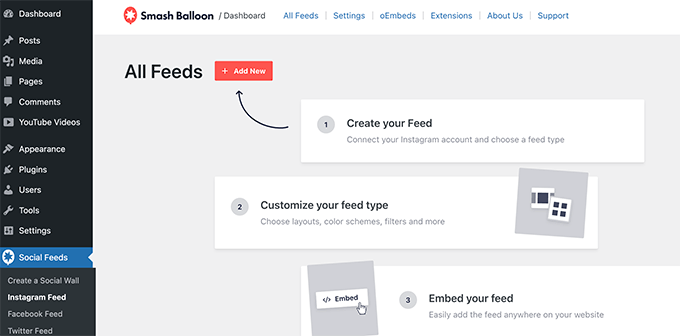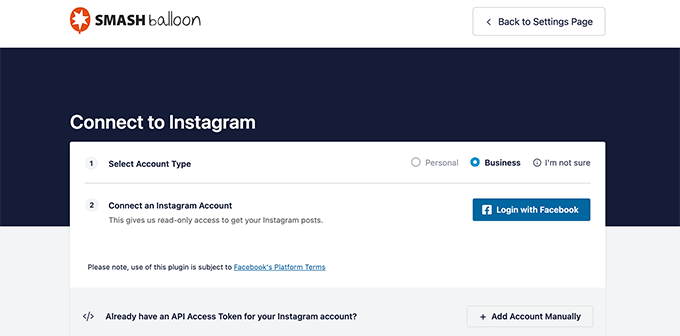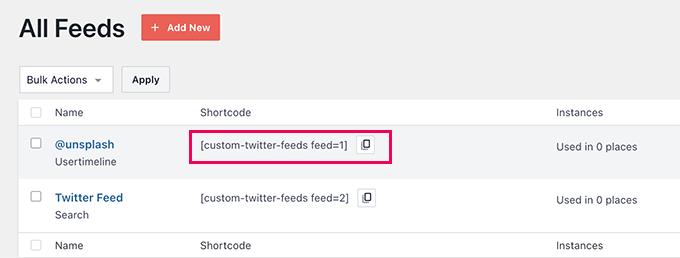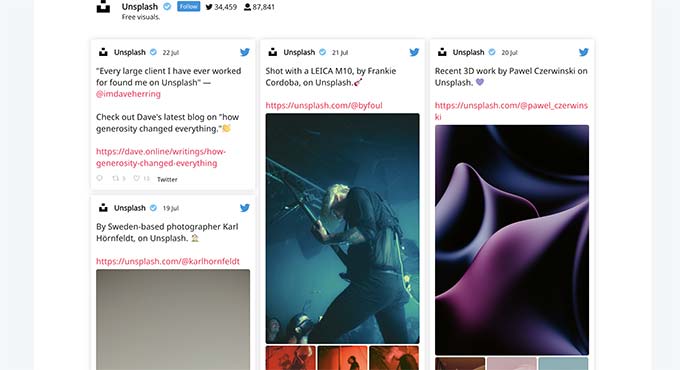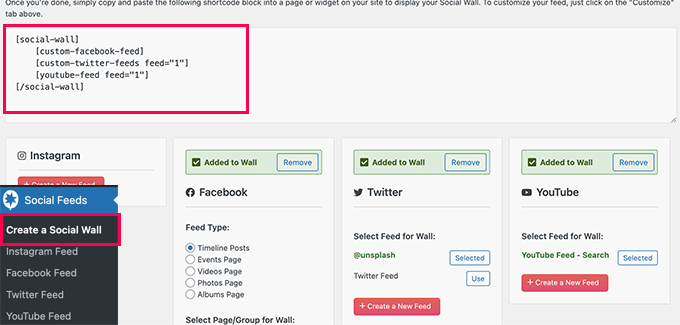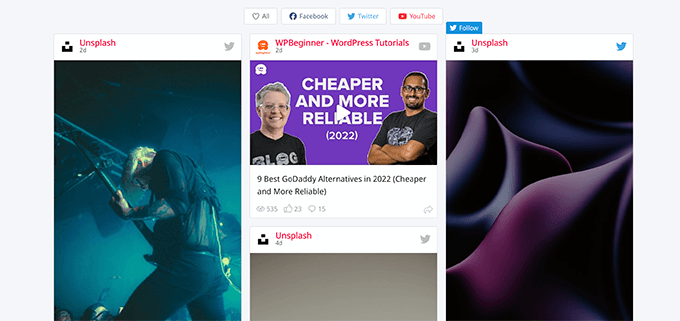Voulez-vous créer automatiquement du contenu dans WordPress ?
La curation de contenu vous permet de partager du contenu provenant de sources tierces sur votre site Web WordPress.
Dans cet article, nous allons vous montrer comment curer du contenu dans WordPress automatiquement.
Qu’est-ce que la curation de contenu et comment la faire correctement ?
La curation de contenu signifie simplement la collecte et le partage de contenu sélectionné à partir de différentes sources.
Cela permet aux utilisateurs de voir le meilleur contenu sur un sujet spécifique en un seul endroit.
Par exemple, si vous gérez un site Web d’adhésion, vous pouvez créer une section où les utilisateurs peuvent consulter les actualités du secteur provenant de sources tierces.
Ou peut-être souhaitez-vous simplement afficher sur votre site les meilleurs moments sportifs provenant de divers comptes de médias sociaux.
Un autre scénario pourrait être celui d’un multisite WordPress pour lequel vous souhaitez créer du contenu à partir de tous les différents sites du réseau.
De nombreux sites Web sont conçus spécifiquement pour la collecte de contenu à l’aide d’outils de blogage automatique.
Créer du contenu tout en évitant les violations de droits d’auteur et les pénalités de référencement
La curation de contenu est réalisée dans l’intention de partager le contenu. Pour ce faire, il faut créditer la source originale et ne pas voler la copie intégrale de son travail.
En principe, vous pouvez partager un article avec un petit extrait et une image. Le lien doit renvoyer à la source originale où les utilisateurs peuvent lire l’article complet.
En revanche, si vous décidez de publier un article entier sans mentionner la source originale, cela sera considéré comme un vol de contenu.
Les moteurs de recherche peuvent décider de ne pas classer votre site Web ou de le considérer comme de faible qualité en raison du manque de contenu original.
Les sources que vous copiez peuvent déposer une plainte pour violation du droit d’auteur et faire retirer ces articles des moteurs de recherche.
Cela peut également entraîner de graves problèmes juridiques, qui peuvent vous coûter cher.
L’internet regorge de blogs de spam qui utilisent des outils de curation de contenu pour créer des blogs automatiques et gagner de l’argent grâce aux publicités. Ce n’est pas une bonne idée si l’on considère les coûts financiers et juridiques potentiels, et le fait que ce n’est pas viable à long terme.
Cela étant dit, voyons comment configurer correctement la curation automatique de contenu dans WordPress tout en évitant les problèmes de droits d’auteur et de référencement.
Configurer correctement la curation automatique de contenu sur WordPress
La façon la plus simple de conserver du contenu sur votre site WordPress est d’utiliser le bloc de flux RSS.
Pour utiliser cette méthode, commencez par éditer un article ou une page où vous souhaitez afficher du contenu curé et ajoutez le bloc RSS à votre zone de contenu.
Dans les paramètres du bloc, vous devez entrer l’URL du flux RSS de la source de contenu que vous souhaitez afficher.
WordPress récupérera alors ce flux et l’affichera à l’écran. Vous pouvez utiliser les paramètres du bloc pour modifier son style, afficher l’extrait, l’auteur et les informations relatives à la date.
L’inconvénient de cette méthode est que vous devrez ajouter un flux RSS pour chaque source séparément.
Cela prend du temps et n’est pas très joli pour les utilisateurs.
Et si vous pouviez automatiser l’ensemble du processus, combiner différentes sources, et même les catégoriser/trier ?
Voyons comment automatiser correctement l’ensemble du processus de curation de contenu.
Utilisation des flux RSS pour la création automatique de contenu sur WordPress
Tout d’abord, vous devez installer et activer le plugin Feedzy. Pour plus de détails, consultez notre guide étape par étape sur la façon d’installer un plugin WordPress.
Il existe également une version premium de Feedzy avec plus de fonctionnalités, mais pour les besoins de ce tutoriel, nous utiliserons la version gratuite.
Une fois le plugin activé, vous devez visiter la page Feedzy » Feed Categories et cliquer sur le bouton Add Feed Category en haut.
Sur l’écran suivant, vous devez fournir un titre pour cette catégorie.
En dessous, ajoutez les URLs des flux RSS que vous voulez inclure. Utilisez des virgules entre chaque URL pour les séparer.
Après cela, cliquez sur le bouton Publier pour enregistrer votre catégorie de flux.
Répétez le processus si vous devez créer d’autres catégories.
Importer du contenu curé depuis les flux vers votre site Web WordPress
Feedzy peut importer des articles de blog depuis les flux vers vos articles de blog WordPress.
De cette façon, ils seront stockés dans votre base de données WordPress comme des articles ordinaires et vous donnent la possibilité de faire différentes choses avec le contenu sélectionné.
Toutefois, si vous ne souhaitez pas les importer sur votre site Web WordPress, vous pouvez sauter cette étape.
Pour importer des articles de blog, il suffit de visiter la page Feedzy » Importer des articles et de cliquer sur le bouton Nouvelle importation en haut.
Tout d’abord, vous devez donner un nom à cette importation. Il peut s’agir de n’importe quoi qui vous aide à identifier cette importation.
Ensuite, vous pouvez ajouter des flux RSS individuels ou choisir l’une des catégories de flux que vous avez créées précédemment.
Ensuite, faites défiler la page vers le bas jusqu’à la section « Map Content ».
À partir de là, vous pouvez associer des éléments de flux RSS aux paramètres des articles de blog WordPress.
Par exemple, vous pouvez choisir la catégorie à attribuer à tous les articles importés.
Vous pouvez cliquer sur le bouton Insérer une balise pour associer un élément de flux à un élément d’article. Par exemple, vous pouvez définir la description de l’élément à utiliser comme contenu du message.
Ensuite, faites défiler la page jusqu’à la section Paramètres généraux.
À partir de là, vous pouvez choisir le nombre de messages que vous souhaitez importer.
Enfin, cliquez sur le bouton « Enregistrer et activer l’importation » pour enregistrer vos modifications.
Vous allez maintenant être redirigé vers la page des importations où vous verrez l’importation que vous venez de créer. Cliquez simplement sur le bouton Exécuter maintenant pour commencer à importer les messages.
Le plugin va maintenant récupérer et importer les articles et les ajouter à votre site Web WordPress en arrière-plan.
Une fois terminé, vous devrez rafraîchir la page pour voir les statistiques d’importation.
Feedzy va maintenant récupérer automatiquement les nouveaux articles de vos sources de contenu et les importer sur votre site Web WordPress.
Affichage du contenu sélectionné dans WordPress
Maintenant que vous avez mis en place un mécanisme d’importation automatique pour le contenu que vous souhaitez conserver, l’étape suivante consiste à l’afficher sur votre site Web.
Il existe différentes façons d’afficher du contenu sélectionné dans WordPress via les flux Feedzy.
Méthode 1. Récupérer le contenu via le bloc de flux RSS de Feedzy
Cette méthode est recommandée si vous avez décidé de ne pas importer de contenu sur votre site Web WordPress.
Il suffit de modifier l’article ou la page où vous souhaitez afficher le contenu sélectionné et d’ajouter le bloc Feedzy RSS Feeds à votre zone de contenu.
Vous pouvez ensuite saisir l’URL du flux que vous souhaitez afficher ou choisir l’une des catégories de flux que vous avez créées précédemment.
Vous pouvez ensuite utiliser le panneau de paramètres du bloc pour choisir le nombre d’éléments, le style et d’autres paramètres pour le flux.
Une fois que vous avez terminé, n’oubliez pas d’enregistrer ou de publier le message et la page.
Vous pouvez maintenant les prévisualiser pour voir votre contenu sélectionné en action.
Méthode 2. Afficher le contenu importé dans WordPress
Cette méthode est plus souple mais ne fonctionne que si vous décidez d’importer du contenu directement sur votre site Web WordPress.
Modifiez simplement l’article ou la page où vous souhaitez afficher le contenu sélectionné. Dans l’écran d’édition de l’article, ajoutez le bloc Dernières publications à votre zone de contenu.
Par défaut, le bloc affiche vos articles les plus récents dans une liste simple. Vous pouvez changer cela dans les paramètres du bloc.
À partir de là, vous pouvez choisir d’afficher un extrait, une image vedette, le nombre d’articles, etc.
Vous pouvez également passer d’une vue en liste à une vue en galerie, choisir le nombre de colonnes ou afficher uniquement les articles d’une catégorie spécifique.
Par exemple, disons que vous avez mappé tout le contenu importé pour qu’il soit ajouté à la catégorie « Actualités du secteur ». Vous pouvez maintenant afficher uniquement cette catégorie particulière en tant que contenu sélectionné.
Une fois que vous avez terminé, vous pouvez enregistrer ou publier votre article/page et le visualiser dans un nouvel onglet du navigateur.
Voici comment cela se présente sur notre site de démonstration.
L’utilisation de l’une ou l’autre de ces méthodes permet d’afficher automatiquement les derniers articles provenant de vos sources de contenu.
Curation de contenu de médias sociaux dans WordPress
Et si vous vouliez curer du contenu à partir de plateformes de médias sociaux comme YouTube, Twitter, Instagram et Facebook ?
La façon la plus simple de créer du contenu de médias sociaux dans WordPress est d’utiliser Smash Balloon.
Smash Balloon est le meilleur plugin de médias sociaux pour WordPress. Il vous permet d’afficher les flux de médias sociaux sur votre site Web WordPress de manière magnifique.
Tout d’abord, vous devez installer et activer le plugin Smash Balloon. Pour plus de détails, consultez notre guide étape par étape sur l’installation d’un plugin WordPress.
Smash Balloon est livré avec des plugins distincts pour différents flux de médias sociaux.
Vous pouvez également acheter le » All Access Bundle « , qui comprend tous leurs plugins + le plugin social wall qui peut combiner différents flux sociaux en un seul.
Après activation, vous pouvez commencer à connecter vos comptes de médias sociaux et à configurer les flux que vous souhaitez afficher.
Suivez les instructions à l’écran pour configurer chaque flux.
Vous pouvez vous connecter à vos profils de médias sociaux, à des sources tierces, à des termes de recherche, à des hashtags, à des listes de lecture, etc.
En fonction de ce que vous essayez de récupérer, il peut vous être demandé de vous connecter à votre compte de médias sociaux et de donner à Smash Balloon la permission d’accéder à vos données.
Une fois que vous avez configuré votre flux de médias sociaux, vous pouvez copier le code court depuis la page des flux.
Ensuite, vous devez ajouter le code court à un article, une page ou un widget de barre latérale.
Vous pouvez maintenant visiter votre site Web pour voir votre flux social en action.
Vous pouvez également créer un mur social pour combiner différents flux et les afficher comme un seul.
Il suffit d’aller sur la page Smash Balloon » Créer un mur social et de copier le shortcode affiché à l’écran.
Vous pouvez maintenant ajouter ce code court à n’importe quel article, page ou widget de barre latérale WordPress où vous souhaitez afficher votre flux social.
Voici comment cela se présente sur notre site Web de test.
Pour plus de détails, consultez notre tutoriel sur la façon d’ajouter des flux de médias sociaux dans WordPress.
Nous espérons que cet article vous a aidé à apprendre comment gérer du contenu sur WordPress. Vous pouvez également consulter notre guide sur les moyens de gagner de l’argent en ligne à partir de votre blog de contenu curaté ou consulter notre guide WordPress SEO pour optimiser votre site Web.