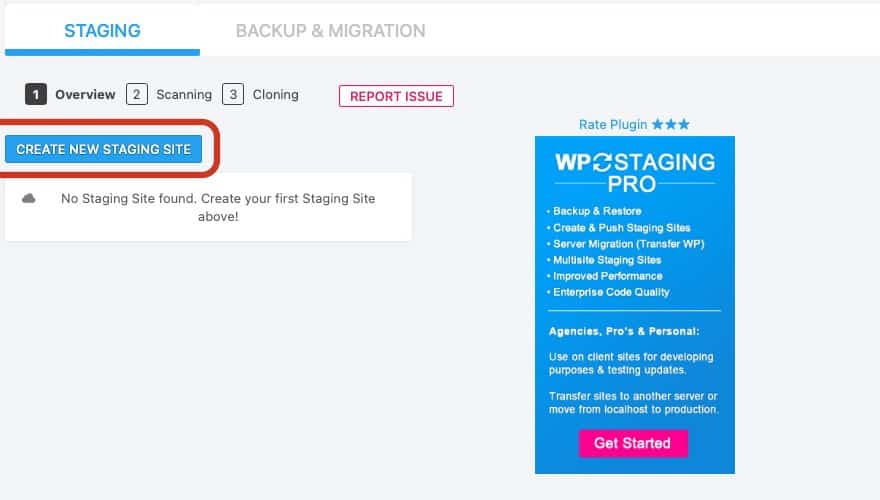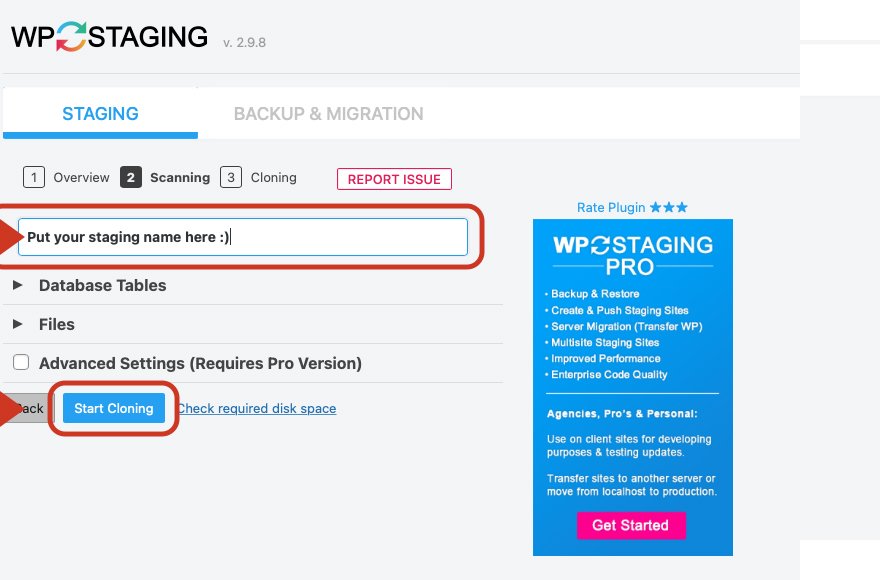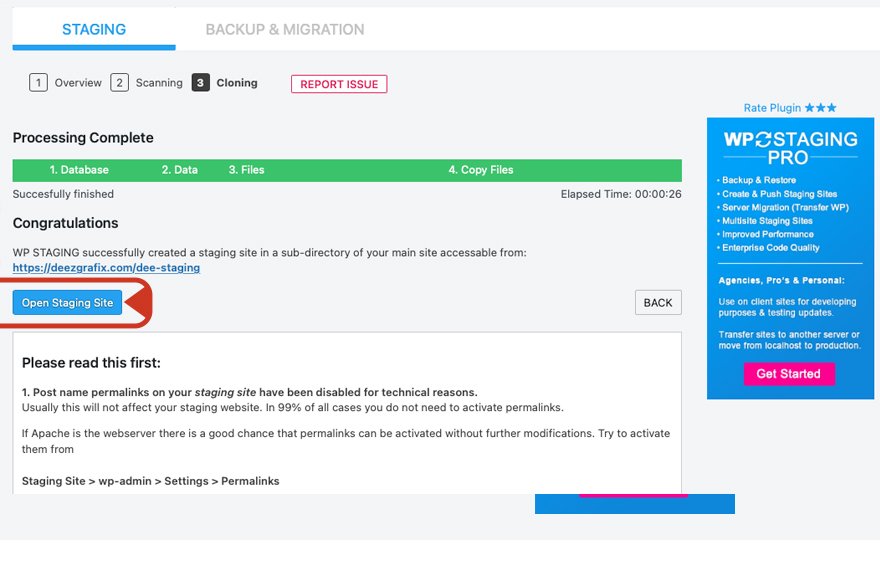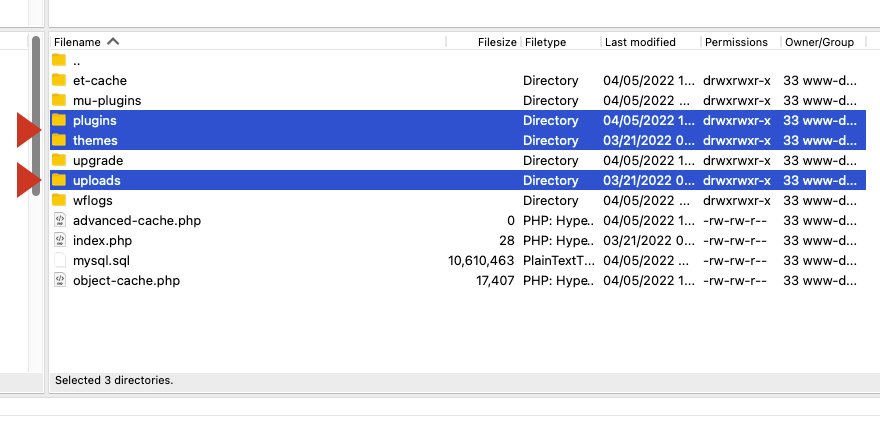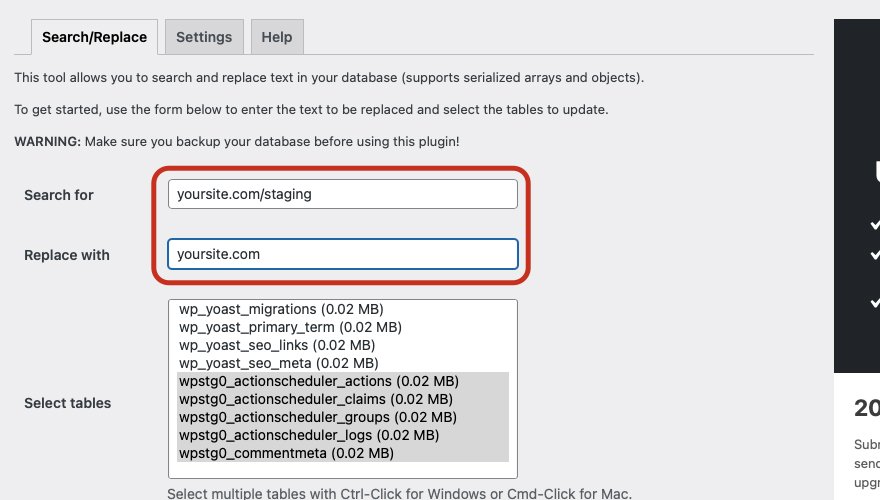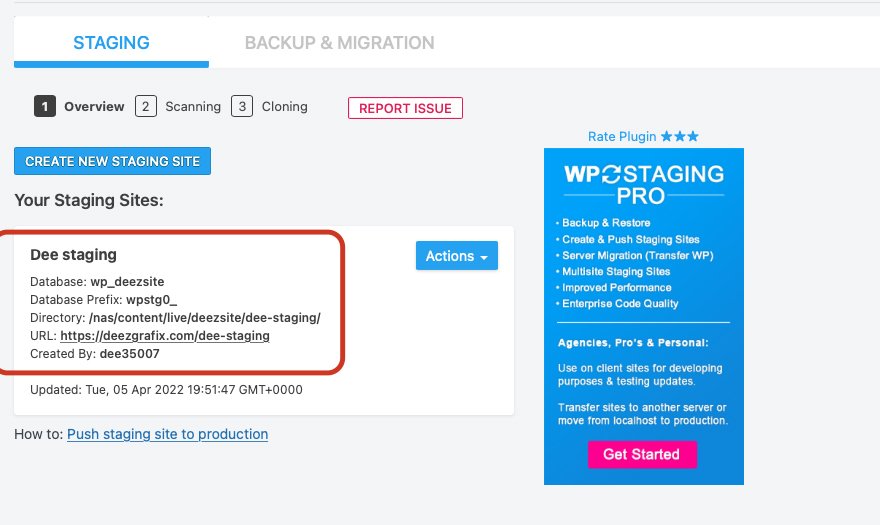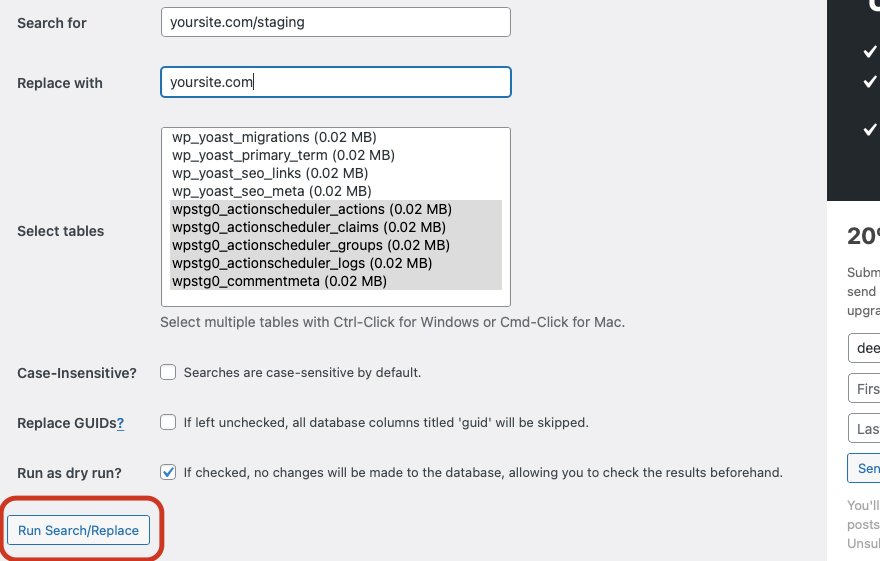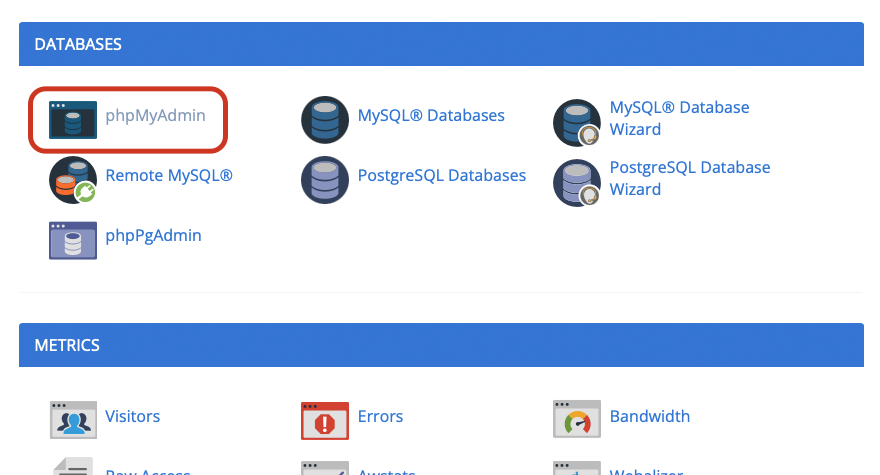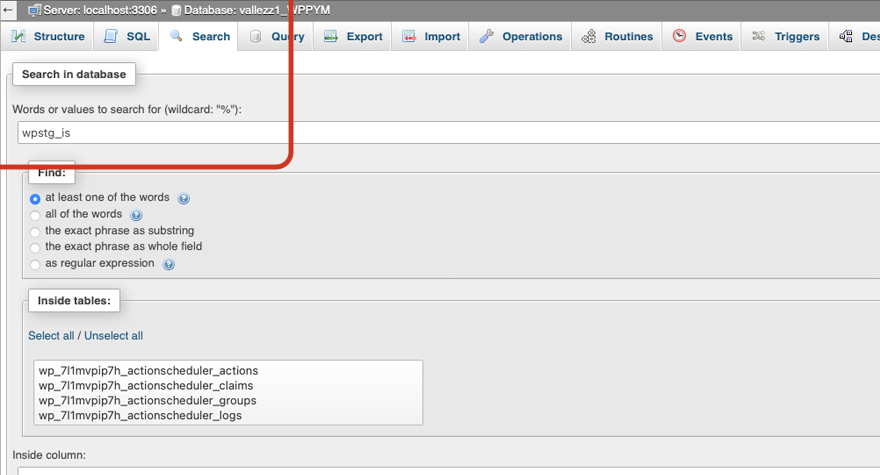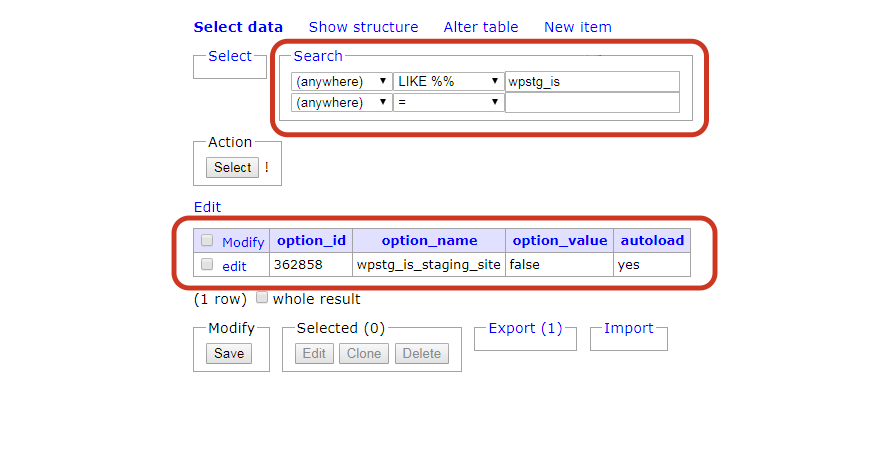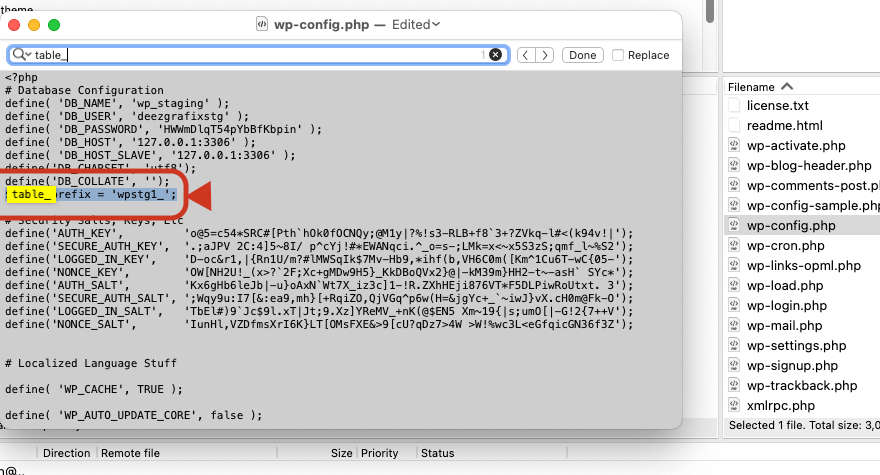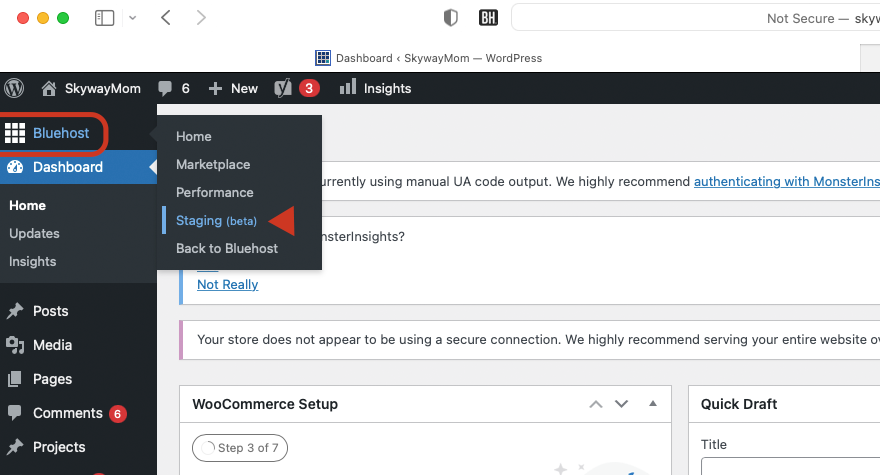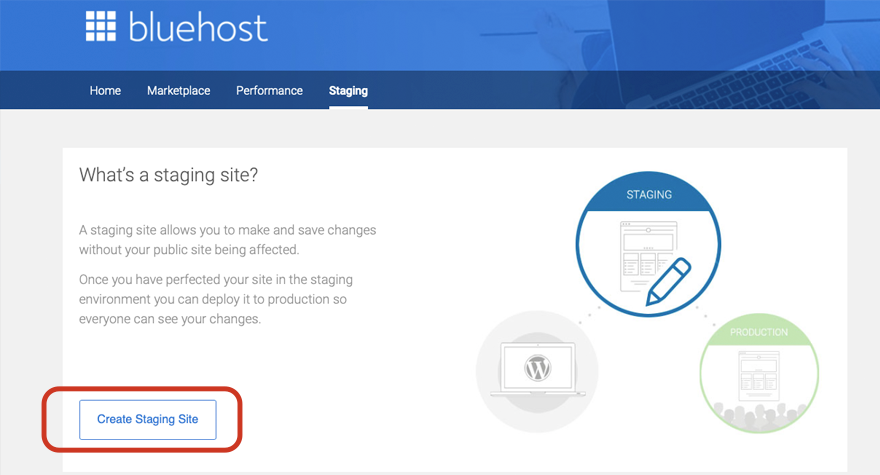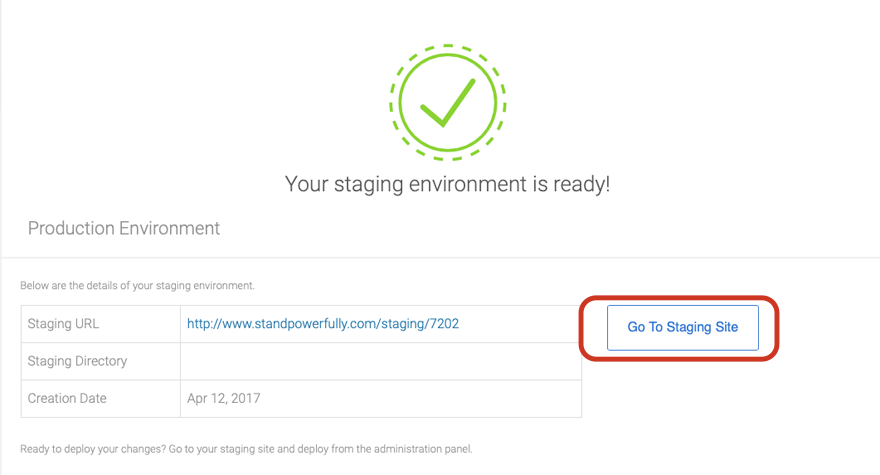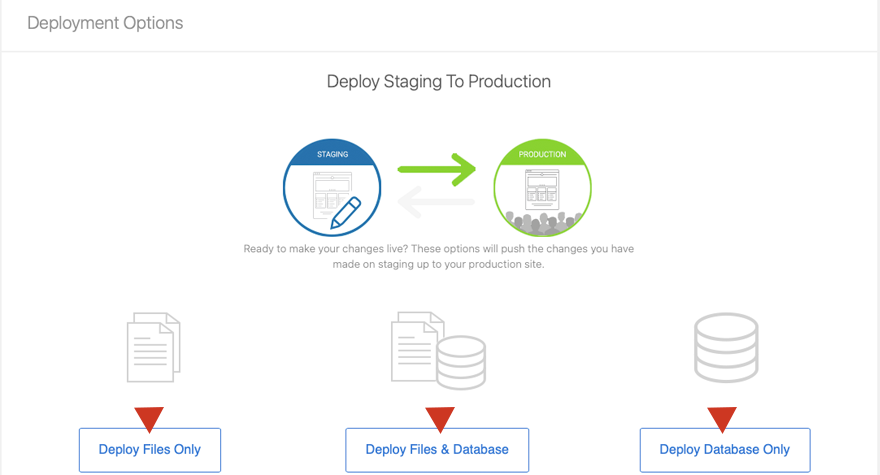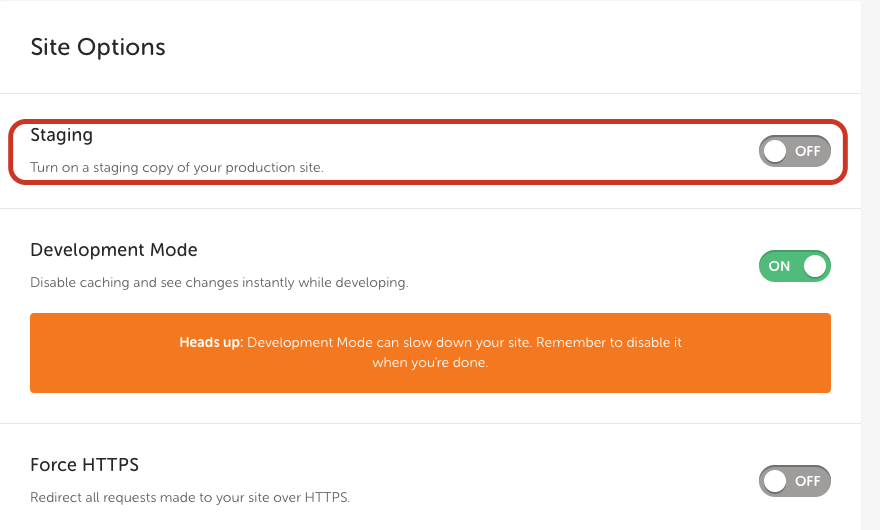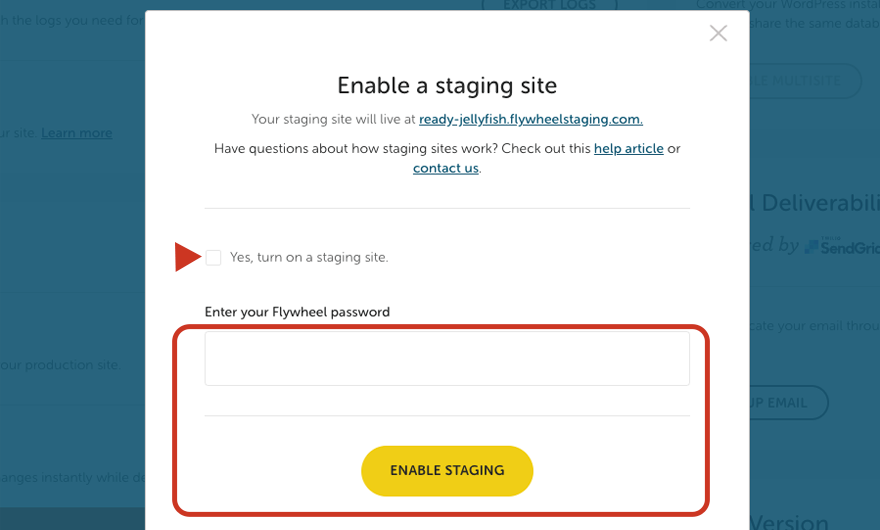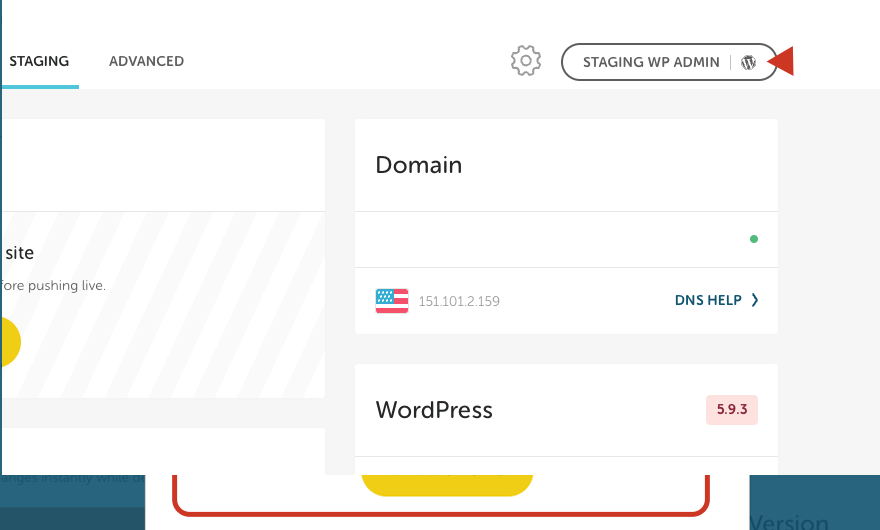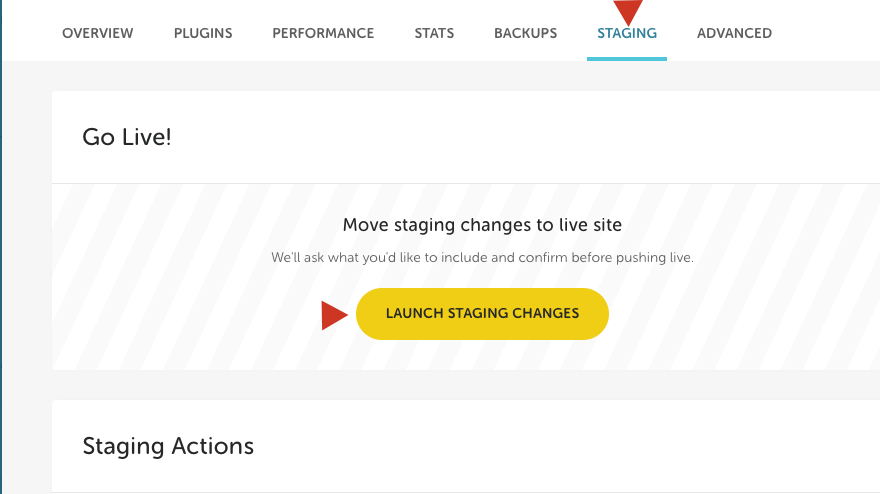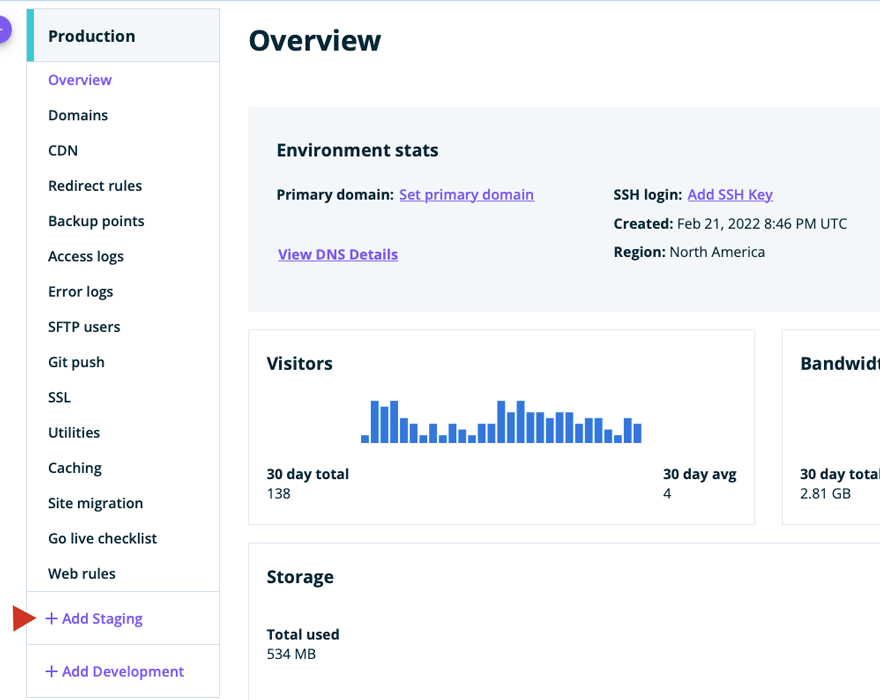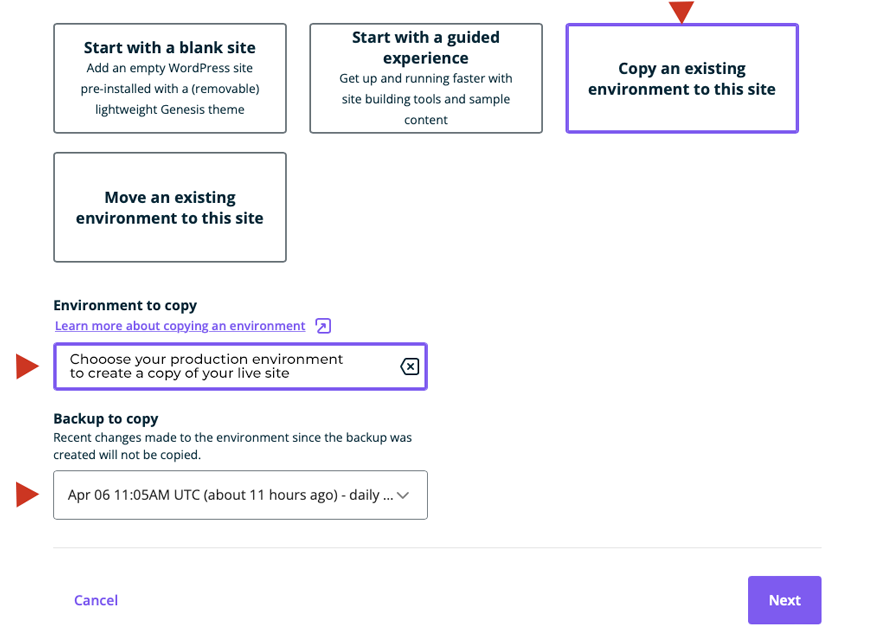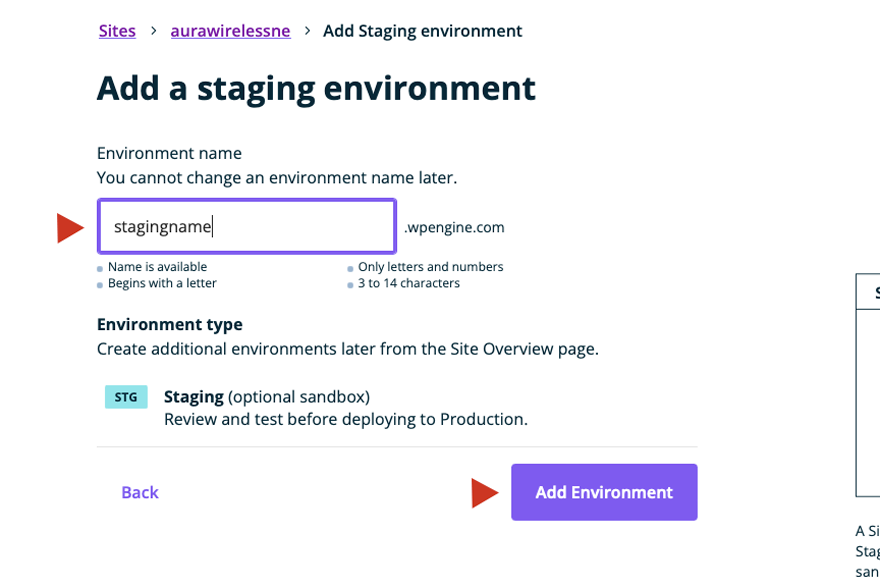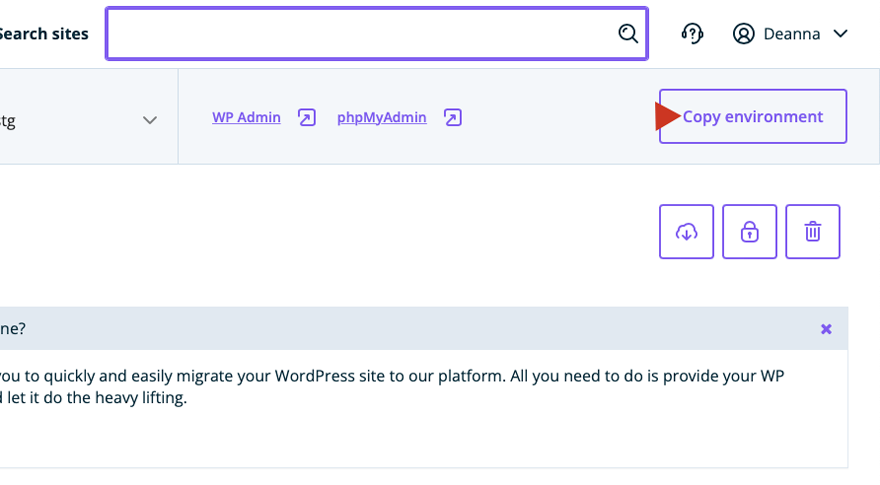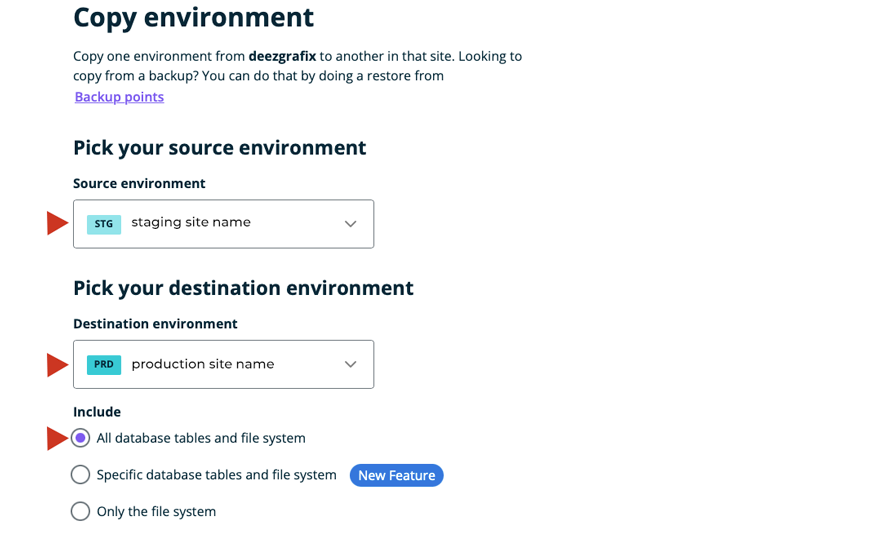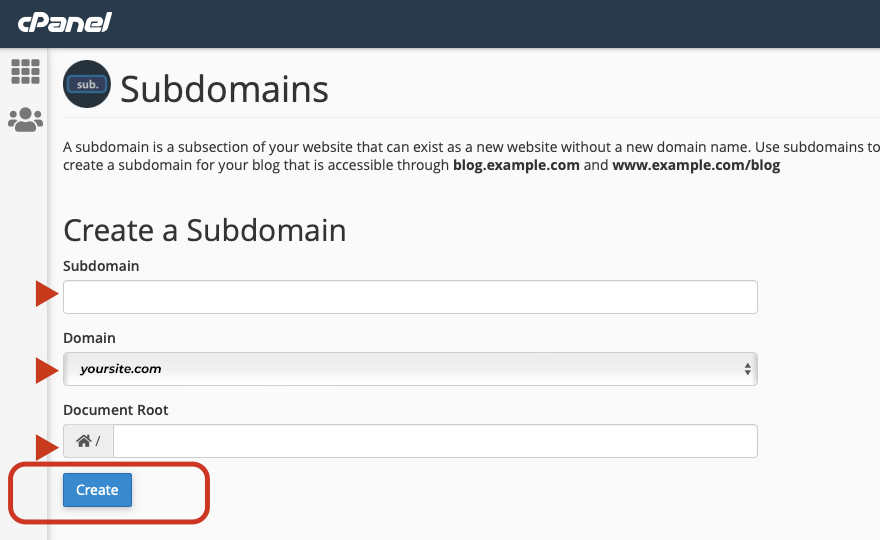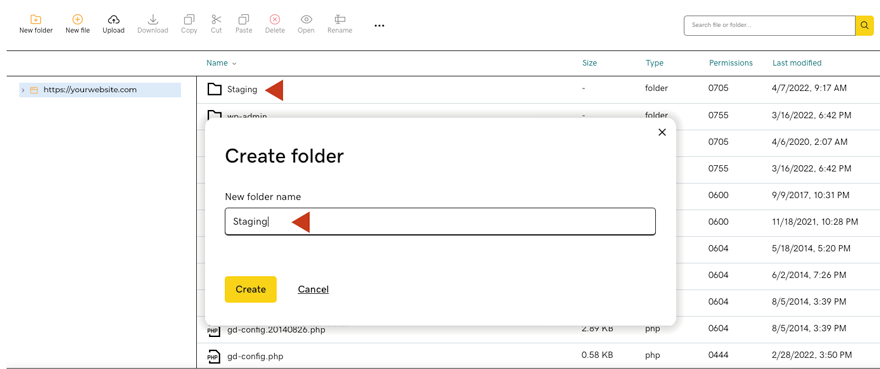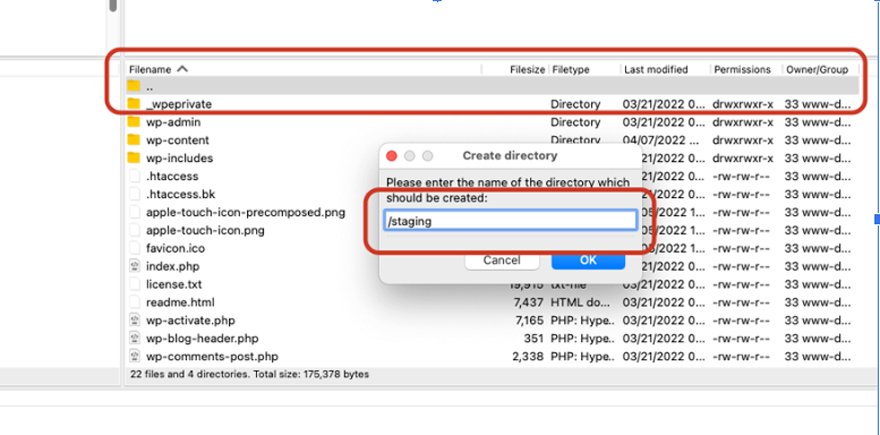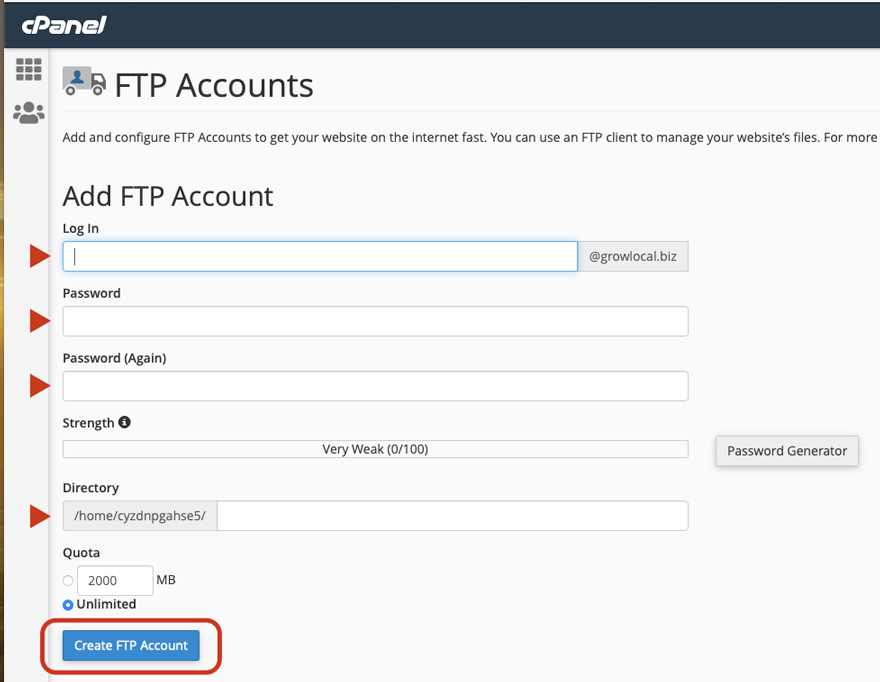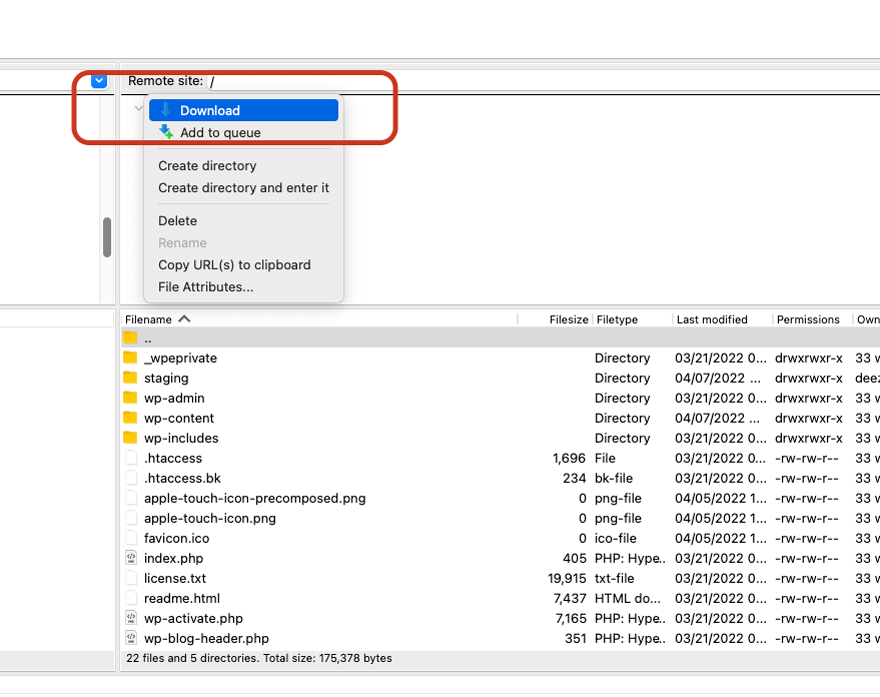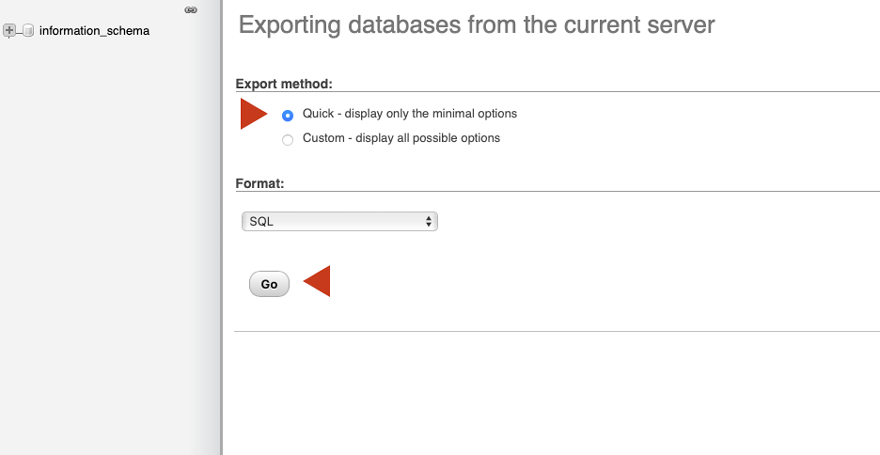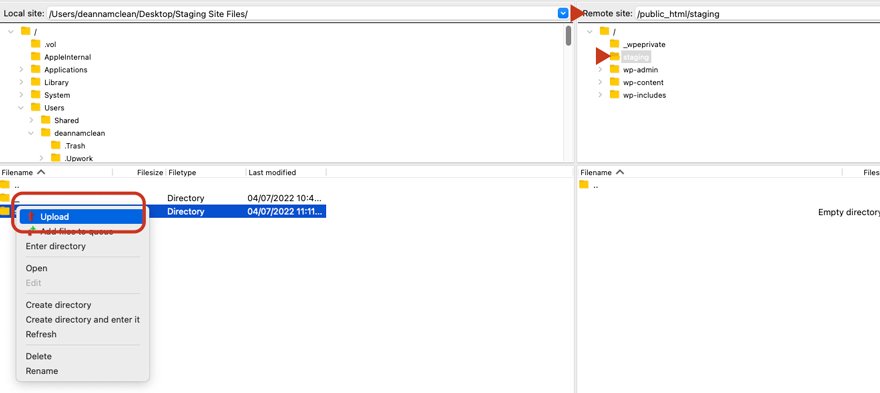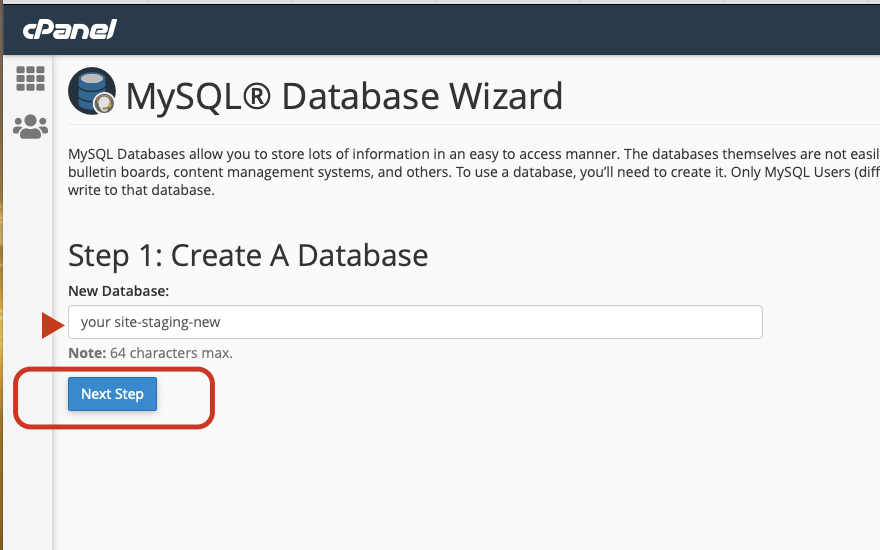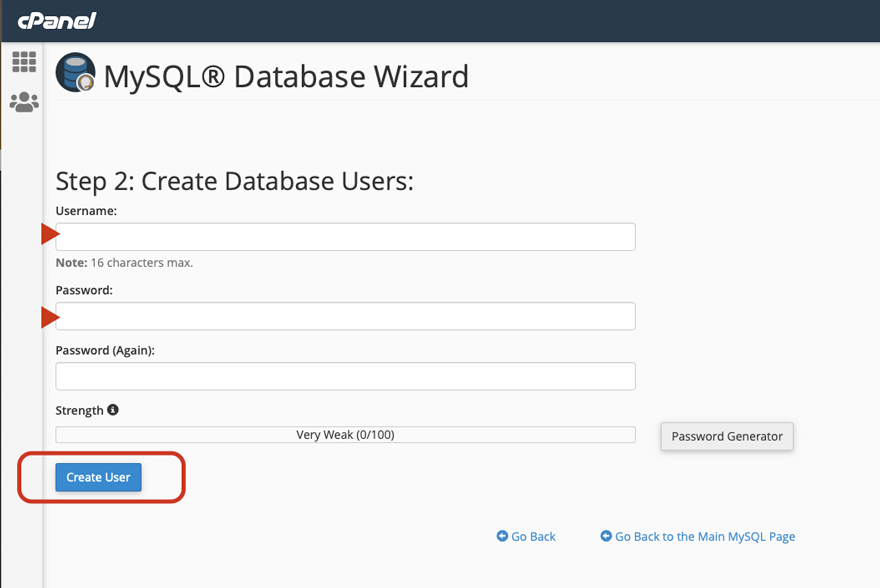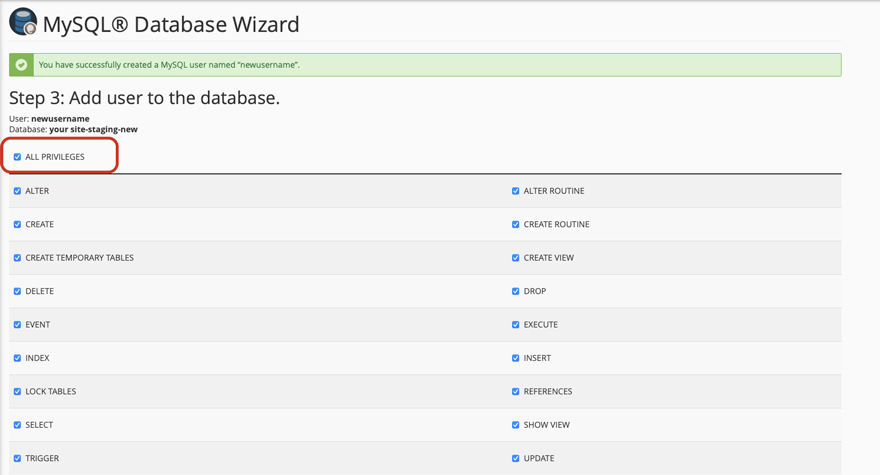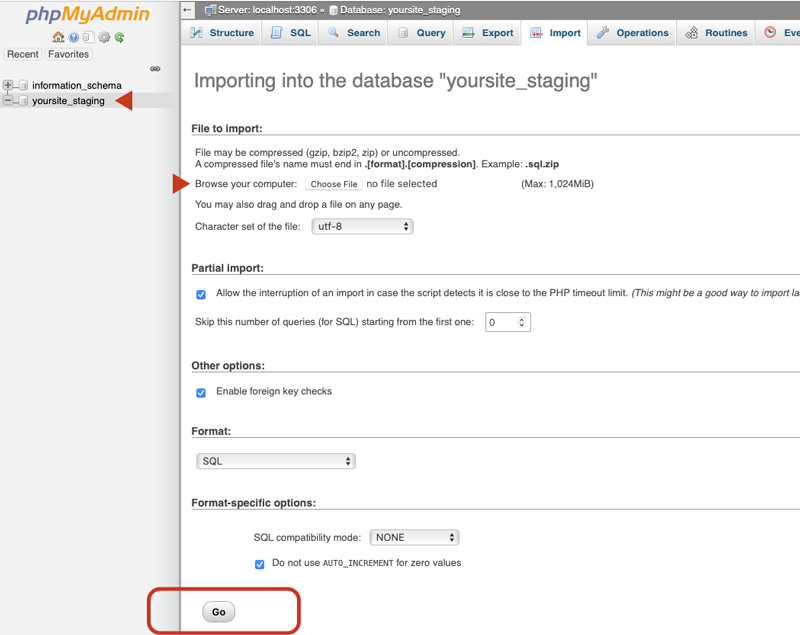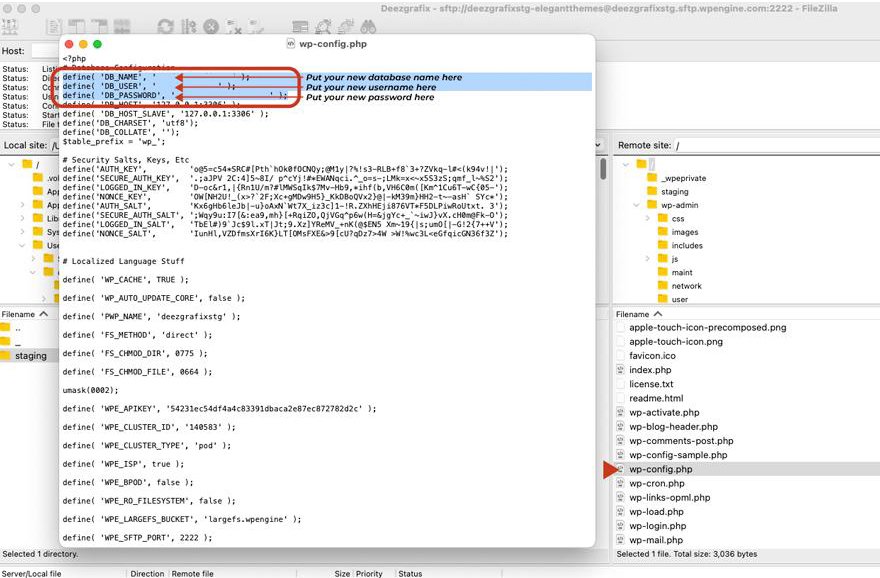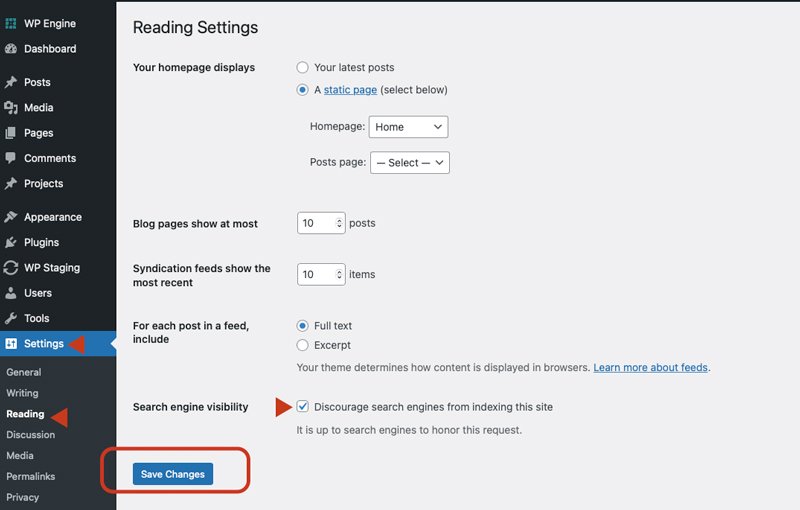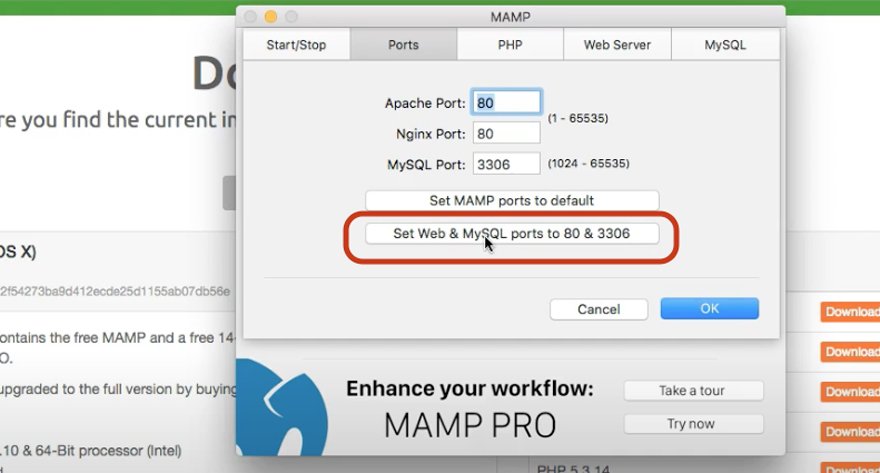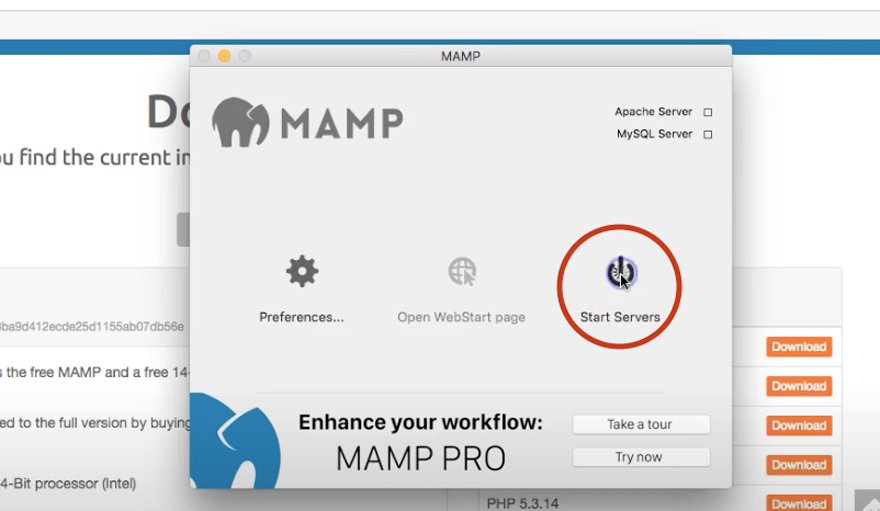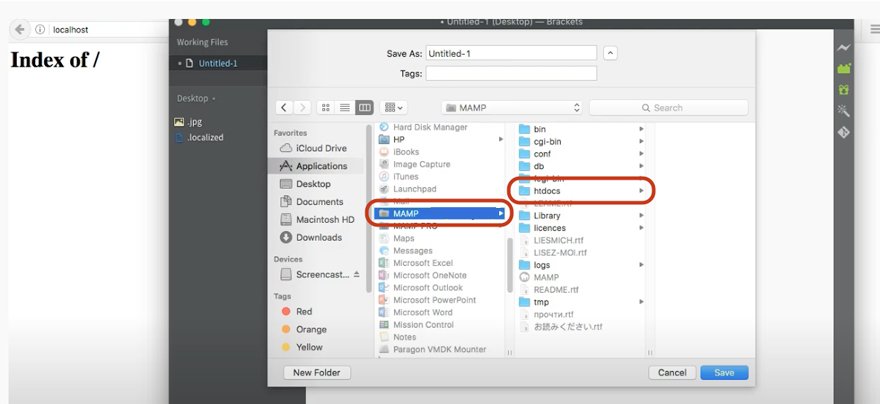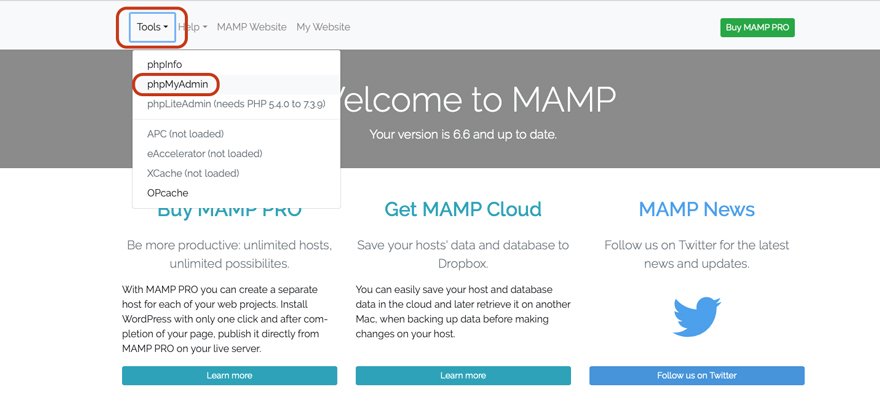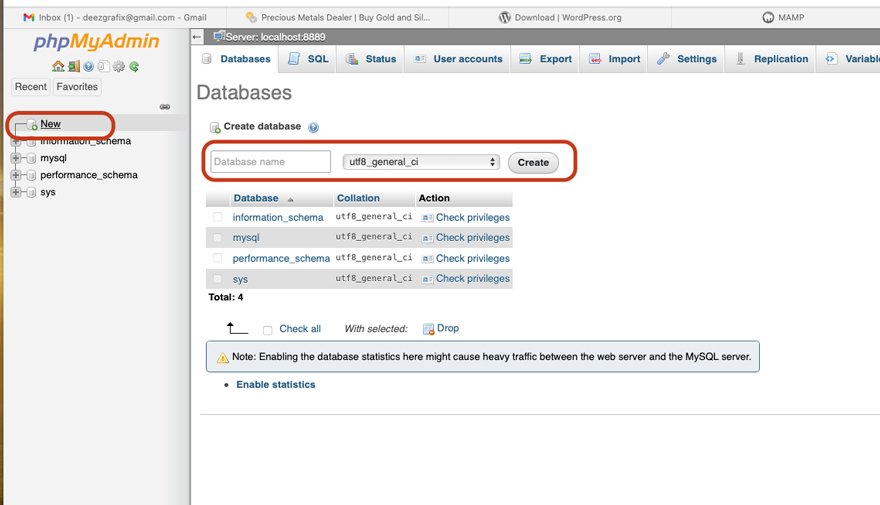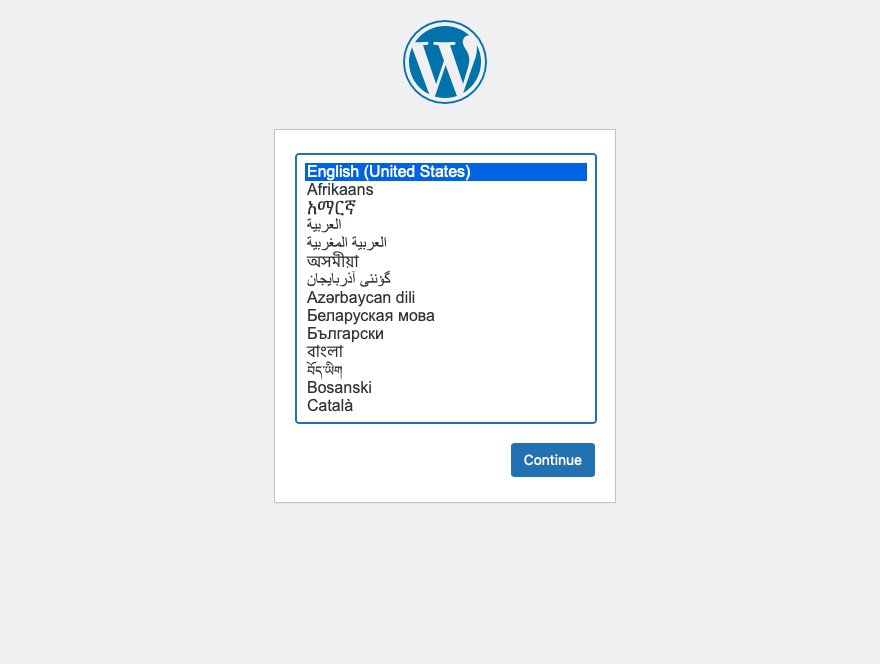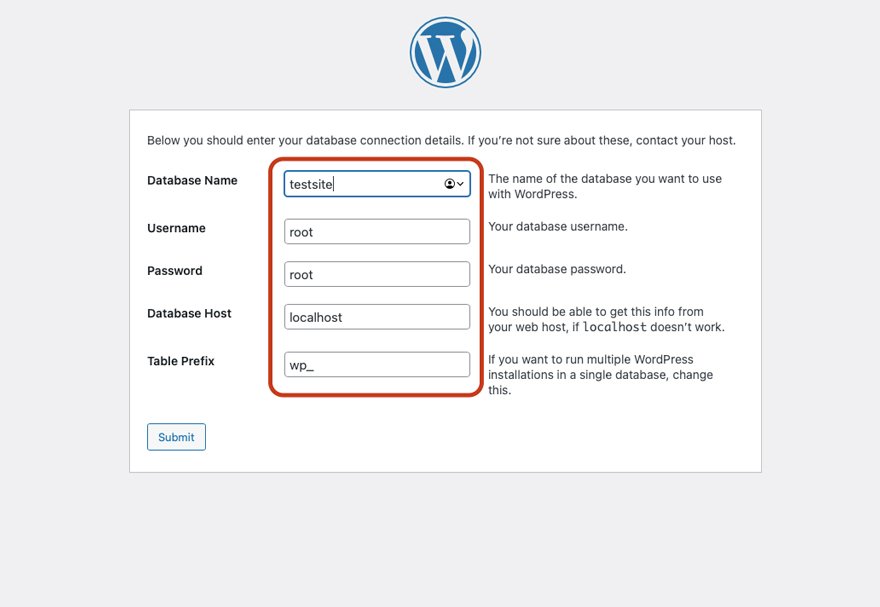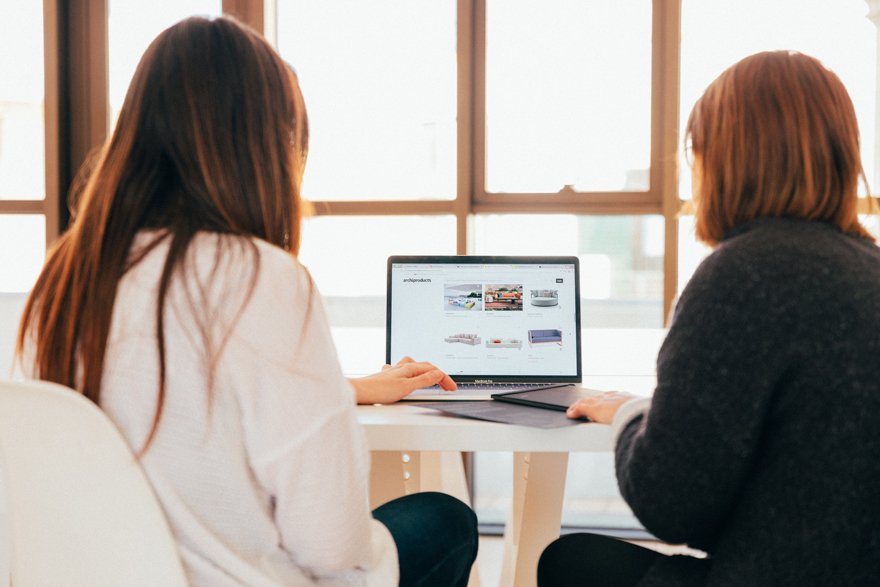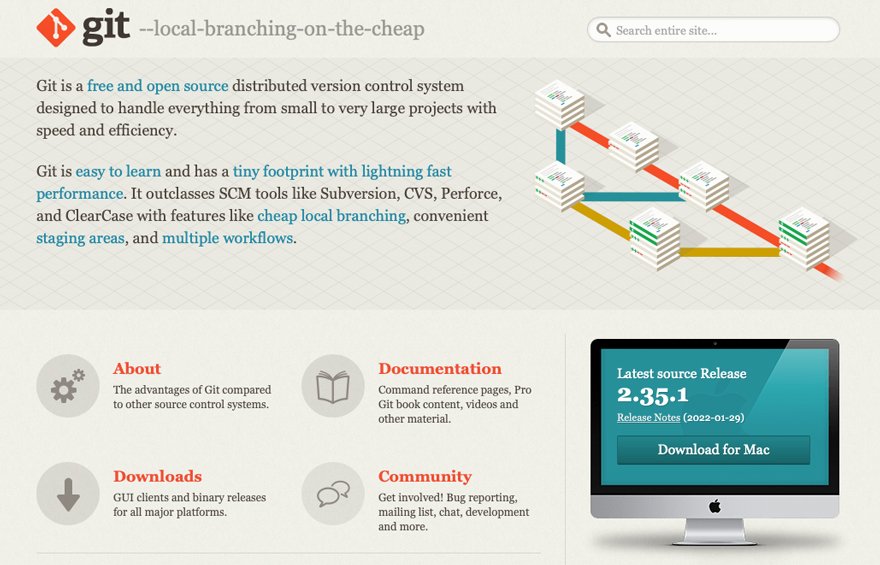Avez-vous déjà apporté des modifications à votre site Web et l’avez-vous vu se planter complètement ? C’est effrayant ! Parfois, votre site peut tomber en panne à la suite d’une mise à jour de routine d’un thème ou d’un plugin. Ou un site peut se bloquer sans que vous ayez la moindre idée de ce que vous avez fait. C’est pourquoi il est important d’avoir un site de test. Les sites de test vous permettent de tester ces mises à jour et ces modifications à l’avance, afin que votre site ne tombe pas en panne de manière inattendue.
Créer un site de test pour WordPress n’est pas aussi difficile que vous pourriez le penser. Dans cet article, nous allons couvrir les bases d’un site de test pour WordPress : ce qu’il est, les différentes façons d’en créer un, sa gestion, et pourquoi vous en avez besoin dans votre vie en ce moment. Sérieusement, vous en avez besoin.
Qu’est-ce qu’un site de test WordPress ?
Un site de test WordPress est une copie exacte de votre site web en ligne. Il vous permet d’apporter des modifications à votre site dans un environnement sûr sans avoir à vous soucier de mettre votre site en mode maintenance. Pendant que vous utilisez un site de test, votre site en ligne continue à fonctionner, à gagner de l’argent ou à fournir aux utilisateurs l’excellent contenu qu’ils attendent de vous. De plus, vous pouvez utiliser un site de démonstration pour bricoler votre site à votre guise. Vous n’aurez pas à vous soucier de déranger quoi que ce soit sur la version active du site que le reste du monde voit.
Enfin, un site de test WordPress peut vous permettre de tester de nouvelles fonctionnalités, sans rien casser. En fait, vous pouvez casser quelque chose, mais c’est une copie de votre site, alors ne vous gênez pas !
Qui a besoin d’un site de test WordPress ?
Les sites de test sont destinés à tous ceux qui veulent éviter le risque d’indisponibilité de leur site réel lors des mises à jour. Il peut s’agir d’un développeur web, d’un rédacteur de contenu, d’un site web d’une grande entreprise, d’un propriétaire de petite entreprise, ou d’un blogueur qui veut maintenir son propre site web. Un site de démonstration est un MUST pour quiconque possède un site Web qu’il souhaite maintenir à jour et qui fonctionne correctement.
La différence entre un site de démonstration et un site de développement
Un site de développement est une nouvelle installation de WordPress où vous pouvez tester différents thèmes, designs, plugins, ou fonctionnalités personnalisées. C’est un site qui est en phase de développement (planification). Un site de test, quant à lui, est un site que vous avez déjà lancé et que vous devez mettre à jour. Ces mises à jour consistent généralement à ajouter de nouvelles pages, des plugins ou à effectuer des mises à jour du système en toute sécurité.
Avec un site de test WordPress, vous faites une copie de votre site réel afin de tester de nouvelles choses. Vous pouvez ajouter du nouveau contenu ou résoudre les problèmes qui ont pu survenir depuis la dernière fois que vous avez travaillé dessus.
Comment configurer un site de test WordPress
Avant d’apprendre à configurer un site de test, voyons comment vous pouvez en créer un. Il y a trois façons de créer un nouveau site de test.
- Avec un plugin – Vous pouvez créer un site de démonstration avec un plugin tel que WP Staging
- Avec un hébergeur
- Manuellement
.
– Vous pouvez utiliser un environnement de test fourni par l’hébergeur sur Bluehost, Flywheel, WPEngine, ou d’autres qui vous permettent de créer des sites de test en quelques clics.
– Vous pouvez toujours créer un site de démonstration manuellement. Cela nécessite plus d’expertise technique, bien sûr, mais pas autant que vous pourriez le penser.
Chacune de ces méthodes varie en termes d’expertise requise, alors passons en revue chacune d’entre elles. Vous pourrez alors décider en toute connaissance de cause de l’option qui vous convient le mieux.
Création d’un site de test WordPress avec un plugin
Pour cet exemple, nous allons vous montrer comment créer un site de test WordPress avec WP Staging. WP Staging est un plugin polyvalent qui vous permettra de créer un site de mise à l’essai en peu de temps. Il crée un dossier ou un sous-dossier sur votre installation principale de WordPress, puis place toutes les tables de base de données, les médias, les pages, les articles et les plugins dans le nouveau dossier, créant ainsi une copie de votre site.
WP Staging est un excellent plugin à utiliser avec des étapes faciles pour obtenir votre site de mise en place et de fonctionnement en un rien de temps. Voyons les étapes de la création d’un site de démonstration avec le plugin WP Staging.
1. Installer et activer le plugin WP Staging
Installez WP Staging sur votre site Web WordPress. Une fois installé, recherchez l’onglet WP Staging dans la partie gauche de votre panneau d’administration WP. Cliquez sur Sites de test, puis créez un nouveau site de test.
2. Nommez votre nouveau site de test
Vous pouvez donner un nom à votre nouveau site de test (n’importe lequel), puis cliquez sur le bouton Start Cloning.
3. Clonez votre site Web
Le processus de clonage peut prendre un certain temps en fonction de la taille de votre site. Pendant le processus de clonage, WP Staging copiera les tables et les fichiers de votre base de données et changera tous les liens vers le nouveau nom de site que vous avez utilisé à l’étape 2. Une fois le processus terminé, vous aurez la possibilité d’ouvrir votre nouveau site de test, ce qui vous obligera à vous connecter (en utilisant votre nom d’utilisateur et votre mot de passe WordPress).
WP Staging vous permet de savoir facilement que vous travaillez sur votre site de démonstration car il vous avertit par un panneau orange vif en haut de votre écran.
Bien que WP Staging facilite la création d’un site de test WordPress, il y a quelques limites à ce qu’il peut faire. Pour pouvoir fusionner votre site de test avec votre site réel en un seul clic, vous aurez besoin de la version Pro du plugin. De plus, vous ne pourrez cloner que de petits sites avec WP Staging (version gratuite) car il existe une limitation de la taille des fichiers avec la version de base du plugin.
Si vous choisissez de ne pas mettre à jour la version Pro de WP Staging, vous pouvez mettre en ligne votre site de test, mais cela nécessitera des étapes supplémentaires. Vous trouverez ci-dessous les étapes nécessaires pour mettre en ligne votre site de test avec la version de base de WP Staging. Veuillez noter que si vous procédez au processus manuel de mise en ligne de votre site de démonstration, votre base de données sera écrasée au cours du processus. Si vous avez des erreurs, vous devrez soit restaurer votre site de démonstration à partir d’une sauvegarde, soit en créer un nouveau.
1. Sauvegardez à la fois votre site en ligne et votre site de démonstration
La première chose à faire est d’effectuer des sauvegardes complètes de votre site réel et de votre site de démonstration avant de transférer votre site cloné dans l’environnement réel. Il s’agit d’une étape importante qui vous permet de récupérer l’un ou les deux sites en cas d’erreur. Attention : Si vous avez un grand site, il pourrait être plus facile pour vous d’acheter la version Pro de WP Staging. Si vous vous sentez l’âme d’un super-héros de WordPress et que vous souhaitez poursuivre, continuons.
2. Copiez vos fichiers
Pour cette étape, vous aurez besoin d’un accès FTP. Vous pouvez utiliser un programme FTP tel que FileZilla pour copier les dossiers wp-content/uploads, wp-content/plugins et wp-content/themes de votre site d’essai vers votre site réel.
3. Migrez votre base de données
La version Pro de WP Staging est le chemin le plus facile à prendre ici. Mais, si vous souhaitez utiliser la version gratuite du plugin pour accomplir cette étape, vous pouvez effectuer des opérations manuelles de recherche et de remplacement dans votre base de données Staging. Pour ce faire, vous devez utiliser un plugin comme Better Search Replace. Installez et activez Better Search and Replace. Une fois activé, naviguez vers Tools/Better Search Replace dans le panneau d’administration de WordPress.
Pour cet exemple, utilisons la structure de ce site pour illustrer : https://yoursite.come/staging.
Tapez ce qui suit dans le champ de saisie Rechercher pour : yoursite.com/staging.
Ensuite, entrez ce qui suit dans le champ de saisie Remplacer par : votre site.com.
Veillez à saisir vos informations avec soin.
Vous devez éviter d’utiliser des préfixes (HTTP) dans votre recherche. Si vous le faites, des erreurs se produiront très certainement. Vérifiez soigneusement votre orthographe avant de poursuivre.
Veillez à sélectionner toutes les tables de base de données qui commencent par wpstg0_(le préfixe figurant dans l’écran de présentation de WP Staging). Pour trouver le préfixe correct de la base de données, vous pouvez vérifier l’aperçu de votre site de transit sur l’écran principal de WP Staging. Assurez-vous de ne pas copier d’autres tables que celles qui commencent par le préfixe de table de base de données de votre site, situé dans l’écran d’aperçu de WP Staging.
Une fois que vous avez sélectionné toutes les tables de base de données avec le bon préfixe, cliquez sur le bouton Run Search/Replace pour lancer votre opération de recherche et de remplacement.
Remarque : Il est conseillé de faire un essai avant de procéder à cette étape. Cela vous permettra de détecter toute erreur potentielle qui pourrait se produire pendant l’opération.
Une fois que vous avez effectué un essai et que tout semble s’être déroulé correctement, cliquez sur le bouton Run Search/Replace pour commencer à remplacer vos tables. Veillez à désélectionner la case « essai » cette fois-ci.
4. Utilisez phpMyAdmin pour supprimer la dernière valeur de l’environnement de transit
La prochaine chose que vous allez faire est de remplacer la valeur de la base de données, qui indique à WordPress si votre site est en ligne ou en phase de développement. C’est la valeur spéciale que WP Staging utilise pour afficher l’écran d’authentification lors de la connexion. Pour ce faire, vous devrez utiliser un outil d’administration de base de données tel que phpMyAdmin pour supprimer cette valeur : wpstg_is_staging_site.
Pour trouver cette valeur, connectez-vous à CPANEL, naviguez jusqu’à PHPMyAdmin, puis cliquez dessus pour lancer l’outil :
Cliquez sur l’onglet « RECHERCHE », puis entrez wpstg_is dans le champ de recherche :
Vous pouvez soit supprimer la valeur, soit la mettre à false.
5. Modifiez votre fichier wp-config.php :
Il s’agit de la dernière étape requise pour copier avec succès votre environnement de mise à disposition vers votre site réel en utilisant la version de base du plugin WP Staging. Pour cela, nous allons revenir au programme FileZilla. Connectez-vous à nouveau à votre programme client FTP et ouvrez le fichier wp-config.php sur votre site réel. Ce fichier est situé dans votre dossier principal WordPress. Ouvrez le fichier avec FileZilla en faisant un clic droit dessus et en cliquant sur « view/edit ». Changez la valeur du préfixe de table de wpstg0_ à wp_ pour indiquer à WordPress d’utiliser toutes les tables de la base de données de votre site de transit.
Une fois que vous avez enregistré les modifications dans votre fichier wp-config.php, vous pouvez ouvrir votre site en direct dans votre navigateur pour voir que votre site affiche maintenant le contenu de votre site de démonstration WordPress.
Enfin, après avoir confirmé toutes les modifications apportées à votre site de test, vous pouvez retourner dans FileZilla et supprimer le sous-dossier de votre site de test si vous ne souhaitez pas le conserver.
Comme vous pouvez le constater, la création d’un site de test WordPress avec un plugin comporte quelques étapes, mais ce n’est pas compliqué tant que vous suivez les étapes de près et que vous prenez votre temps pour mettre le site en ligne.
Ensuite, nous allons voir comment créer un site de test WordPress avec un hébergeur tel que Bluehost, Flywheel, ou WPEngine.
Créer un site de démonstration WordPress avec l’hébergeur de votre site
De nombreuses entreprises qui hébergent des sites WordPress offrent la possibilité de créer un environnement de test. Les hébergeurs tels que Bluehost, Flywheel et WPEngine sont d’excellentes options à utiliser si vous souhaitez avoir la possibilité de créer un site de démonstration WordPress en quelques étapes seulement. Jetons un coup d’œil approfondi à chacun de ces fournisseurs d’hébergement pour apprendre comment créer un site de test dans chaque plateforme.
Bluehost
Récemment, Bluehost a commencé à offrir la possibilité de créer un environnement de test dans le panneau d’administration de WordPress. Il s’agit d’un développement très important dont de nombreux utilisateurs de Bluehost ne sont peut-être pas conscients. Les étapes pour créer un environnement de test avec Bluehost sont ridiculement faciles. Jetons un coup d’œil à ce qui est nécessaire pour réussir à créer un site de démonstration avec Bluehost.
1. Se connecter
Connectez-vous à votre site WordPress et cliquez sur Bluehost, puis sur Staging (bêta) dans le panneau d’administration. Remarque : La fonction de mise à l’essai de Bluehost est encore en phase de développement, mais elle fonctionne très bien.
2. Cliquez sur Create Staging Site
Cliquez sur Create Staging Site. La création de votre site peut prendre quelques minutes.
Votre écran s’actualisera lorsque le site de démonstration aura été configuré avec succès. Vous aurez la possibilité de vous connecter à votre site de démonstration en cliquant sur Go To Staging Site.
Une fois que vous aurez cliqué sur le bouton « Go To Staging Site », vous serez redirigé vers le site de démonstration où vous pourrez apporter toutes les modifications que vous souhaitez à votre site pendant que la version en ligne sera visible pour vos utilisateurs.
Après avoir effectué vos modifications, Bluehost vous permet de déployer facilement votre site de test pour écraser votre site réel. Vous avez le choix entre plusieurs options. Déployer les fichiers uniquement, Déployer les fichiers et la base de données, ou Déployer la base de données uniquement. Choisissez votre option et cliquez sur le bouton correspondant.
Le processus peut prendre quelques minutes en fonction de la taille de votre site et de son contenu. Une fois le processus terminé, vous avez déployé avec succès votre site d’essai vers la production, en écrasant votre site réel. Simple, non ? Maintenant que nous avons appris à quel point il est facile de créer et de déployer un site de test avec Bluehost, voyons les étapes à suivre pour en créer un avec Flywheel.
Flywheel
La création d’un site de test est un peu différente avec Flywheel. Pour créer un site de démonstration, vous devez d’abord localiser le site sur lequel vous souhaitez travailler en effectuant une recherche dans vos sites, si vous en avez plusieurs. Utilisez la zone de recherche en haut de votre tableau de bord Flywheel pour localiser le site pour lequel vous souhaitez créer un environnement de test.
De là, cliquez sur l’onglet Avancé, puis faites défiler vers le bas et localisez les Options du site. Activez l’option « Staging ».
Une fois que vous aurez activé votre site de transit, vous serez invité à cliquer sur le bouton radio « Oui, activer un site de transit », puis à entrer votre mot de passe Flywheel. Enfin, cliquez sur le bouton ENABLE STAGING.
Le processus de création de votre site de démonstration prendra un certain temps, en fonction de la taille de votre site. Une fois votre site de test terminé, vous pouvez cliquer sur le bouton STAGING WP ADMIN pour vous connecter à votre site de test à partir du tableau de bord Flywheel.
Lorsque vous avez apporté à votre site les modifications que vous souhaitez compléter, le lancement de votre site de démonstration est facile. Retournez au tableau de bord Flywheel, naviguez vers l’onglet « Staging » et cliquez sur le bouton » LAUNCH STAGING CHANGES ».
Le tour est joué ! Votre site de test est maintenant en ligne. Une étape supplémentaire facultative consiste à vider le cache de votre site, mais ce n’est pas nécessaire.
Ensuite, voyons le processus de création d’un site de démonstration avec WPEngine.
WPEngine
Comme Bluehost et Flywheel, WPEngine facilite la création d’un site de démonstration. Tout d’abord, vous devez vous connecter à votre tableau de bord WPEngine, puis cliquer sur Sites. Localisez le site pour lequel vous souhaitez créer un environnement de test et cliquez sur le nom du site. Faites défiler vers le bas de la page et cliquez sur Add Staging.
Le nouvel écran vous propose plusieurs options. Vous pouvez commencer par un site vierge, commencer par une expérience guidée, copier un environnement existant sur ce site ou déplacer un environnement existant sur ce site. Pour cet exemple, nous allons copier un environnement existant sur ce site.
WPEngine vous demandera de choisir l’environnement que vous souhaitez copier. Vous allez sélectionner votre environnement de production, puis choisir la sauvegarde la plus récente, et enfin cliquer sur suivant.
L’étape suivante consiste à donner un nom à votre site de transit, puis à cliquer sur Ajouter un environnement.
WPEngine vous informera que votre site de démonstration est en cours de construction. La création d’un site de démonstration ne prend généralement que quelques minutes, mais peut prendre plus de temps en fonction de la taille de votre site. Une fois le processus terminé, vous pouvez vous connecter à votre site de démonstration et apporter les modifications nécessaires.
Pour lancer votre site d’essai dans WPEngine, vous naviguez vers votre site d’essai en cliquant sur son nom dans votre liste de sites. De là, vous cliquez sur le bouton Copier l’environnement en haut à droite de l’écran.
Copie de l’environnement
L’écran suivant vous demande de choisir votre environnement source. Il s’agit du site de transit où vous avez créé de nouvelles modifications. Ensuite, vous choisirez votre environnement de destination. Il s’agit généralement de votre environnement de production. Ensuite, vous devez choisir d’inclure toutes les tables de la base de données et les systèmes de fichiers, des tables de la base de données et des systèmes de fichiers spécifiques, ou seulement le système de fichiers. Pour cet exemple, nous choisirons toutes les tables de la base de données et tous les systèmes de fichiers. Une fois que vous avez fait vos choix, cliquez sur le bouton Revoir et confirmer en bas à gauche de la page.
Une fois ce processus terminé, votre site de démonstration remplacera votre site réel. WPEngine rend le processus simple et ne prend que peu de temps à réaliser.
Maintenant que nous avons passé en revue quelques exemples d’hébergeurs qui offrent une option d’environnement de test à leurs clients, nous allons nous pencher sur la création manuelle d’un site de test.
Création manuelle d’un site de test
Notre dernière option pour créer un site de démonstration est la plus complexe, et n’est donc pas forcément la meilleure option pour les débutants de WordPress. Ceci étant dit, si vous êtes familier avec l’utilisation de clients FTP, phpMyAdmin, MySQL, et le cœur de la structure de WordPress, cette étape ne sera pas trop difficile. La création manuelle d’un site de test présente à la fois des avantages et des inconvénients.
L’un des avantages de la création manuelle d’un site de test est qu’elle vous permet de mieux contrôler votre environnement. Vous pouvez ainsi contrôler chaque étape du processus, ce qui vous évite les problèmes potentiels liés à l’utilisation d’un plugin ou d’un hôte. En créant vous-même le site d’essai, vous n’avez pas à vous soucier des problèmes qui peuvent survenir avec un plugin ou un hôte. En revanche, la création manuelle du site de démonstration augmente la probabilité d’une erreur si vous n’avez pas l’habitude de travailler avec des programmes de type cPanel ou FTP.
Discutons des étapes que vous devrez suivre pour réussir à créer manuellement un site de démonstration WordPress.
1. Configurer un sous-domaine
En utilisant votre plateforme d’hébergement, allez dans le cPanel et cliquez sur Sous-domaines. Cette étape vous permettra de vous assurer que personne ne peut accéder à votre site de démonstration à partir de votre site réel. Elle vous permettra également de séparer les choses de votre site réel. Donnez un nom à votre sous-domaine, choisissez le domaine sous lequel il sera hébergé, choisissez le dossier racine (ou laissez-le vide), puis cliquez sur créer.
2. Créer un sous-dossier dans votre installation WordPress
Cette étape est assez simple, à condition que vous soyez familier avec la structure générale des dossiers de WordPress. C’est un moyen très fiable de commencer le processus pour votre nouveau site de démonstration. Deux méthodes sont à votre disposition pour cette étape.
- Créez un sous-dossier en utilisant le gestionnaire de fichiers dans cPanel
- Utilisez un client FTP tel que FileZilla pour créer un nouveau sous-dossier.
Pour créer le sous-dossier à l’aide du gestionnaire de fichiers de cPanel, connectez-vous d’abord à votre cPanel et accédez au gestionnaire de fichiers. Créez le sous-dossier dans votre dossier principal WordPress et nommez-le.
La deuxième méthode consiste à utiliser le FTP pour créer votre sous-dossier. Ouvrez Filezilla et connectez-vous à votre site web en utilisant vos informations d’identification FTP. Une fois dans le dossier principal de WordPress, faites un clic droit et choisissez créer un répertoire. Nommez votre nouveau dossier.
Pour ce tutoriel, nous allons utiliser le FTP car c’est le moyen le plus fiable d’atteindre notre objectif d’installer manuellement un site de démonstration.
3. Créer un utilisateur FTP pour votre site de test
Vous devez créer un utilisateur FTP pour votre nouveau site de démonstration. Pour ce faire, connectez-vous à cPanel et trouvez Comptes FTP. Pour cet exemple, nous utilisons le cPanel de GoDaddy, mais la plupart des fournisseurs d’hébergement ont une configuration très similaire. Créez un nouveau compte FTP en créant un nom, un mot de passe, spécifiez un répertoire, puis cliquez sur le bouton Créer un compte FTP.
4. Téléchargez les fichiers de votre site en direct
Vous voudrez télécharger le dossier racine ou le dossier public_html qui contient tous vos fichiers WordPress. Faites un clic droit sur public_html et sélectionnez Download.
Une fois vos fichiers téléchargés, l’étape suivante consiste à vous connecter à votre panneau d’hébergement et à naviguer dans phpMyAdmin afin d’exporter votre base de données. Allez dans Export, sélectionnez l’option rapide et cliquez sur OK.
5. Téléchargez vos fichiers vers le dossier de préparation en utilisant FTP
À l’aide du compte FTP que vous avez créé à l’étape 3, connectez-vous au serveur de votre site de préparation par FTP. Téléchargez les fichiers que vous avez téléchargés à l’étape 4 dans votre dossier de préparation.
6. Créez une nouvelle base de données, un nouvel utilisateur de base de données et téléchargez votre base de données depuis le site en ligne
Allez dans l’assistant de base de données MySQL dans le panneau de contrôle pour créer une nouvelle base de données pour votre site d’essai. Donnez un nom à votre nouvelle base de données, puis cliquez sur Créer une base de données.
Une fois que vous avez créé votre nouvelle base de données, cliquez sur le bouton » Étape suivante « .
L’étape suivante consiste à créer un nouvel utilisateur de la base de données. Ajoutez un nom d’utilisateur et un mot de passe, puis cliquez sur Créer un utilisateur. Veillez à utiliser un mot de passe sécurisé et un nom d’utilisateur unique. Notez ces informations quelque part afin de vous souvenir de ce que vous avez saisi ici. Vous en aurez besoin dans les étapes suivantes.
Dans l’écran suivant, cochez la case TOUS LES PRIVILEGES, puis faites défiler l’écran pour cliquer sur Étape suivante.
Ensuite, retournez dans phpMyAdmin pour télécharger le fichier de la base de données de votre site réel vers la nouvelle base de données de votre site de démonstration. Sélectionnez le nom de la base de données dans la partie gauche du panneau phpMyAdmin, puis cliquez sur l’onglet Import. De là, cliquez sur Choose File pour importer le fichier sql que vous avez exporté à l’étape 4. Une fois que votre fichier sql est joint, cliquez sur GO.
7. Modifiez votre fichier wp-config.php
Cette étape vous demande de modifier votre fichier wp-config pour connecter votre nouvelle base de données à votre site de test. À l’aide de FileZilla, accédez aux fichiers de votre site de simulation et trouvez le fichier wp-config.php. Faites un clic droit sur le fichier et sélectionnez « edit ». Une fois ouvert, vous verrez que votre fichier wp-config.php pointe toujours vers votre site réel. Pour changer cela, vous devrez remplacer le nom de la base de données par le nouveau nom que vous venez de créer, puis attribuer le nouveau nom d’utilisateur et le nouveau mot de passe. Une fois que vous avez effectué les modifications nécessaires, cliquez sur Enregistrer.
Une fois que vous avez modifié votre fichier wp-config, vous devriez être en mesure de voir votre nouveau site d’essai ! Accédez à yoursite.com/staging/wp-admin (ou au nom que vous avez donné à votre sous-domaine de simulation) et connectez-vous avec les informations d’identification de votre site principal.
Une étape supplémentaire que vous devriez prendre est de cacher votre site de simulation des moteurs de recherche pendant que vous travaillez dessus. Pour ce faire, connectez-vous à votre panneau d’administration WordPress, puis naviguez vers les paramètres. De là, activez la case à cocher Décourager les moteurs de recherche d’indexer ce site, puis cliquez sur Enregistrer les modifications.
Et voilà ! Vous avez réussi à créer un site de test manuellement.
Mise en ligne manuelle de votre site de test WordPress
Pour accomplir cette tâche, vous allez répéter les étapes, en déplaçant vos fichiers et votre base de données du site de test vers le site réel :
- Téléchargez tous les fichiers de votre site de test en utilisant FileZilla.
- Téléchargez le fichier de la base de données de votre site de test dans phpMyAdmin.
- En utilisant Filezilla, téléchargez les fichiers du site d’essai vers votre site réel.
- Avec phpMyAdmin, sélectionnez la base de données de votre site actif, cliquez sur Importer, puis choisissez le fichier sql de votre site de démonstration, et cliquez sur GO.
- À l’aide de FileZilla, accédez au fichier wp-config.php de votre site réel et modifiez le nom de la base de données, l’utilisateur de la base de données et le mot de passe de la base de données en utilisant les informations d’identification du site de démonstration.
- Dans le panneau d’administration WordPress de votre site réel, naviguez vers les paramètres/lecture et assurez-vous que l’option Décourager les moteurs de recherche d’indexer ce site
n’est pas activée.
Comment créer manuellement un environnement WordPress de développement local
L’une des meilleures choses que vous puissiez faire est de créer un environnement local pour votre site Web et de l’utiliser comme un environnement de test. C’est un excellent moyen d’apporter des modifications à votre site en direct sur votre machine locale, puis de le télécharger sur votre hébergeur en utilisant le FTP.
Il y a essentiellement deux façons d’établir un environnement local sur lequel travailler.
- Utiliser un logiciel de serveur local tel que MAMP
- Utiliser un environnement virtualisé tel que Desktop Server, WP Stagecoach, ou Local by Flywheel
.
.
Pour ce tutoriel, nous utiliserons MAMP pour mettre en place un environnement WordPress local sur un ordinateur Apple, mais les étapes pour Windows sont presque identiques.
Configuration d’un serveur local avec MAMP
MAMP est un environnement de serveur local qui est gratuit pour les utilisateurs de Mac OS et de Windows. Il vous permet de configurer un environnement WordPress sur votre disque dur local afin que vous puissiez tester et mettre en œuvre des fonctionnalités sans avoir à interférer avec votre site réel. Afin d’utiliser MAMP, vous devrez utiliser votre client FTP, tel que FileZilla pour télécharger les fichiers de votre site Web. Passons en revue les étapes de la configuration d’un serveur local à l’aide de MAMP.
- Téléchargez et installez MAMP.
- Naviguez jusqu’à votre dossier d’applications (Poste de travail sous Windows) et double-cliquez dessus pour lancer le programme.
- Cliquez sur l’onglet Ports pour afficher les paramètres des ports.
Choisissez Set Web & MySQL ports to 80 & 3306 pour pouvoir afficher votre site local dans votre navigateur Web en tapant localhost dans le navigateur. Ainsi, vous n’aurez plus besoin d’entrer localhost:8888 chaque fois que vous voudrez consulter votre site.
4. Cliquez sur le bouton Start Servers sur l’écran Start/Stop de MAMP.
5. Visualisation de votre site
Pour visualiser votre site, tapez localhost dans votre navigateur. Vous verrez quelque chose comme Index of/. Cela vous indiquera que MAMP fonctionne correctement, mais que le répertoire est vide.
6. Télécharger et décompresser WordPress
Si vous voulez installer une nouvelle version de WordPress, téléchargez et décompressez WordPress dans le dossier htdocs de votre répertoire MAMP. Si vous voulez installer une copie de votre site en ligne, déplacez les fichiers que vous avez téléchargés dans FileZilla dans le dossier htdocs.
7. Configurer une base de données
Ensuite, vous devez définir une base de données. Pour ce faire, ouvrez localhost dans votre navigateur et survolez Tools, puis sélectionnez phpMyAdmin.
8. Cliquez sur New
pour ajouter une nouvelle base de données pour votre installation.
Donnez un nom à la base de données et cliquez sur créer.
9. Visualisez votre installation WordPress
Pour ce faire, cliquez sur WebStart dans l’écran d’accueil de l’application MAMP. Cliquez ensuite sur Mon site Web en haut de l’écran. Si WordPress est correctement installé, vous devriez voir l’écran d’installation de WordPress (si vous avez choisi de faire une nouvelle installation). Si vous voulez avoir une copie de votre site en ligne, passez l’étape 12.
10. Choisissez l’anglais comme langue.
Ensuite, il vous sera demandé de saisir les informations relatives à la base de données que vous avez créée aux étapes précédentes. Saisissez le nom de votre base de données, puis root pour le nom d’utilisateur et root pour le mot de passe. Le nom d’hôte est saisi par défaut, ainsi que le préfixe de la base de données.
11. WordPress va maintenant procéder à l’installation.
Une fois terminé, vous disposerez d’un environnement de test local entièrement fonctionnel avec lequel vous pourrez jouer.
12. Copier votre site réel dans MAMP
Si vous souhaitez copier votre site réel dans MAMP, faites glisser les fichiers de votre site dans le dossier que vous avez créé sur votre machine locale, puis importez le fichier sql de la base de données de votre site réel dans la nouvelle base de données que vous avez créée à l’étape 8.
13. Modifiez votre fichier Wp-Config
Une étape supplémentaire sera nécessaire pour que votre site s’affiche correctement. Vous devrez modifier le fichier wp-config.php mentionné dans la dernière section, Création manuelle d’un site de démonstration.
Voilà, c’est fait ! Vous avez réussi à installer WordPress sur votre machine locale. Ici, vous pouvez apporter des modifications à votre site, en concevoir un nouveau sans avoir à être connecté à l’internet, ou risquer des erreurs sur votre site en direct.
Maintenant que nous avons vu comment créer un site de démonstration à l’aide d’un plugin, de l’hébergeur de votre site, ou en utilisant la méthode manuelle, nous allons voir comment vous devez gérer votre site de démonstration.
Gestion et utilisation d’un site de test WordPress
Une fois que vous aurez maîtrisé la création d’un site de test WordPress, vous voudrez être en mesure de gérer à la fois votre site de test et votre site réel pour les utiliser avec succès. Nous allons répondre à quelques questions concernant un site de test WordPress. Quelles sont les meilleures pratiques pour utiliser un site de test ? Quand devriez-vous mettre en ligne votre site de test ? À quelle fréquence devez-vous sauvegarder votre site ? Enfin, comment pouvez-vous utiliser GitHub comme outil de collaboration pour gérer plusieurs environnements ?
Raisons d’utiliser un site de test
Il existe plusieurs raisons d’utiliser un site de test pour votre site Web. Tout d’abord, il améliore votre flux de travail global. Cela est particulièrement vrai si vous avez un site contenant beaucoup d’informations, si vous gérez plusieurs sites ou si vous avez beaucoup de trafic. Votre site ne peut pas vous rapporter de l’argent si les visiteurs ne viennent sur le site que pour trouver un écran de maintenance. Cela peut inciter les gens à quitter votre site et à ne jamais y revenir, ce qui vous coûte du trafic et des revenus potentiels si vous avez installé une plateforme de commerce électronique sur votre site.
Vous utilisez des mises à jour automatiques
Un autre avantage d’un site de démonstration est de réduire le nombre d’erreurs potentielles qui peuvent survenir après une mise à jour. Vous disposez peut-être d’un plan d’hébergement dans lequel les mises à jour automatiques sont activées. Votre site est en train de travailler pour vous jusqu’à ce que votre hébergeur mette à jour vos plugins, ce qui provoque une incompatibilité avec un autre plugin installé. Si vous avez activé un site d’essai, vous pouvez rapidement mettre en ligne votre site d’essai pour le restaurer. À partir de là, vous pouvez dépanner le site d’essai pour trouver ce qui n’a pas fonctionné sans provoquer de temps d’arrêt coûteux.
Utilisation d’un développeur
Vous payez peut-être quelqu’un pour entretenir votre site, effectuer des mises à jour ou ajouter de nouvelles fonctionnalités. Les sites de test vous garantissent que le développeur à qui vous faites confiance prend les mesures nécessaires pour présenter à vos visiteurs un site Web impeccable et sans erreur. C’est particulièrement important lorsque vous lancez des campagnes publicitaires, un nouveau produit ou service, ou que vous créez des articles que vous souhaitez promouvoir sur plusieurs plateformes de médias sociaux. Il est beaucoup plus facile de faire ces choses dans un environnement de simulation où vous pouvez voir la progression et faire des révisions avant que le site ne soit mis en ligne.
Faire une erreur coûteuse
Enfin, que se passe-t-il si vous avez passé d’innombrables heures à concevoir et à développer votre propre site Web et que quelque chose ne va pas au cours du processus de lancement ? Avec un site de simulation, en cas de problème lors du lancement, même si vos fichiers sont endommagés ou perdus, vous pouvez vous appuyer sur cet environnement de simulation.
Récapitulons :
- Les sites de préparation améliorent votre flux de travail en évitant à vos visiteurs de voir apparaître l’écran ennuyeux du « mode de maintenance ».
- Ils offrent une protection contre les mises à jour de plugins qui tournent mal.
- Les sites de test garantissent que les visiteurs de votre site voient l’itération la plus récente de votre site Web.
- Un site de simulation peut vous protéger contre les échecs lors du lancement de votre tout nouveau site Web.
Maintenant que nous vous avons donné quelques raisons d’avoir un site de test, passons en revue les meilleures pratiques pour l’utilisation de votre environnement de test.
Quand ne pas utiliser un site de test :
Maintenant que nous avons une bonne idée des situations dans lesquelles vous souhaitez utiliser un site de test, discutons des situations dans lesquelles il n’est pas nécessaire d’utiliser un site de test. Si vous avez un site Web dont le contenu est rarement mis à jour, il n’est probablement pas nécessaire d’utiliser un site de démonstration. Si vous avez une boutique en ligne et que vous souhaitez mettre à jour quelques prix de produits, vous n’avez probablement pas besoin d’activer votre environnement de test.
En général, il n’est pas nécessaire d’utiliser un site de test pour effectuer quelques modifications de texte. La raison en est simple. Si vous ajoutez régulièrement du nouveau contenu textuel sur votre site ou votre blog, l’utilisation d’un site de test peut devenir fastidieuse. En effet, vous devez passer par toutes les étapes du déploiement de votre site de test chaque fois que vous modifiez un texte ou ajoutez un article de blog. Cela semble décourageant et chronophage, n’est-ce pas ?
Si vous n’avez pas besoin d’utiliser un site de test pour les modifications de texte, quand devriez-vous en utiliser un ? Idéalement, si vous mettez à jour votre contenu de façon régulière, il est préférable de faire des sauvegardes hebdomadaires plutôt que d’utiliser un site de préparation. Un site de test est plus utile pour les modifications techniques que pour les modifications de texte. De plus, l’ajout ou la modification d’articles de blog ne nécessite généralement pas l’activation d’un site de test.
Voici quelques raisons supplémentaires pour lesquelles vous n’avez pas besoin d’utiliser un site de test :
- L’ajout d’un nouvel utilisateur à votre site Web.
- Suppression de certains produits, articles ou pages.
- Effectuer de petites modifications de texte.
Meilleures pratiques à suivre lors de l’utilisation d’un site de démonstration
Puisque nous avons déterminé que les sites de test doivent être utilisés pour des opérations techniques telles que des modifications ou des mises à jour de plugins, nous allons passer en revue une liste de bonnes pratiques si vous souhaitez utiliser un environnement de test. Tout d’abord, il est important de noter qu’un environnement de test ne doit être activé que lorsque des changements majeurs doivent être mis en œuvre.
Certains de ces changements majeurs peuvent inclure des situations telles que les suivantes :
- Apporter des modifications majeures à la conception ou aux fonctionnalités des pages.
- Remplacer votre thème par un autre.
- Ajout ou suppression de plugins.
- Mise à jour de plugins ou de thèmes.
- Effectuer une mise à jour du noyau de WordPress.
- La création de nouveaux modèles de thème, tels qu’un modèle de page 404, un modèle de résultats de recherche, un modèle d’archives d’articles de blog ou d’autres modèles de pages connexes.
Décrivons quelques scénarios dans lesquels vous voudriez utiliser un site de test.
Scénario d’utilisation du site de démonstration n° 1
Vous disposez d’un site Web doté d’une fonctionnalité de commerce électronique. Vous avez remarqué que les ventes stagnent un peu et que le taux de rebond de la page de votre boutique est plus élevé que par le passé. Vous souhaitez essayer une nouvelle mise en page de la boutique ainsi qu’une nouvelle mise en page des produits afin d’augmenter vos ventes.
Facteurs à prendre en compte : Vous allez avoir besoin d’un nouveau design, ainsi que de deux nouveaux modèles de page (un pour les produits, et un pour la page de votre boutique).
Processus : Pour commencer, vous allez devoir passer par le processus de conception de ces pages. Que vous conceviez en temps réel ou que vous modélisiez une mise en page dans un programme tel que XD ou Photoshop, lorsque vous mettrez en œuvre ces nouvelles mises en page, vous devrez le faire sur un site de démonstration. Dans le cas d’un site doté d’une fonctionnalité de commerce électronique, vous ne souhaitez pas apporter des modifications à la page d’un produit ou d’une boutique en temps réel sur un site réel. Dans ce cas, l’activation d’un site de test vous permettra de bricoler vos nouvelles pages jusqu’à ce qu’elles vous conviennent, puis de les transférer de votre site de test vers votre site réel.
Scénario d’utilisation du site de démonstration n° 2
Vous êtes un développeur Web dont le client souhaite mettre à jour le contenu textuel de deux pages existantes : à propos de nous et services. Les modifications apportées à la page « À propos de nous » ne sont pas importantes, il s’agit simplement de remplacer quelques paragraphes de texte. Les changements à la page des services sont un peu plus compliqués. Votre client vous a demandé d’ajouter de nouvelles offres de services à la page, ainsi que de nouveaux descriptifs de services et d’appliquer certains effets animés. La page des services devra être restructurée pour répondre à cette demande du client.
Facteurs à prendre en compte : Vous n’aurez besoin d’apporter que quelques modifications à une page, mais l’autre page nécessite une animation que votre thème actuel n’offre pas de manière native, vous devrez donc implémenter du javascript pour obtenir le résultat souhaité.
Processus : Vous devrez explorer l’utilisation de javascript pour l’animation, et modifier la mise en page de la page de services. En outre, vous ajouterez du nouveau contenu sous forme d’offres de services, ce qui vous obligera à modifier la conception. Ce scénario semble assez simple à réaliser sur le site en ligne, mais que se passe-t-il si vous implémentez le javascript et que le contenu de certaines de vos autres pages ne s’affiche pas correctement ? Dans ce cas, l’option la plus sûre semble être de transférer le site en direct vers un site de transit, de tester le javascript, de développer la nouvelle apparence de la page de services, puis de mettre le site en direct lorsque tout semble correct et fonctionne correctement.
Scénario d’utilisation d’un site de simulation n° 3
Vous avez décidé d’installer un nouveau plugin sur votre site qui vous permettra de discuter avec les visiteurs de votre site. Le plugin que vous avez choisi est compatible avec votre version actuelle de WordPress et a d’excellentes critiques sur WordPress.org. Devriez-vous installer et activer le plugin sur votre site en ligne ou mettre votre site dans un environnement de test pour tester le nouveau plugin de manière approfondie ?
Facteurs à prendre en compte : L’installation d’un nouveau plugin peut être un succès ou un échec. Vous pouvez l’installer et le configurer sans trop d’efforts et poursuivre votre chemin, ou bien il peut entrer en conflit avec un autre plugin que vous utilisez sur votre site et vous faire recevoir le redoutable message « this site has experienced a critical error ».
Processus : Lors de l’installation de nouveaux plugins qui permettront de nouvelles fonctionnalités, ils doivent être installés dans un environnement de test pour s’assurer qu’il n’y a pas de conflits avec d’autres plugins actuellement installés. En outre, vous voudrez peut-être tester plusieurs plugins de chat pour trouver le plugin qui répondra le mieux à vos besoins. Dans ce cas, il est préférable d’activer votre environnement d’essai pour éviter tout conflit de plugins qui pourrait survenir.
Quand mettre en ligne votre site de démonstration
Lorsque vous avez créé votre nouveau contenu ou implémenté vos nouvelles fonctionnalités avec succès, et que vous êtes certain de ne pas avoir besoin d’effectuer d’autres modifications, vous pouvez mettre votre site de test en ligne. Il est important de noter que vous devez faire une sauvegarde de votre site en ligne et de votre site de démonstration avant de poursuivre. Une fois que vous avez mis en ligne votre site de démonstration, il est recommandé de le désactiver. Si vous laissez votre site de test activé, vous êtes susceptible de commettre une erreur humaine. Si vous oubliez de désactiver l’option « Décourager les moteurs de recherche d’indexer ce site », vous vous exposez à la duplication du contenu sur Internet, ce qui n’est pas une bonne idée pour le référencement.
Fréquence de sauvegarde de votre site
Si vous ne mettez pas votre contenu à jour régulièrement, il peut être nécessaire de ne sauvegarder qu’une fois toutes les quelques semaines à un mois. Cependant, si vous avez un hébergeur qui effectue des mises à jour automatiques, la fréquence de sauvegarde doit augmenter. Chaque fois qu’un plugin est mis à jour, vous courez le risque d’un problème d’incompatibilité. Par conséquent, vous devriez effectuer une sauvegarde sur une base régulière, par exemple quotidienne ou hebdomadaire.
Si vous mettez à jour le contenu plusieurs fois par semaine, vous devrez peut-être effectuer une sauvegarde quotidienne pour être plus sûr. Sinon, vous risquez de perdre du contenu précieux si une erreur se produit. Vous ne voulez pas vous retrouver dans la situation où vous avez publié plusieurs articles de blog au cours de la semaine et où vous apprenez plus tard qu’il y a un problème qui vous oblige à restaurer à partir d’un point de restauration beaucoup plus ancien, effaçant ainsi tout votre contenu frais et passionnant.
Si vous avez installé de nombreuses fonctionnalités avec lesquelles vos utilisateurs doivent interagir quotidiennement, il faut également en tenir compte. Si vous effectuez une sauvegarde quotidienne, toutes les entrées de formulaire, les commentaires sur les articles, les achats de produits ou les évaluations de produits ne seront pas perdus à jamais. N’oubliez pas que lorsque ces fonctionnalités sont activées, la base de données de votre site Web change pour refléter ce nouveau contenu. Il est impératif d’effectuer des sauvegardes régulières pour que rien ne se perde dans les abysses d’Internet.
Qu’est-ce que Git et comment puis-je l’utiliser avec mon site web ?
Git est un système de contrôle open source gratuit qui peut être utilisé pour gérer tout projet web sur lequel vous travaillez, quelle que soit sa taille. Git vous permet de garder la trace de toute modification apportée à un fichier de votre site Web. Si vous recherchez un contrôle plus direct, ou si vous êtes en train de dépanner les changements que vous avez effectués sur votre site et que vous ne voulez pas tout recommencer, Git peut être un outil très utile pour vous.
Si vous avez installé Git sur votre serveur, il peut conserver un historique total de chaque fichier installé sur votre serveur. Cela signifie que si vous apportez des modifications à un fichier, Git vous rendra service en sauvegardant l’ancienne version de ce fichier et en enregistrant toutes les modifications apportées par la suite.
Cela vous permettra de revenir en arrière à n’importe quel moment où vous avez rencontré un problème sur votre site web et de corriger le tir. C’est un atout très pratique, surtout si vous faites les choses manuellement avec vos environnements de production et de test. Cet outil peut vous éviter de devoir mettre au rebut l’ensemble de votre site de test et vous permettre de revenir à une version antérieure d’un fichier modifié, alors qu’il fonctionnait correctement.
Utilisation de Git pour les tests
Voici un scénario dans lequel Git est utile dans la phase de test. Disons que vous décidez d’implémenter une nouvelle fonctionnalité sur votre site. Vous créez une branche de votre site principal sur laquelle vous pouvez apporter des modifications. Si vous étiez cette rockstar du développement que vous saviez pouvoir être, une fois vos tests terminés, vous fusionneriez simplement la nouvelle itération de votre site avec l’ancienne. D’un autre côté, si vous n’avez pas fait un travail exceptionnel lors de vos tests, vous pouvez simplement mettre à la poubelle la branche que vous avez créée et en créer une autre afin de procéder à de nouveaux tests. Il n’y a pas de mal à cela.
Git peut également être utile si vous travaillez dans un environnement d’équipe où plusieurs développeurs travaillent sur un site. Si vous êtes un développeur qui doit fréquemment apporter des modifications à un site sur lequel une autre personne a travaillé, Git peut littéralement sauver votre santé mentale et vous permettre de savoir plus facilement qui a fait quoi et quand.
Pour en savoir plus sur Git, lisez notre article Git et GitHub : Un guide pour les débutants complets. Pour apprendre comment déployer votre site d’essai vers votre environnement réel, lisez notre article – Git Push : Déploiement de WordPress depuis GitHub vers votre hôte Web.
Conclusion
Les sites d’évaluation sont un outil important à mettre en œuvre lorsque vous apportez plus que quelques modifications textuelles à votre site Web. Ils vous permettent d’éviter les temps d’arrêt coûteux lors des mises à jour, vous aident à activer de nouvelles fonctions ou fonctionnalités pour votre site Web afin qu’il continue à fonctionner pour vous et votre entreprise, et vous facilitent réellement la vie lorsque vous souhaitez modifier l’apparence de votre site. En bref ? Un site de test est un moyen intelligent de s’assurer que votre site Web continue à être performant, que vous soyez propriétaire d’une petite entreprise, blogueur ou que vous ayez un site Web à fort trafic qui est crucial pour le succès de votre entreprise.
Photo du héros avec l’aimable autorisation de Campaign Creators : Unsplash
Avec l’aimable autorisation de : Igor Miske : Unsplash, KOBU Agency : Unsplash, Charanjeet Dhiman :
Unsplash