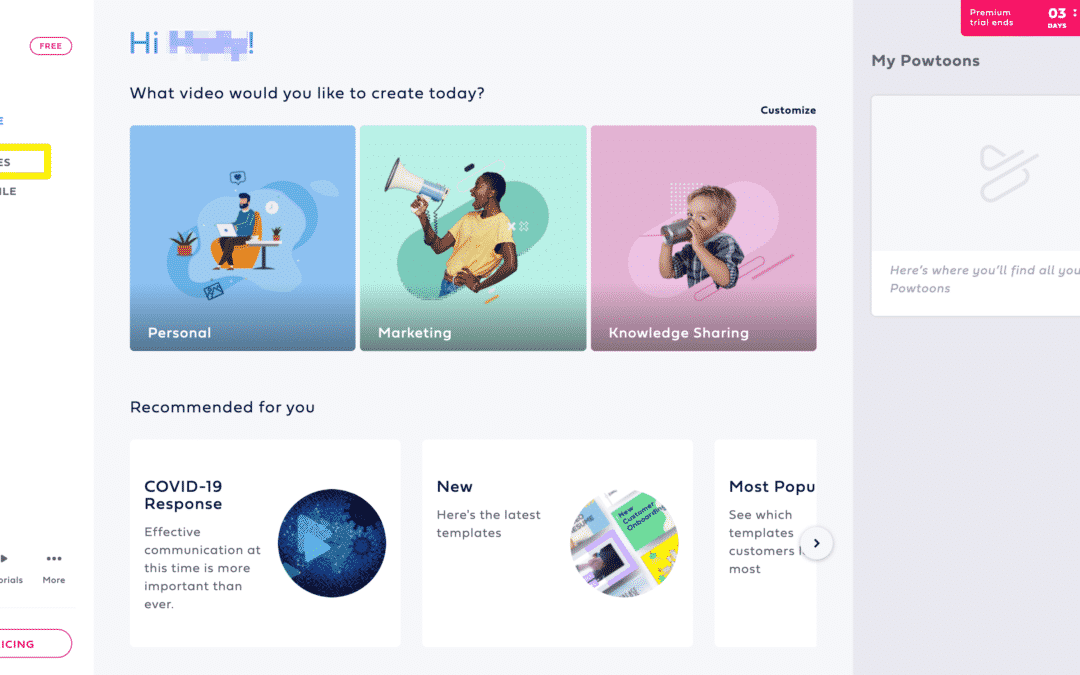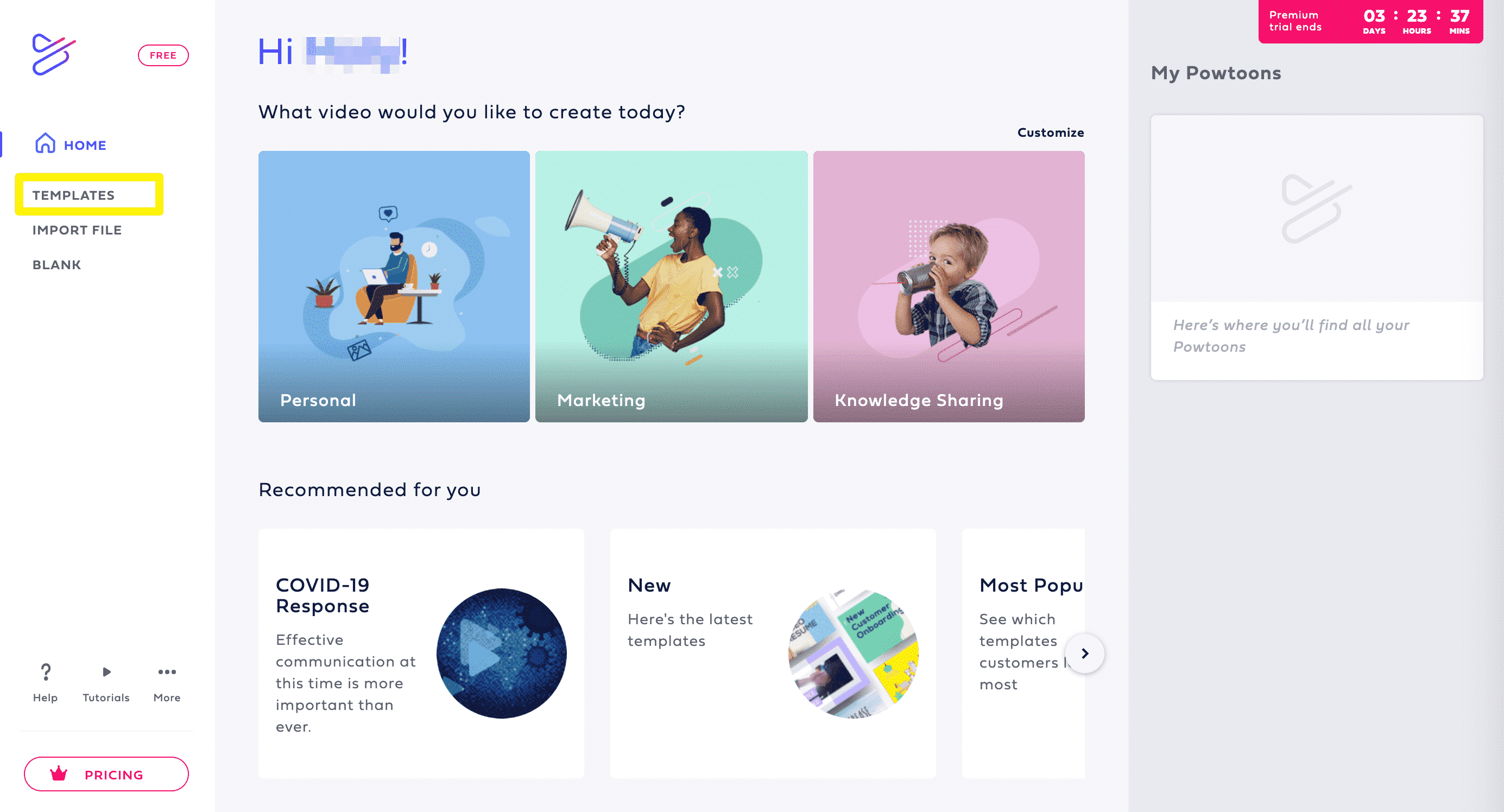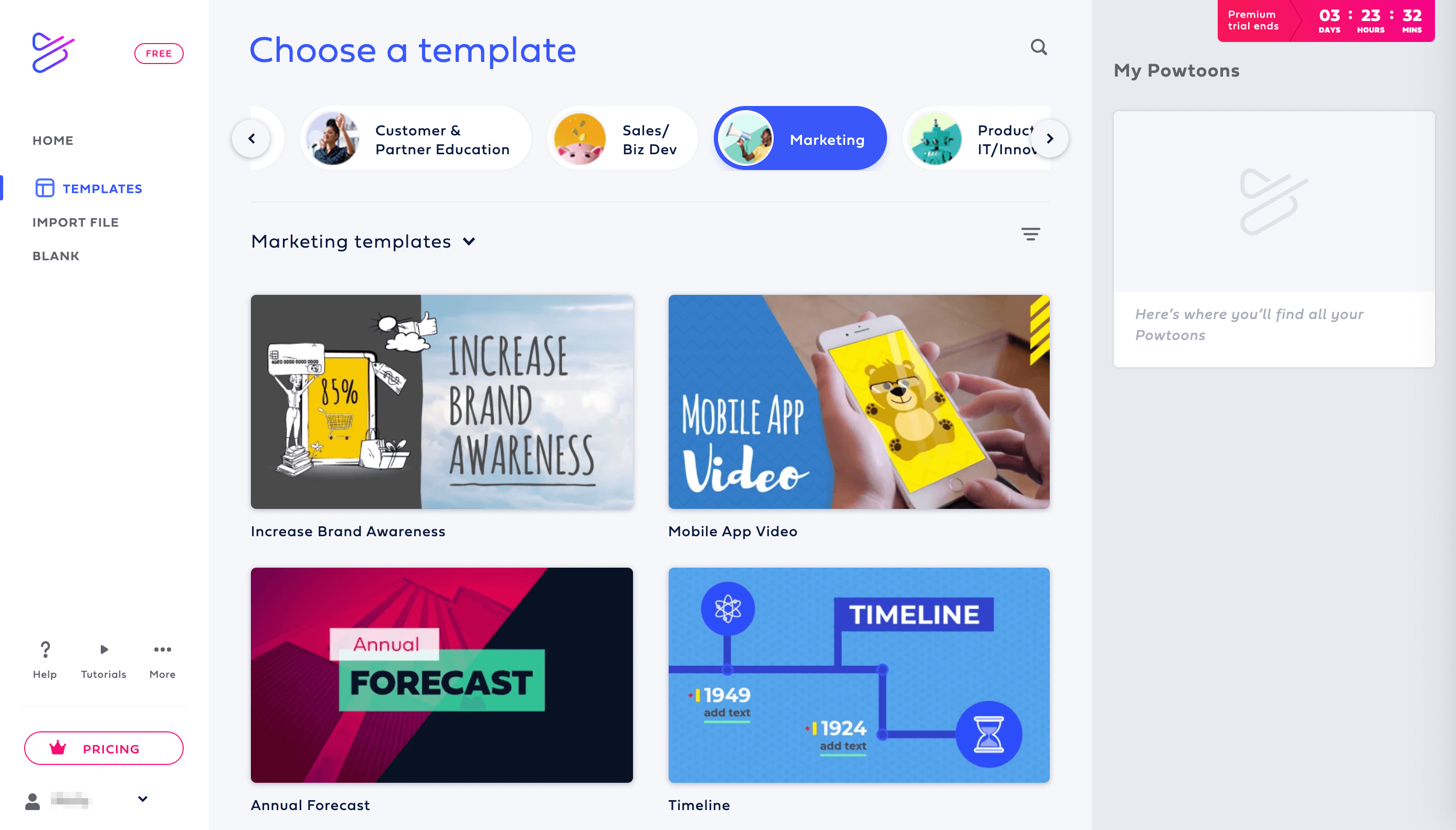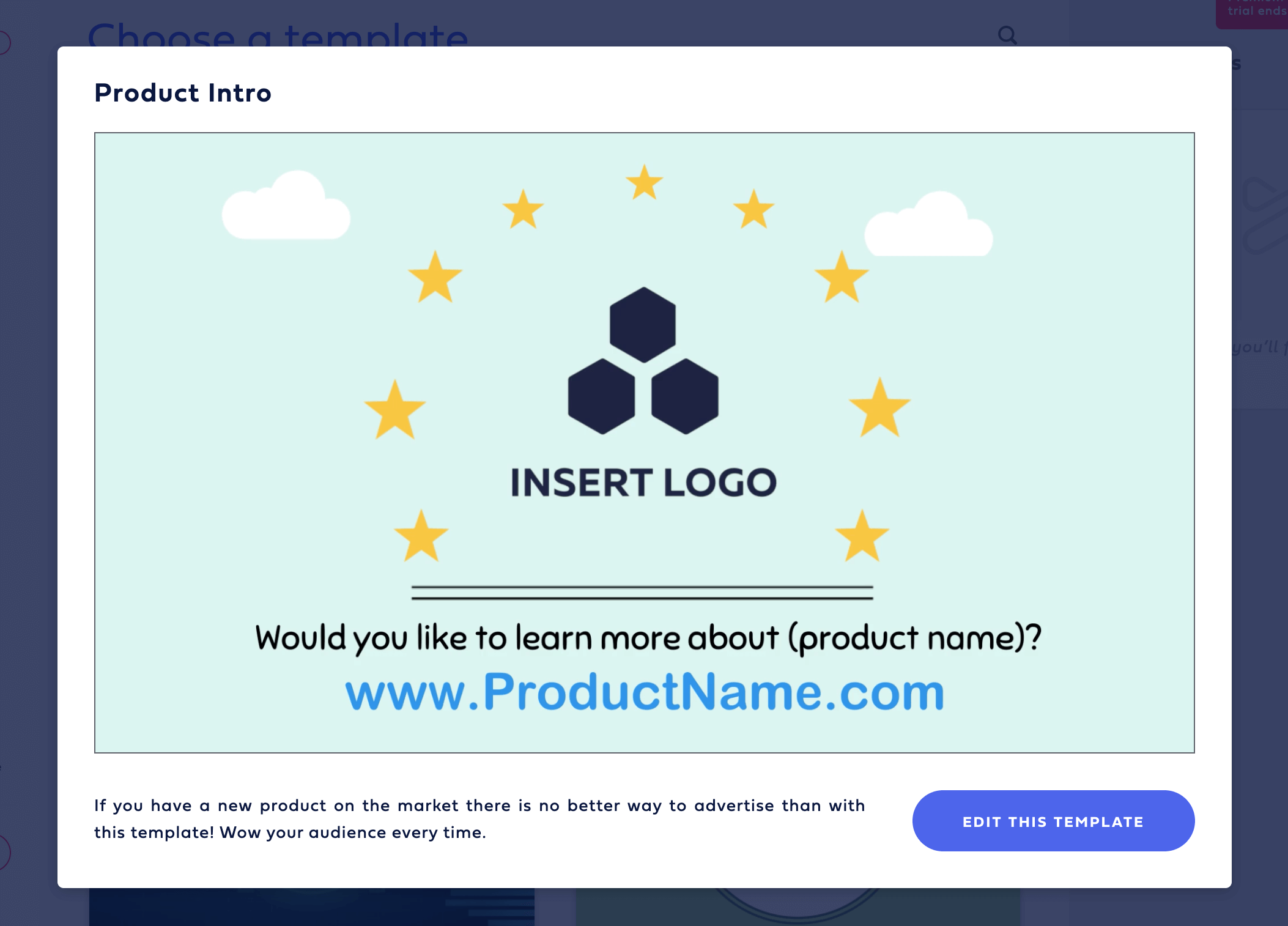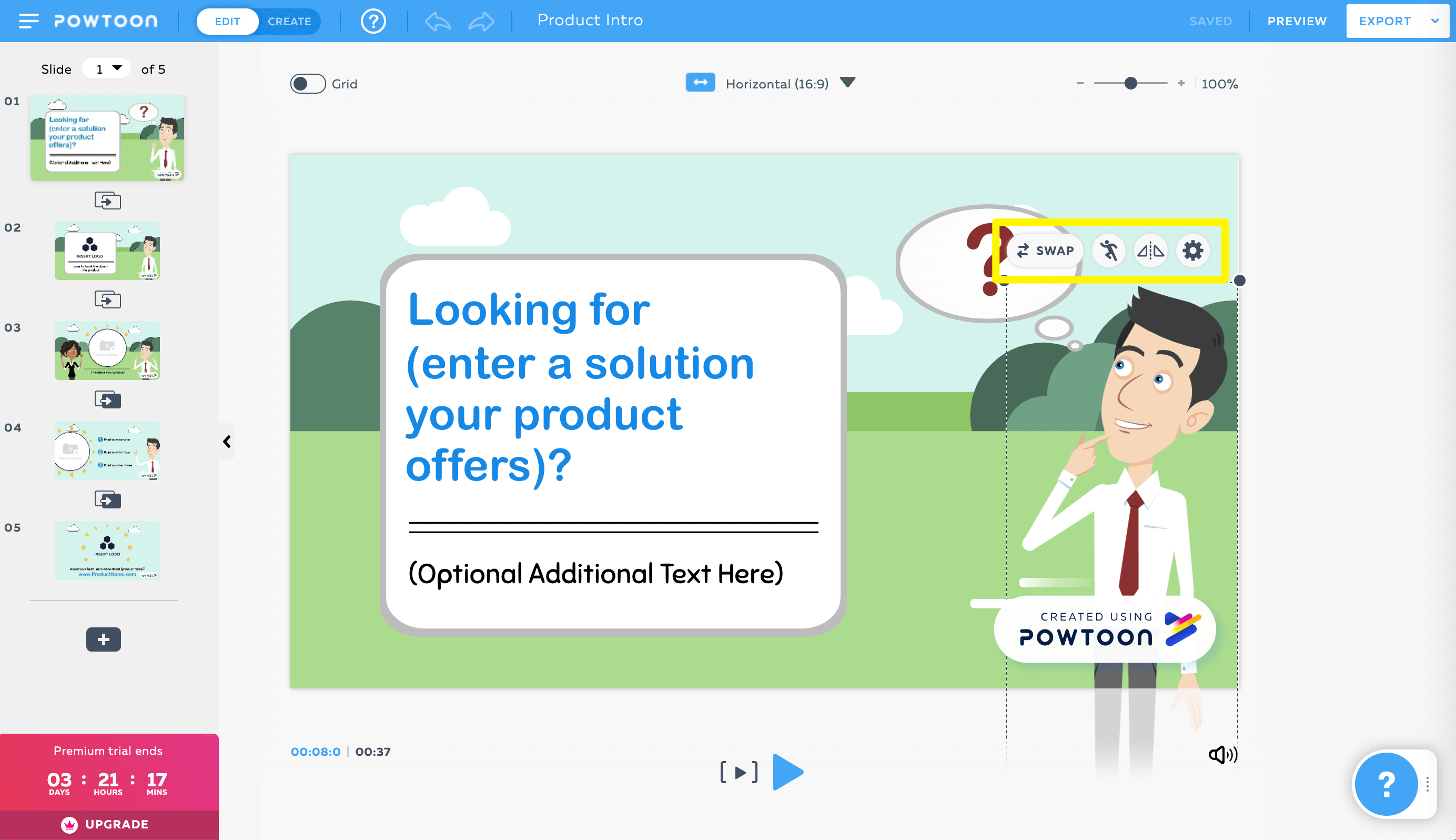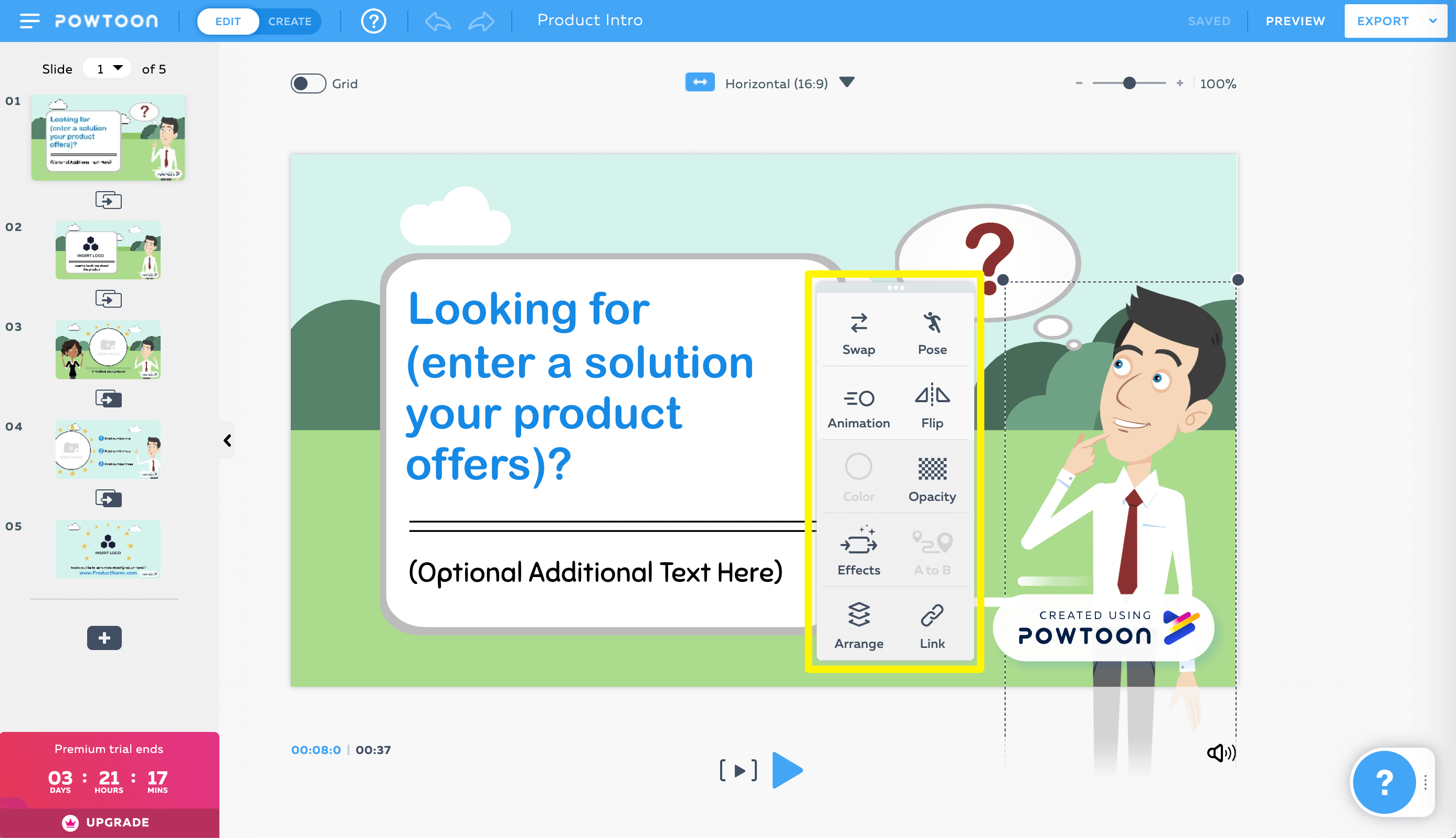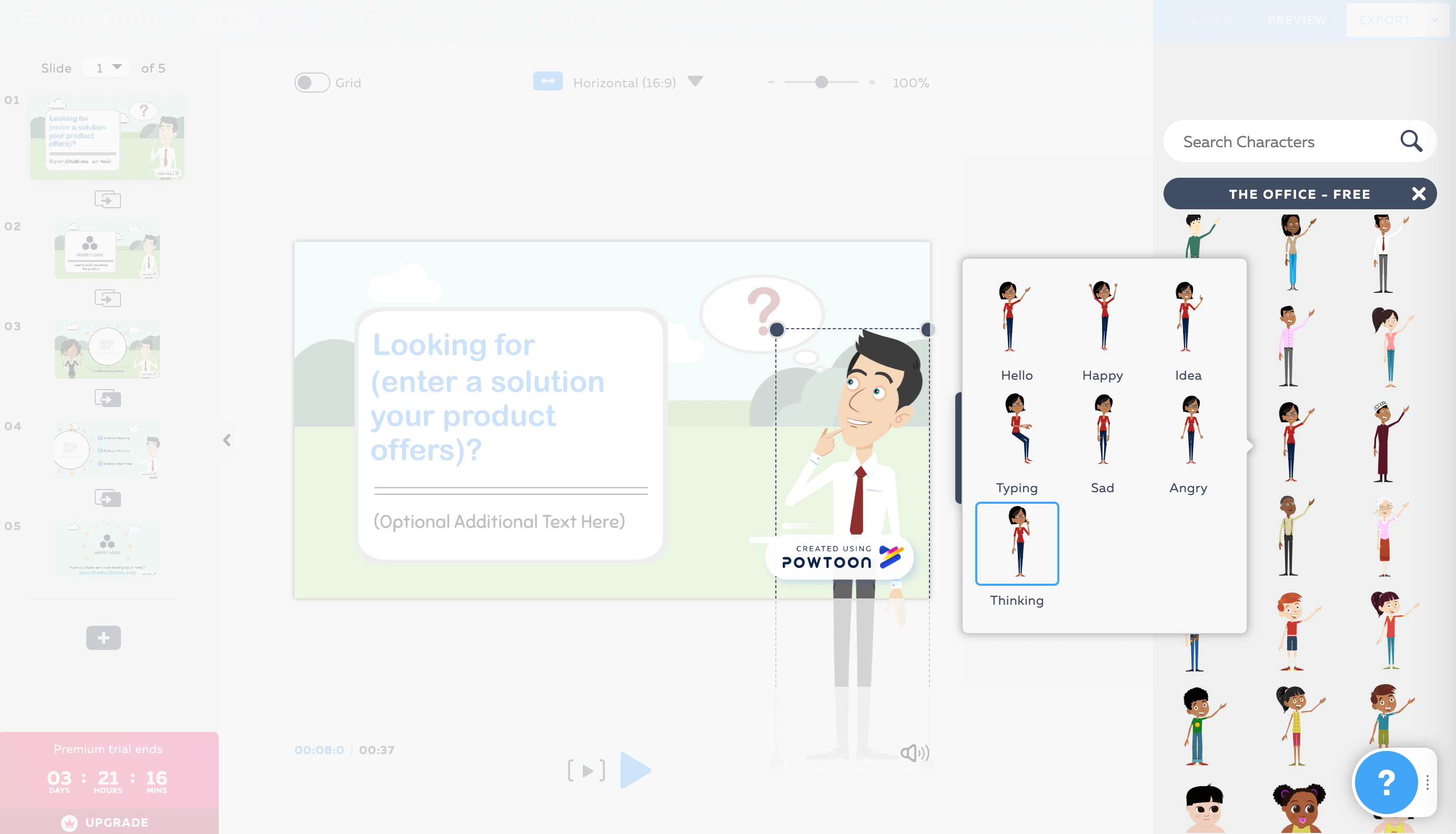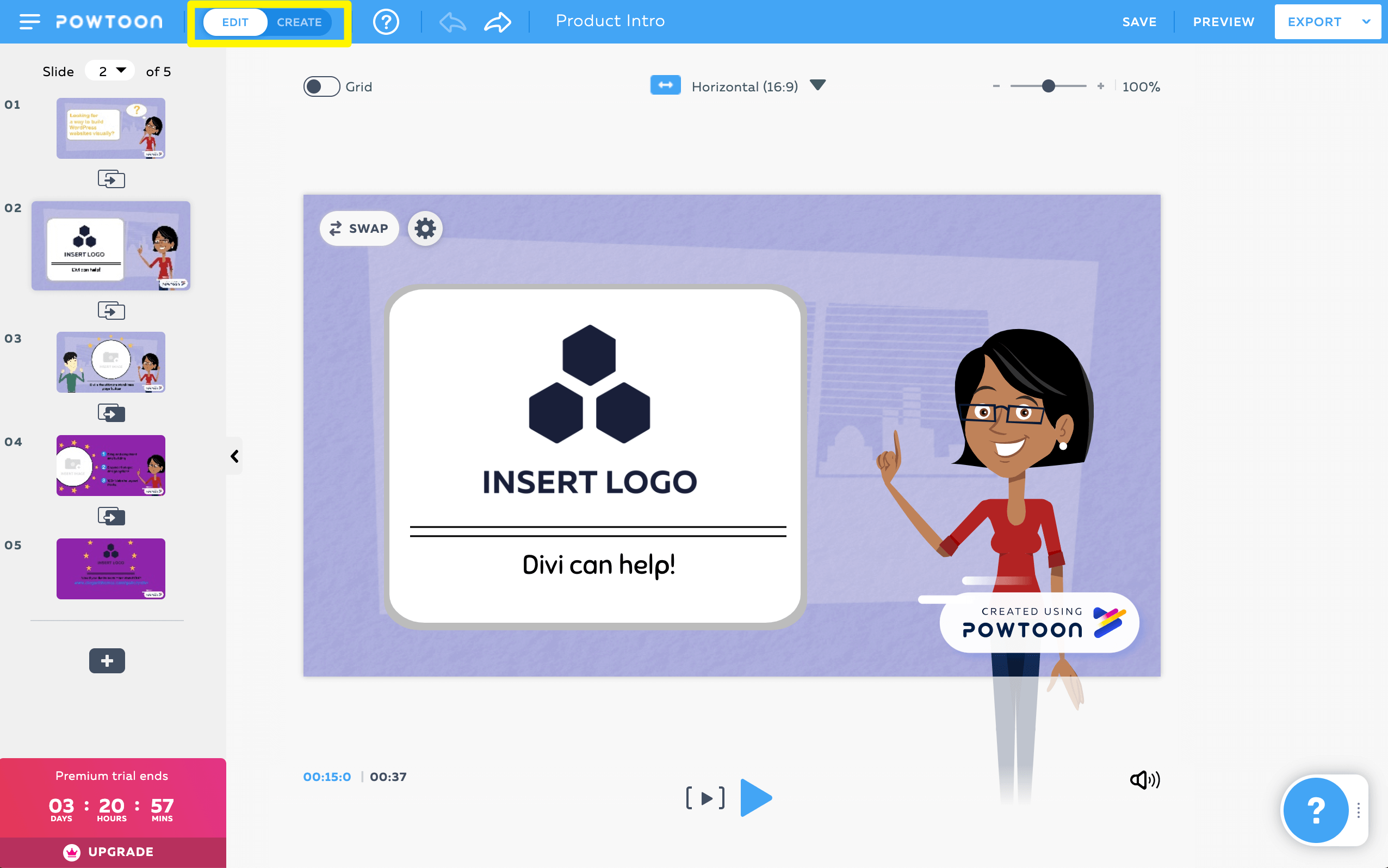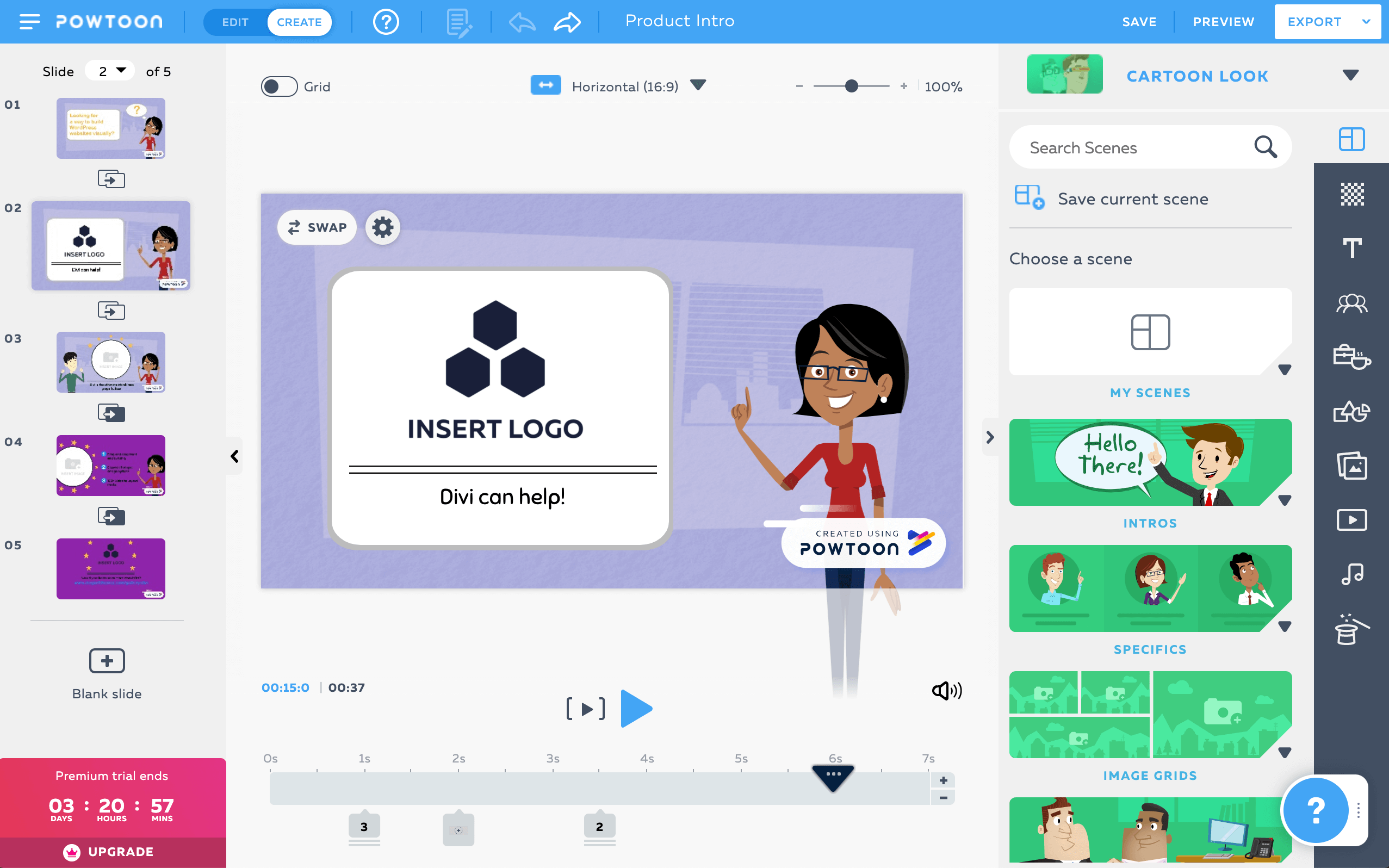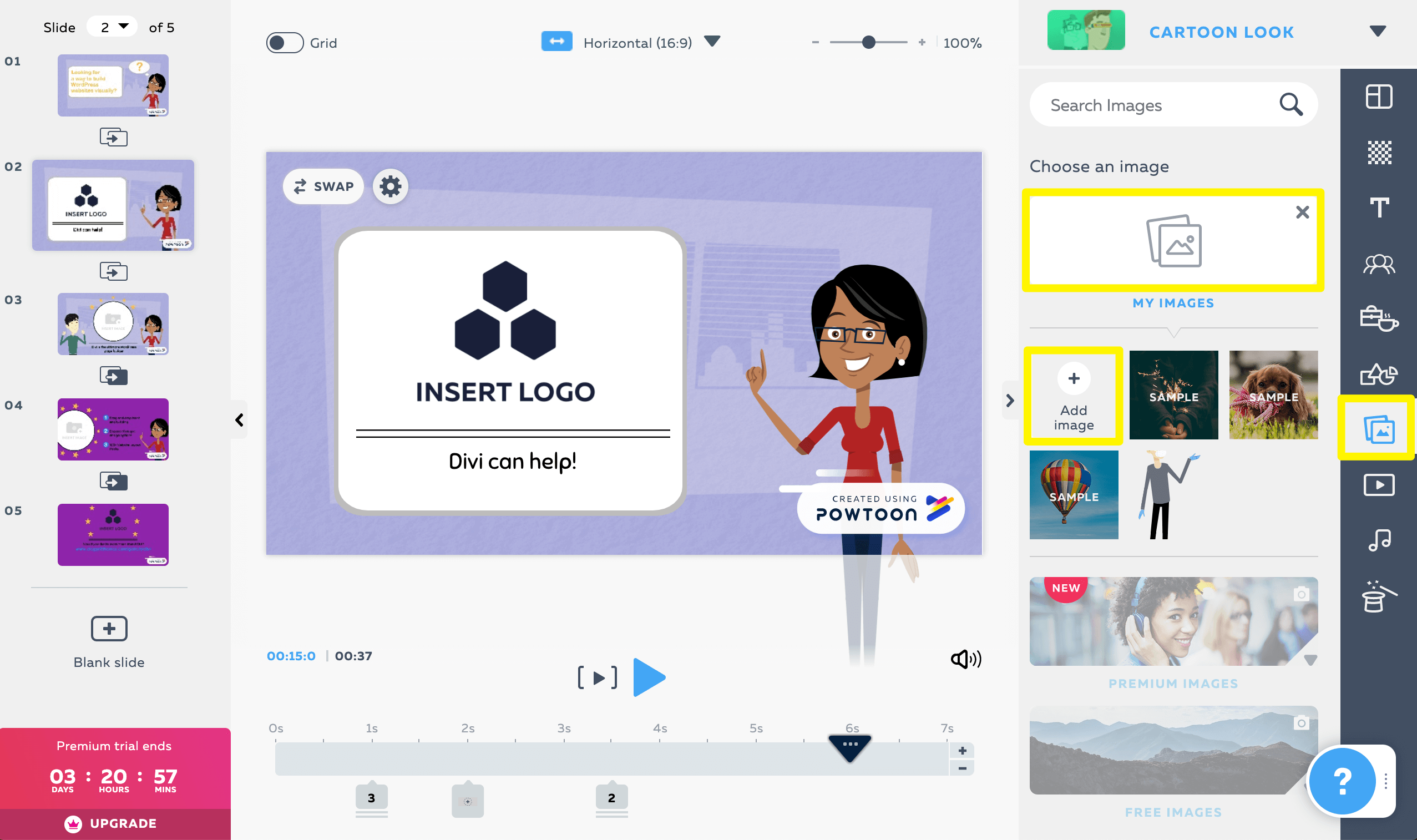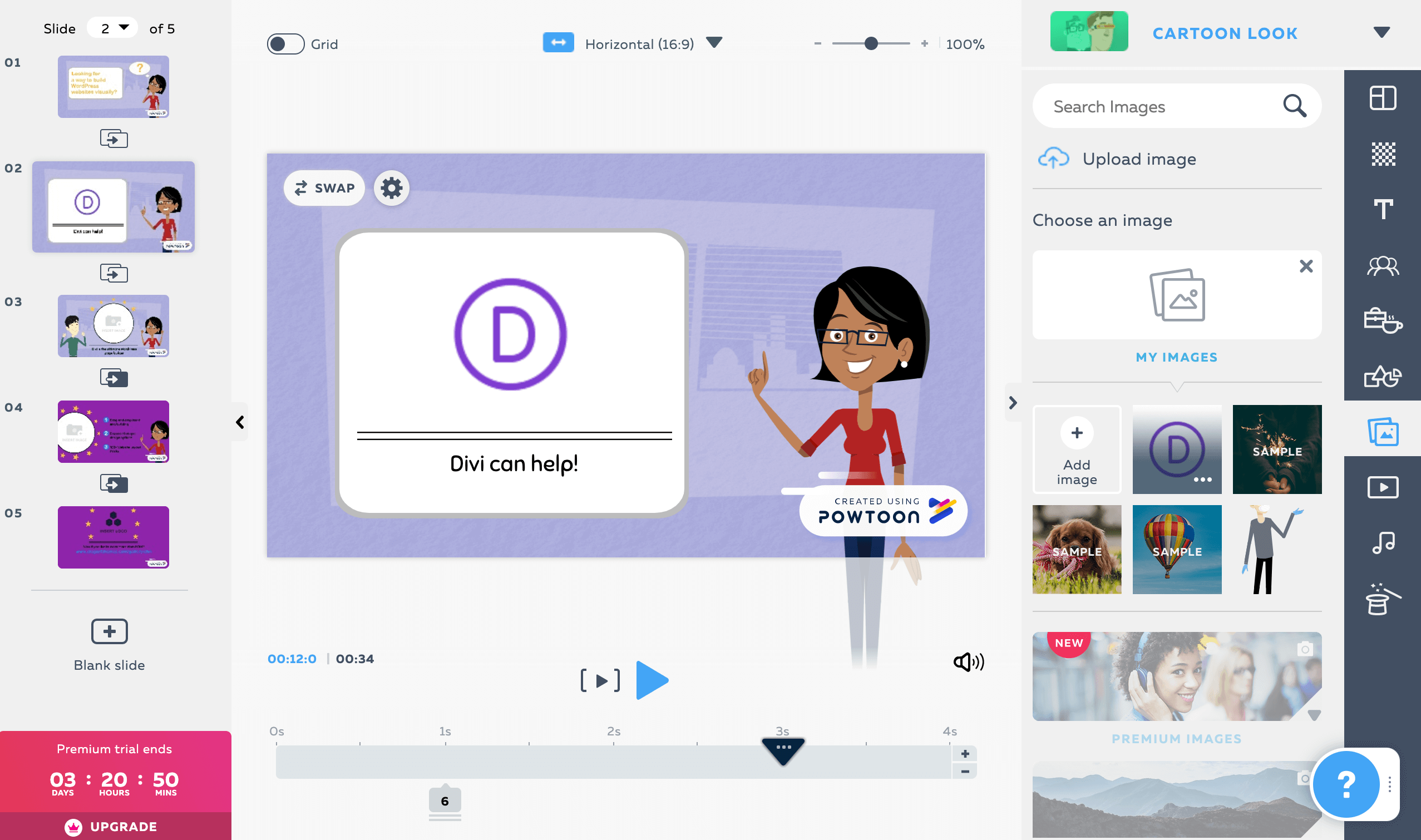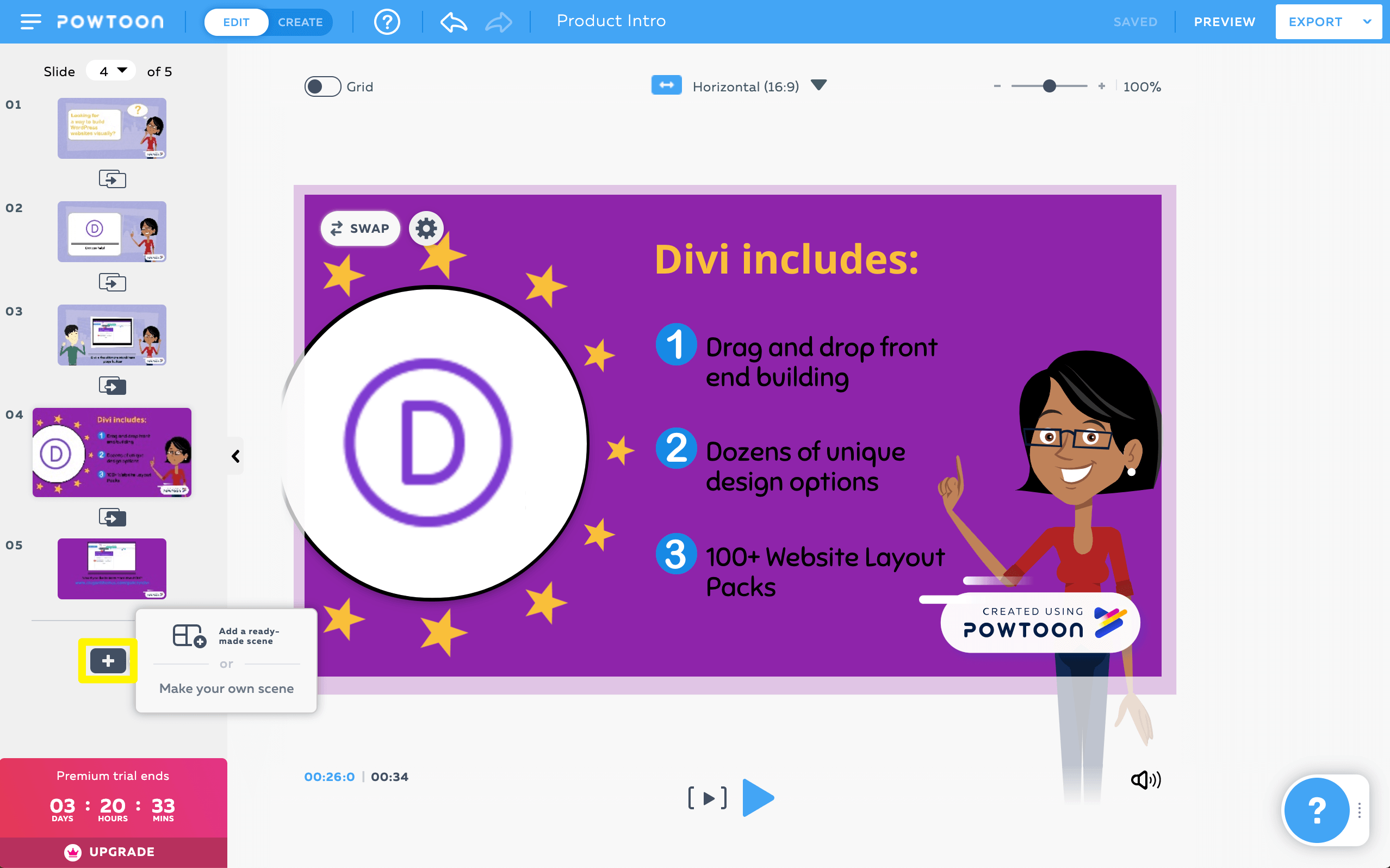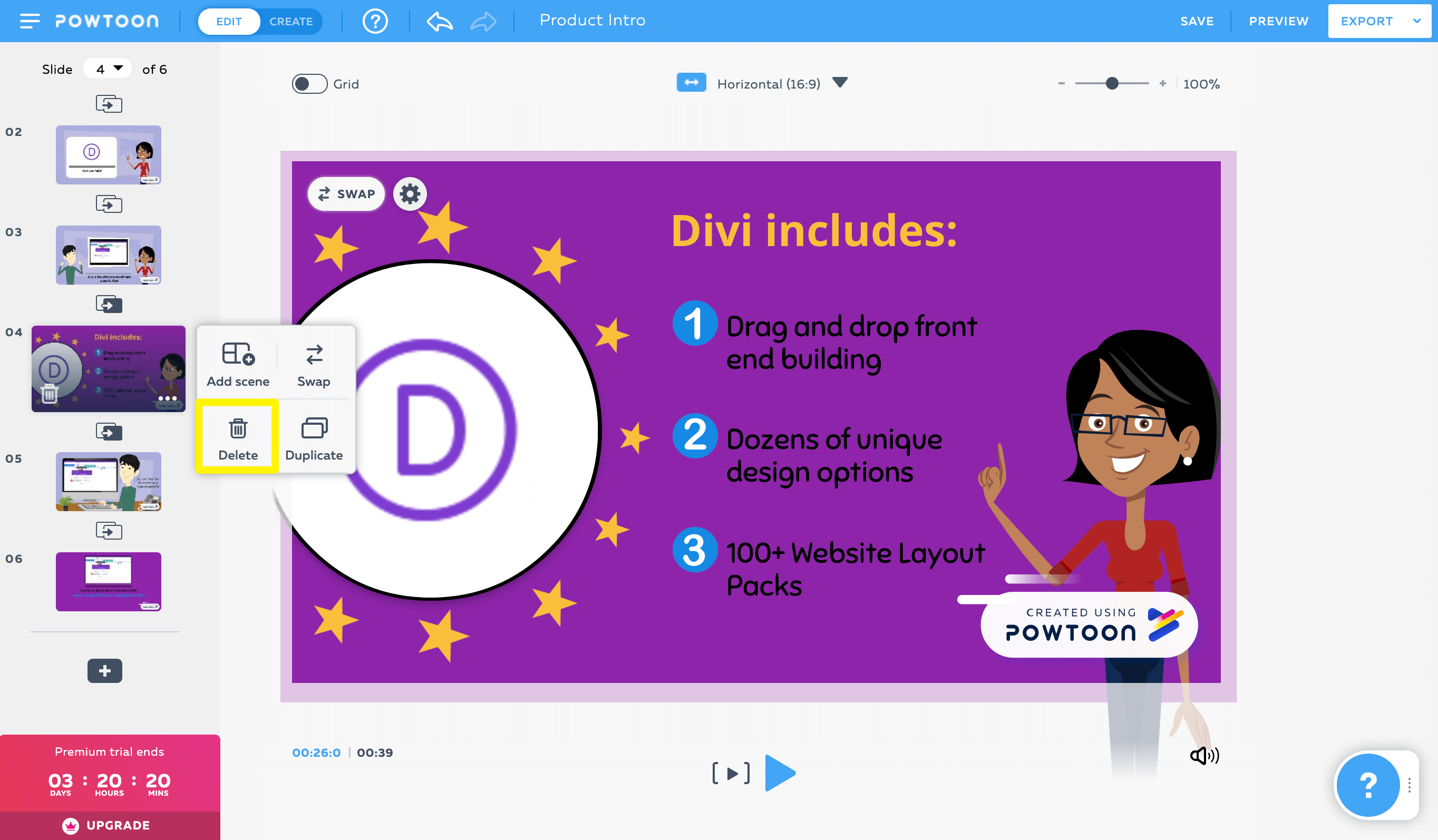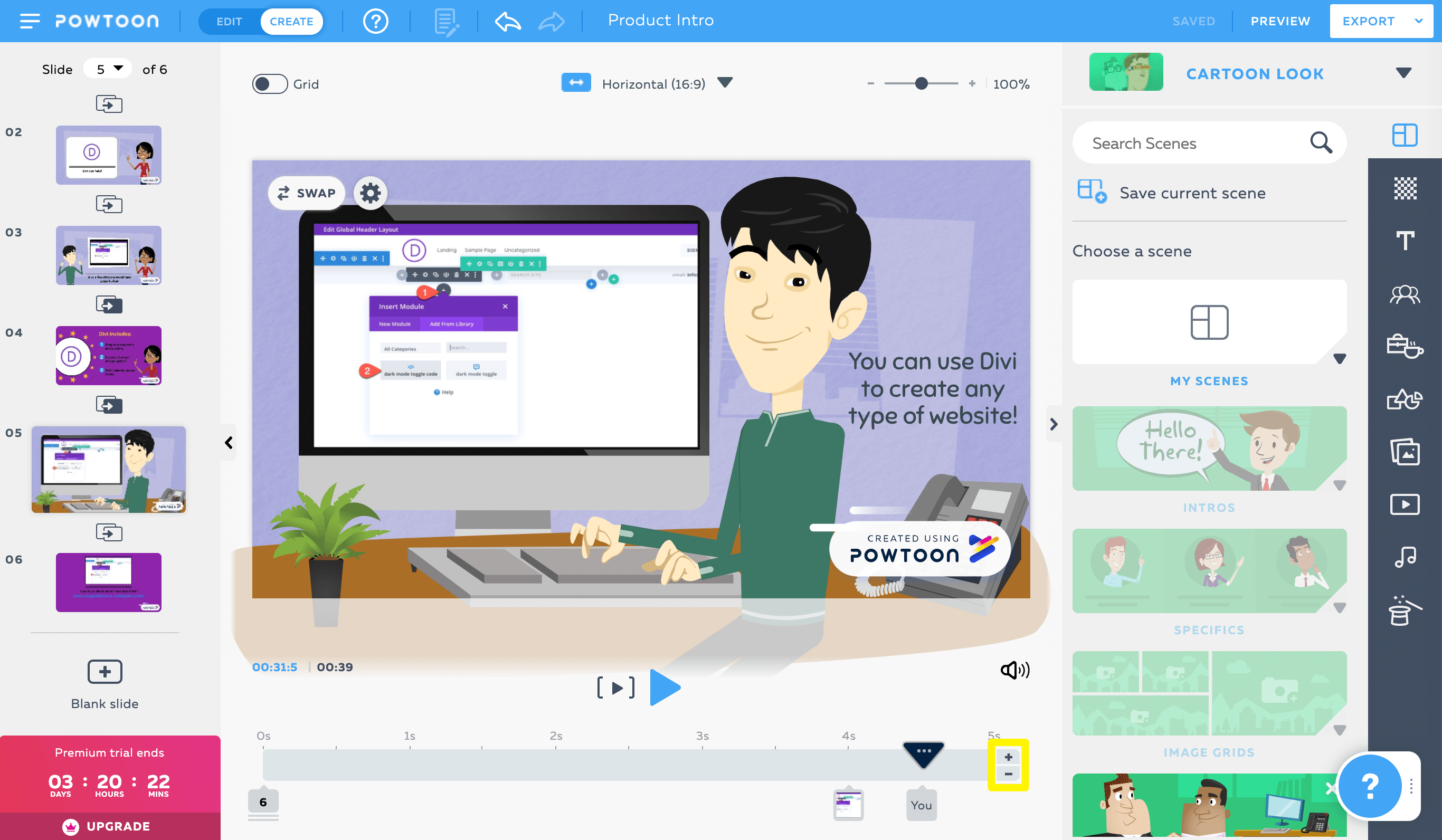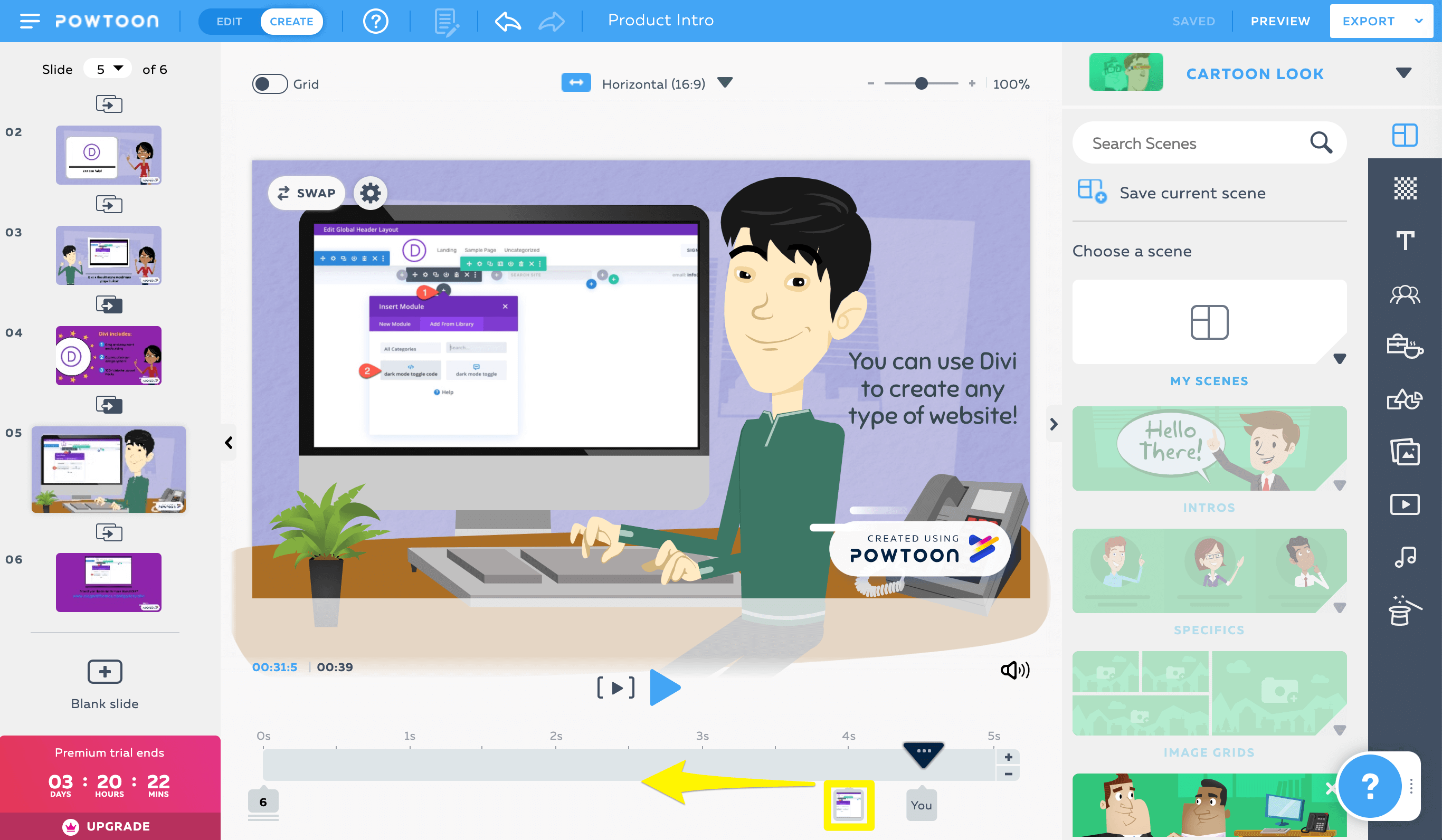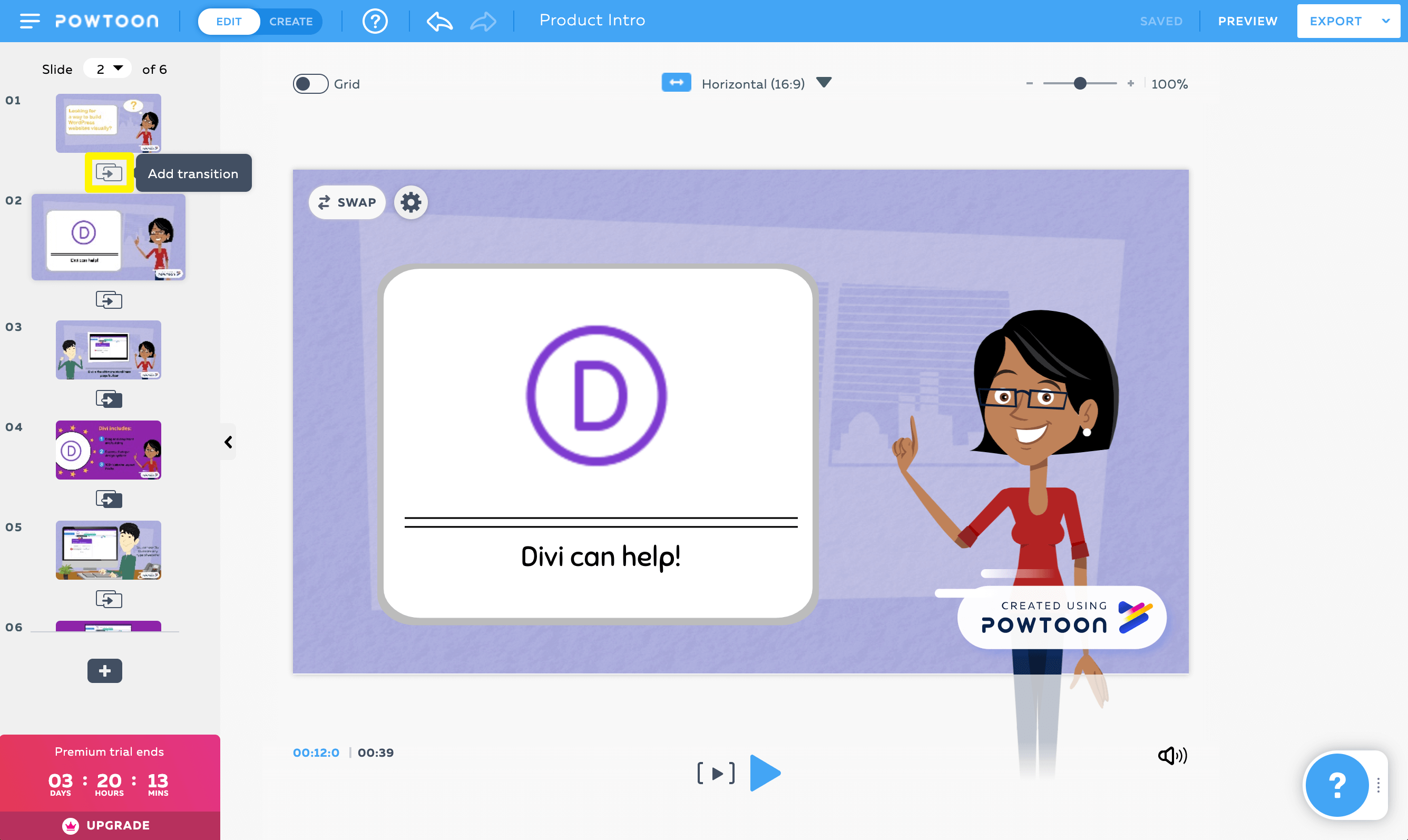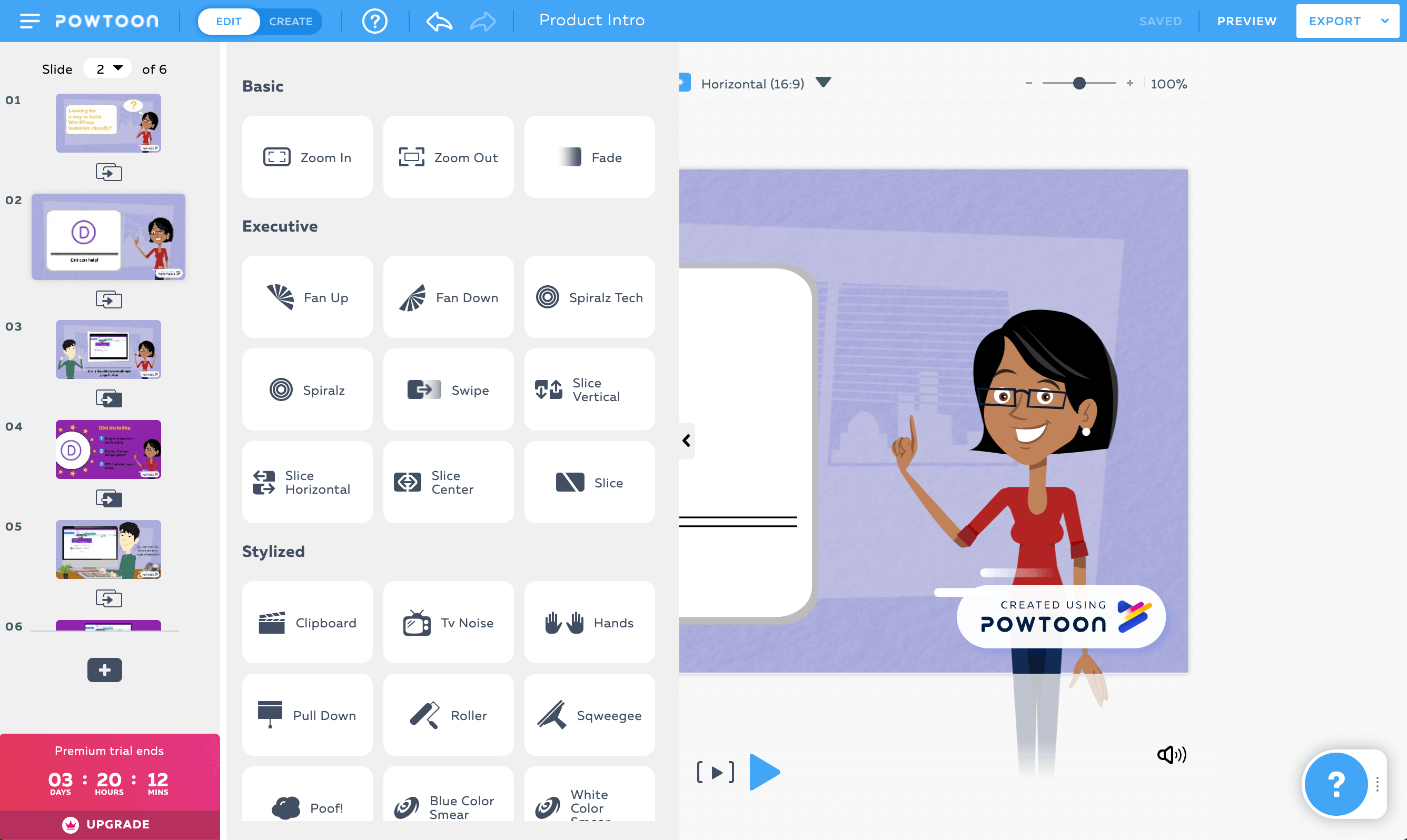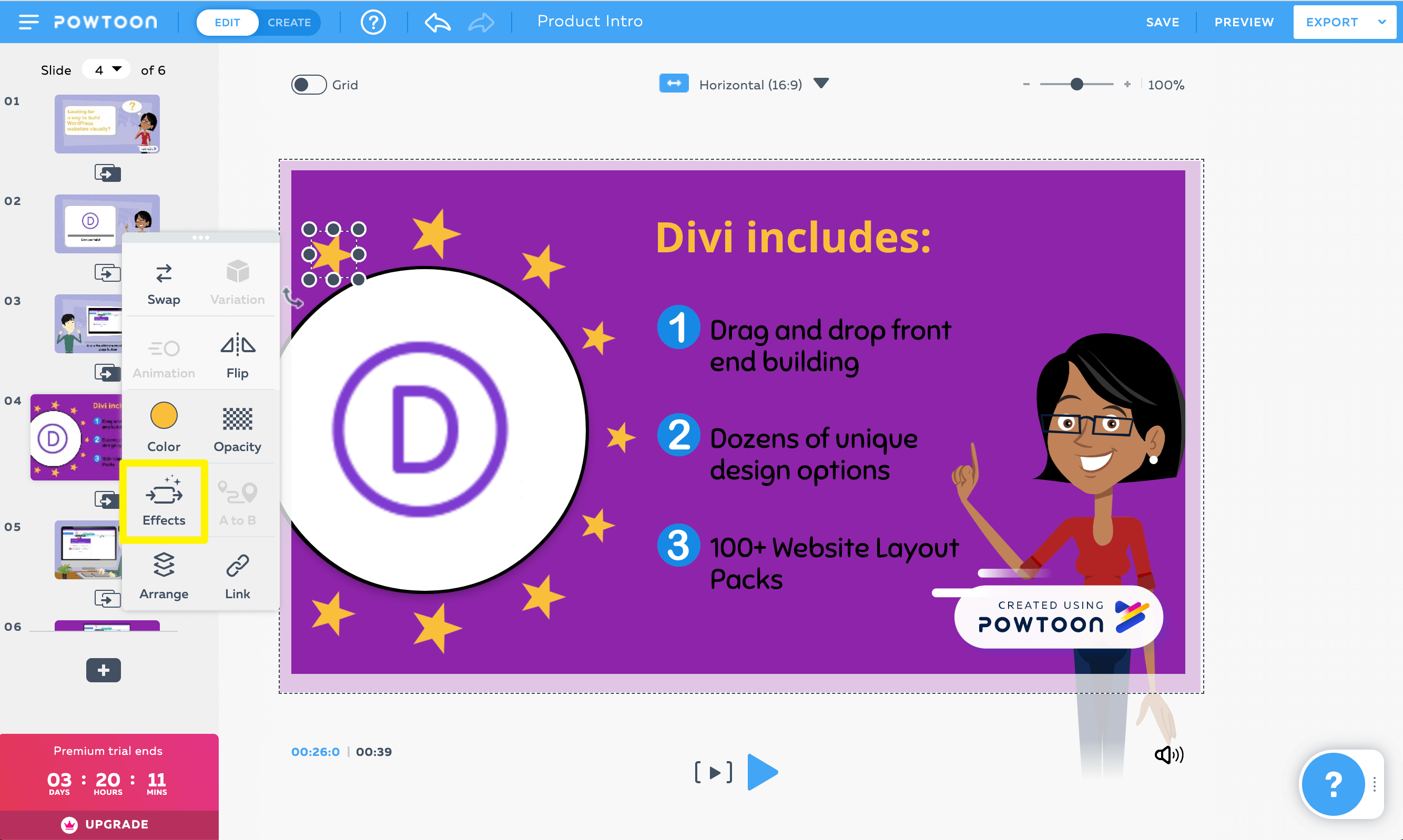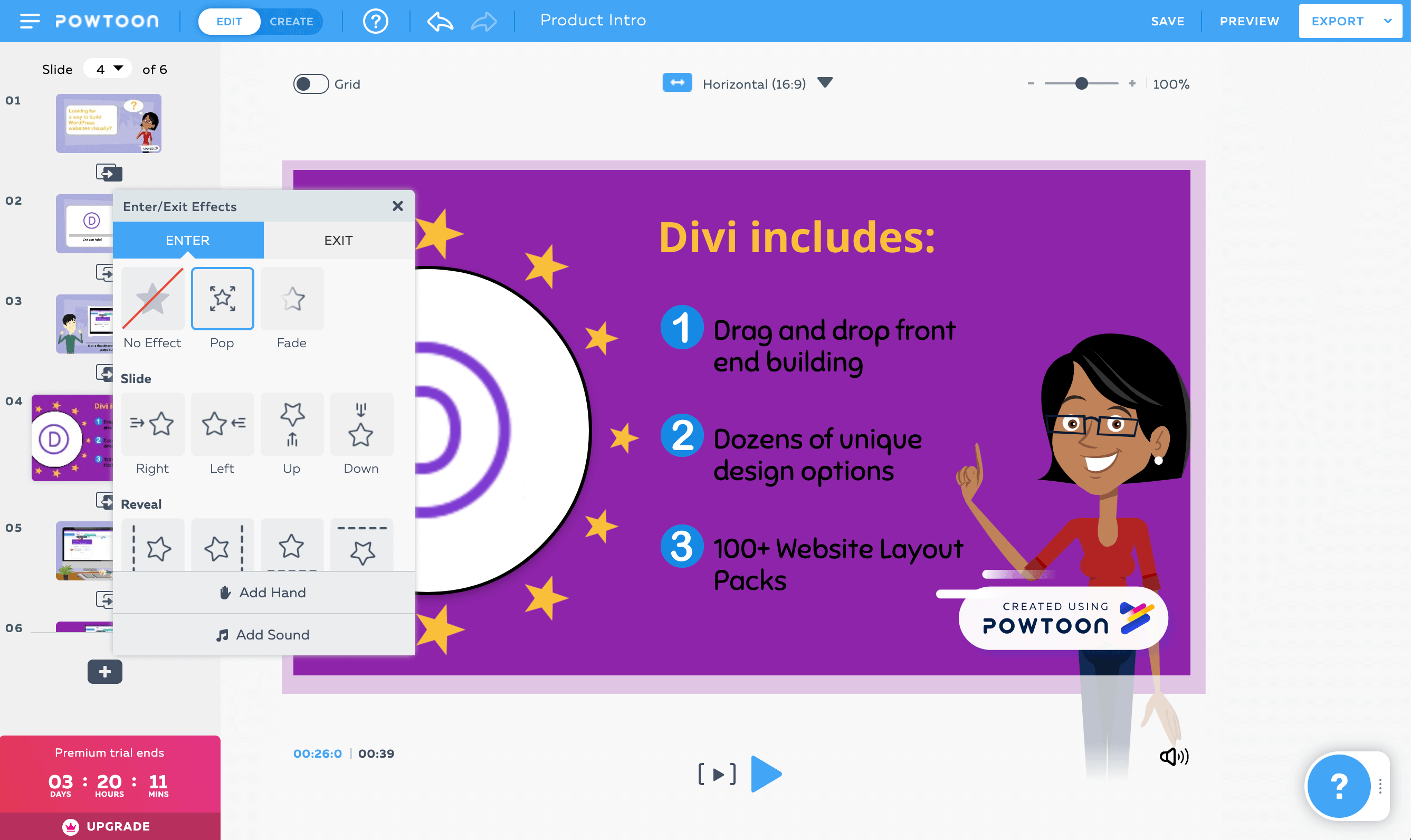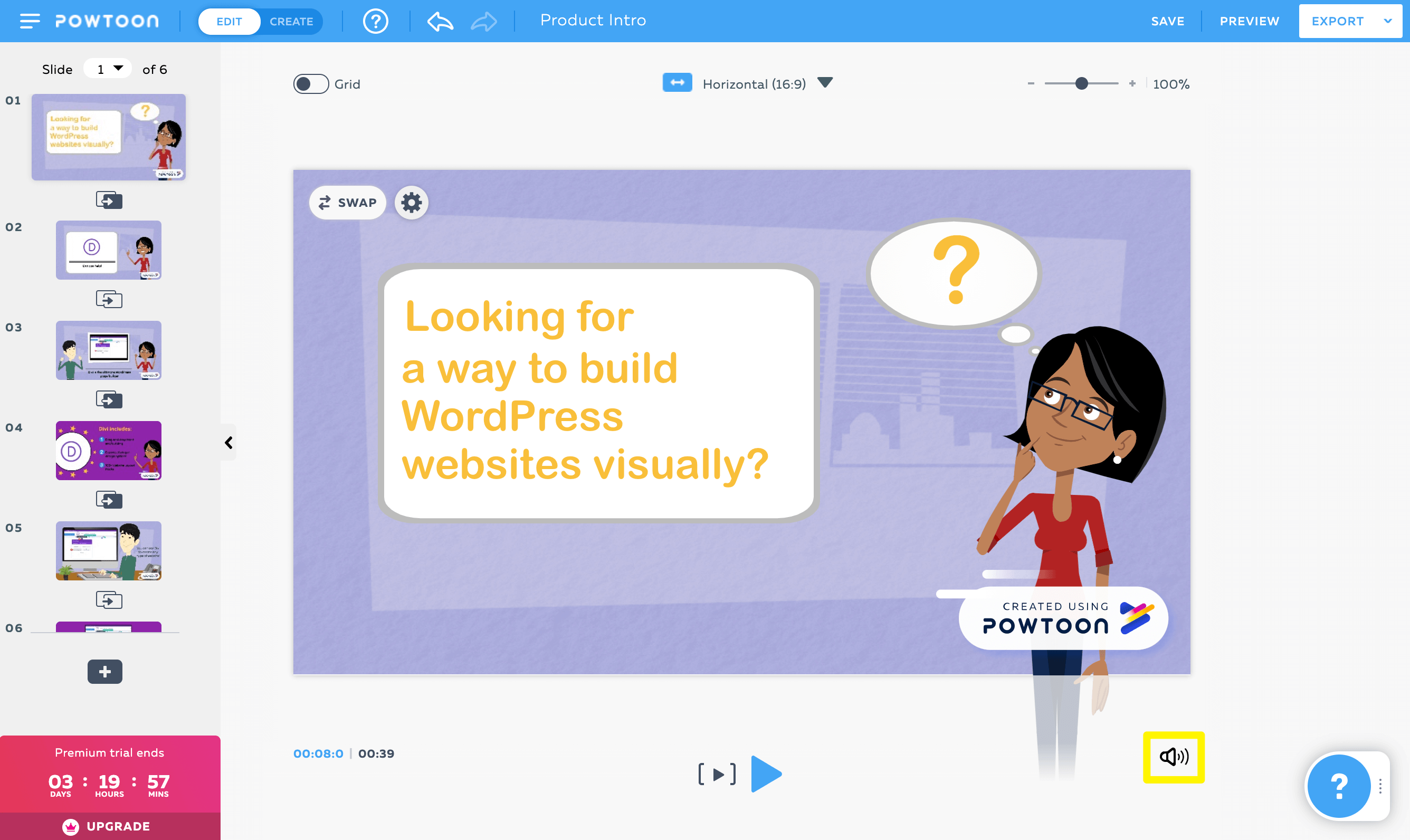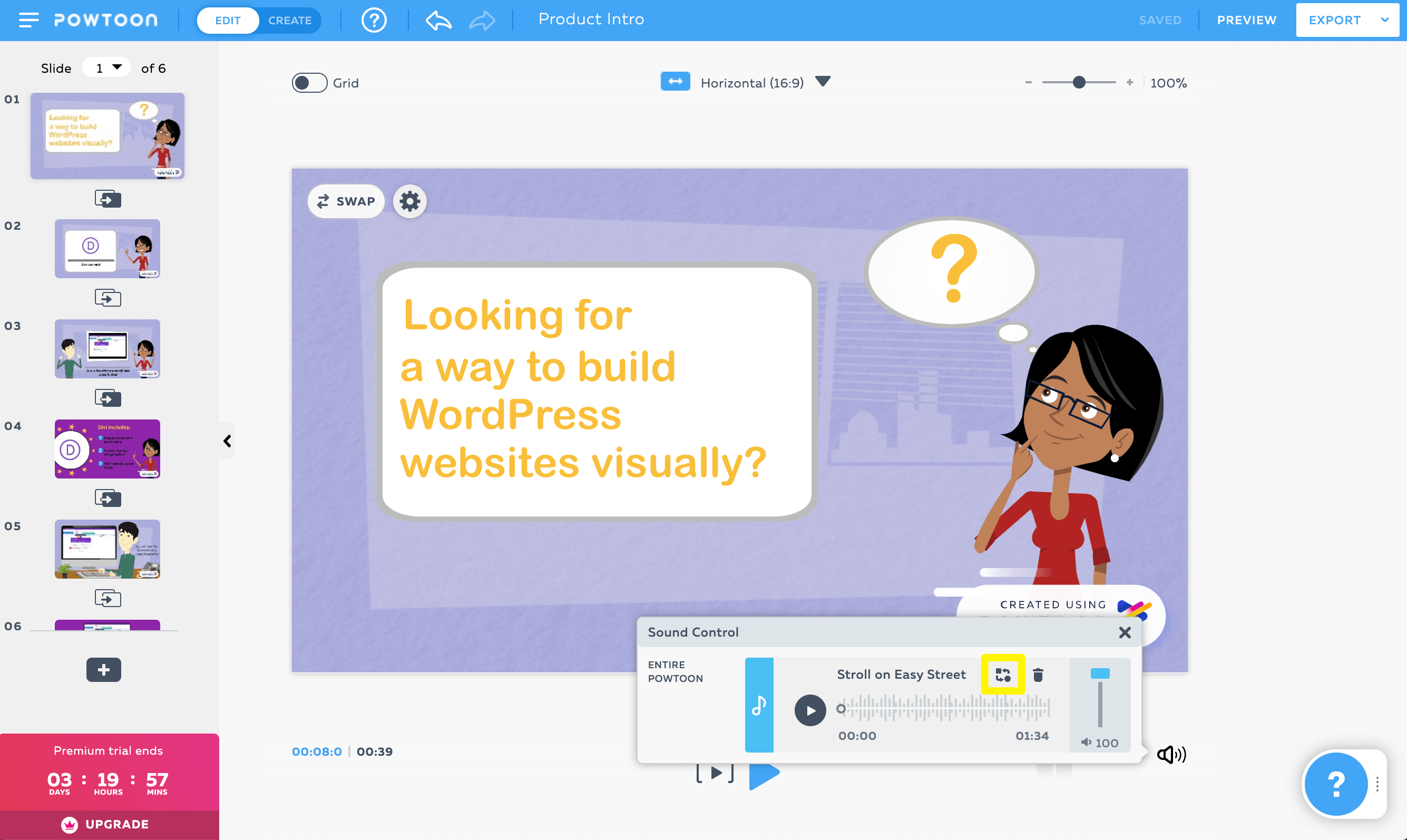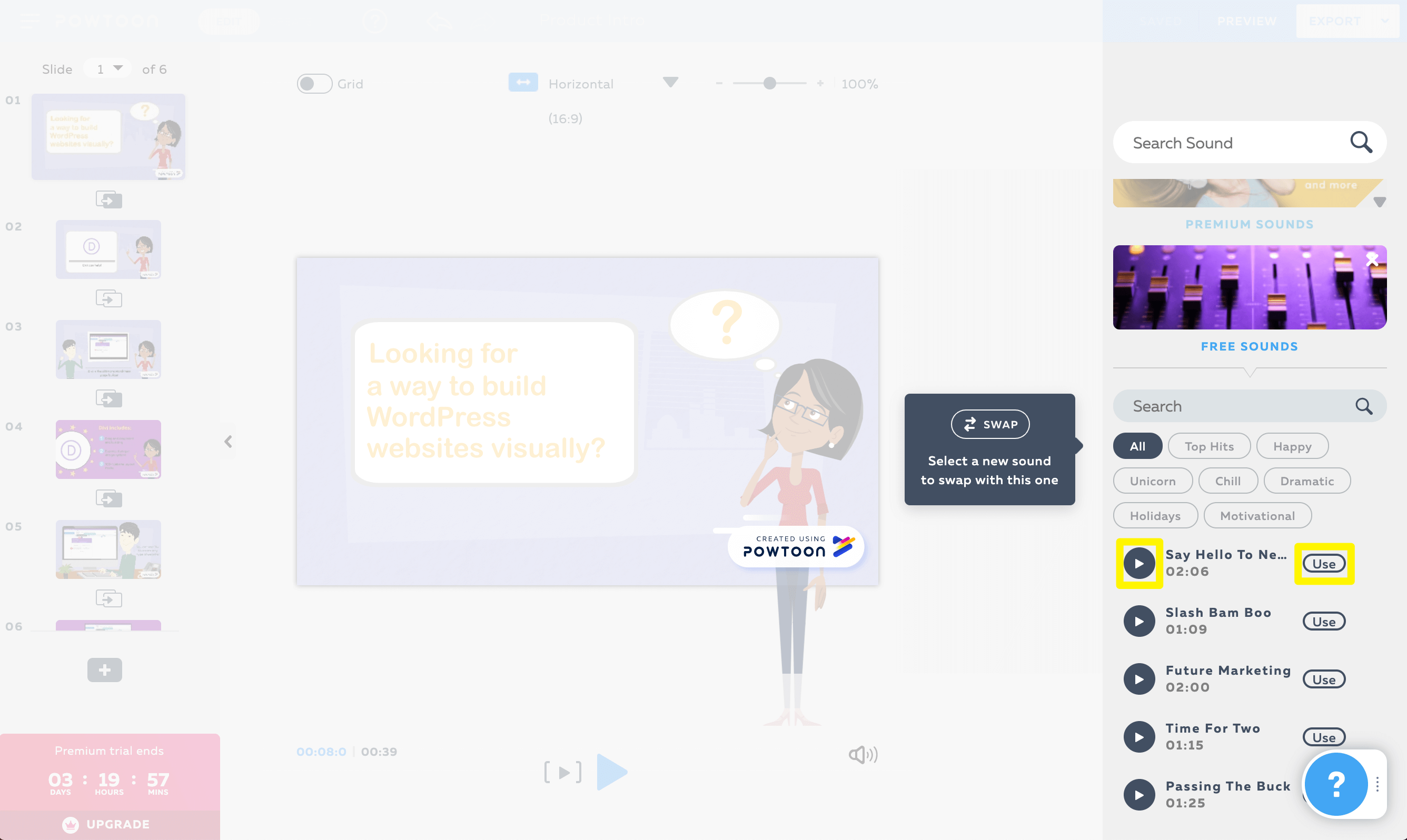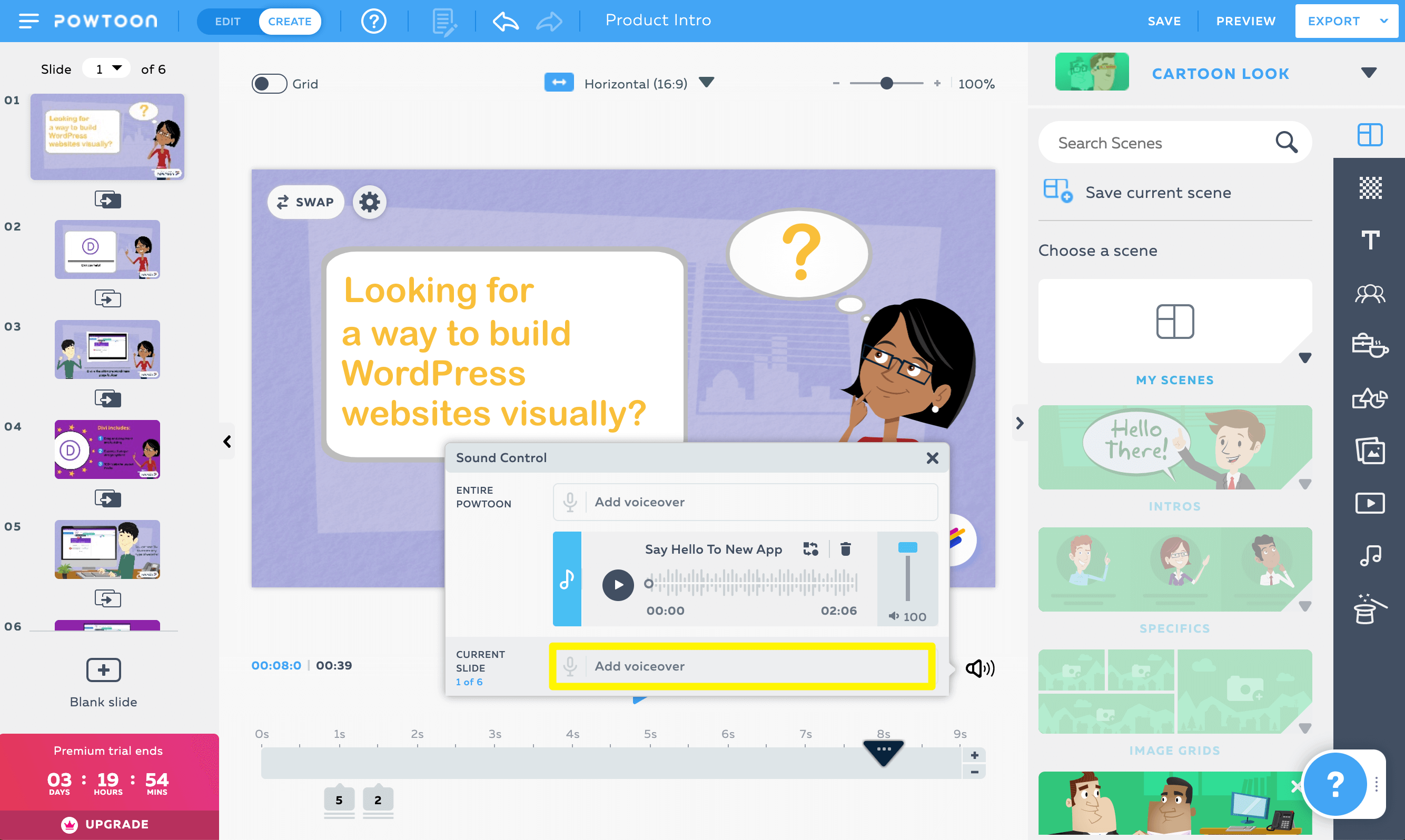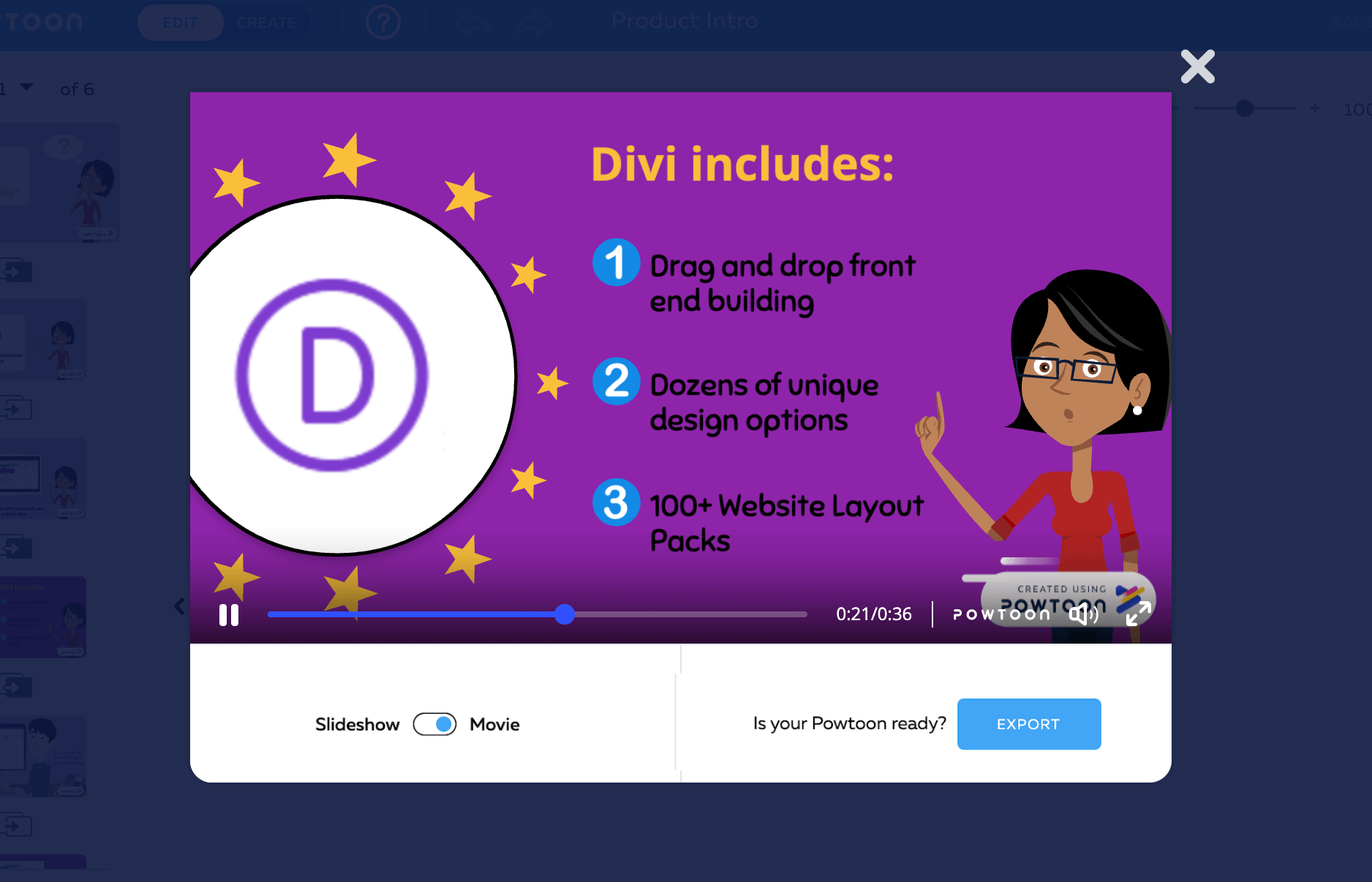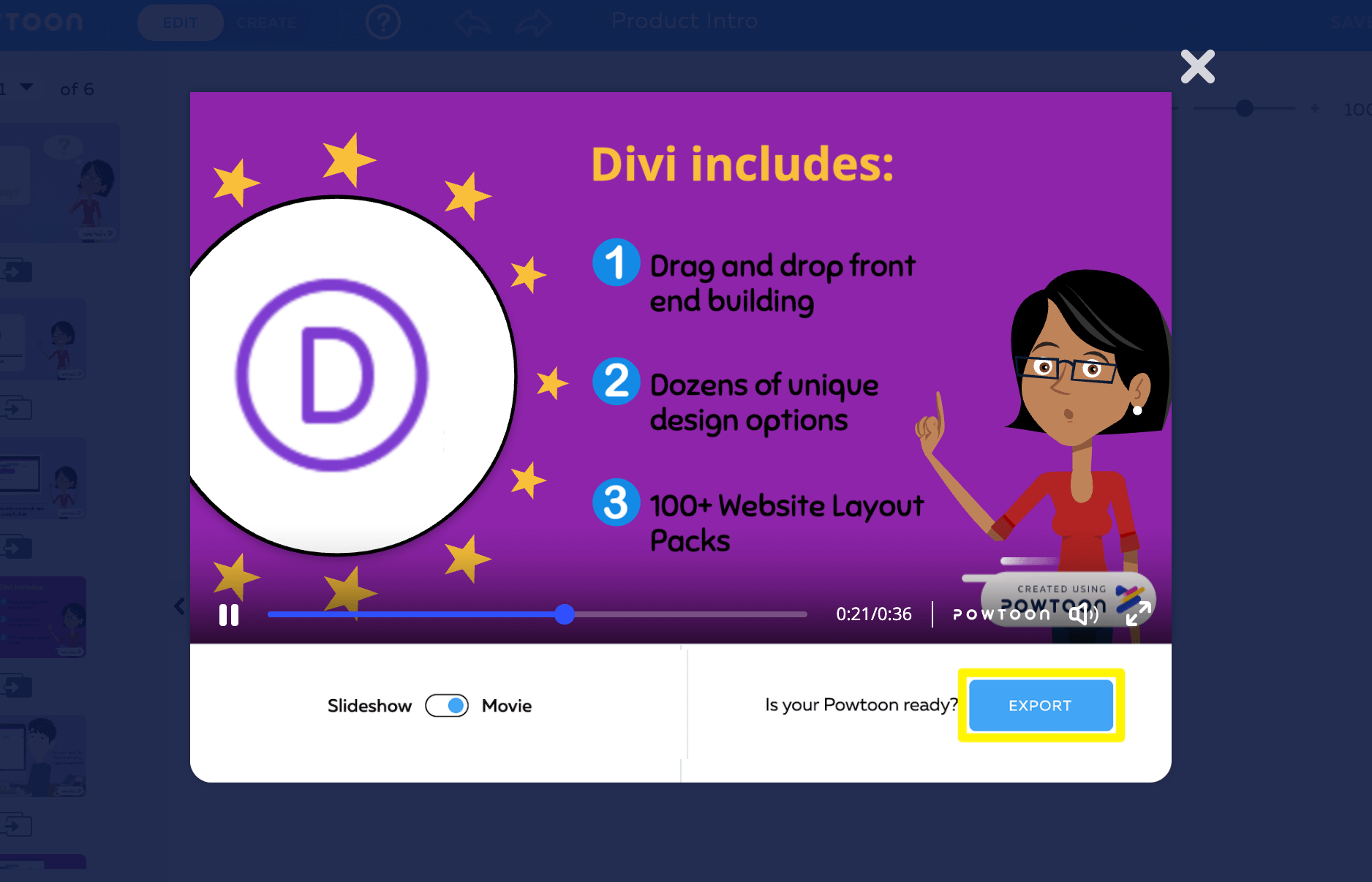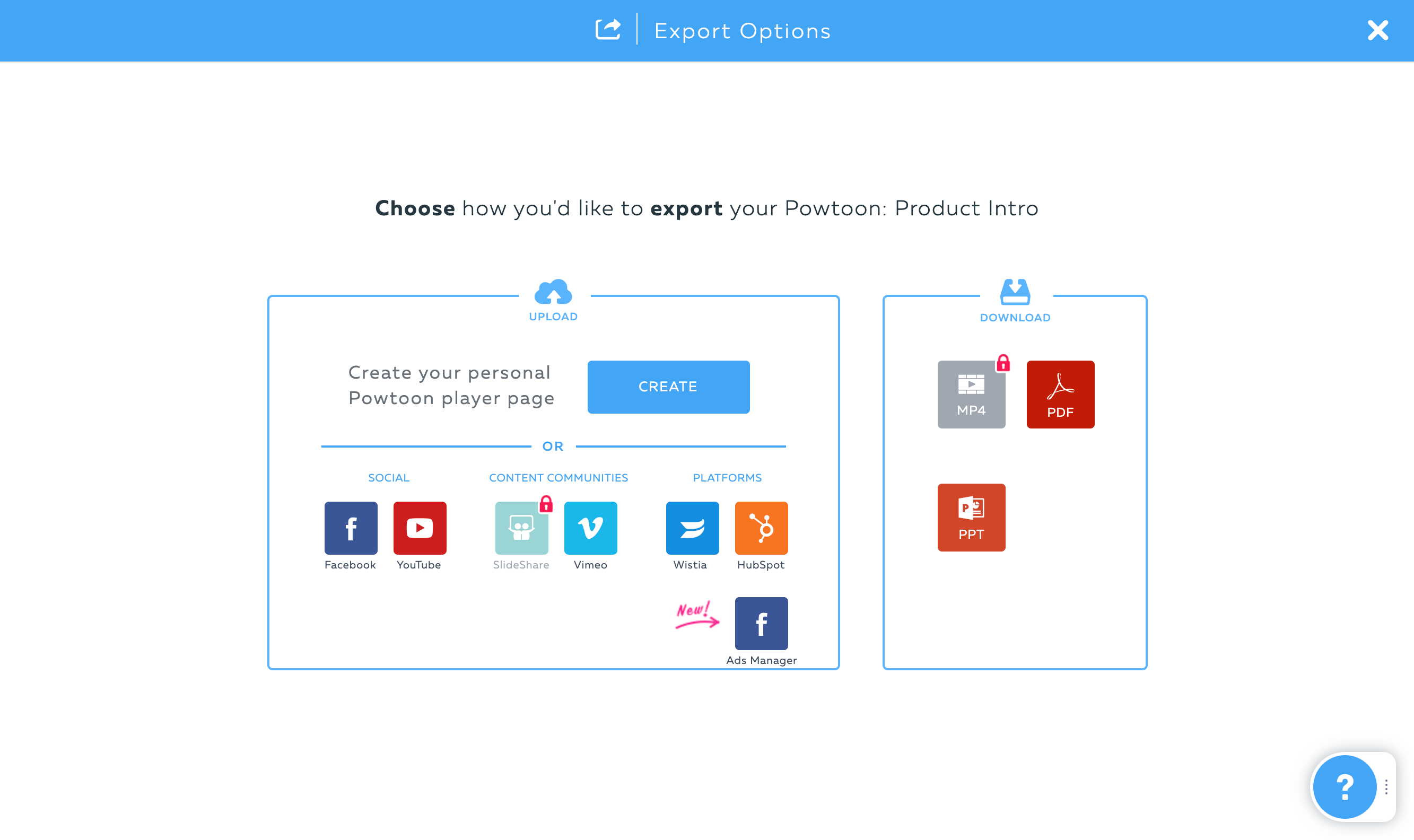Le contenu vidéo est de plus en plus populaire, et peut être une méthode clé pour le marketing de votre entreprise. Cependant, vous n’avez peut-être pas dans votre équipe quelqu’un qui soit à l’aise devant une caméra, ni les outils nécessaires pour créer des vidéos traditionnelles de haute qualité. Heureusement, vous pouvez toujours créer des vidéos animées comme alternative à l’action en direct ou aux enregistrements d’écran.
Dans cet article, nous allons vous expliquer le processus de création d’une vidéo animée gratuite en ligne. Vous pouvez suivre ces étapes même si vous n’avez aucune expérience en matière de conception graphique ou de montage vidéo.
C’est parti !
Les avantages du contenu vidéo animé
Nous avons déjà discuté en profondeur du marketing vidéo et de la création de contenu. Nous ne voulons donc pas trop nous répéter ici. En bref, les vidéos ont tendance à avoir un retour sur investissement (ROI) élevé et permettent d’engager avec succès des audiences via plusieurs canaux, y compris les médias sociaux et les e-mails.
L’utilisation de contenu vidéo animé présente plusieurs avantages, en particulier. Pour commencer, ce format est adaptable à de multiples cas d’utilisation, notamment :
- Vidéos de présentation de la marque et de l’équipe
- Tutoriels et revues de produits
- Vidéos d’intégration des membres de l’équipe et des clients
- Campagnes de marketing spécifiques, telles que les annonces de produits
Si vous attendez pour faire du marketing vidéo parce que vous n’avez pas l’expertise ou les outils nécessaires pour filmer du contenu en direct, apprendre à créer des vidéos animées est une excellente solution alternative. C’est rentable, car vous n’avez pas à vous soucier d’acheter du matériel de tournage ou d’engager des acteurs. De plus, l’animation vous permet de représenter visuellement des scénarios que vous ne pourriez pas recréer en direct, comme les catastrophes naturelles.
Comment créer facilement des vidéos animées pour votre contenu (en 8 étapes)
Quel que soit le type de produits ou de services que vous fournissez, vous pouvez démontrer votre valeur aux clients grâce à des vidéos animées. Il existe de nombreuses plateformes en ligne qui peuvent vous aider à créer ce type de contenu.
Dans le cadre de cet article, nous allons utiliser Powtoon. Cette plateforme est spécialisée dans le contenu vidéo animé et comprend plusieurs modèles ainsi que des scènes et des personnages prédéfinis que vous pouvez utiliser. Une fois que vous avez créé un compte gratuit, vous pouvez passer directement aux étapes suivantes pour créer votre propre vidéo animée.
Étape 1 : Sélectionnez votre modèle de vidéo
Powtoon vous permet de créer des vidéos animées à partir de rien, et de les remplir de divers arrière-plans, personnages et accessoires à partir de sa bibliothèque d’éléments préétablis. Cependant, il fournit également plusieurs modèles de vidéo qui peuvent vous aider à démarrer plus rapidement. Ces modèles sont utiles pour de nombreuses raisons, notamment
- Veillez à ce que vos vidéos aient la longueur idéale pour les publicités sur YouTube ou les médias sociaux
- S’assurer que vos vidéos sont correctement formatées pour la plateforme sur laquelle vous avez l’intention de les publier
- Vous aider à vous souvenir des informations clés à inclure afin d’optimiser votre campagne
Vous pouvez accéder à la bibliothèque de modèles Powtoon en vous connectant à votre compte et en cliquant sur Modèles dans la barre latérale à gauche :
Vous pouvez ensuite parcourir les modèles disponibles. Powtoon couvre plusieurs catégories, notamment le marketing, l’éducation, l’engagement des employés, et plus encore :
Les modèles disponibles dépendent du plan Powtoon auquel vous vous êtes inscrit. Vous pouvez cliquer sur n’importe quel modèle pour le regarder. Lorsque vous en trouvez un qui vous convient, cliquez sur le bouton Modifier ce modèle dans la fenêtre d’aperçu :
Cela ouvrira votre modèle dans l’éditeur Powtoon.
Étape 2 : personnaliser le modèle de vidéo que vous avez choisi
Il est important que la vidéo animée que vous créez reflète l’image de marque et le style de votre entreprise. Le point de départ le plus simple pour personnaliser le modèle que vous avez choisi est de mettre à jour ses éléments préétablis, notamment :
- L’arrière-plan
- Les personnages ou les objets
- Le texte
- Les images et les graphiques
Vous pouvez cliquer sur n’importe quel élément de l’éditeur Powtoon pour ouvrir sa barre d’outils :
Les options disponibles dépendent du type d’élément que vous éditez. Par exemple, la barre d’outils du personnage comprend des options pour poser ou retourner votre personnage, ainsi qu’une icône d’engrenage avec plus de paramètres tels que les animations et les effets :
Vous pouvez également cliquer sur le bouton Swap pour remplacer un élément par un autre de la bibliothèque Powtoon :
Le même principe général s’applique à tous les éléments préconstruits de votre modèle vidéo Powtoon. En utilisant les diapositives situées à gauche de l’éditeur principal, vous pouvez naviguer dans vos scènes et mettre à jour votre arrière-plan, vos personnages et d’autres éléments en fonction de vos besoins. N’oubliez pas de garder vos éléments visuels cohérents tout au long de la vidéo, afin qu’ils aient un sens pour les spectateurs.
Étape 3 : Incorporez du contenu original pour personnaliser votre vidéo
Vous pouvez créer des vidéos animées en personnalisant simplement les modèles de Powtoon et en les publiant. Cependant, il existe de nombreuses autres fonctionnalités de cette plateforme que vous pouvez utiliser pour rendre votre contenu plus intéressant.
Par exemple, vous pouvez incorporer vos propres médias aux éléments préconstruits de Powtoon. Cela est particulièrement utile si vous souhaitez utiliser des images de produits, des photos de profil des membres de l’équipe ou d’autres éléments qui peuvent contribuer à personnaliser votre vidéo et à la rendre unique.
Pour ajouter vos propres médias à votre modèle Powtoon, vous devez basculer le commutateur en haut de l’éditeur de Editer à Créer:
Cela fera apparaître une barre d’outils supplémentaire sur le côté droit de l’écran :
Pour ajouter une image, cliquez sur l’option Image dans la barre d’outils. Sélectionnez ensuite Mes images > Ajouter une image:
Cela vous permettra de télécharger une image depuis votre ordinateur, que vous pourrez ensuite intégrer à votre vidéo :
Notez que vous pouvez suivre un processus similaire pour ajouter vos propres clips vidéo ou audio. En mode Création, vous pouvez également incorporer des éléments supplémentaires provenant des bibliothèques Powtoon, en cliquant sur les icônes correspondantes dans la barre d’outils à droite.
Étape 4 : Ajoutez ou supprimez des scènes selon vos besoins
Idéalement, le modèle que vous avez choisi pour créer votre vidéo animée comprendra toutes les scènes dont vous avez besoin pour faire passer votre message à votre public. Toutefois, si ce n’est pas le cas, vous pouvez ajouter ou supprimer des scènes si nécessaire.
Vous pouvez ajouter des scènes en mode édition ou création en cliquant sur l’icône + dans la liste des diapositives à gauche. Vous aurez la possibilité de choisir une scène préétablie dans la bibliothèque Powtoon ou de créer la vôtre à partir de zéro :
Si vous choisissez une scène prête à l’emploi, vous pouvez la personnaliser pour l’adapter au reste de votre vidéo en utilisant les mêmes méthodes que celles décrites dans les étapes ci-dessus.
Pour supprimer une scène, cliquez dessus dans la liste des diapositives sur le côté gauche de l’éditeur :
Puis sélectionnez l’icône de la corbeille.
Étape 5 : Ajustez le timing de vos scènes
Powtoon ne repose pas sur une ligne de temps complexe comme celle à laquelle vous pouvez être habitué si vous avez de l’expérience en montage vidéo. Au lieu de cela, des paramètres de timing relativement simples sont disponibles pour chaque scène. Vous devez être en mode Création pour y accéder.
Pour ajouter ou supprimer des secondes à une scène, utilisez les boutons + et – à la fin de la ligne de temps :
Pour ajuster le moment où un certain élément apparaît à l’écran, faites glisser son icône le long de la ligne de temps :
Gardez à l’esprit qu’il vaut mieux prendre le risque qu’une scène dure trop longtemps que de bâcler votre vidéo. Vous ne voulez pas que les spectateurs manquent un texte important parce qu’ils n’ont pas pu le lire assez rapidement.
Étape 6 : Appliquez des transitions et d’autres effets
Powtoon propose de nombreuses transitions et effets facultatifs que vous pouvez appliquer à vos scènes, ainsi qu’à divers éléments. Pour appliquer une transition entre les scènes, il suffit de cliquer sur l’icône qui apparaît entre les diapositives dans l’éditeur :
Cela ouvrira la bibliothèque de transitions de Powtoon. Vous pouvez sélectionner l’effet qui convient le mieux au style et au contenu de votre vidéo, et Powtoon l’appliquera pour vous :
Pour ajouter des effets à des éléments spécifiques, sélectionnez l’objet concerné et cliquez sur l’icône d’engrenage dans sa barre d’outils. Sélectionnez ensuite Effets :
La liste des effets disponibles s’ouvre alors. Cliquez sur l’un d’eux pour l’appliquer à votre élément :
Vous pouvez également ajuster le timing de vos effets en utilisant la méthode décrite à l’étape précédente.
Étape 7 : choisissez la musique de fond de votre vidéo
À ce stade, vous savez comment créer des vidéos animées d’un point de vue visuel. La touche finale est le son de votre vidéo. Votre modèle devrait inclure une piste musicale libre de droits par défaut. Vous pouvez la remplacer par une autre en cliquant sur l’icône de haut-parleur située sous la zone d’édition principale :
Cliquez sur l’icône Swap pour ouvrir la bibliothèque audio :
Vous pouvez prévisualiser les sons en cliquant sur le bouton Play à côté d’eux. Lorsque vous en trouvez un qui vous convient, sélectionnez le bouton Utiliser:
En mode Création, vous pouvez également ajouter des voix off à des diapositives spécifiques. Cliquez sur le bouton Ajouter une voix off dans le panneau de contrôle du son, puis téléchargez un fichier audio préenregistré, ou enregistrez votre voix off directement dans Powtoon :
Si vous avez ajouté plusieurs fichiers audio dans vos scènes, vous pouvez utiliser le panneau de contrôle du son pour ajuster le volume afin qu’il soit cohérent dans toute votre vidéo.
Étape 8 : Prévisualisez et exportez votre vidéo
Une fois que vous avez apporté toutes les modifications nécessaires à votre vidéo Powtoon, vous pouvez cliquer sur le bouton Aperçu dans le coin supérieur droit de l’éditeur pour la regarder en entier. Elle s’ouvrira dans un lecteur multimédia distinct, afin que vous puissiez la regarder sans être dérangé :
Si vous êtes satisfait du produit final, vous pouvez cliquer sur le bouton Exporter:
Vous pourrez alors choisir votre méthode d’exportation. Notez que les téléchargements MP4 ne sont disponibles que pour les utilisateurs ayant un compte Powtoon payant :
Après avoir publié votre vidéo animée, vous pouvez également accéder à un code d’intégration pour l’ajouter à votre site Web, ainsi qu’à des options supplémentaires de partage sur les médias sociaux. Voici l’exemple de vidéo terminée que nous avons créée tout au long de ce tutoriel :
Conclusion
Savoir comment créer des vidéos animées pour votre marque ouvre un monde de possibilités pour votre stratégie de médias sociaux, vos campagnes de marketing, la formation de vos clients et des membres de votre équipe, et plus encore. Heureusement, il existe de nombreuses plateformes telles que Powtoon qui vous permettent de vous lancer gratuitement.
Dans ce billet, nous vous avons accompagné à travers huit étapes pour créer et publier une vidéo animée. Bien que vous deviez tenir compte de nombreux facteurs au cours de ce processus, Powtoon rend chaque étape aussi simple que possible grâce à son éditeur convivial et à ses énormes bibliothèques de graphiques, de personnages et de musique.
Vous avez des questions sur la façon de créer des vidéos animées pour votre contenu ? Laissez-les nous dans la section des commentaires ci-dessous !