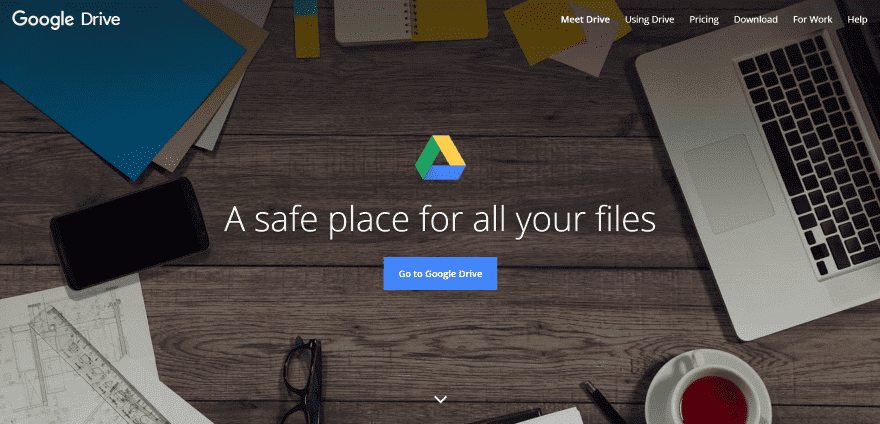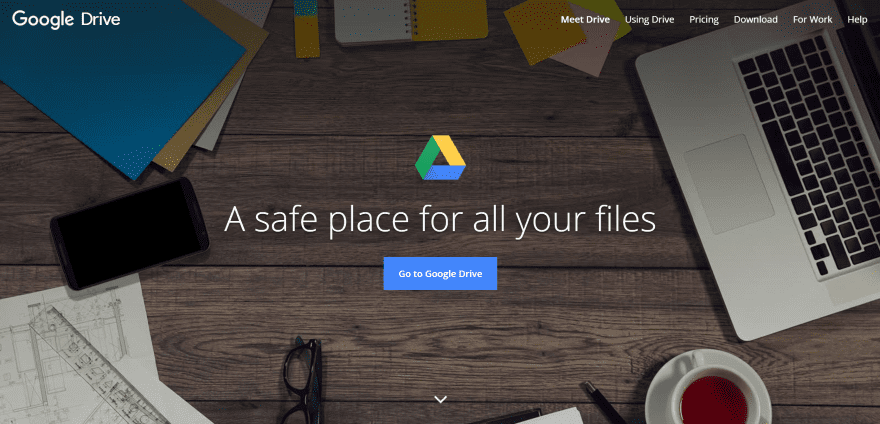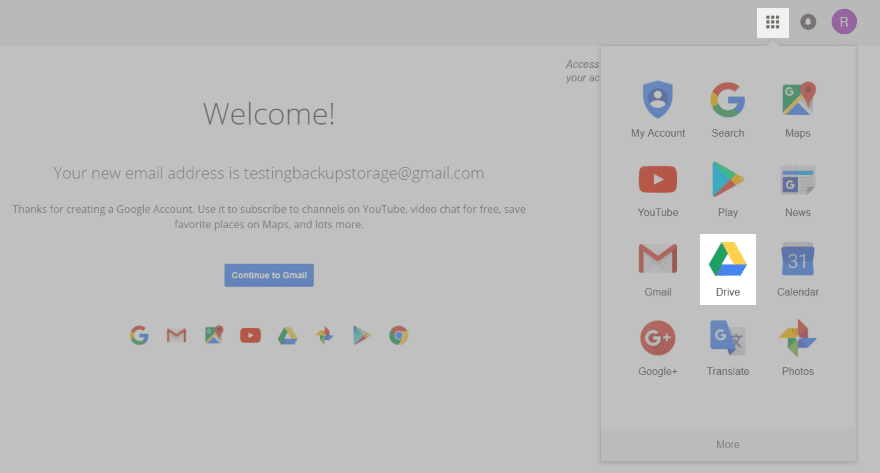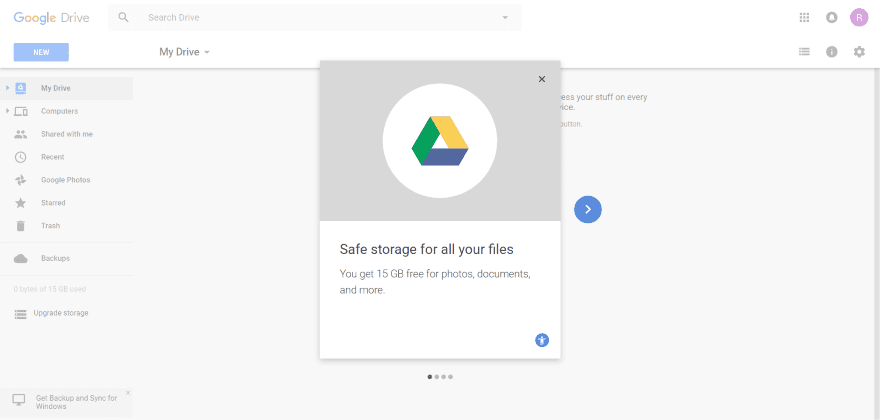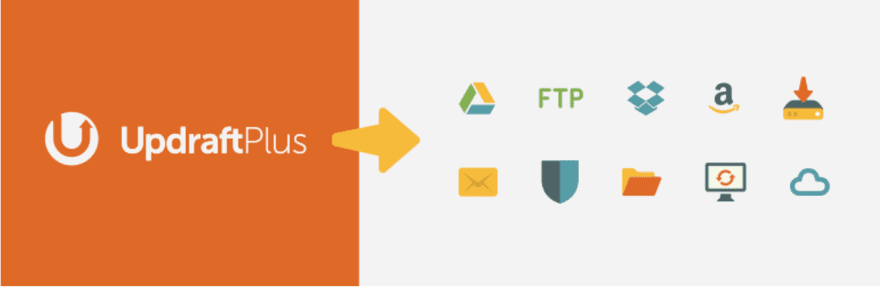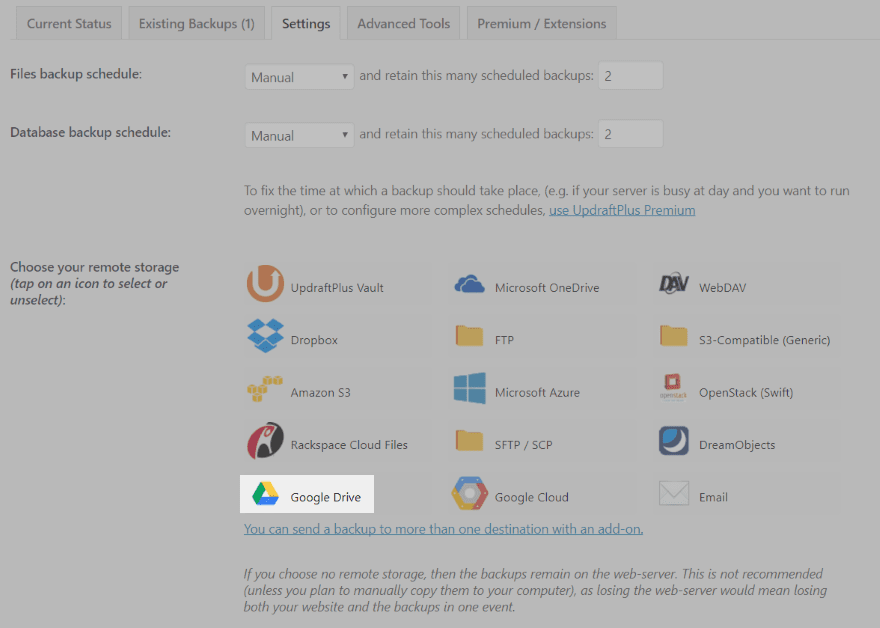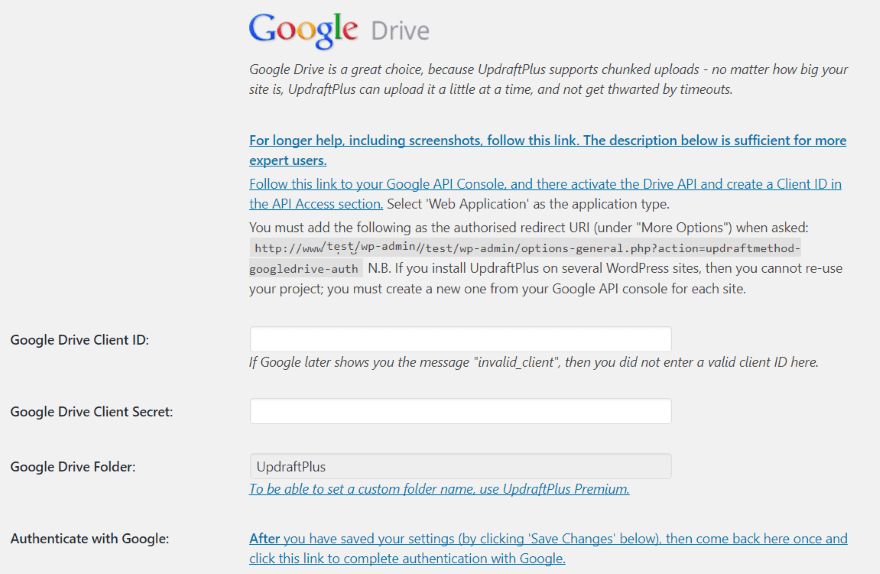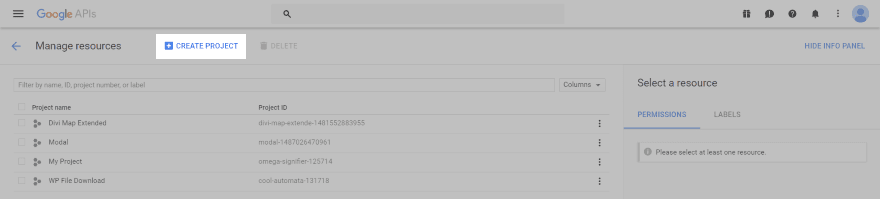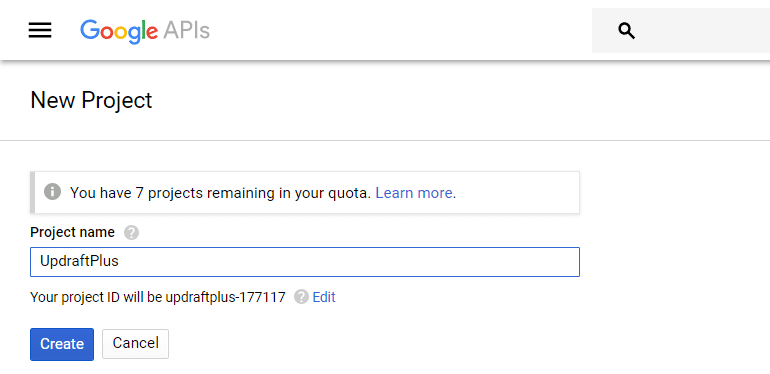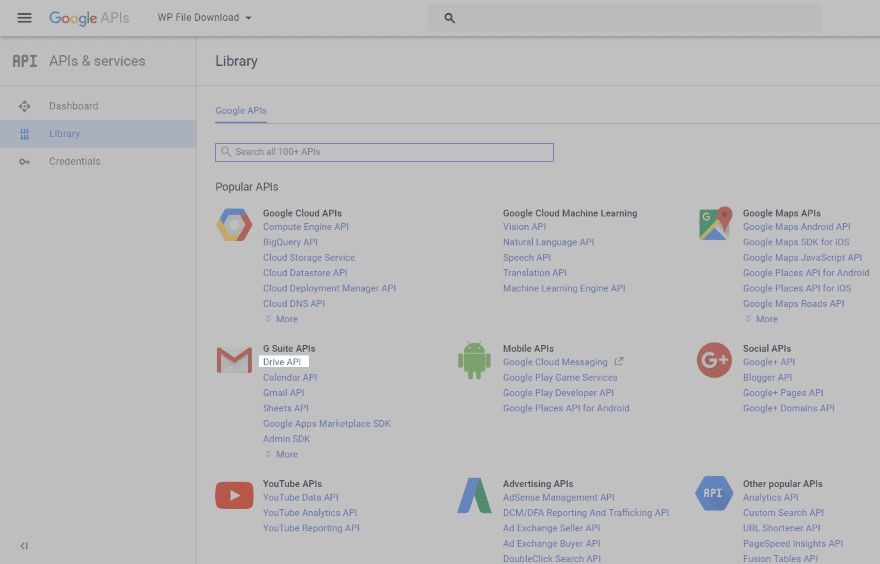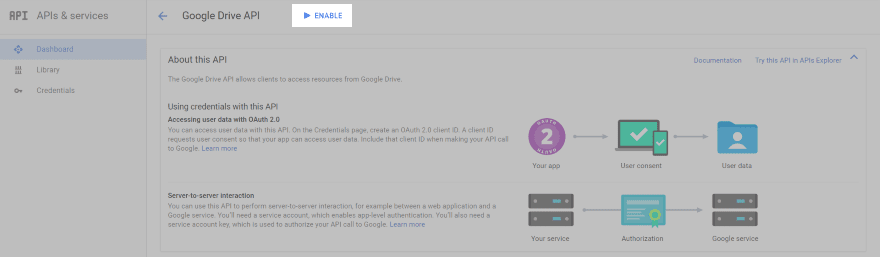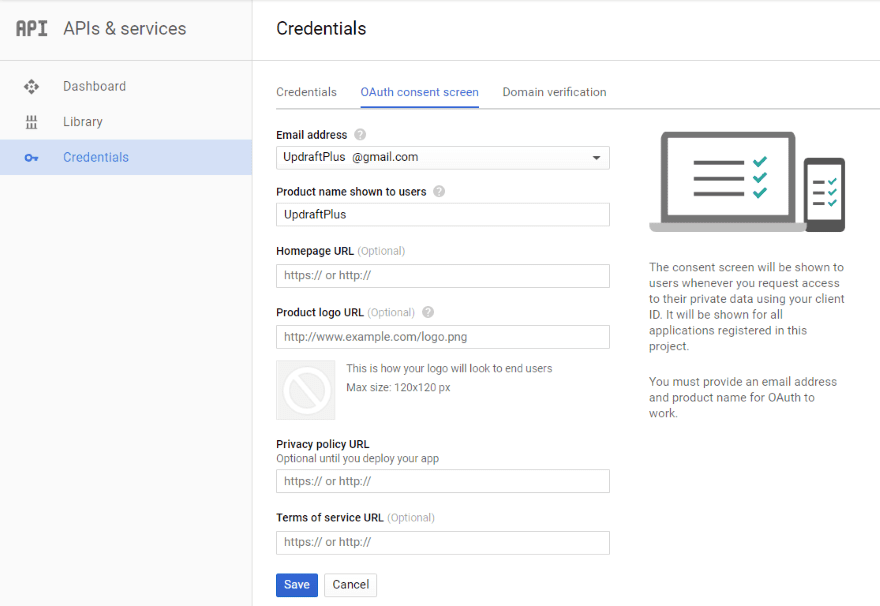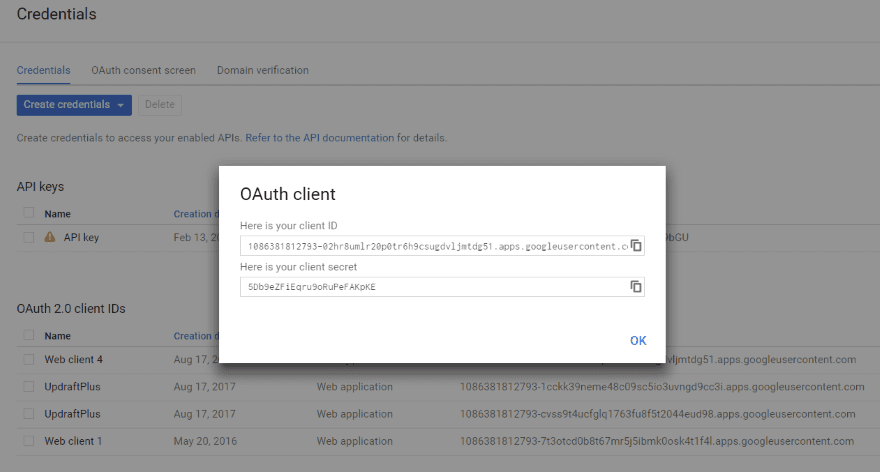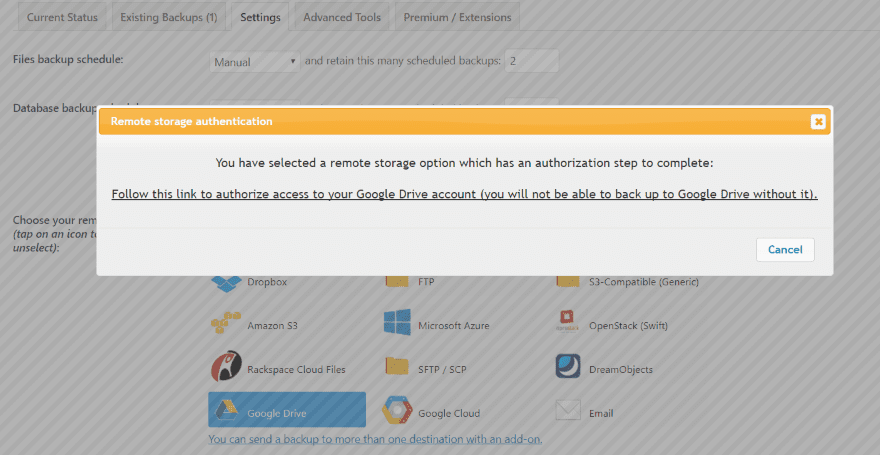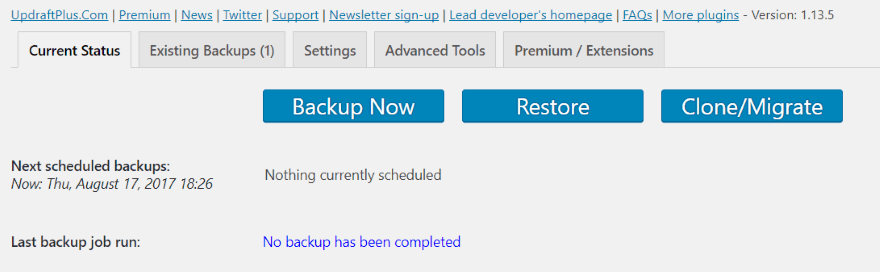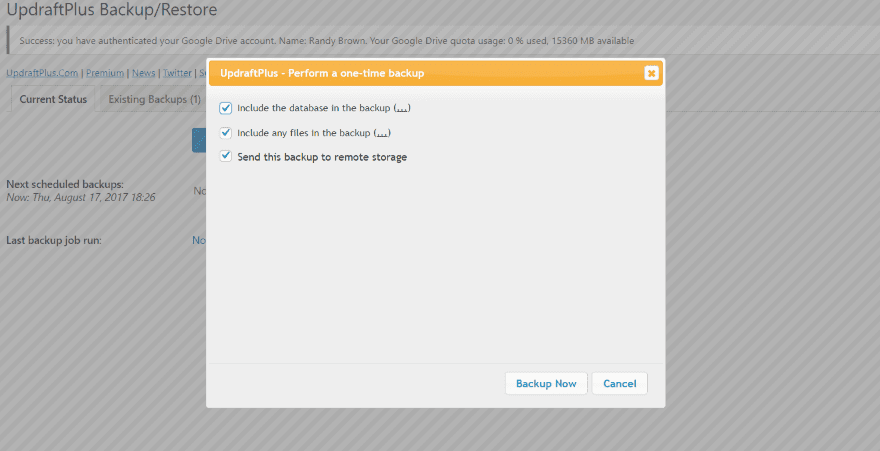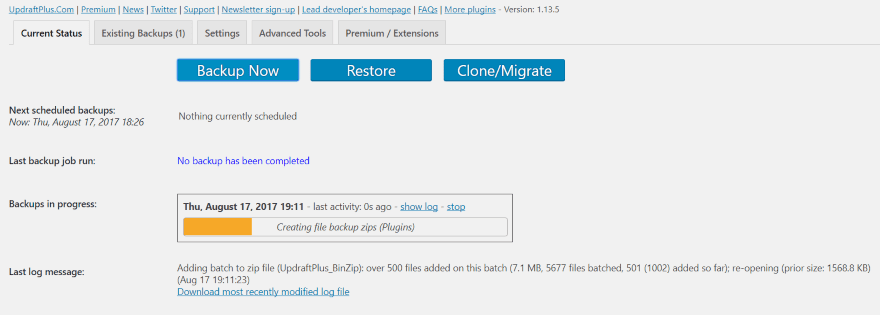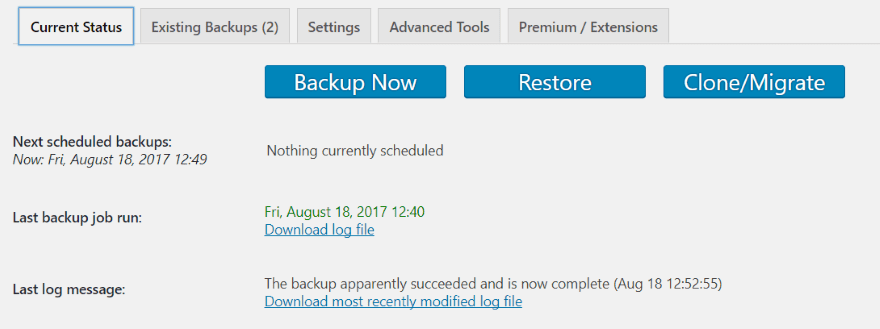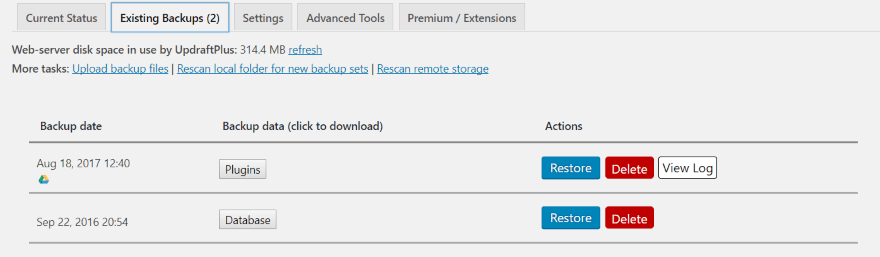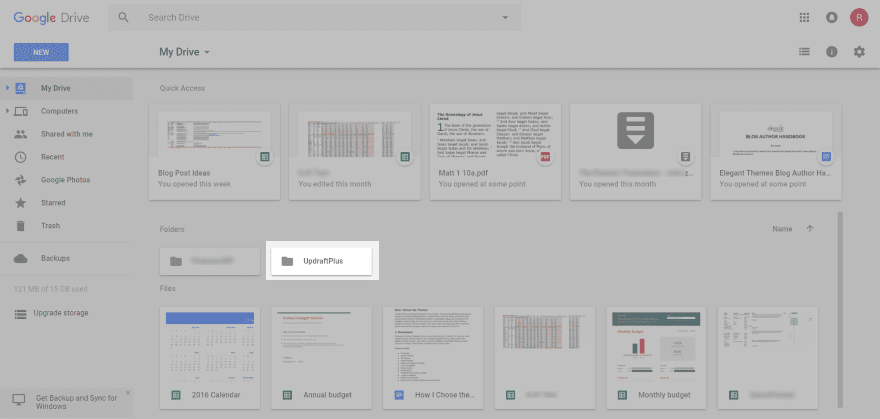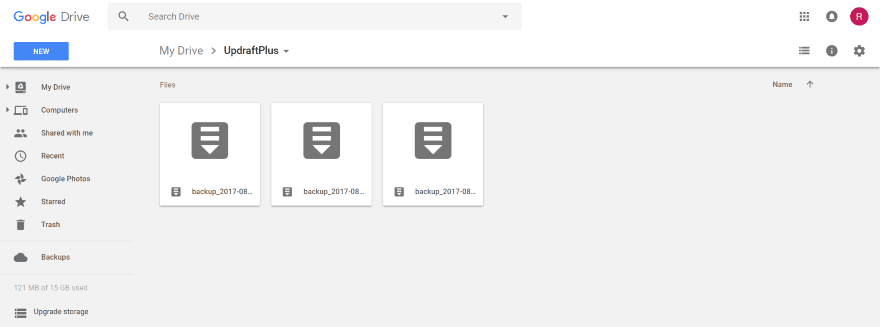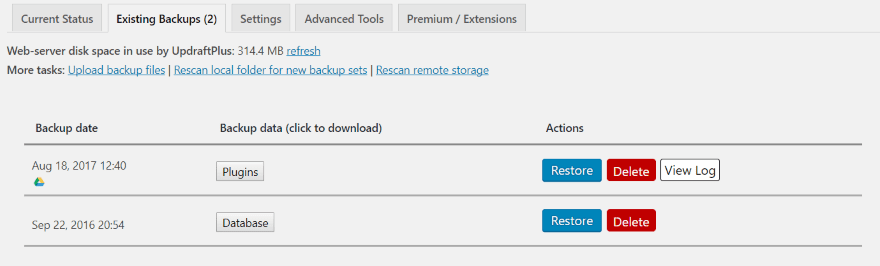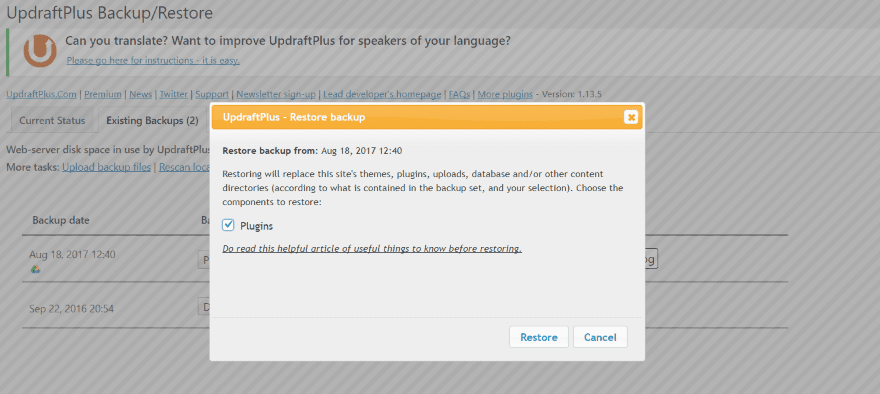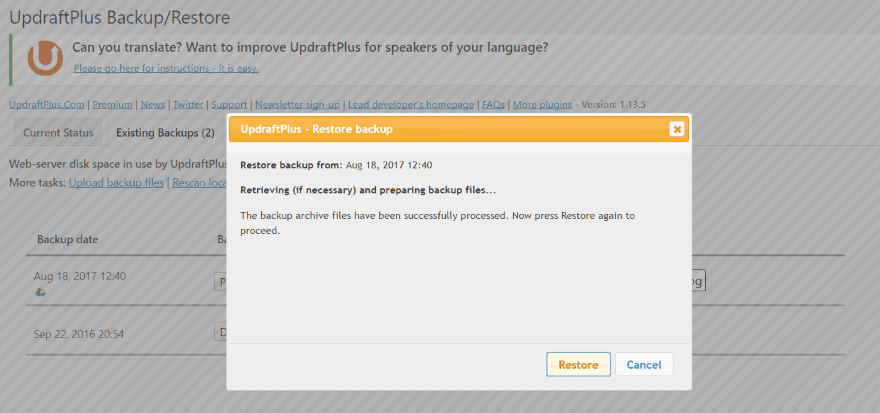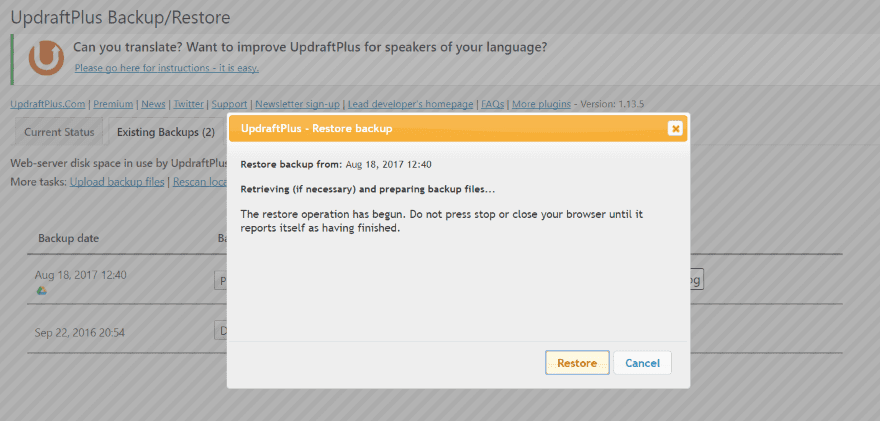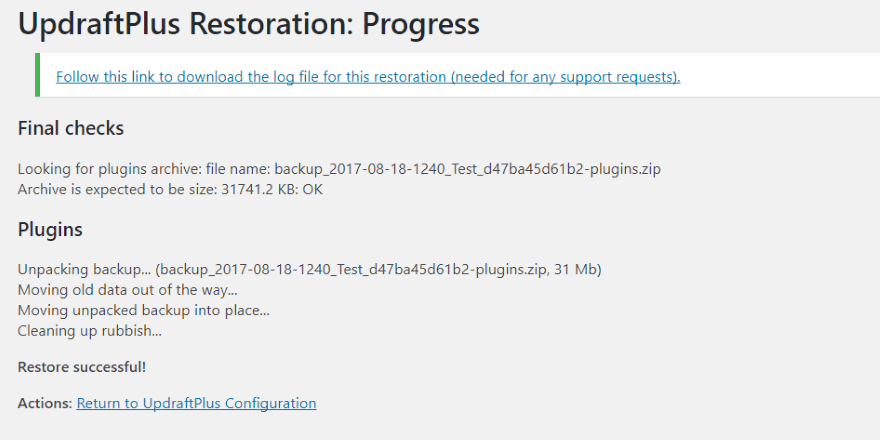Conserver une sauvegarde à jour est l’une des choses les plus importantes que vous puissiez faire pour votre site Web. Un désastre peut survenir à tout moment et le fait de disposer de cette sauvegarde peut faire la différence entre une remise en service rapide ou pas de votre site. L’endroit où vous stockez vos sauvegardes est tout aussi crucial. Dans cet article, nous allons vous expliquer comment effectuer une sauvegarde sur Google Drive.
De nombreuses solutions de sauvegarde vous permettent de stocker vos sauvegardes sur votre serveur. Beaucoup d’entre elles le font par défaut. Bien qu’il soit possible de stocker vos sauvegardes sur votre serveur, ce n’est pas une bonne idée. Les serveurs peuvent tomber en panne ou être piratés. Si votre sauvegarde se trouve uniquement sur votre serveur, vous n’aurez pas de sauvegarde, ce qui va à l’encontre de l’objectif d’une sauvegarde en premier lieu.
Une meilleure solution consiste à stocker les sauvegardes dans un emplacement distant auquel on peut accéder facilement depuis n’importe quel endroit disposant d’une connexion Internet. Pour être efficace, le stockage hors ligne doit être facile. La gratuité ne fait pas de mal non plus. Heureusement, vous pouvez créer et stocker des sauvegardes facilement, et gratuitement, en utilisant Google Drive.
Qu’est-ce que Google Drive ?
Google Drive est le service de stockage en ligne gratuit de Google où vous pouvez stocker tout type de fichier, y compris les fichiers de sauvegarde WordPress. Le plan gratuit vous donne 15 Go de stockage et les mises à niveau commencent à 1,99 $ par mois pour 100 Go. 1 To est à 9,99 $ par mois, et 10 To est à 99,99 $ par mois. La version gratuite offre un espace de stockage suffisant pour la plupart des sites.
Accès à votre compte Google Drive
Pour avoir accès à Google Drive, il suffit d’avoir un compte Google. Pour voir Google Drive, créez ou connectez-vous à votre compte Google et sélectionnez le carré composé de points dans le coin supérieur droit. Cela ouvrira une fenêtre contenant de nombreux outils et services Google. Cliquez sur l’icône Drive.
Vous verrez l’écran de bienvenue. Si vous utilisez un plugin comme UpdraftPlus, vos sauvegardes seront stockées dans un dossier de l’onglet Mon disque.
Afin de stocker vos sauvegardes dans votre Google Drive, vous devrez connecter votre site WordPress à votre compte Google Drive. Pour ce faire, vous aurez besoin d’un plugin.
UpdraftPlus
Il existe plusieurs excellents plugins pour connecter WordPress à votre compte Google Drive. Avec plus d’un million d’installations actives, UpdraftPlus est de loin le plus populaire et c’est celui que je préfère car Google Drive est inclus dans l’édition gratuite. L’édition gratuite comprend également la sauvegarde à distance vers plusieurs autres services de stockage.
Pour une présentation de UpdraftPlus, voir l’article The Ultimate Guide to UpdraftPlus : How to Backup, Restore, or Migrate Your WordPress Website ici sur le blog d’Elegant Themes.
Pour installer UpdraftPlus, allez dans Plugins, Add New dans le tableau de bord et recherchez UpdraftPlus. Cliquez sur Installer, puis sur Activer.
Une fois UpdraftPlus activé, vous constaterez qu’il a été ajouté au tableau de bord sous Paramètres et dans la barre supérieure. Cliquez sur UpdraftPlus Backups, puis sélectionnez l’onglet Paramètres. Cliquez sur Google Drive.
Sous les options de stockage, vous verrez les paramètres de Google Drive. Vous aurez besoin de votre ID client et de votre secret client. Pour les créer, rendez-vous dans la console API. Les instructions sont fournies dans les deux liens (« Pour plus d’aide… » ou « Suivez ce lien… ») et créez l’API. J’ai suivi les instructions du premier lien.
Création de l’ID client et du secret client
La console d’API fournit une liste de vos projets d’API. En haut de l’écran, sélectionnez Créer un projet.
Saisissez un nom pour le projet et sélectionnez Créer. Une fois le projet terminé (la notification en haut à droite vous le fera savoir), cliquez sur le logo Google APIs pour accéder au gestionnaire de fichiers API.
Cliquez ici sur Drive API. Vous pouvez également la rechercher et cliquer dessus lorsqu’elle s’affiche.
Cliquez sur Activer en haut de l’écran.
Sélectionnez Credentials, puis OAuth content screen. Remplissez les champs et cliquez sur Save.
Une fois que vous aurez terminé les instructions, vous recevrez votre ID client et votre code secret client. Collez-les dans les champs. Choisissez les fichiers à stocker et enregistrez vos paramètres.
Vous verrez un message vous demandant d’autoriser l’accès à votre compte Google Drive. Cliquez sur le lien. Si vous avez suivi les étapes, vous obtiendrez un autre écran vous demandant d’autoriser la connexion. Si vous obtenez une erreur, vous devrez peut-être ajouter l’URL qu’il vous donne dans l’erreur au lien qu’il fournit.
Sauvegarde sur Google Drive
Il est maintenant temps de créer la sauvegarde. Dans les paramètres d’UpdraftPlus, sélectionnez l’onglet État actuel. C’est ici que vous pouvez faire des sauvegardes manuellement. Vous pouvez les automatiser dans l’onglet Paramètres. La sauvegarde fonctionne de la même manière. Cliquez sur Sauvegarder maintenant.
Une modale s’ouvre dans laquelle vous pouvez effectuer quelques sélections. Assurez-vous que l’option de stockage de sauvegarde est sélectionnée et cliquez sur Backup Now.
La sauvegarde va démarrer et afficher la progression. Si votre site n’a pas assez de trafic, UpdraftPlus n’aura pas les ressources nécessaires pour créer la sauvegarde. Pour contourner ce problème et créer un exemple pour mon site de test, je n’ai sauvegardé que mes plugins. Normalement, j’aurais sauvegardé les téléchargements, la base de données et d’autres fichiers.
Une fois la sauvegarde terminée, vous verrez un message indiquant que la sauvegarde a apparemment réussi.
La sélection de Sauvegardes existantes affiche les sauvegardes que vous avez créées. Si elles sont stockées sur Google Drive, vous verrez l’icône Google Drive sous la date. Dans cet exemple, j’ai une ancienne sauvegarde qui est stockée sur le serveur et une nouvelle sauvegarde (juste des plugins) qui est stockée sur mon Google Drive.
Pour voir les sauvegardes dans votre Google Drive, allez sur votre compte Google Drive et sélectionnez le dossier UpdraftPlus.
Dans ce dossier, vous verrez vos sauvegardes. Vous remarquerez que j’ai trois sauvegardes mais que je n’en ai sauvegardé qu’une seule dans mon Google Drive dans l’exemple ci-dessus. Deux d’entre elles proviennent de sites Web différents. Plusieurs sites et sauvegardes peuvent être enregistrés dans le même dossier.
Restauration à partir de Google Drive
La restauration d’une sauvegarde depuis Google Drive est le même processus que la restauration depuis votre serveur. Il suffit de sélectionner Restaurer et UpdraftPlus fonctionne normalement. Les types de fichiers disponibles s’affichent dans la liste et vous pouvez choisir des fichiers spécifiques.
Par exemple, je n’ai sauvegardé que mes plugins, mais je pourrais également sauvegarder des thèmes, la base de données et les téléchargements.
Choisissez ce que vous voulez restaurer dans la liste. Si j’avais sauvegardé d’autres fichiers, ils apparaîtraient dans cette liste. Cliquez sur Restaurer.
UpdraftPlus va récupérer les fichiers. Cela peut prendre quelques secondes ou quelques minutes. Une fois les fichiers traités, vous devrez cliquer à nouveau sur Restaurer.
Vous verrez un autre message vous indiquant que la restauration a commencé. N’arrêtez pas la restauration et ne fermez pas votre navigateur.
Lorsque la restauration est terminée, vous verrez un message indiquant ce qui a été restauré.
Réflexions finales
Google Drive est un excellent choix pour stocker vos sauvegardes WordPress à distance et UpdraftPlus vous facilite la tâche. Aussi importantes que soient les sauvegardes récentes, et compte tenu du fait que Google Drive et UpdraftPlus automatisent gratuitement la tâche de les stocker dans un emplacement distant, il n’y a aucune raison de ne pas avoir une sauvegarde récente.
Nous voulons avoir votre avis ! Utilisez-vous Google Drive pour vos sauvegardes WordPress ? Faites-nous part de votre expérience dans les commentaires
Featured Image via Sentavio / shutterstock.com