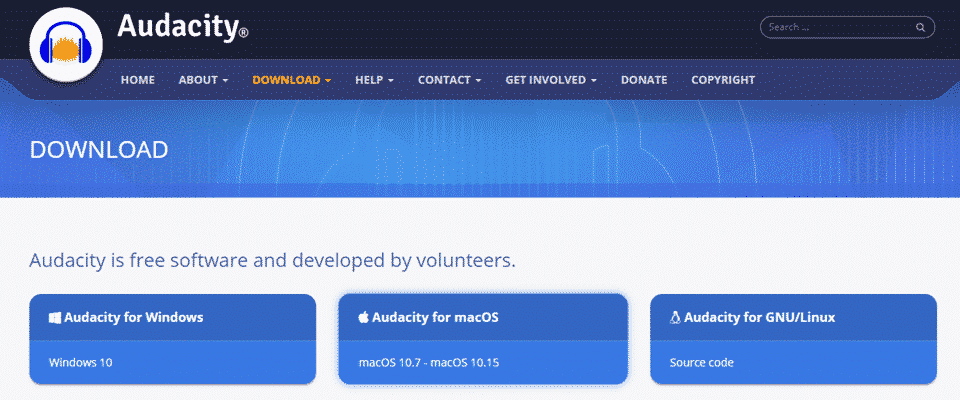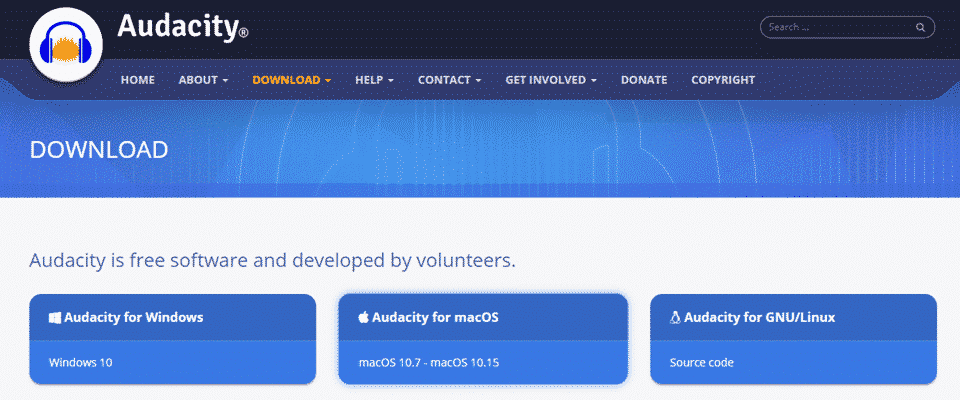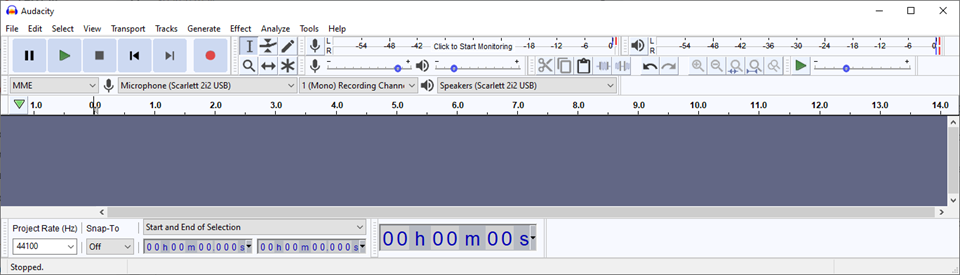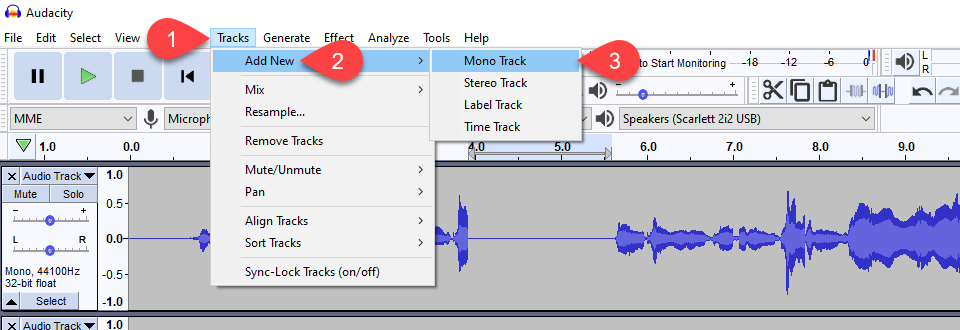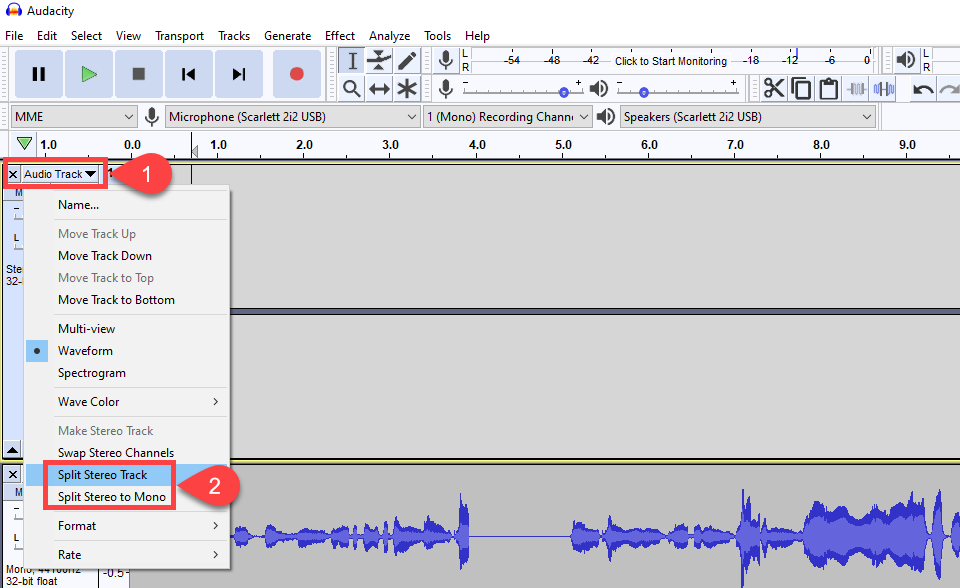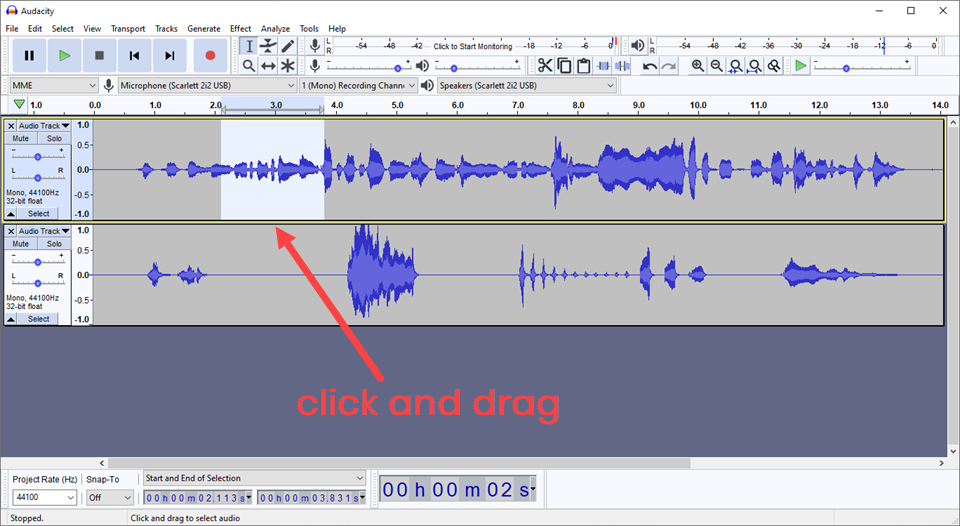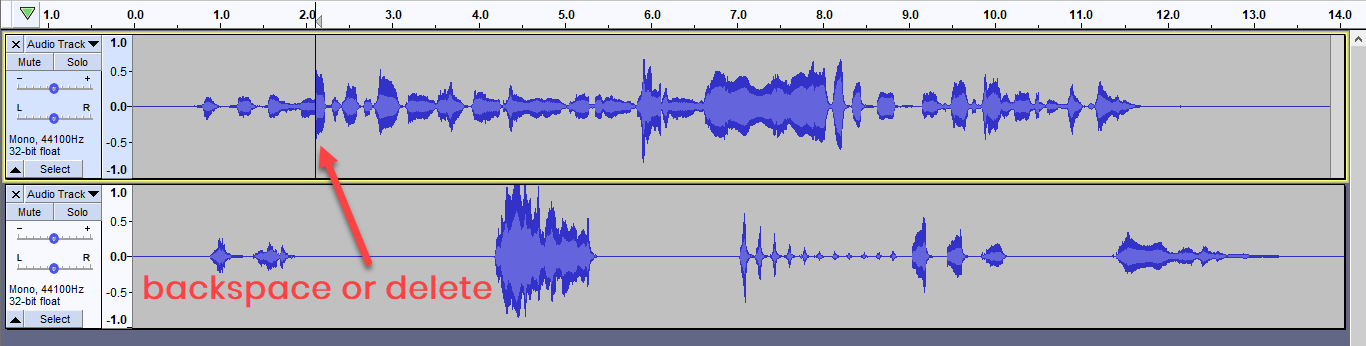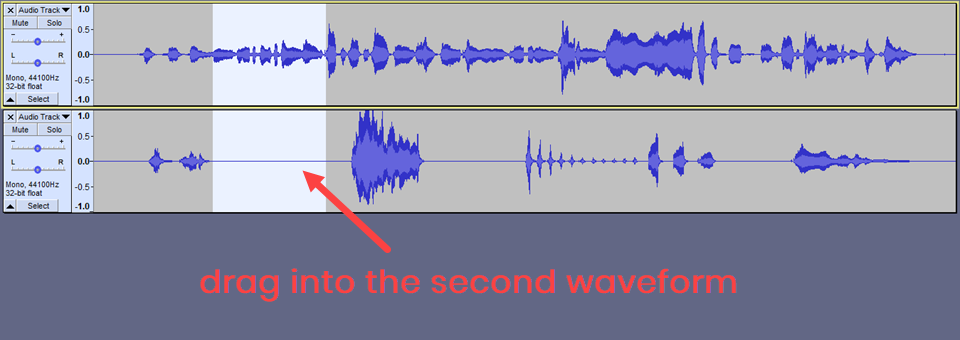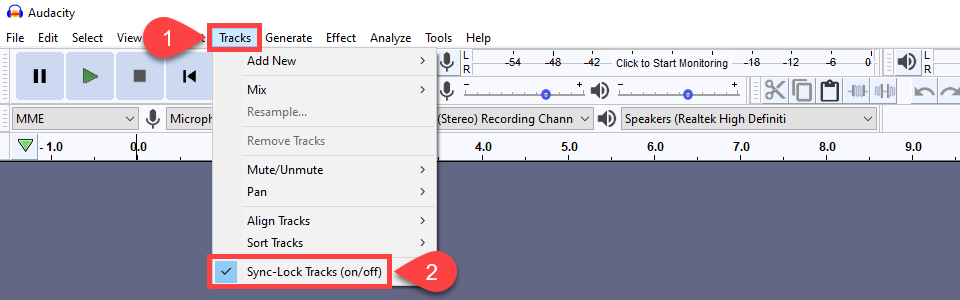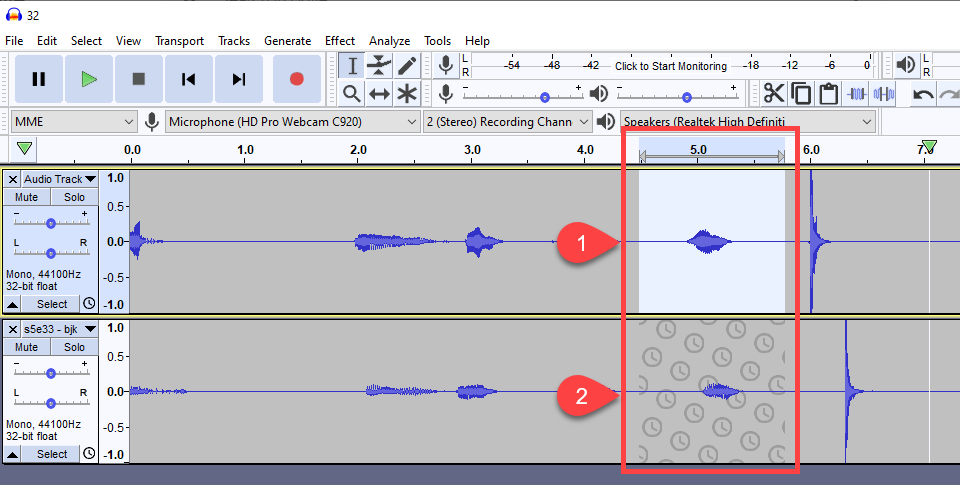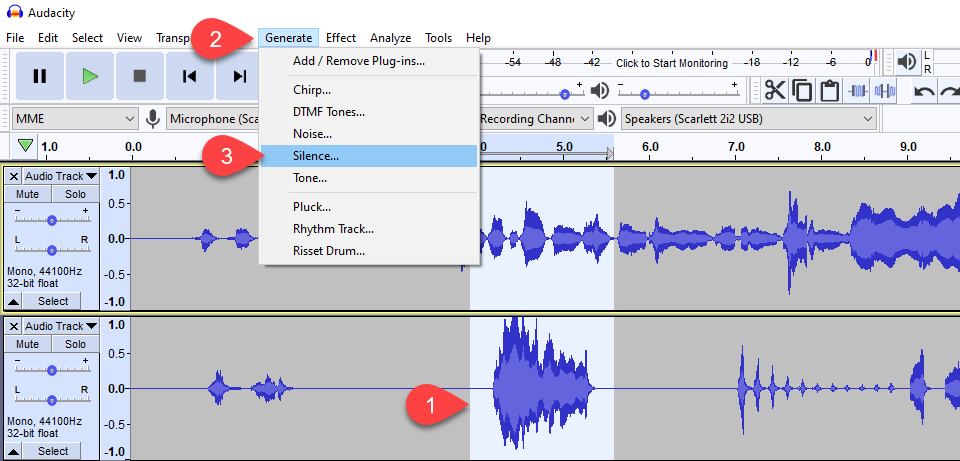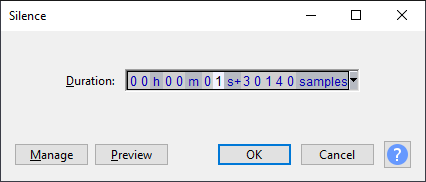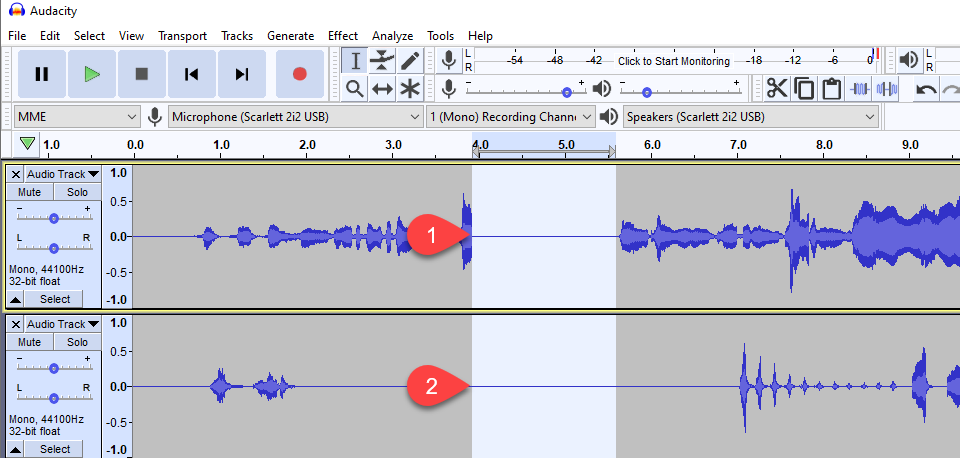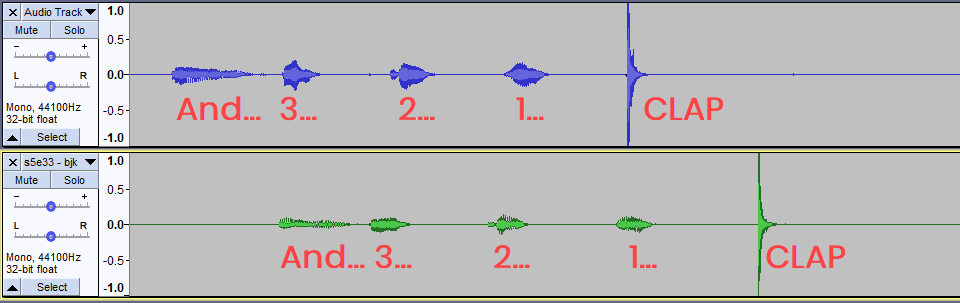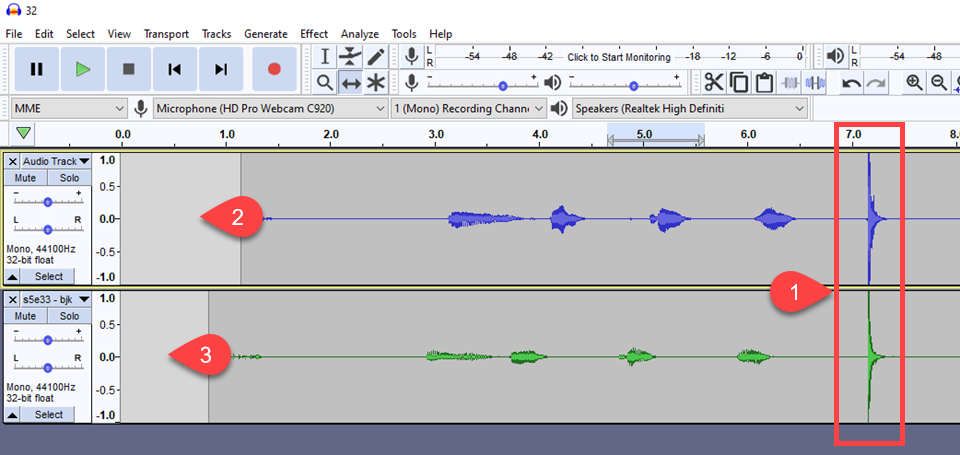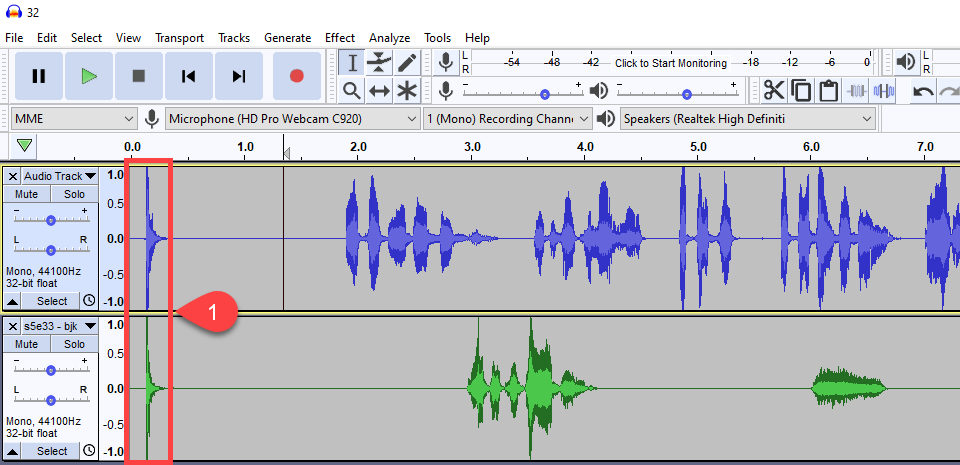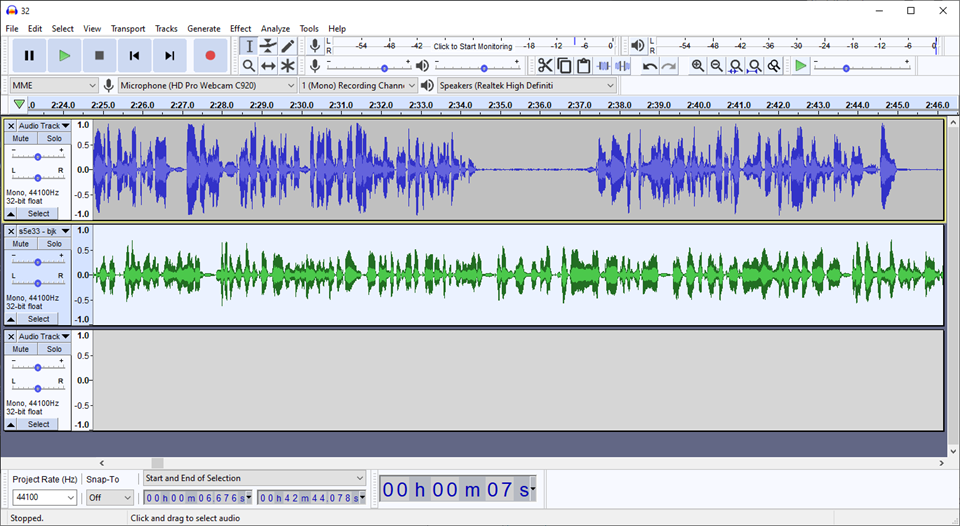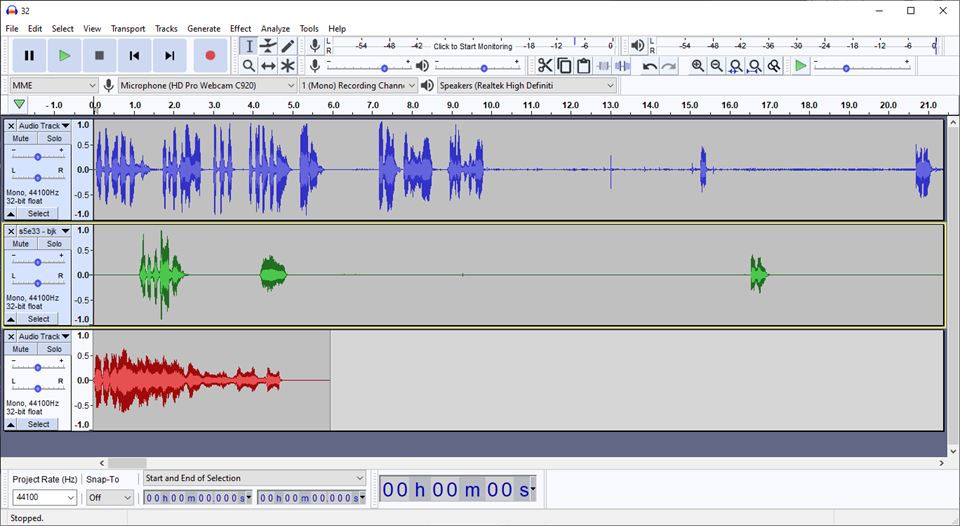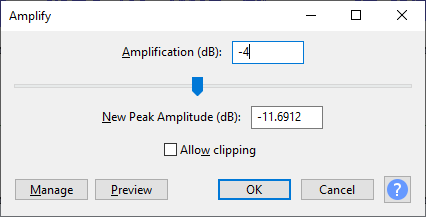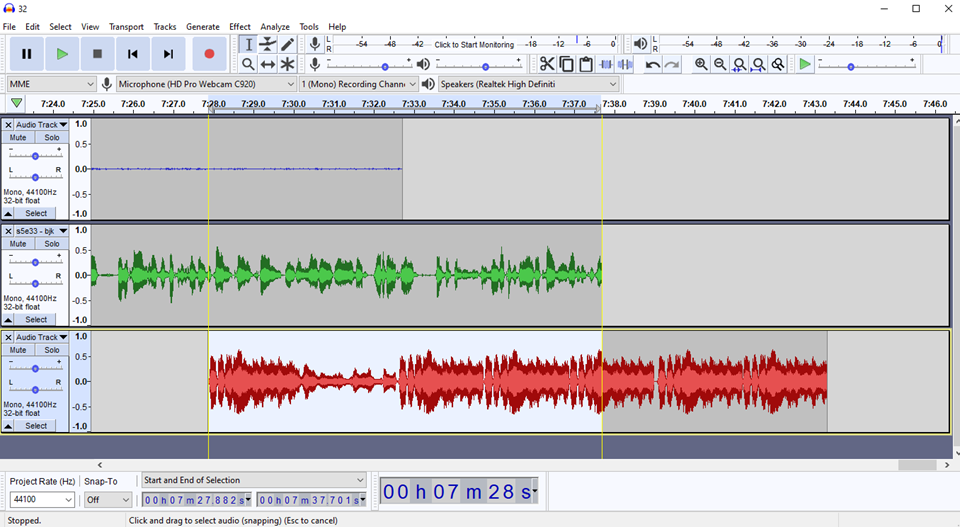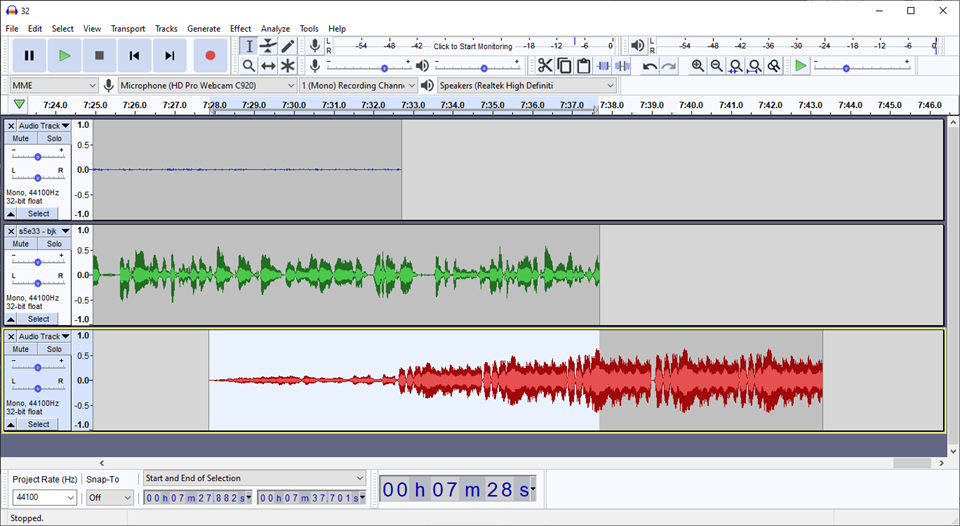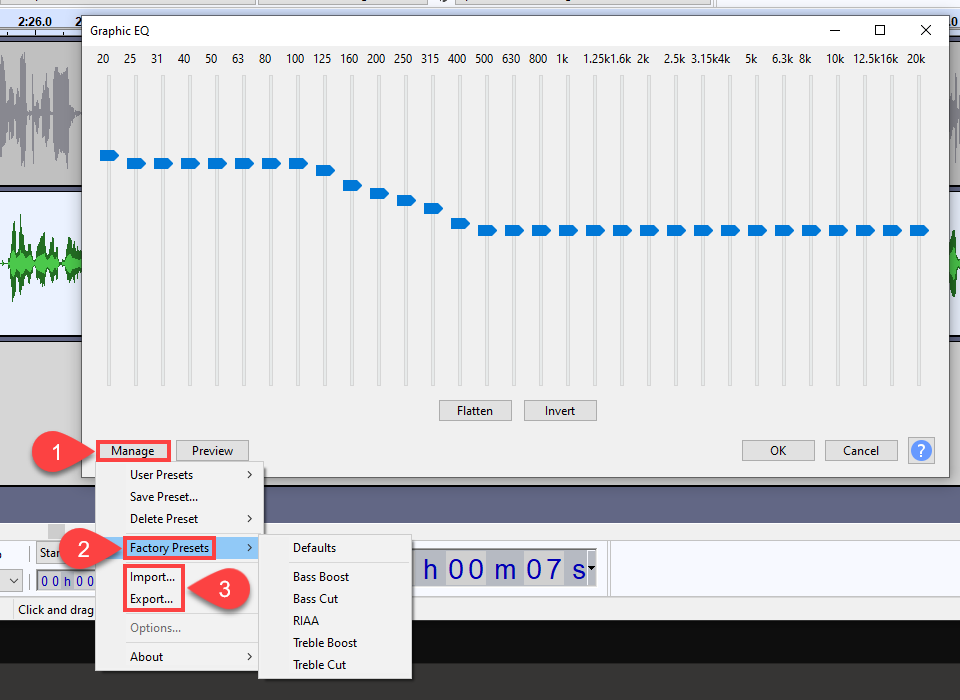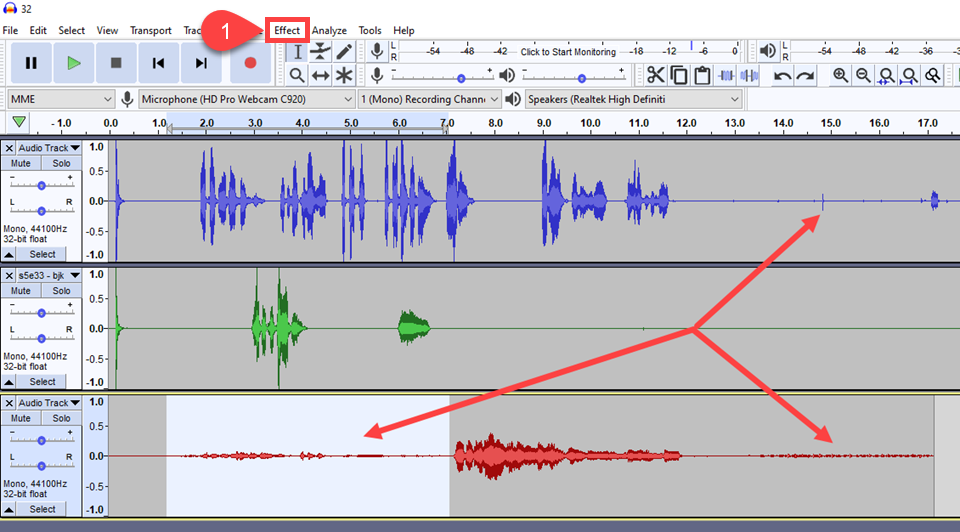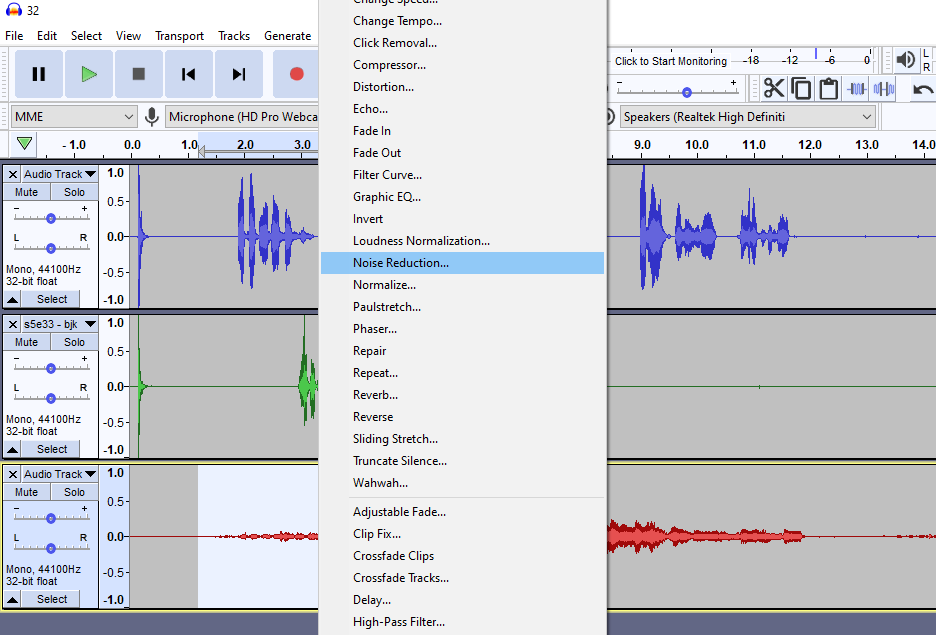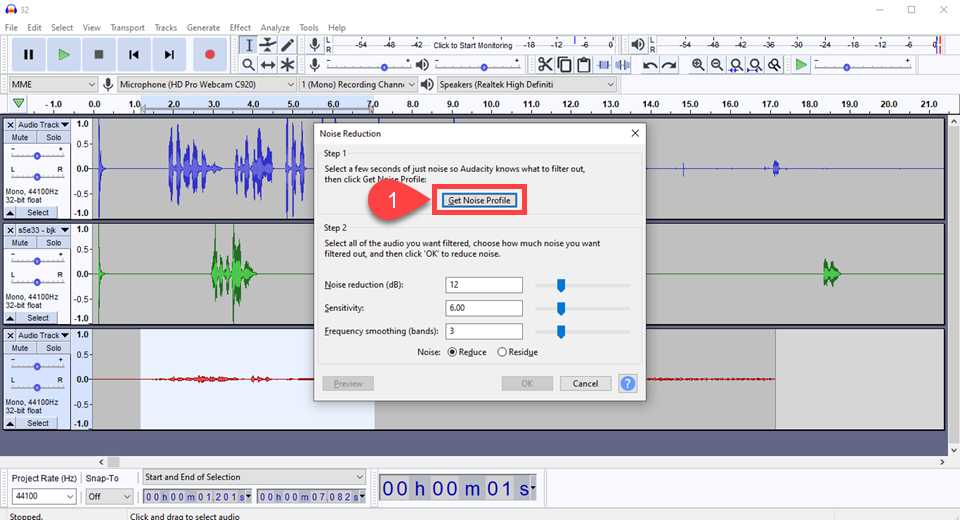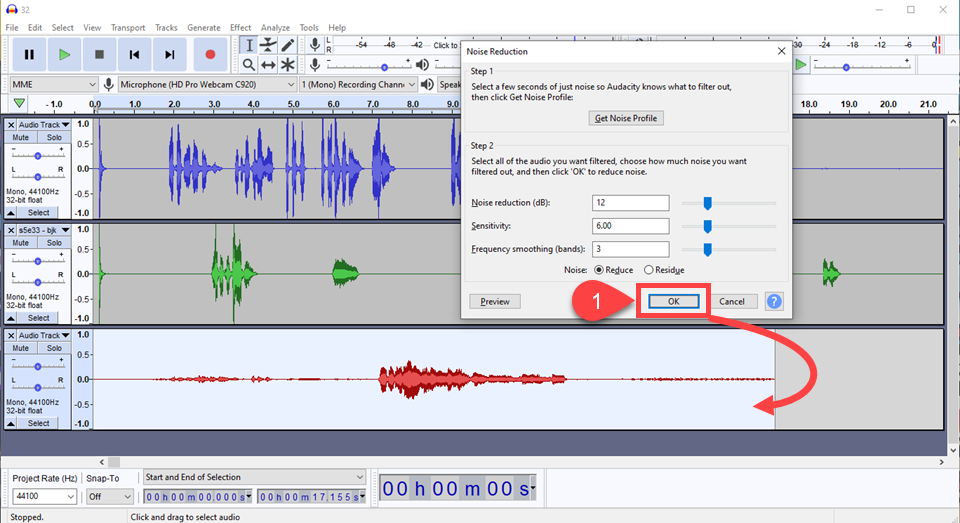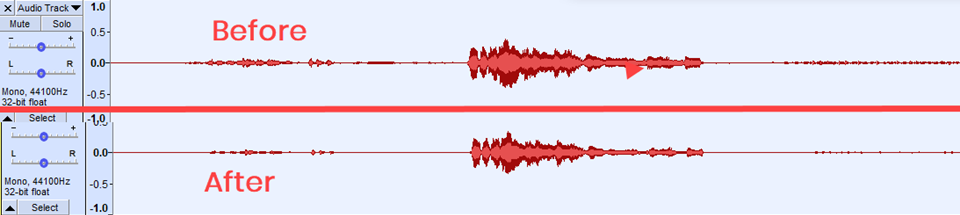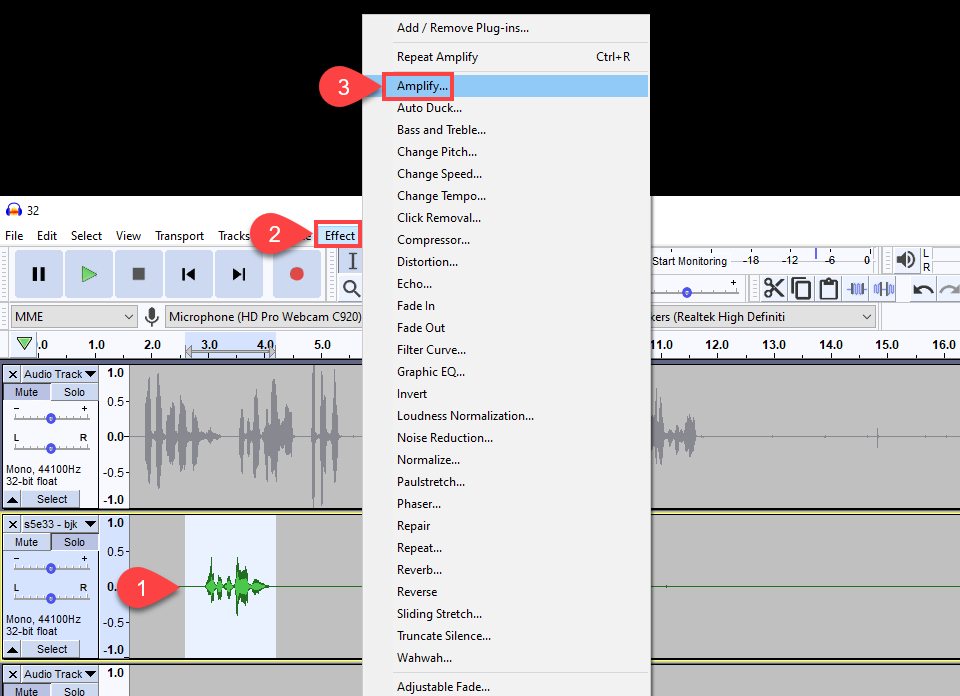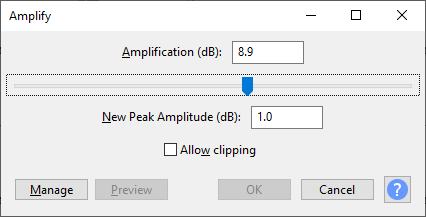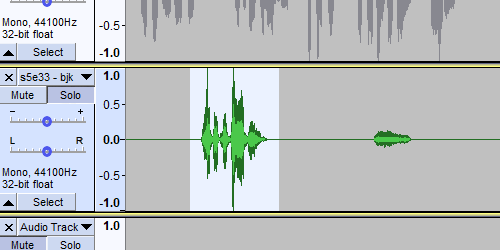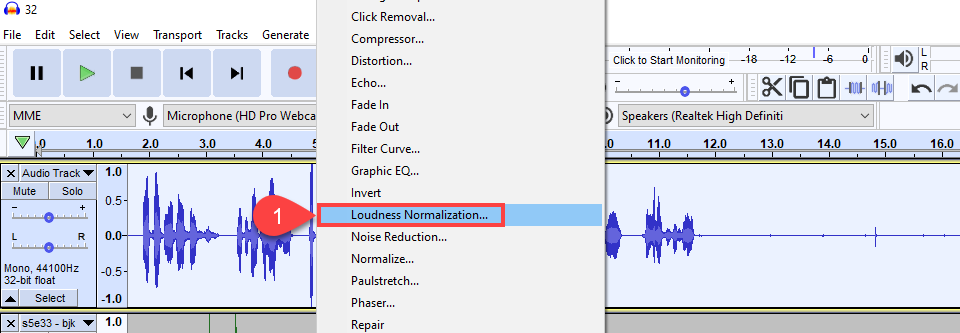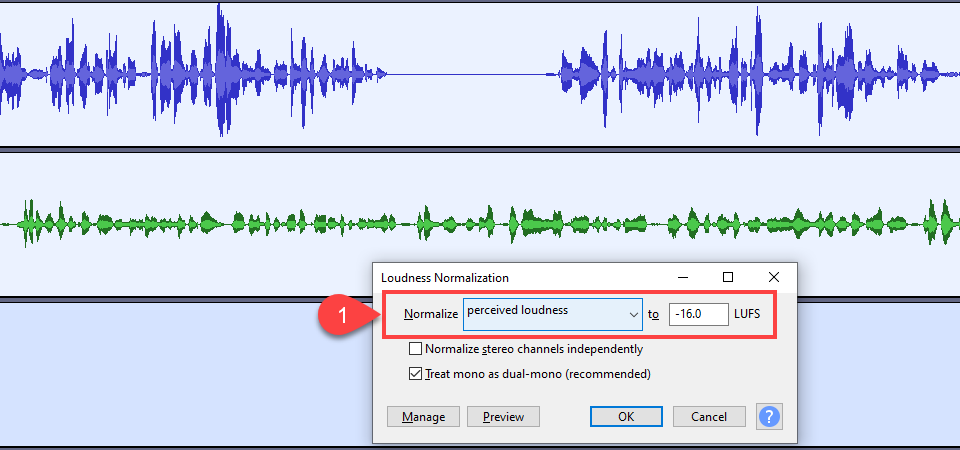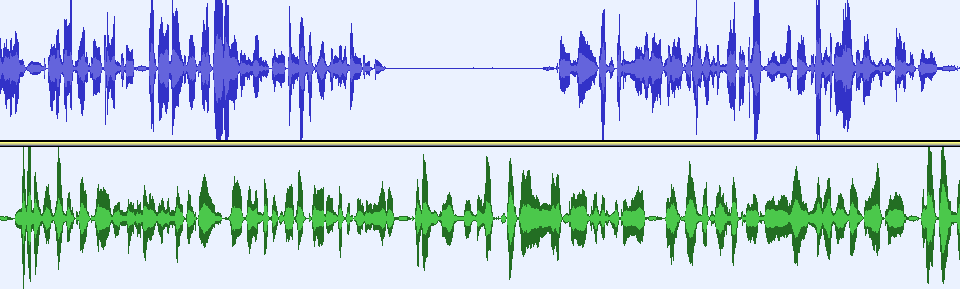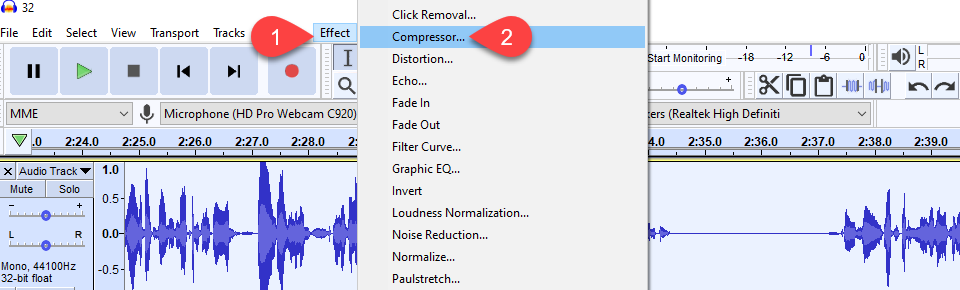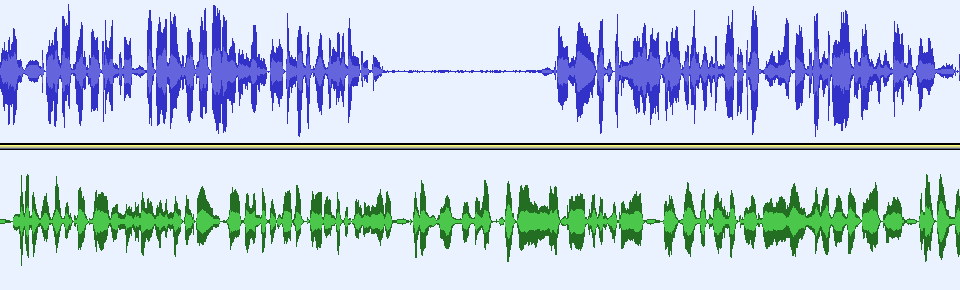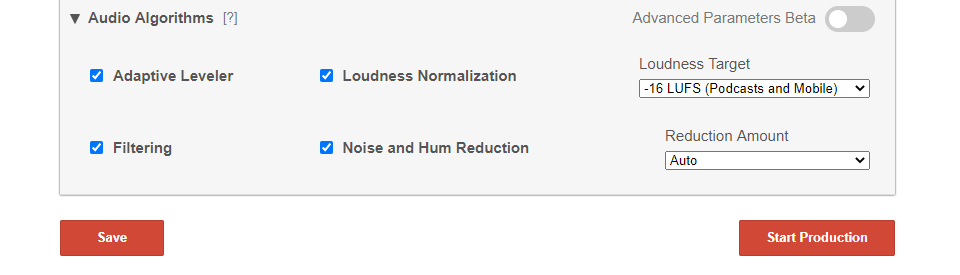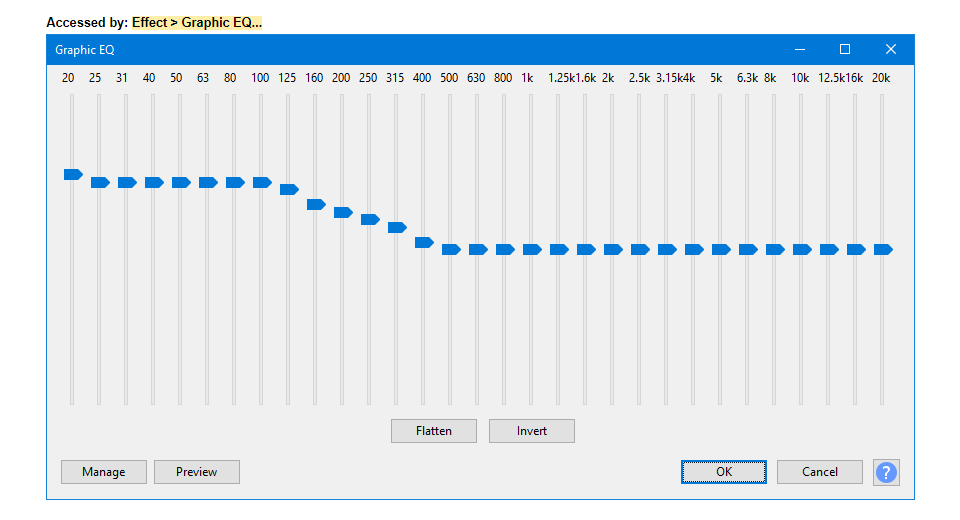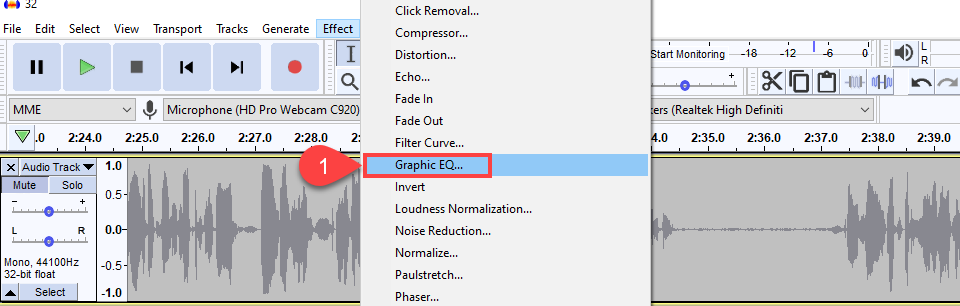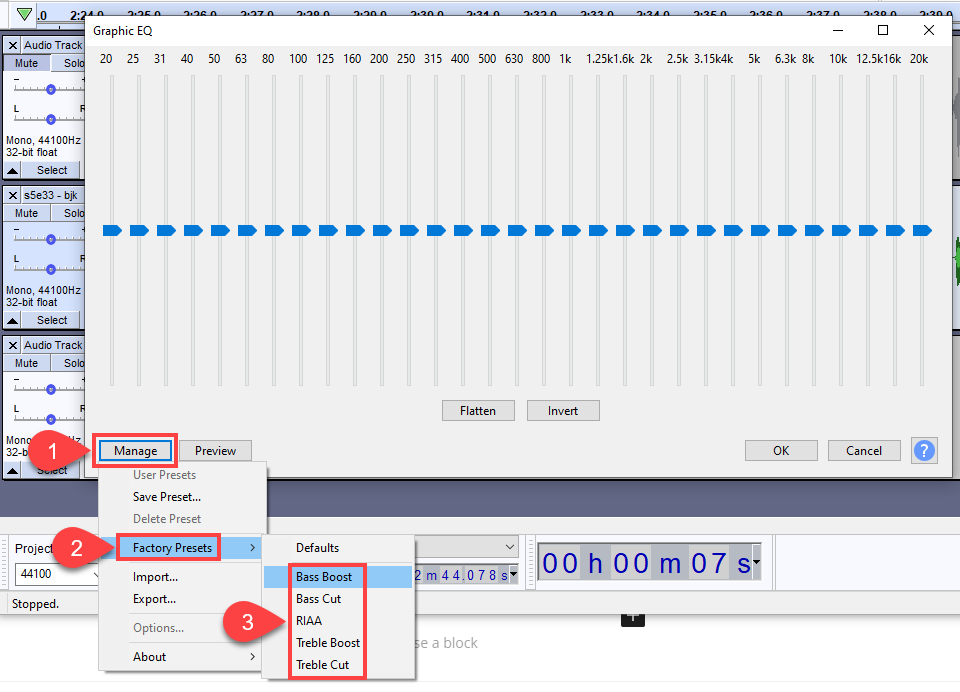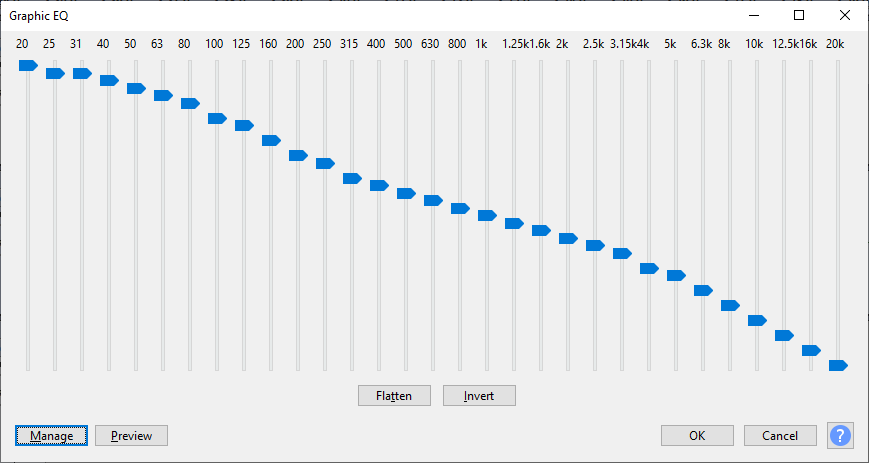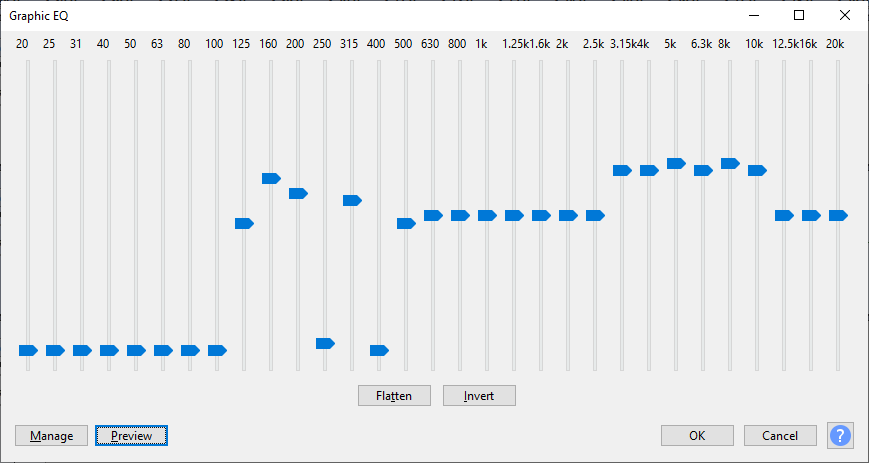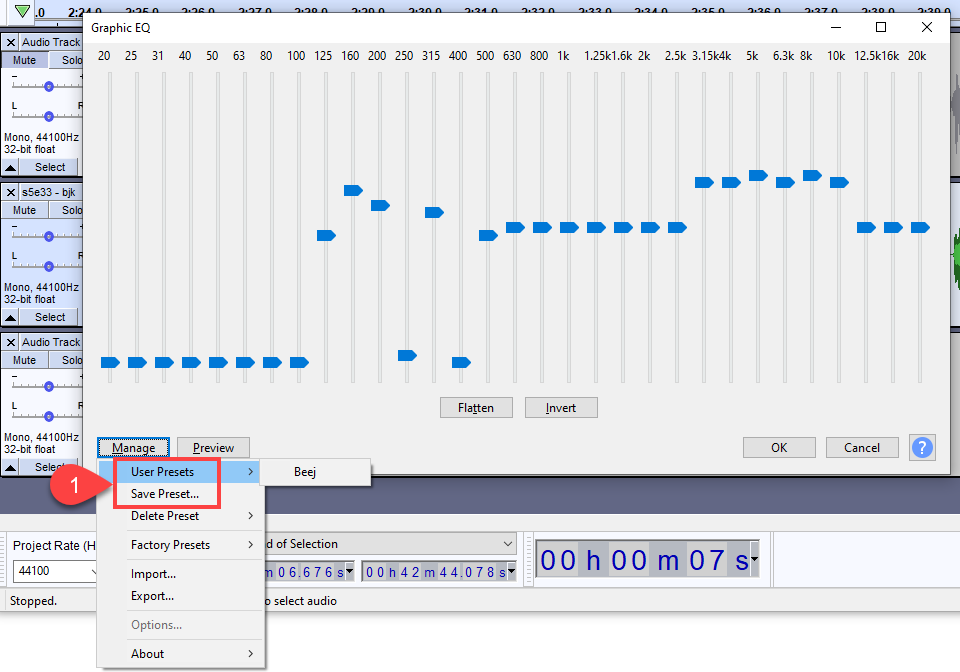Audacity est l’une des meilleures applications d’édition audio disponibles aujourd’hui. Cela s’explique en partie par le fait qu’il peut être téléchargé et utilisé gratuitement car il s’agit d’un logiciel libre. L’autre raison est qu’il est puissant et tout à fait capable de créer un son professionnel aussi bien qu’Adobe Audition ou Pro Tools d’Apple. Quelle que soit votre expérience en tant que podcasteur, savoir comment éditer un podcast dans Audacity est une compétence que vous voudrez travailler. Nous voulons vous guider à travers les bases du programme et vous montrer quelques bonnes pratiques pour que votre audio soit aussi clair et net que tout ce que vous entendez dans vos écouteurs depuis un grand studio.
Commencer à apprendre comment éditer un podcast dans Audacity
Quelle que soit votre plateforme, Audacity a une version pour elle. Les développeurs mettent constamment à jour les clients pour Mac, Windows et Linux, ce qui constitue un autre avantage à utiliser celui-ci plutôt qu’un autre éditeur audio. Vous aurez les mêmes options et la même interface utilisateur quel que soit l’endroit où vous travaillez. Si vous êtes un podcasteur en déplacement, c’est un avantage assez fantastique.
Le processus d’installation est simple pour chaque système d’exploitation, et lorsque vous démarrez le programme pour la première fois, la même interface vous est présentée, quel que soit le système. Elle peut sembler un peu encombrée et chaotique, mais elle est en fait très efficace et pratique une fois que vous vous y êtes habitué.
La plupart des principales fonctions dont vous avez besoin sont en vue, et la structure du menu d’Audacity est étonnamment intuitive. Les logiciels libres ne sont pas toujours les plus conviviaux, et l’équipe d’Audacity s’est vraiment améliorée à cet égard au fil des ans.
Les bases
Nous allons couvrir un large éventail de fonctionnalités pour éditer un podcast dans Audacity, mais nous allons commencer par les bases que nous pensons que tout le monde devrait connaître avant de passer aux parties plus avancées de la création de podcast telles que l’égalisation, la réduction du bruit, et ce genre de choses.
Ouvrir ou importer
Brièvement, nous souhaitons aborder la différence entre la commande Ouvrir et la commande Importer. Lorsque vous choisissez Fichier – Ouvrir, vous ouvrez une nouvelle instance de ce fichier. Chaque fois que vous utilisez Open, une nouvelle fenêtre Audacity apparaîtra avec les formes d’onde de ce fichier.
Importer, d’autre part, apporte ce fichier dans la fenêtre actuelle comme une piste supplémentaire (ou des pistes).
Et comme un bonus supplémentaire, si vous utilisez le mauvais, pas d’inquiétude. Vous pouvez copier/coller des formes d’onde et des pistes entre les instances d’Audacity.
Choisir le Mono sur le Stéréo
Vous vous demandez peut-être pourquoi on me dit d’utiliser des pistes mono plutôt que stéréo ? C’est une question valable. Bien que le son stéréo soit meilleur dans la plupart des cas, la réponse est que le mono et le stéréo n’ont pas autant d’importance avec le podcasting et l’audio parlé en général. C’est le débit binaire qui compte le plus.
Si vous réalisez un podcast hautement produit avec des effets sonores et de la musique, la stéréo peut être la solution avec un débit binaire plus élevé. Mais pour la plupart des gens qui n’ont qu’un seul micro et qui interviewent quelqu’un d’autre avec un seul micro, les pistes mono fonctionnent très bien.
Lorsque vous regardez le DAW principal (station de travail audio numérique) pour Audacity, vous verrez un menu déroulant qui vous permet de choisir le nombre de canaux d’enregistrement.
Choisissez de définir 1 (Mono) canal d’enregistrement par défaut, et vous êtes prêt à partir. Maintenant, chaque fois que vous appuyez sur le bouton d’enregistrement, il sera mono, sauf si vous le changez.
De plus, lorsque vous ajoutez une nouvelle piste à l’enregistrement, vous pouvez choisir 1 ou 2 canaux.
Il suffit d’aller dans Pistes – Ajouter une nouvelle – Piste mono.
Fractionnement d’une piste stéréo
Si vous disposez d’une piste stéréo et que vous devez la rendre mono, c’est très simple. Tout ce que vous avez à faire est de cliquer sur la flèche déroulante sur la piste elle-même.
Vous avez alors la possibilité de diviser la piste stéréo ou de diviser la piste stéréo en mono. Bien que ces options semblent faire la même chose, elles sont en fait très différentes. Lorsque vous choisissez de diviser la piste stéréo, vous prenez simplement les deux côtés différents des données stéréo et vous les séparez. Vous avez toujours accès à l’intégralité de la forme d’onde telle qu’elle a été enregistrée sur les côtés gauche et droit. Elle sera désignée comme une piste gauche ou une piste droite, avec l’audio balancé vers ce côté, respectivement.
Lorsque vous choisissez Split Stereo Track to Mono, vous additionnez en fait ces pistes en un seul morceau d’audio et vous le placez au centre. Vous pouvez lire un guide incroyablement détaillé sur la sommation et le débat entre mono et stéréo dans les manuels de la NPR pour les producteurs de podcasts et d’audio.
Suppression d’une section d’une forme d’onde
L’édition réelle la plus commune que vous allez faire à un fichier audio dans Audacity est la suppression d’une partie de la forme d’onde. Et le faire est incroyablement facile et simple, aussi. Tout ce que vous avez à faire est de cliquer et de glisser la sélection que vous voulez supprimer.
Ensuite, il suffit d’appuyer sur la touche d’effacement ou de suppression, et la sélection disparaît.
Gardez à l’esprit que lorsque vous supprimez une section d’une forme d’onde unique, la longueur est ajustée en conséquence. Lorsque vous n’avez qu’une seule piste, c’est très bien. Mais lorsque vous en avez deux, comme celles de deux hôtes distincts ou d’un hôte et d’un invité, cela signifie que l’audio qui ne se chevauchait pas auparavant, se chevauche maintenant (probablement).
Il existe donc deux solutions à ce problème particulier.
Solution 1 – Couper les deux pistes simultanément
La première solution consiste simplement à faire glisser votre curseur dans la deuxième forme d’onde pour que les sélections d’horodatage restent alignées.
Lorsque vous supprimez la section d’audio, vous la supprimez des deux pistes, en conservant leur longueur et en ne superposant aucun audio.
Solution 2 – Pistes verrouillées par la synchronisation
Il est incroyablement facile de penser que vous avez glissé dans la deuxième ou troisième piste, mais ce n’est pas le cas. Le temps d’arriver à la fin et de commencer à mixer, vous vous rendez compte que l’audio a irrémédiablement dérivé et vous devez recommencer. C’est un véritable cauchemar. Heureusement, certaines des versions les plus récentes d’Audacity ont une fonctionnalité appelée Sync Locking. Et c’est glorieux.
Sous le menu Tracks, basculez sur Sync-Lock Tracks on. Ensuite, lorsque vous sélectionnez une section d’une piste, vous sélectionnerez automatiquement le même segment d’une autre piste. Indépendamment du fait que vous ayez fait glisser votre curseur dessus ou non.
Comme vous pouvez le voir, les pistes synchronisées sont indiquées par une sous-couche d’icônes d’horloge. Leur fonctionnement est toutefois différent de celui d’une simple mise en évidence. Vous pouvez manipuler l’horodatage de toutes les pistes synchronisées, mais la même action ne s’applique pas toujours. Par exemple, l’application d’un effet tel que la normalisation, la réduction du bruit ou la génération de silence ne s’appliquera qu’à la piste originale, et non aux pistes synchronisées. Par contre, la suppression d’une partie de l’effet s’appliquera simultanément à toutes les pistes synchronisées.
La manipulation des pistes synchronisées est un outil beaucoup plus puissant que cela, et la documentation d’Audacity montre comment utiliser l’outil sur plusieurs groupes de pistes.
Comment générer du silence dans une piste
En parlant de générer du silence, parfois vous voulez ajouter un peu de temps pour respirer (littéralement) dans votre audio. Pour ajouter cet air mort dans une piste, placez simplement votre curseur à l’endroit où vous souhaitez que le silence vide commence. Sélectionnez Générer dans le menu et cliquez sur Silence. Vous pouvez également mettre en surbrillance une section de n’importe quel nombre de formes d’onde que vous voulez, et cela remplacera tout audio dans cette sélection par du silence.
La quantité de silence sera pré-remplie en fonction de la section sélectionnée. Si vous n’avez pas sélectionné de section, vous pouvez simplement saisir la longueur que vous souhaitez ajouter.
Et lorsque vous appuyez sur OK cette fois, au lieu de ce qui remplissait cet espace sur la piste, c’est de l’air mort.
C’est également une bonne méthode à utiliser si vous souhaitez simplement supprimer un peu d’audio sans vous soucier de la synchronisation de la piste ou de la dérive de l’audio. Comme vous pouvez générer du silence sur l’audio pour le remplacer, il s’agit d’une méthode plus sûre que la simple suppression d’une partie de la forme d’onde.
Comment modifier un podcast à l’aide de l’outil de décalage temporel ?
L’outil de décalage temporel est accessible en appuyant sur F5 ou en sélectionnant son icône dans le menu rapide. Il est représenté par une flèche à double face.
Cet outil vous permet de déplacer une piste dans son intégralité vers le haut ou le bas de la timeline. L’audio n’est pas ajusté, mais seulement déplacé. Cet outil est utile pour s’assurer que tout est bien aligné avec vos pistes audio. Une bonne pratique consiste à ce que tous les participants qui ont leurs propres pistes fassent un compte à rebours pour s’assurer que tout est synchronisé avec toutes les pistes.
L’utilisation de l’outil de décalage temporel est la meilleure façon de s’assurer que l’audio est précisément aligné là où il doit être.
Notez que si les claps sont maintenant alignés, l’audio qui les précède ne l’est pas. Ce n’est pas grave. Il sera soit réduit au silence, soit supprimé. De plus, notez le début des pistes. Même s’ils ne sont plus alignés, ils sont fonctionnellement silencieux, c’est-à-dire qu’il n’y a pas de forme d’onde du tout.
Cependant, il est plus que probable que vous allez synchroniser les pistes et supprimer l’audio de toute façon.
Comment modifier la musique d’introduction et d’interruption d’un podcast ?
L’un des derniers éléments de base pour apprendre à éditer un podcast est l’ajout de la musique et des effets sonores. C’est en fait assez simple à faire, même si cela peut être un peu intimidant au début. Pour commencer, vous devez créer au moins une piste supplémentaire par rapport à vos voix. Ainsi, si vous avez deux pistes, une pour vous et une pour un invité, vous devez en avoir une troisième (au moins) pour la musique d’intro/outro. Si vous avez déjà enregistré la musique dans un fichier séparé, il suffit d’utiliser Fichier – Importer pour l’ajouter en tant que piste séparée.
Sinon, vous pouvez appuyer sur CTRL-V (ou CMD-V) si vous souhaitez la coller à partir d’une autre piste ou instance d’Audacity. Vous verrez probablement quelque chose de similaire à ceci lorsque vous serez prêt.
Nous utilisons l’outil de décalage temporel et les effets d’ amplification et de fondu en entrée/sortie pour ce faire. Tout d’abord, nous voulons décaler suffisamment le début de notre discours pour que la musique d’introduction soit diffusée sans interruption.
Maintenant, nous voulons que nos voix recouvrent la musique lorsqu’elle s’éteint, au lieu de s’arrêter immédiatement. Ensuite, nous mettons en évidence la partie de la musique que nous voulons faire disparaître, en commençant là où nos voix commencent. Nous avons constaté que la meilleure durée de musique avant le début des voix est de 5 secondes, car si vous avez un pre-roll et que quelqu’un fait une avance rapide, vos voix ont un peu de marge avant d’être coupées.
Une fois que vous avez décalé l’audio, choisissez Effects – Fade Out dans le menu.
Vous pouvez appliquer Fade Out plusieurs fois à la même portion, si le premier fondu ne permet pas d’atteindre le niveau souhaité. Si la chanson est toujours trop forte, nous pouvons à nouveau accéder au menu Effets et sélectionner Amplifier ici aussi. L’outil Amplifier, comme nous le verrons plus loin, ne sert pas seulement à augmenter le volume, mais aussi à le réduire. Dans ce cas, nous avons tendance à réduire un effet de fondu enchaîné de -4 db.
Ensuite, la forme d’onde de la musique devrait ressembler à ceci et sonner parfaitement, comme une voix off rapide lorsque l’intro s’estompe, puis directement dans l’émission.
La fin
La musique de la fin est à peu près la même, mais en sens inverse. Vous devez soit coller, soit importer la musique et la décaler dans le temps pour l’aligner sur la fin des autres pistes audio.
Utilisez ensuite la fonction Effets – Fondu enchaîné sur la partie en surbrillance. Pour la musique d’accompagnement qui joue sous votre voix, nous préférons 10 à 15 secondes.
Cela indique que la fin de l’épisode approche, que vous avez peut-être des informations intéressantes à communiquer et donne à vos auditeurs suffisamment de temps pour prendre leur appareil et se préparer à sélectionner le prochain podcast dans leur file d’attente. Il n’y a rien de pire qu’un épisode en lecture automatique que vous ne voulez pas. Indiquer que vous avez terminé est une bonne chose à faire pour vos auditeurs.
Conseils et outils d’édition avancés
En dehors des bases que nous avons couvertes ci-dessus, il y a beaucoup de choses qu’Audacity fait pour non seulement vous permettre d’éditer l’audio en termes de contenu, mais aussi de qualité. Vous avez accès à une tonne d’effets et d’outils divers qui peuvent améliorer la qualité de votre podcast autant ou plus que n’importe quelle coupe et ajustement de temps. Pour vraiment savoir comment éditer un podcast, ces outils sont essentiels.
Nous vous suggérons d’utiliser la majorité de ces conseils et outils sur chaque podcast que vous éditez afin de maintenir une qualité sonore constante.
Utiliser les préréglages
Dans de nombreux cas, Audacity est livré avec un grand nombre de paramètres par défaut qui fonctionnent assez bien. Pour les nouvelles personnes qui apprennent à éditer un podcast, ils seront suffisants. Cependant, une fois que vous serez un peu plus à l’aise, vous trouverez des paramètres qui vous conviennent en les modifiant ici et là. Ou bien vous trouverez une solution complète de préréglage pour l’égalisation ou le nivellement que vous voudrez utiliser à chaque fois.
Sous la plupart des fenêtres d’effets, vous trouverez un bouton Gérer.
Sous ce bouton, vous trouverez le bouton Save Preset qui fait exactement ce qu’il dit. Vous trouverez tous les préréglages que vous enregistrez sous la rubrique User Presets pour une utilisation ultérieure. S’il existe d’autres préréglages que ceux par défaut, ils sont répertoriés sous l’option Préréglages d’usine, puis l’importation et l’exportation sont assez simples.
En dehors de ceux que vous définissez vous-même, divers sites Web les proposent au téléchargement afin que vous puissiez importer des préréglages et procéder immédiatement à l’édition.
Réduction du bruit
La réduction du bruit est l’un des outils les plus utiles pour tout éditeur de podcast. Elle ne vous débarrassera pas des hummars et des ahhhs de vos invités ou de vous-même. Mais il vous permettra de vous débarrasser de certains grognements, sifflements et bruits de respiration, s’il est utilisé correctement.
Cependant, sa fonction première est de supprimer les bruits de fond de votre piste audio. Par exemple, un ventilateur en arrière-plan ou la frappe d’un clavier pendant l’enregistrement. Ou quelque chose d’autre qui ronronne tout le temps. Comme un voisin qui tond sa pelouse tous les mardis soirs à l’heure que vous avez choisie pour enregistrer votre podcast depuis près de 5 ans. (Ces types de bruits apparaissent généralement sous la forme d’une longue partie de la forme d’onde avec un faible pic. (Surtout lorsque vous les comparez à la parole ou à la musique.)
Pour utiliser l’outil de réduction du bruit, il suffit de mettre en surbrillance l’une des sections de la forme d’onde que vous souhaitez étouffer et réduire, comme le montre l’image ci-dessus. Ensuite, allez dans Effet et trouvez Réduction du bruit dans la liste hilarante d’effets qui apparaît. (Nous avons coupé environ 1/3 des effets pour la capture d’écran ci-dessous à partir d’une capture d’écran de 1920×1080. Cette liste est longue)
Maintenant, vous allez créer le profil de bruit pour le son que vous voulez supprimer. Cliquez simplement sur le bouton pour créer le profil à partir de la partie de la forme d’onde que vous avez mise en évidence. Si rien n’est mis en évidence, vous n’obtenez aucun profil.
Après ces processus, vous n’avez pas encore terminé. Vous devez sélectionner la partie de la piste à laquelle vous voulez appliquer ce profil de bruit. Ou, en d’autres termes, dans quelle partie de la piste vous voulez réduire le bruit. La plupart du temps, nous mettons en évidence l’ensemble de la piste et appliquons le profil de bruit de manière unilatérale. N’appliquez pas le profil plus de deux fois sur une même zone de la piste. La perte de qualité est alors considérable et perceptible.
Une fois que vous l’aurez exécuté, vous verrez une différence notable dans la taille des formes d’onde. Le processus réduit le profil de bruit sur toute la ligne.
Comment modifier le volume des pistes d’un podcast ?
Bien. Prenons une seconde pour dire que cette partie est compliquée. Et pour les ingénieurs du son non formés, les concepts sont étrangement similaires. Cependant, la science réelle qui les sous-tend est très différente, même s’ils sont tous utilisés pour ajuster le volume d’une partie ou de la totalité d’une piste. Voici la meilleure analyse de ces fonctions que nous ayons jamais vue :
Amplifier: Amplify va augmenter le volume de la section que vous choisissez. Il le fera même si elle est au-delà de la plage d’écrêtage de la piste
. Évidemment, cela ne devrait être utilisé que lorsque vous avez une piste très calme et que vous savez que l’augmentation du volume n’entraînera pas d’écrêtage.
Normaliser: Cette fonction est très similaire à l’amplification, mais elle corrige les décalages DC de votre piste. Normalize vous permet également de définir l’amplitude maximale. Pour une comparaison, voir ici
Compression
: C’est une toute nouvelle bête. Des livres entiers ont été écrits sur la compression, mais en résumé, elle permet de rendre les parties fortes plus silencieuses et les parties faibles plus fortes. Cela vous permet de réduire la gamme dynamique totale de l’audio et, dans la plupart des cas, de créer un effet d’amplification du son.
Amplify
D’après notre expérience, l’utilisation de l’amplification a rarement valu la peine pour une piste entière. L’augmentation ou la réduction est fantastique lorsque vous avez besoin de faire du montage ponctuel. Mais lorsque vous travaillez sur la piste dans son ensemble ou sur un produit fini, évitez d’utiliser Amplify. Lorsque vous souhaitez modifier une partie précise du volume de votre piste, il vous suffit de mettre en surbrillance cette section et de cliquer sur Effet – Amplifier.
Choisissez ensuite le niveau d’amplification que vous souhaitez (en décibels).
Et voilà ! Vous avez rendu cette partie de la forme d’onde beaucoup plus forte (et dans le cas de cet exemple, horrible à écouter).
Normalisation de l’intensité sonore
Pour beaucoup d’entre vous, c’est la normalisation de l’intensité sonore que vous utiliserez le plus. Dans de nombreux cas, c’est le moyen le plus simple et le plus facile d’obtenir que plusieurs pistes aient la même intensité sonore de base. Cela se fait en LUFS (Loudness Unitsrelative to Full Scale), et vous devez viser entre -16 et -20 LUFS, selon l’Audio Engineers Society. Il n’y a pas de règle absolue, mais pendant des années, la norme était de -16 LUFS pour les podcasts, et c’est donc ce que nous allons faire ici.
Tout d’abord, sélectionnez les pistes que vous souhaitez normaliser au même volume. Ensuite, allez dans Effet – Normalisation de l’intensité sonore.
Choisissez ensuite de régler le niveau souhaité sur -16 LUFS dans la fenêtre pop up.
Et voici les mêmes sections des pistes après la normalisation à -16 LUFS :
Ce que cela a fait, principalement, c’est d’amener la piste la plus calme au niveau de la piste la plus forte.
Compression
On peut dire que la compression est l’outil que toute personne apprenant à éditer un podcast devrait utiliser. C’est peut-être le moyen le plus efficace de maintenir le son au même niveau. Cependant, il s’agit d’un outil beaucoup plus complexe que les autres, et il faut beaucoup de temps pour devenir un expert de la compression. Commencez de la même manière que ci-dessus. Mettez vos pistes en surbrillance, puis allez dans Effet – Compresseur.
Vous voyez alors ce panneau d’options :
Avec les paramètres par défaut, voici à quoi ressemblera la forme d’onde. Vous pouvez probablement voir que c’est un peu plus régulier que la simple utilisation du normalisateur d’intensité sonore.
Le fichier nivelé par le compresseur est celui qui sonne le mieux parmi les trois, selon nous. Cependant, en raison de la nature unique de la compression, vous risquez de ne pas obtenir des résultats cohérents avec l’audio de vos invités ou de vos co-animateurs. Pour cette raison, nous vous recommandons ces outils.
Auphonic.com
Auphonic est un service de réduction du bruit et de nivellement qui nous a rendu la vie tellement plus facile. Il suffit de télécharger votre fichier et de cocher toutes les cases en bas de page pour qu’Auphonic exécute un compresseur et un normalisateur dynamiques, basés sur des algorithmes, sur votre fichier.
D’après notre expérience, il a produit des fichiers d’une qualité incroyable.
Le compresseur dynamique de Chris
Un plugin gratuit pour Audacity lui-même, vous pouvez utiliser le compresseur dynamique de Chris. Bien qu’il ait techniquement beaucoup plus de paramètres que le compresseur par défaut d’Audacity, The Audacity to Podcast a un tutoriel absolument merveilleux sur sa configuration et comment en tirer le meilleur parti. Donc, si vous voulez en savoir plus à ce sujet, il faut absolument écouter cet épisode.
Égalisation
L’égalisation (ou EQ) est l’un des aspects les plus importants de l’édition d’un podcast, et c’est pourquoi nous avons attendu d’être aussi loin dans l’article pour le mentionner. Parce que c’est intense et important, et que nous voulions que vous vous débarrassiez des autres aspects avant de plonger ici. De la documentation d’Audacity elle-même sur l’EQ, c’est..
…une façon de manipuler les sons par fréquence. Il vous permet d’augmenter le volume de certaines fréquences et d’en réduire d’autres. C’est une forme plus avancée des contrôles EQ et Tone
sur de nombreux systèmes audio.
À titre d’exemple d’égalisation, la courbe définie par les réglages des curseurs illustrés ci-dessous modifie l’équilibre entre les hautes et les basses fréquences du son, en renforçant les basses fréquences. Le réglage par défaut est plat, tous les curseurs étant réglés sur 0 dB.
Le graphique mentionné est le suivant :
Comme la plupart des autres éléments de cette section, vous trouverez l’égalisation graphique dans le menu Effet d’Audacity. Il suffit de mettre en évidence l’audio que vous avez besoin d’égaliser et cliquez sur l’élément de menu.
Vous obtiendrez une fenêtre complètement plate au lieu de la courbe, comme illustré ci-dessus. Mais vous avez également accès au bouton Manage (Gérer), qui contient le menu Factory Presets (Préréglages d’usine), où vous pouvez choisir d’augmenter ou de réduire les basses ou les aigus, ou même d’utiliser l’égaliseur standard RIAA par défaut. Le préréglage RIAA est destiné à la musique, pas aux paroles. Gardez cela à l’esprit.
Bien que ces préréglages puissent vous convenir, il est fort probable que vous ayez besoin d’un préréglage spécifiquement adapté à la voix et au contenu audio parlé. Par exemple, le préréglage RIAA ressemble à ceci :
Et ce réglage donne l’impression que la voix est prononcée à travers un oreiller. Même chose pour les boosts des basses et des aigus, honnêtement (du moins pour ma propre voix). Après avoir lu ces deux fantastiques articles sur l’égalisation, l’un de Techwalla et l’autre d’Infinite JLB, c’est ce réglage qui a rendu ma propre voix moins étouffée et beaucoup plus claire.
Un peu différent, hein ? En gros, j’ai utilisé l’extrémité gauche du graphique pour réduire les basses qui résonnaient dans le micro. La section du milieu augmente un peu la clarté de la parole. Et puis, sur le côté droit, j’ai augmenté un peu les aigus de ma voix. Ma voix semblait alors profonde comme elle l’est vraiment. Elle ne semblait pas étouffée par les filtres du micro ou la distance. Les réglages ont amélioré les aigus de ma voix de sorte qu’elle était claire et nette dans les enceintes.
Une fois que vous avez trouvé un réglage qui vous convient à vous et à vos invités/cohôtes, enregistrez-le en tant que préréglage sous le bouton Gérer afin de pouvoir l’appliquer à chaque fois.
Il vous suffit d’appuyer sur Enregistrer préréglage pour lui donner un nom et il apparaîtra désormais sous Préréglages utilisateur pour que vous puissiez le sélectionner si nécessaire. Il peut être judicieux de suivre les conseils des liens ci-dessus pour disposer de différents préréglages masculins, féminins, musicaux, etc. à appliquer à différentes pistes.
Pour conclure, comment éditer un podcast dans Audacity ?
Comme vous pouvez le constater, l’édition d’un podcast comporte de nombreux aspects. Des fichiers aux timestamps en passant par l’égalisation et le nivellement, appuyer sur l’enregistrement n’est que la première étape. Heureusement, Audacity est un produit facile à utiliser, il est donc rapide à prendre en main et à apprendre. Comme il est gratuit, vous pouvez le bricoler à votre propre rythme, apprendre les tenants et aboutissants et les meilleures pratiques sans avoir l’impression d’avoir un investissement à rentabiliser ou une période d’abonnement à venir. Que vous appreniez à monter un podcast ou que vous cherchiez simplement à échanger des applications de montage audio, nous vous recommandons vivement Audacity. C’est vraiment l’un des logiciels open-source les plus puissants que nous connaissions.
À quoi ressemble votre flux de travail pour l’édition de podcasts ?