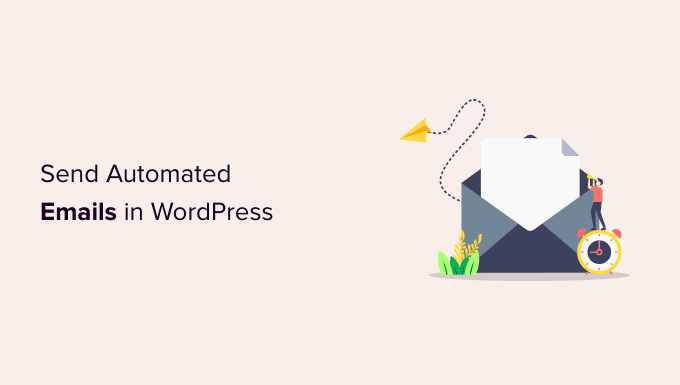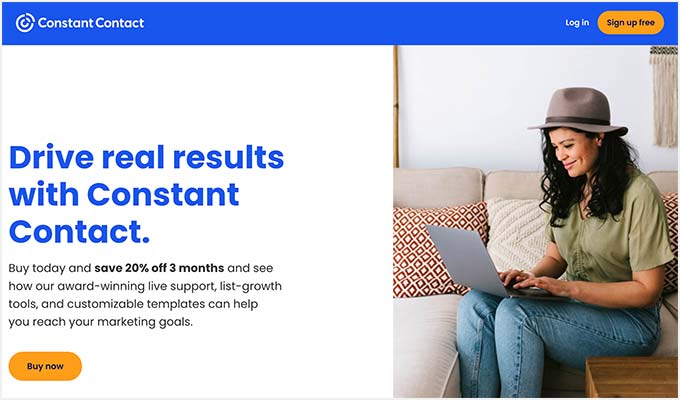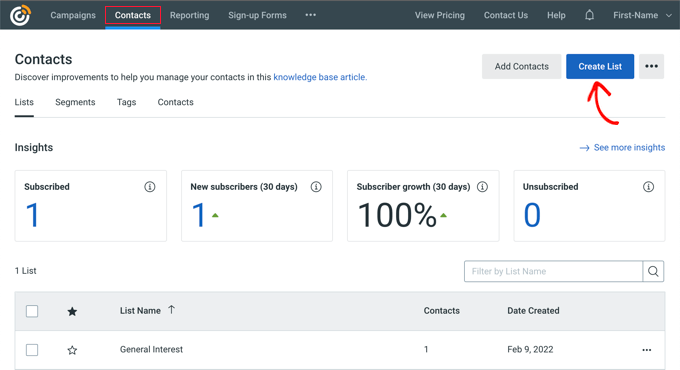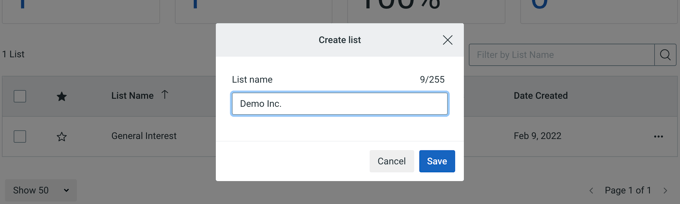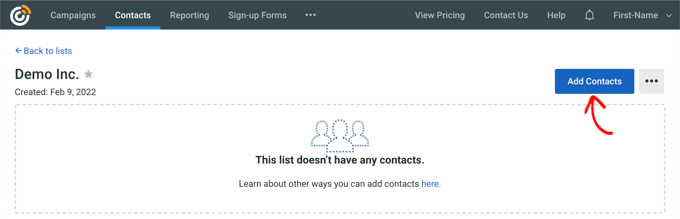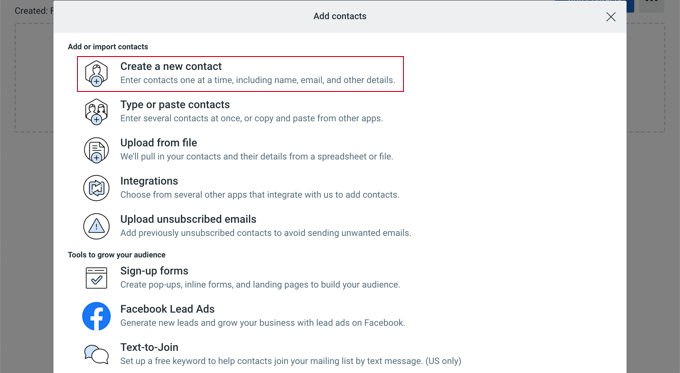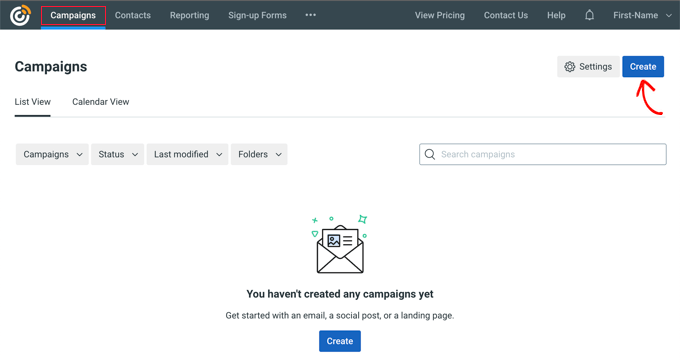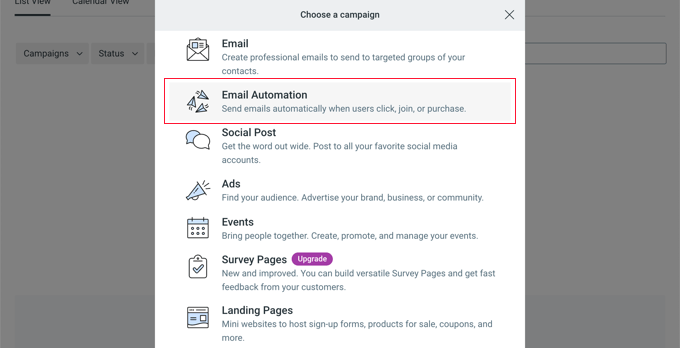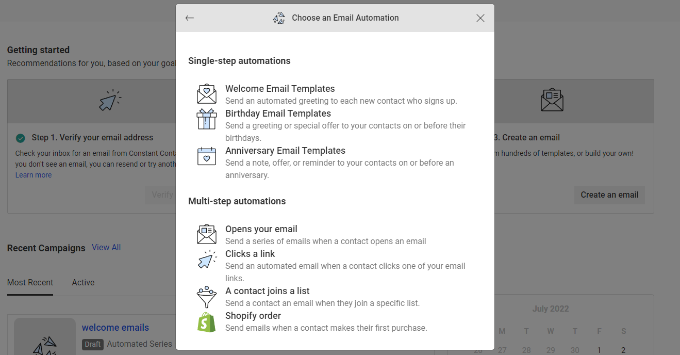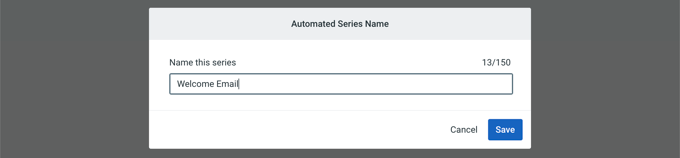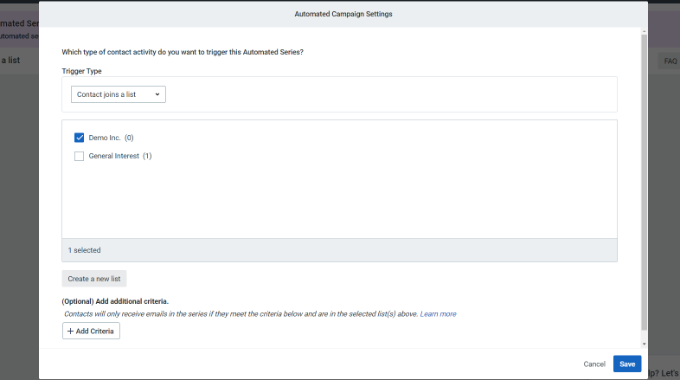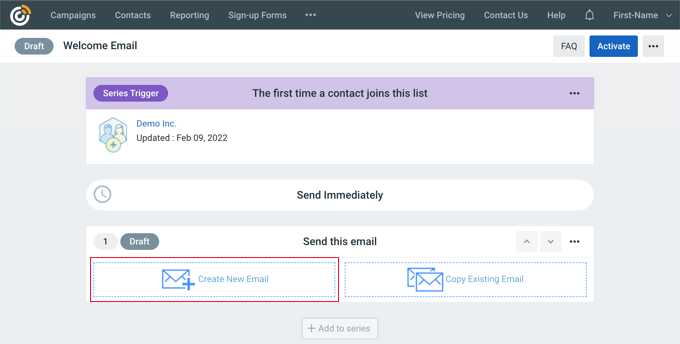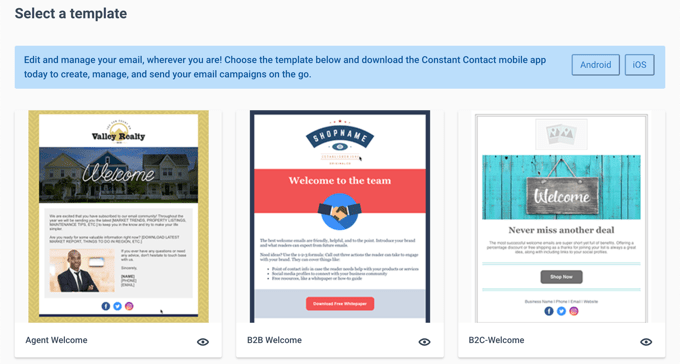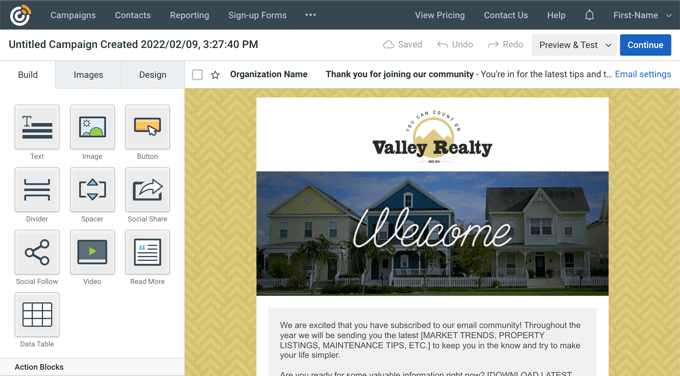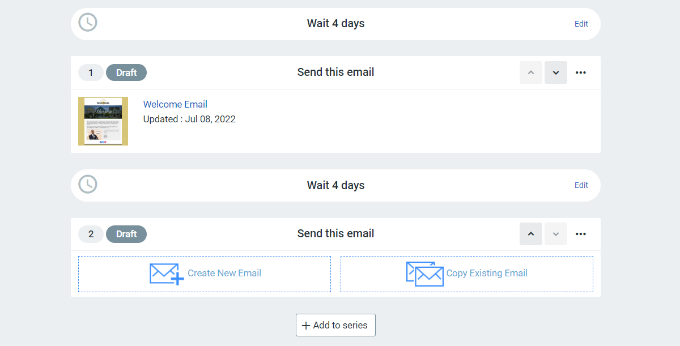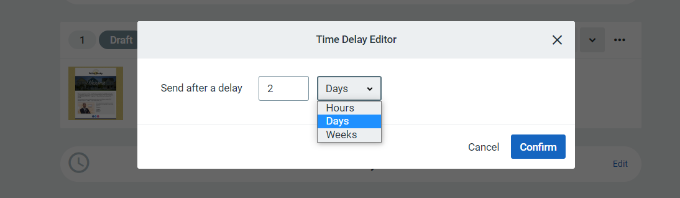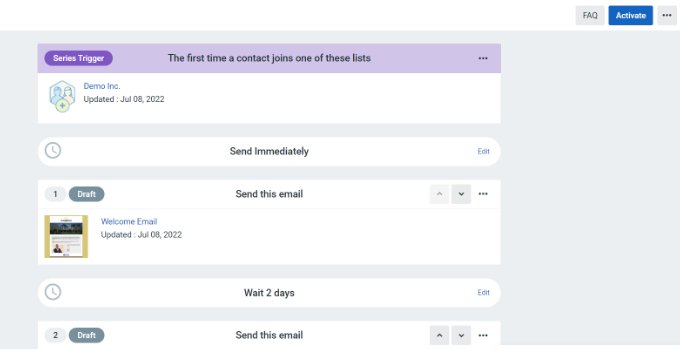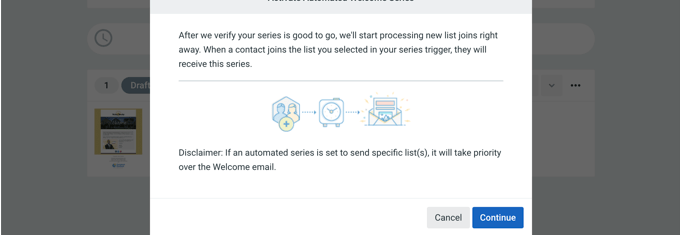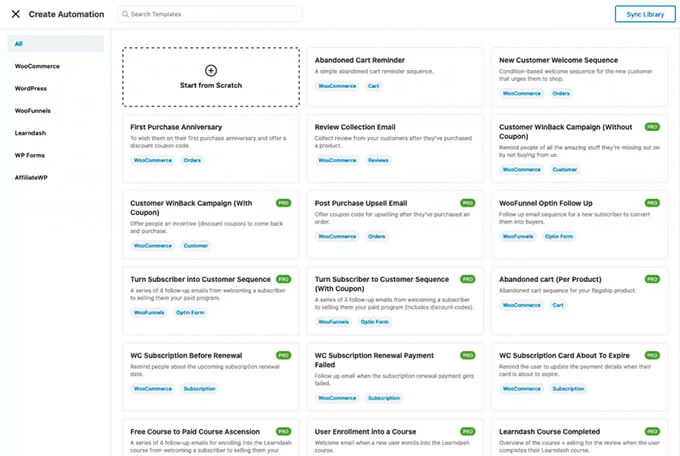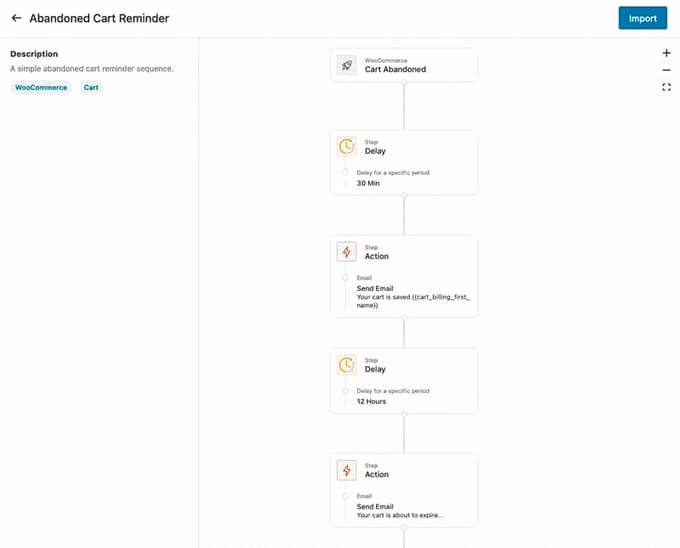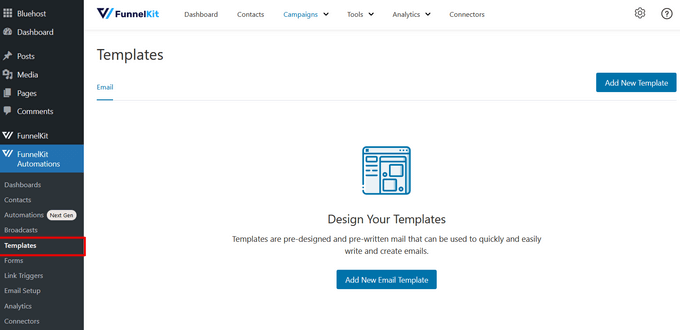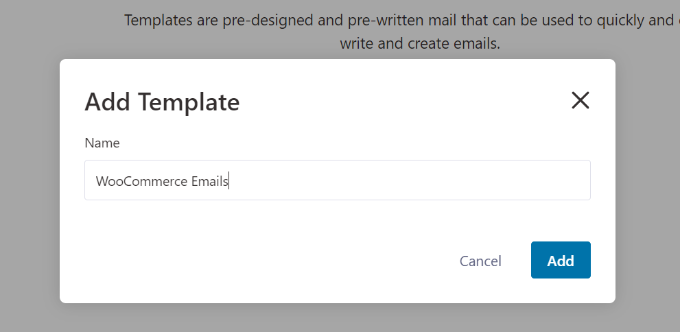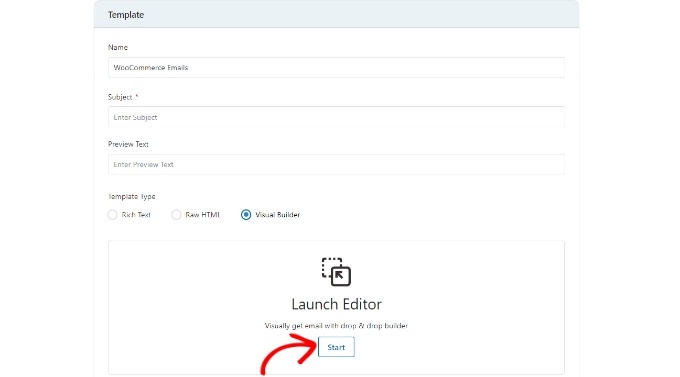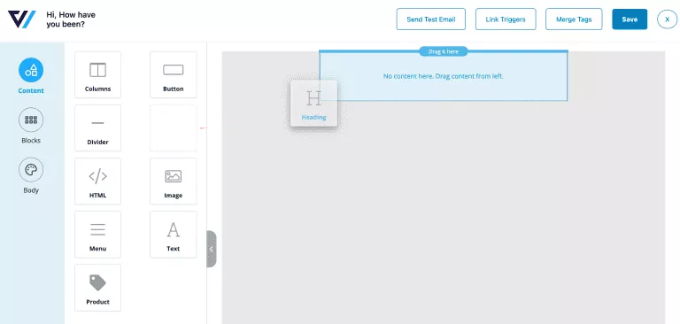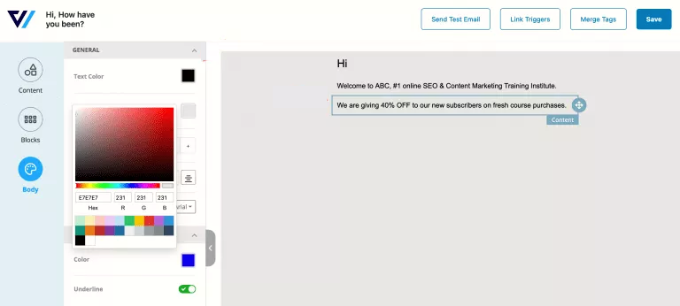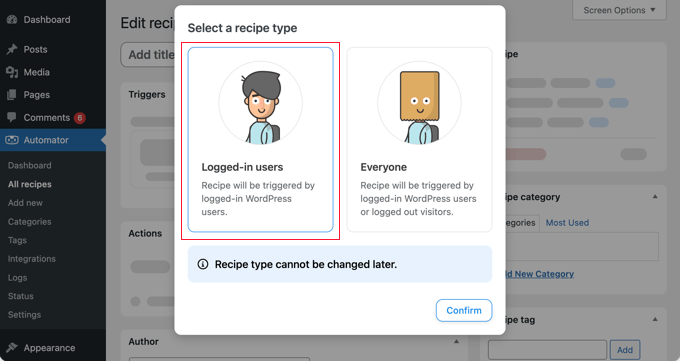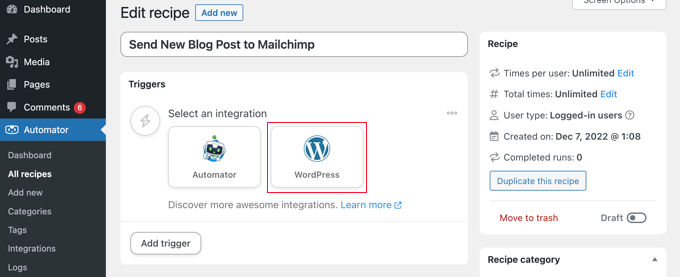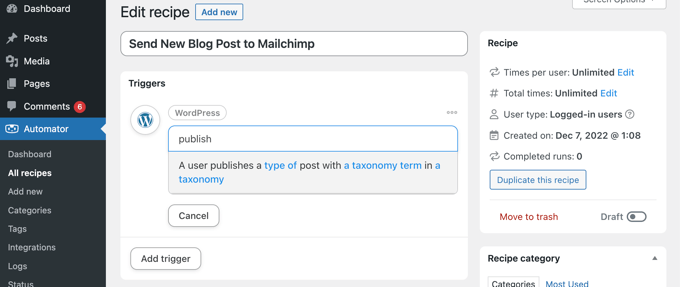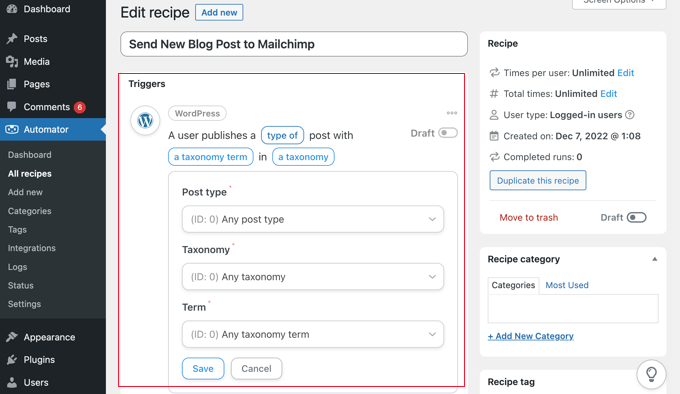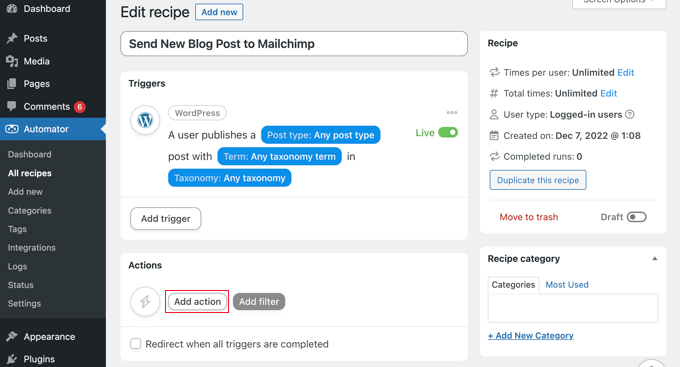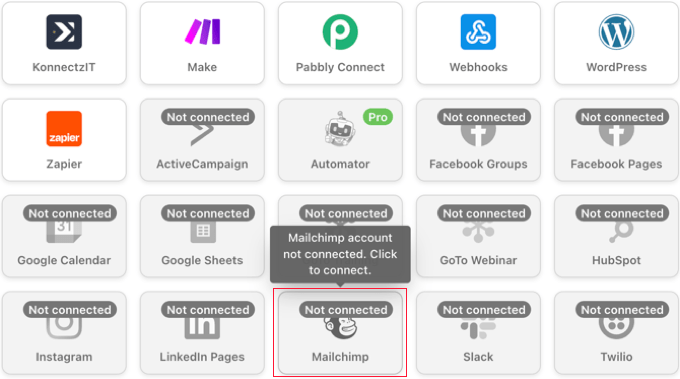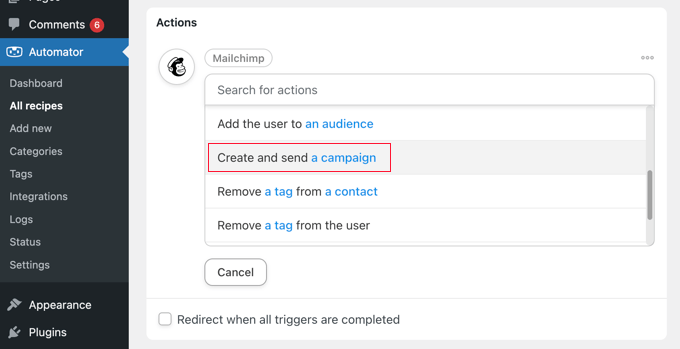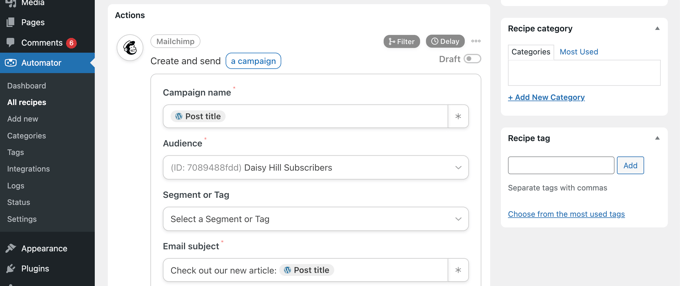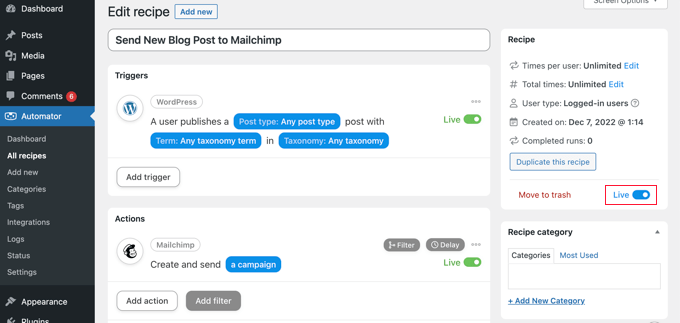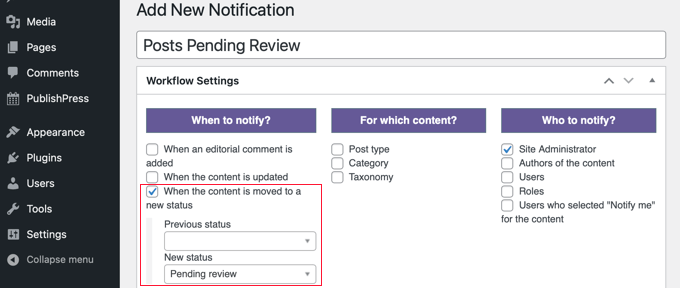Vous cherchez à automatiser les e-mails dans WordPress ?
Votre petite entreprise ou votre boutique en ligne s’appuie sur les emails. Cependant, suivre les emails marketing, les emails transactionnels, les notifications par email et s’engager avec les utilisateurs peut devenir accablant. L’automatisation de ces emails peut vous faire gagner du temps et des efforts tout en vous apportant de meilleurs résultats.
Dans cet article, nous allons vous montrer comment envoyer des e-mails automatisés dans WordPress pour rationaliser votre flux de travail et développer votre entreprise.
Pourquoi envoyer des courriels automatisés sur WordPress ?
Que vous ayez une boutique en ligne, un site d’adhésion ou un site Web de petite entreprise, vous comptez sur le courrier électronique pour assurer sa croissance et son bon fonctionnement.
Par exemple, vous pouvez utiliser le courrier électronique pour accueillir les nouveaux utilisateurs et les informer de la disponibilité de nouveaux contenus ou produits. Le courrier électronique est également utile pour les campagnes de marketing et pour informer vos clients de l’état d’avancement de leurs commandes.
Vous pouvez même utiliser le courrier électronique pour vous signaler qu’un nouvel article vous attend ou qu’une mise à jour de WordPress doit être installée.
Puisque l’email est utilisé pour tant de tâches sur votresite Web WordPress, il est logique d’économiser du temps et des efforts en automatisant autant d’emails que possible.
Ceci étant dit, jetons un coup d’œil à la façon d’envoyer des emails automatisés dans WordPress. Voici les sujets que nous allons couvrir dans ce tutoriel :
S’assurer de la fiabilité de l’envoi de votre courriel WordPress
Avant de commencer à automatiser vos emails, il est important de s’assurer que les emails de votre site web sont délivrés de manière fiable.
Par défaut, la plupart des hébergeurs WordPress n’ont pas configuré correctement la fonction de messagerie. Pour éviter les abus sur leurs serveurs, de nombreux hébergeurs la désactivent même complètement. Dans ce cas, vos courriels WordPress ne parviendront pas à atteindre les utilisateurs.
Heureusement, vous pouvez résoudre ce problème facilement en utilisant WP Mail SMTP. Ce plugin vous permet d’envoyer vos emails WordPress à travers une plateforme SMTP fiable qui est configurée spécifiquement pour envoyer des emails comme SendLayer, Gmail, Outlook, etc.
La version gratuite de WP Mail SMTP devrait être plus que suffisante pour la plupart des sites web. Pour plus de détails, consultez notre guide sur la façon de réparer WordPress qui n’envoie pas d’email.
Envoi d’e-mails automatisés en utilisant Constant Contact
Un bon point de départ pour penser à l’automatisation des e-mails est la façon dont vous commercialisez votre boutique ou votre entreprise. Et l’un des meilleurs moyens d’automatiser le marketing est la campagne d’envoi d’e-mails en continu.
Qu’est-ce qu’une campagne de goutte-à-goutte automatisée ?
Les campagnes de goutte-à-goutte automatisées sont des messages électroniques qui guident automatiquement vos utilisateurs le long d’un parcours spécifique. Elles sont idéales pour stimuler l’engagement des utilisateurs sur votre site WordPress.
Par exemple, ces messages peuvent accueillir de nouveaux utilisateurs, promouvoir du contenu important, vendre des produits plus chers, cibler des régions géographiques spécifiques et encourager les utilisateurs à s’inscrire à des événements.
Pour envoyer des notifications automatiques par e-mail, nous vous recommandons d’utiliser Constant Contact car c’est le meilleur service de marketing par e-mail du marché. Toutefois, vous pouvez utiliser n’importe quelle autre grande plateforme de marketing par courriel, notamment Sendinblue, HubSpot et d’autres.
Pour commencer, vous pouvez visiter le site Web de Constant Contact et créer un compte. Le logiciel vous offre un essai gratuit de 60 jours, ce qui vous permet de l’essayer avant de vous engager dans un plan premium.
Création d’une liste de contacts
Une fois que vous vous êtes inscrit, vous pouvez visiter le tableau de bord de Constant Contact pour créer une liste de contacts.
Constant Contact a déjà créé une liste par défaut pour vous. Cependant, vous pouvez créer votre propre liste en allant dans l’onglet « Contacts » du menu supérieur, puis en cliquant sur le bouton « Créer une liste ».
Une fenêtre contextuelle apparaît dans laquelle vous pouvez saisir un nom pour votre liste.
Ensuite, cliquez simplement sur le bouton « Enregistrer ».
Vous pouvez ajouter des contacts à la liste en allant dans l’onglet « Contacts », puis en cliquant sur le bouton « Ajouter des contacts ».
Une fenêtre contextuelle s’ouvrira avec plusieurs options pour ajouter de nouveaux contacts.
Vous pouvez maintenant ajouter vos contacts manuellement, les télécharger dans une feuille de calcul ou un fichier CSV, ou les importer depuis d’autres applications.
Création d’une campagne de goutte-à-goutte automatisée
Une fois que vous avez ajouté vos contacts, vous devez créer la campagne de goutte à goutte.
Pour ce faire, allez dans l’onglet « Campagnes » et cliquez sur le bouton « Créer ».
Ensuite, Constant Contact vous propose plusieurs options pour créer une campagne.
Allez-y et sélectionnez la campagne « Email Automation ».
À partir de là, vous pouvez sélectionner des automatisations à étape unique ou à étapes multiples.
Les automatisations à une étape n’envoient qu’un seul e-mail, par exemple un e-mail de bienvenue. Les automatisations multi-étapes vous permettent de créer une série d’e-mails qui sont automatiquement envoyés à vos abonnés afin de les informer sur vos produits et services, de leur proposer des offres spéciales, etc.
Dans ce tutoriel, vous allez créer une automatisation en plusieurs étapes pour les nouveaux abonnés qui rejoignent votre liste de diffusion. Allez-y et sélectionnez l’option « Un contact rejoint une liste ».
Ensuite, vous devrez saisir un nom pour votre campagne.
Veillez à cliquer sur le bouton « Enregistrer ».
Constant Contact vous demandera ensuite de choisir l’activité qui déclenchera le courriel. Par exemple, la série de gouttes est automatiquement déclenchée lorsqu’un utilisateur s’inscrit à votre liste de diffusion, ouvre un e-mail, clique sur un lien ou achète un produit.
Vous pouvez utiliser l’option par défaut « Contact rejoint une liste » comme type de déclencheur. Vous pouvez ensuite choisir la liste d’adresses électroniques que vous avez créée précédemment. Allez-y et cliquez sur le bouton « Enregistrer » lorsque vous avez terminé.
Création des e-mails pour votre campagne Drip
Vous devez maintenant créer les e-mails à envoyer dans le cadre de votre campagne automatisée. Le premier que vous créez sera envoyé automatiquement lorsque l’utilisateur s’inscrit.
Pour commencer, cliquez simplement sur l’option « Créer un nouvel e-mail ».
Constant Contact affiche alors différents modèles d’e-mails parmi lesquels vous pouvez choisir.
Pour ce tutoriel, nous utiliserons le modèle « Bienvenue aux agents ».
Vous pouvez personnaliser le modèle d’e-mail en utilisant le générateur d’e-mail par glisser-déposer.
Vous pouvez choisir plusieurs éléments dans le menu de gauche et les placer sur le modèle.
Vous devez également ajouter le contenu de l’e-mail en supprimant le texte de remplacement et en ajoutant le vôtre. Une fois que vous avez fait cela, cliquez simplement sur le bouton « Continuer » en haut à droite de l’éditeur et l’e-mail sera ajouté à la série de gouttes.
Ensuite, vous pouvez ajouter un deuxième e-mail en cliquant sur le bouton « + Ajouter à la série », puis sur le bouton « Créer un nouvel e-mail ».
Vous devrez sélectionner un modèle et personnaliser le nouvel e-mail comme vous l’avez fait précédemment. Vous pouvez définir le délai avant l’envoi de l’e-mail suivant par la campagne goutte à goutte.
Par défaut, cette valeur est fixée à 4 jours. Vous pouvez la modifier en cliquant sur le bouton « Modifier » en face de la section intitulée « Attendre 4 jours »
Cela ouvrira l’éditeur de délai dans lequel vous pourrez choisir le moment où le prochain e-mail de la campagne sera envoyé. Vous pouvez cliquer sur le bouton « Confirmer » lorsque vous avez terminé.
Maintenant, vous devriez voir tous vos e-mails dans la zone de résumé de la campagne.
Allez-y et cliquez sur le bouton « Activer » dans le coin supérieur droit pour lancer votre campagne.
Constant Contact affichera ensuite une invite pour vérifier si vous souhaitez activer votre campagne.
Cliquez simplement sur le bouton « Continuer » pour que l’outil vérifie que tout fonctionne correctement et active votre campagne.
Vous avez maintenant lancé avec succès votre campagne automatisée d’e-mails goutte à goutte.
Pour des instructions plus détaillées, et pour apprendre à créer une campagne de goutte à goutte en utilisant des notifications push, consultez notre guide sur la façon de configurer des notifications de goutte à goutte automatisées dans WordPress.
Envoi d’emails transactionnels automatisés avec les automatismes FunnelKit
Si vous gérez une boutique WooCommerce, alors vos clients recevront différents emails transactionnels. Ceux-ci les aident à obtenir des confirmations de commande, à suivre l’état de leur commande, à obtenir des factures et à trouver plus d’informations sur votre boutique en ligne.
Vous pouvez personnaliser et automatiser ces e-mails à l’aide de FunnelKit Automations, un plugin WooCommerce populaire pour l’automatisation du marketing. Il s’agit d’un produit frère de FunnelKit (anciennement WooFunnels), un puissant constructeur d’entonnoirs de vente pour WooCommerce.
Tout d’abord, vous devez installer et activer le plugin FunnelKit Automations. Pour plus de détails, veuillez consulter notre guide sur l’installation d’un plugin WordPress.
Création de flux d’automatisation d’e-mails avec FunnelKit Automations
Après l’activation, vous devez aller dans Campagnes » Automations (Next-Gen) pour ajouter une nouvelle automatisation depuis votre tableau de bord FunnelKit Automations. Vous y verrez une bibliothèque de types d’emails qui vous permettront de créer facilement de nouvelles automations.
Vous pouvez importer un flux de travail d’automatisation d’email en un seul clic, puis utiliser le constructeur visuel d’automatisation d’email pour faire toutes les personnalisations dont vous avez besoin.
Par exemple, voici le flux de travail pour le rappel de panier abandonné.
Personnalisation des e-mails de WooCommerce avec FunnelKit Automations
FunnelKit Automations vous permet de personnaliser n’importe quel email WooCommerce et de créer de nouveaux emails à l’aide d’un constructeur d’emails par glisser-déposer dans WordPress.
Vous pouvez aller dans FunnelKit Automations » Templates depuis votre tableau de bord WordPress et cliquer sur le bouton » Add New Email Template « .
Ensuite, vous pouvez entrer un nom pour votre modèle d’email.
Après cela, assurez-vous de cliquer sur le bouton » Ajouter » pour continuer.
Maintenant, le plugin vous permet de saisir un objet et un texte d’aperçu pour votre e-mail.
Vous pouvez personnaliser le contenu de vos emails WooCommerce en utilisant du texte riche, du HTML ou le constructeur visuel.
Le constructeur visuel vous permet de sélectionner différents éléments dans le menu sur votre gauche et de les placer sur le modèle en utilisant le glisser-déposer.
Par exemple, l’onglet « Contenu » vous permet d’ajouter des colonnes, des boutons, des titres, des menus, du texte, etc. au modèle d’e-mail.
L’onglet « Corps » vous permet de personnaliser davantage chaque élément, comme la couleur du texte, son alignement, sa police, sa taille, etc.
Une fois que vous avez terminé, vous pouvez cliquer sur le bouton « Enregistrer » en haut de la page.
Pour des instructions plus détaillées, consultez notre guide sur la personnalisation des e-mails WooCommerce. Une fois là, assurez-vous de faire défiler vers le bas jusqu’à la deuxième section intitulée » Personnaliser les e-mails de WooCommerce en utilisant les automatisations de FunnelKit »
Automatiser les emails de marketing en utilisant Uncanny Automator
Bien sûr, vous aurez toujours besoin d’envoyer des e-mails marketing en dehors de votre campagne de goutte à goutte. Ceux-ci sont plus efficaces lorsqu’ils sont personnalisés et opportuns.
Par exemple, vous pouvez utiliser des e-mails automatisés pour présenter des produits similaires à ceux que votre client a déjà achetés. Ou vous pouvez envoyer automatiquement un e-mail aux utilisateurs dès que vous publiez un nouvel article sur votre site Web.
Vous pouvez le faire facilement en utilisant Uncanny Automator. C’est le meilleur plugin d’automatisation WordPress qui vous permet de créer des flux de travail automatisés pour votre site WordPress.
La version gratuite se connecte facilement avec lesservices populaires de marketing par courriel tels queMailchimp,HubSpot, et d’autres, ce qui rend facile l’automatisation de votre courriel.
Pour ce tutoriel, nous utiliserons la version gratuite de Mailchimp parce qu’elle est populaire et qu’ils offrent un plan gratuit pour toujours où vous pouvez envoyer jusqu’à 10 000 e-mails par mois à 2000 abonnés.
Démarrer avec Uncanny Automator
La première chose que vous devez faire est d’installer et d’activer le plugin gratuit Uncanny Automator. Pour plus de détails, consultez notre guide étape par étape sur la façon d’installer un plugin WordPress.
Après l’activation, rendez-vous sur la page Automator » Add New « pour créer votre première recette. Dans ce tutoriel, nous allons envoyer un e-mail automatisé aux abonnés dès que nous publions un nouvel article.
Il vous sera demandé de sélectionner le type de recette que vous souhaitez créer. Vous devez choisir « Utilisateurs connectés », puis cliquer sur le bouton « Confirmer ».
Configuration du déclencheur d’automatisation
Ensuite, vous devez choisir si l’automatisation sera déclenchée par Uncanny Automator ou par WordPress.
Puisque vous allez envoyer un e-mail automatique lorsqu’un nouvel article WordPress est publié, vous devez cliquer sur l’option « WordPress ».
Vous pouvez maintenant choisir parmi une longue liste de déclencheurs WordPress disponibles.
Vous devez sélectionner le déclencheur intitulé » Un utilisateur publie un type d’article avec un terme de taxonomie dans une taxonomie »
Vous pouvez utiliser la fonction de recherche pour trouver ce déclencheur plus rapidement.
Si vous le souhaitez, vous pouvez préciser les types de messages qui déclencheront l’e-mail. Vous pouvez choisir un type de message et une catégorie ou un tag spécifique dans les menus déroulants.
Pour ce tutoriel, nous utiliserons les paramètres par défaut.
Veillez à cliquer sur le bouton « Enregistrer » lorsque vous avez terminé de configurer le déclencheur.
Configuration du déclencheur d’automatisation
Vient ensuite la partie action, où vous choisissez l’action qui sera déclenchée. Pour commencer, cliquez simplement sur le bouton « Ajouter une action ».
Une longue liste d’intégrations disponibles pour l’action s’affiche alors.
Vous devez cliquer sur l’icône Mailchimp pour la connecter à votre site Web.
Cela fera apparaître une popup dans laquelle vous devrez suivre les instructions à l’écran pour terminer la connexion en vous connectant à votre compte Mailchimp ou en en créant un nouveau. Une fois connecté, vous pourrez choisir l’action que vous souhaitez effectuer sur votre compte Mailchimp.
Vous devez ensuite choisir l’option « Créer une campagne d’envoi ».
Vous devez maintenant saisir un nom pour la campagne. Vous pouvez utiliser des jetons afin que le nom de la campagne Mailchimp soit différent pour chaque nouveau message.
Par exemple, vous pouvez cliquer sur le bouton ‘*’ à droite du champ et sélectionner le jeton ‘Post title’.
Ensuite, vous pouvez utiliser les menus déroulants pour choisir votre public et votre segment et remplir l’objet et les autres détails de votre e-mail.
Vous pouvez composer votre e-mail dans le champ « Contenu de l’e-mail ». Veillez à utiliser des jetons afin que le contenu soit mis à jour pour chaque campagne d’e-mailing.
Par exemple, vous pouvez inclure des jetons pour le titre de l’article, le nom de l’auteur de l’article, l’extrait de l’article, son URL et l’URL de l’image vedette.
Une fois que vous avez terminé, vous pouvez faire passer la recette de « Brouillon » à « En direct »
Désormais, lorsque vous publierez un nouvel article sur votre site Web, Mailchimp enverra automatiquement un courriel à vos abonnés.
Vous pouvez en savoir plus sur la création d’une liste de diffusion efficace dans nos guides sur l’utilisation de Mailchimp et de WordPress et sur la façon de créer une newsletter par courriel de la bonne manière.
Vous aimerez peut-être aussi consulter notre guide sur la façon d’envoyer automatiquement un coupon aux utilisateurs qui laissent des avis dans WooCommerce. C’est un autre bon exemple de la façon dont vous créez des emails automatisés à l’aide d’Uncanny Automator pour fidéliser vos clients.
Bonus : Envoi d’e-mails de notification automatisés
Maintenant que vous avez configuré des e-mails automatisés pour vos utilisateurs, vous pouvez faire de même pour vous et votre équipe.
Par exemple, vous pouvez créer des notifications automatiques par e-mail pour suivre les problèmes qui requièrent votre attention immédiate, comme lorsqu’un auteur soumet un article que vous devez examiner.
Vous pouvez également empêcher les notifications WordPress dont vous n’avez pas besoin de remplir votre boîte de réception, comme les notifications de commentaires.
Pour apprendre à personnaliser les courriels de notification, consultez notre guide étape par étape sur la façon d’ajouter de meilleures notifications personnalisées dans WordPress.
Nous espérons que ce tutoriel vous a aidé à apprendre comment envoyer des emails automatisés sur WordPress. Vous voudrez peut-être aussi apprendre comment obtenir un domaine de messagerie gratuit, ou consulter notre liste des meilleurs plugins d’adhésion WordPress.