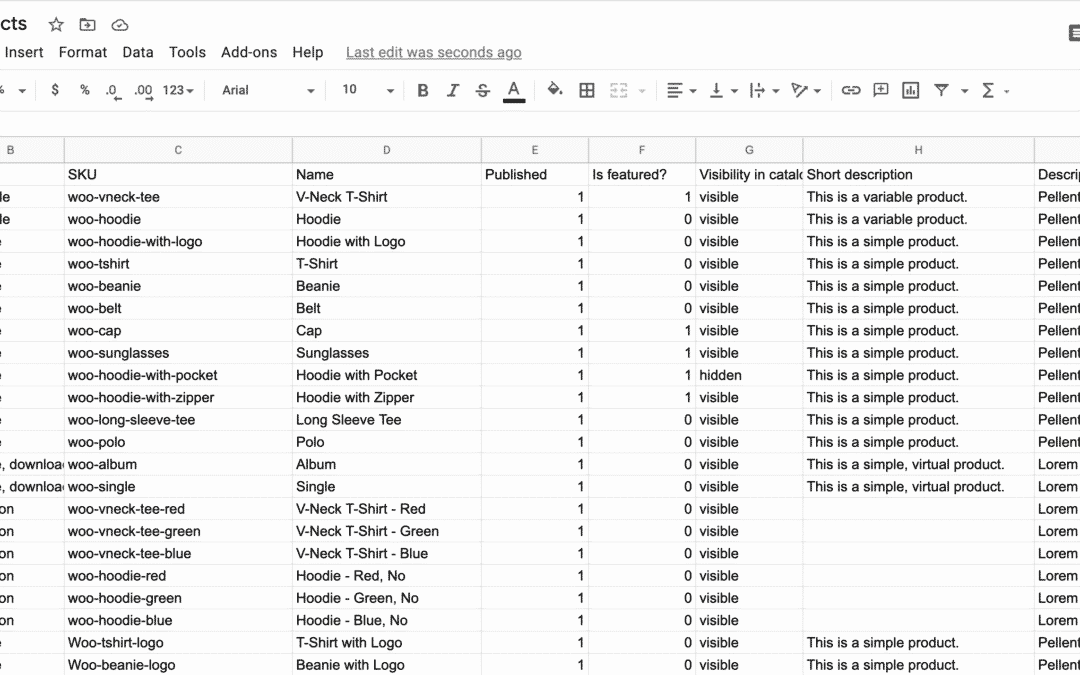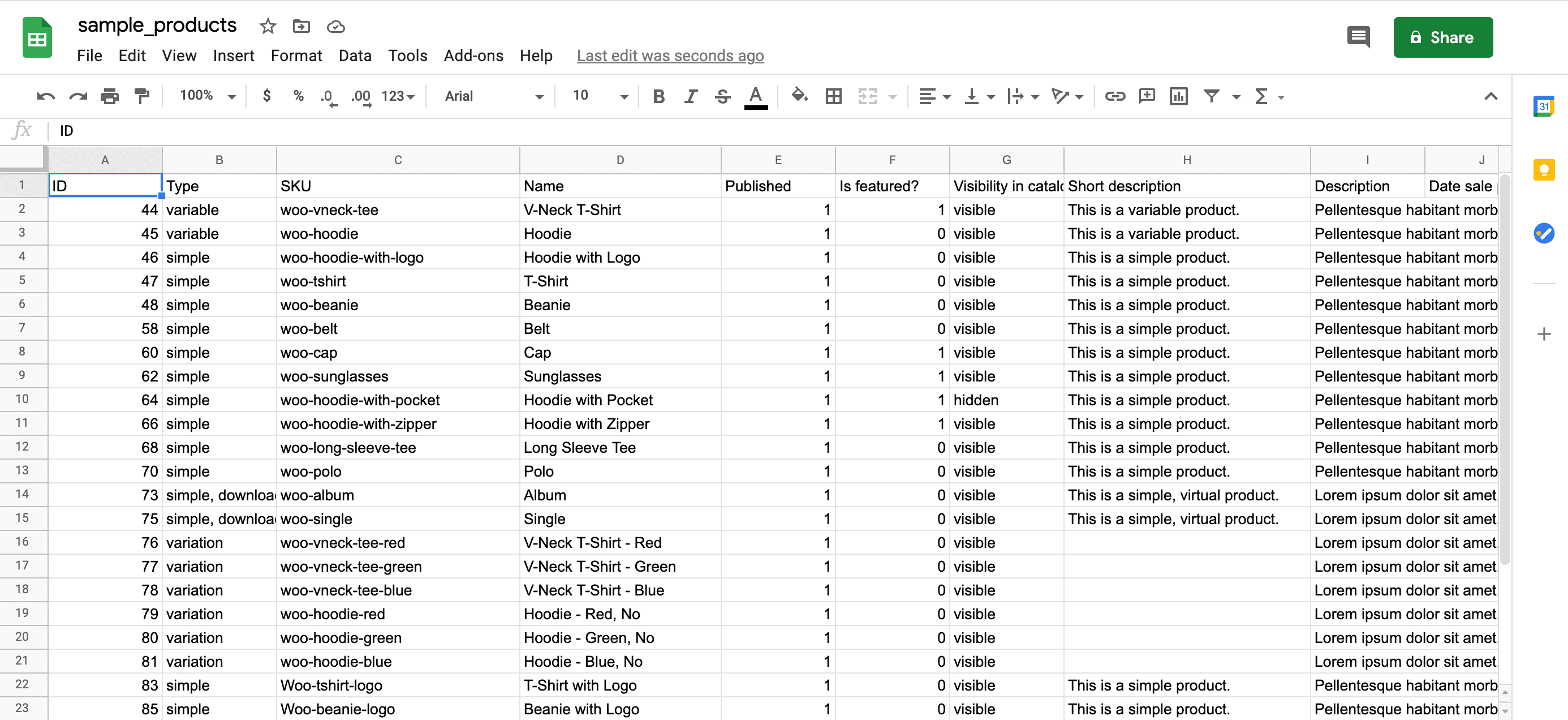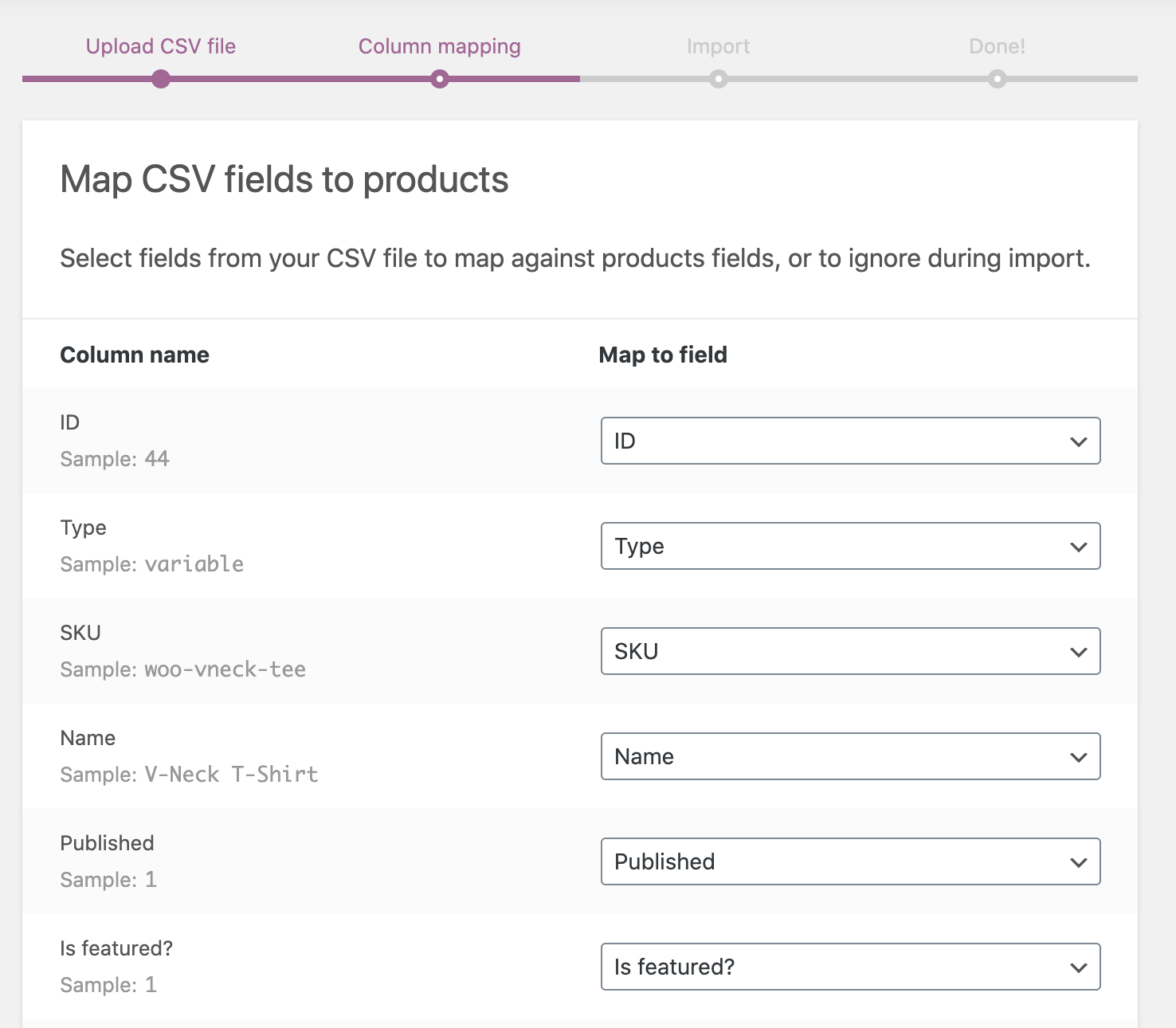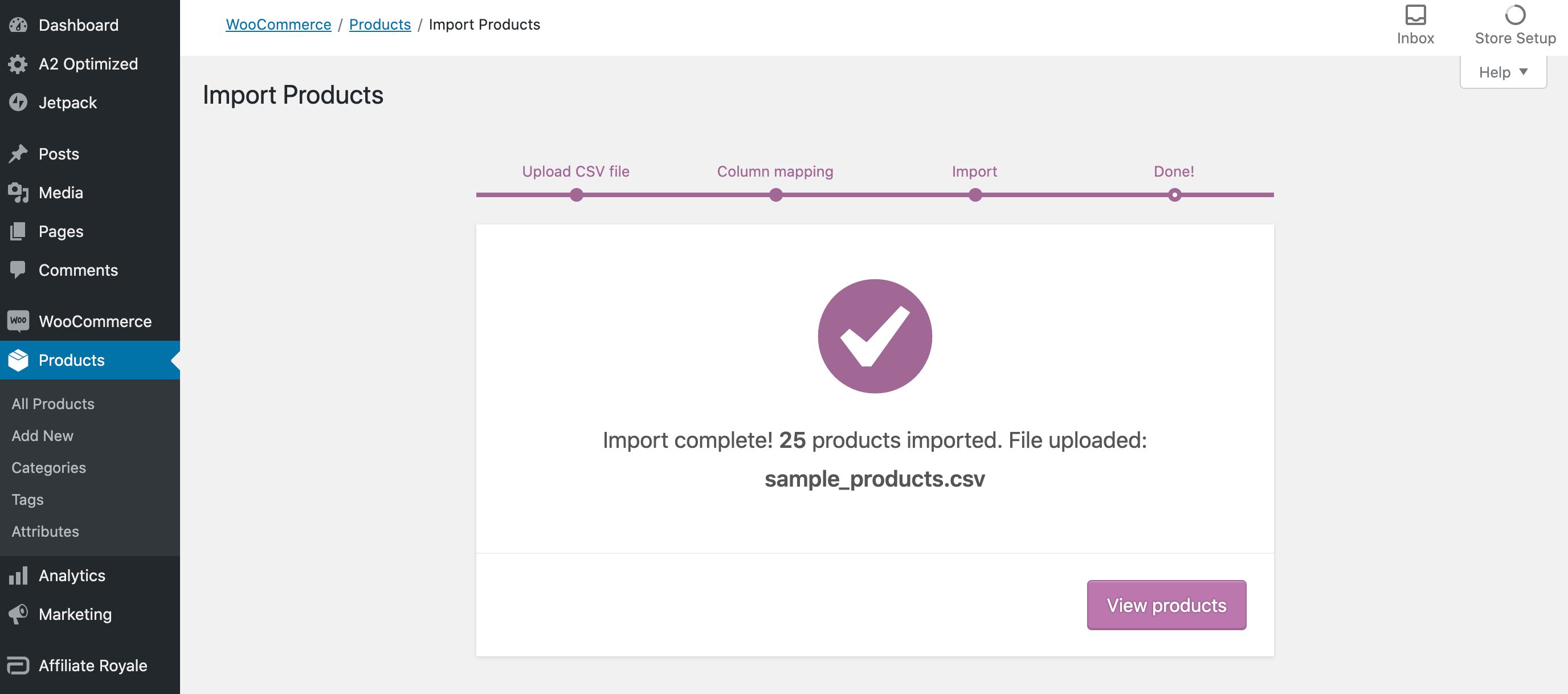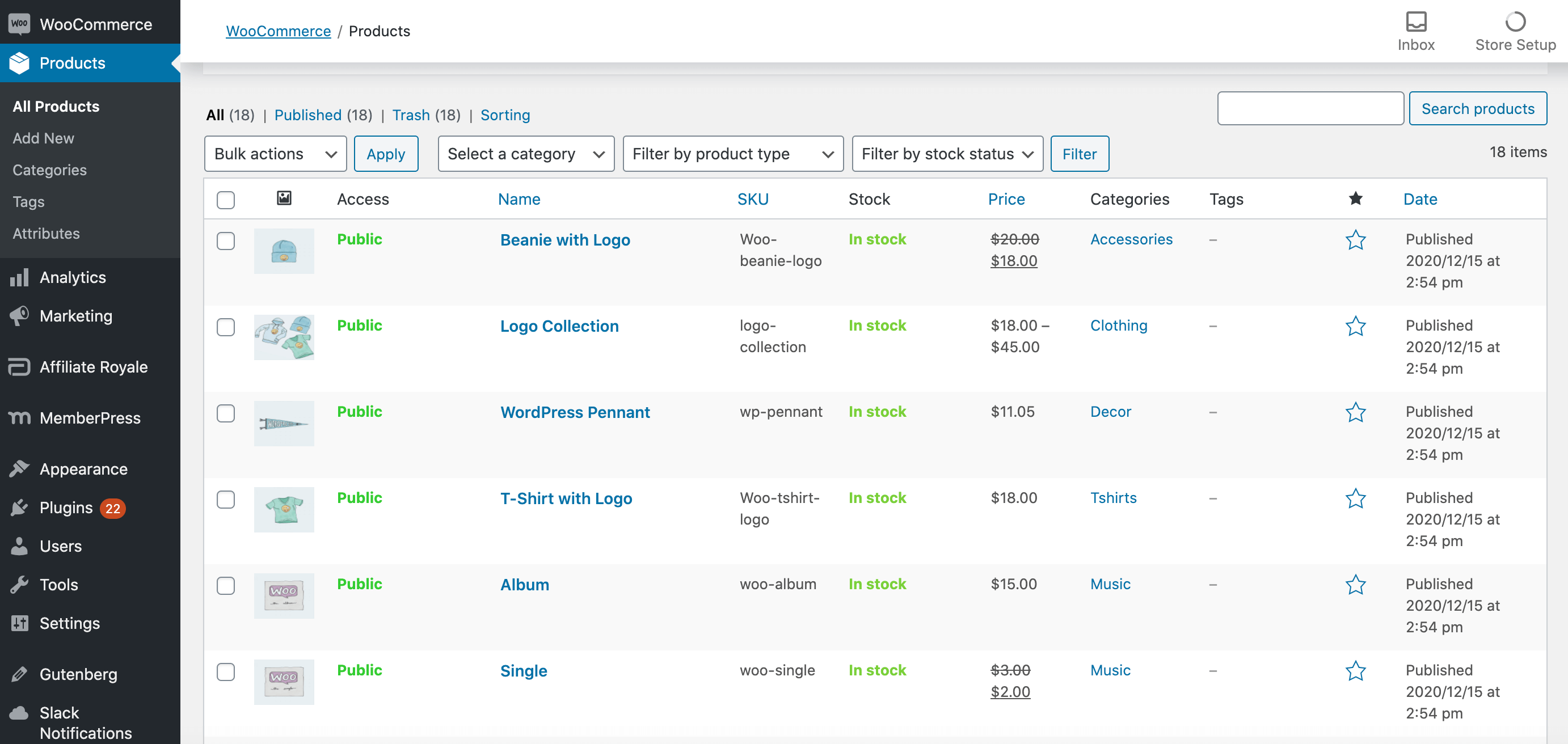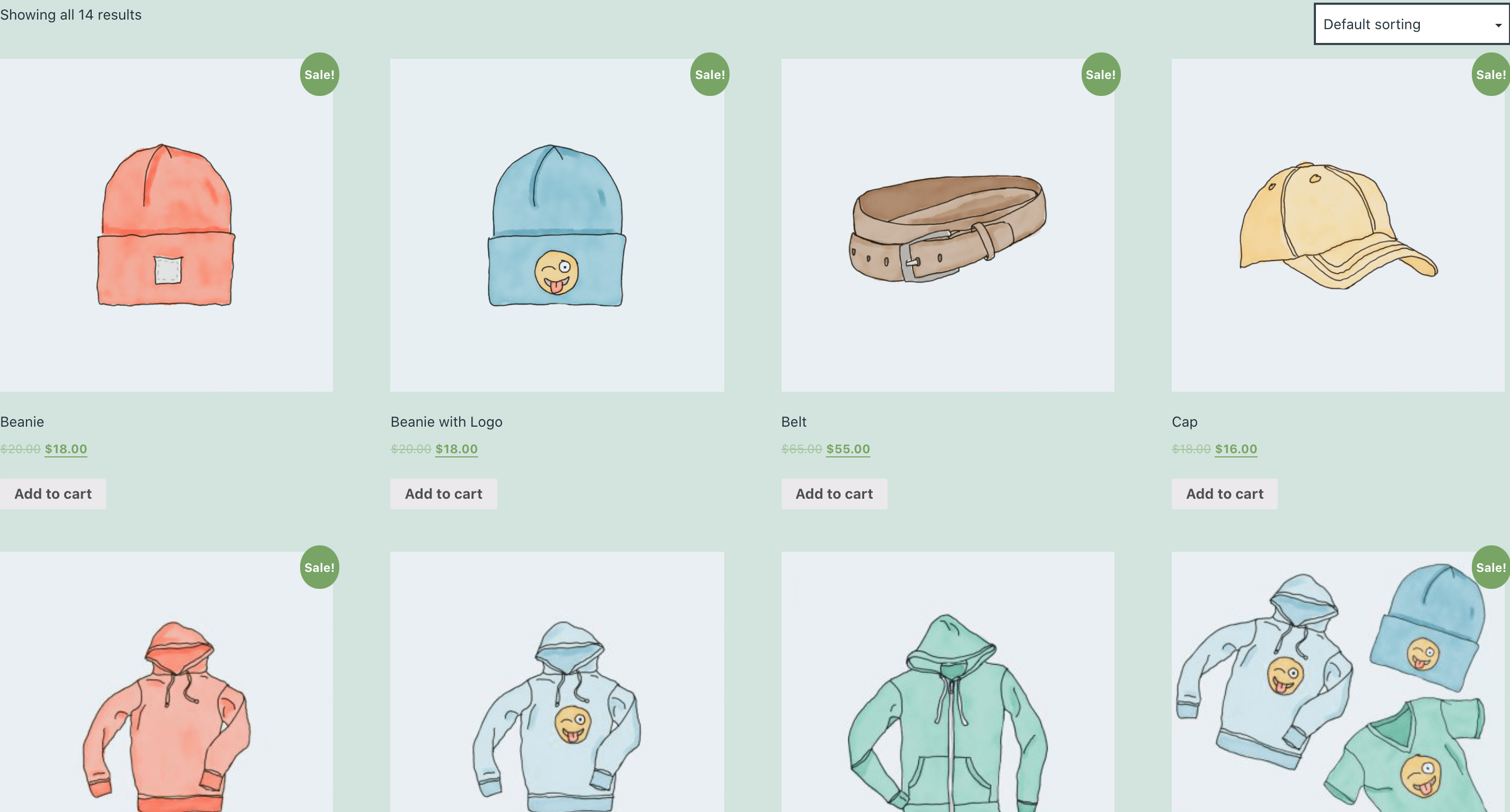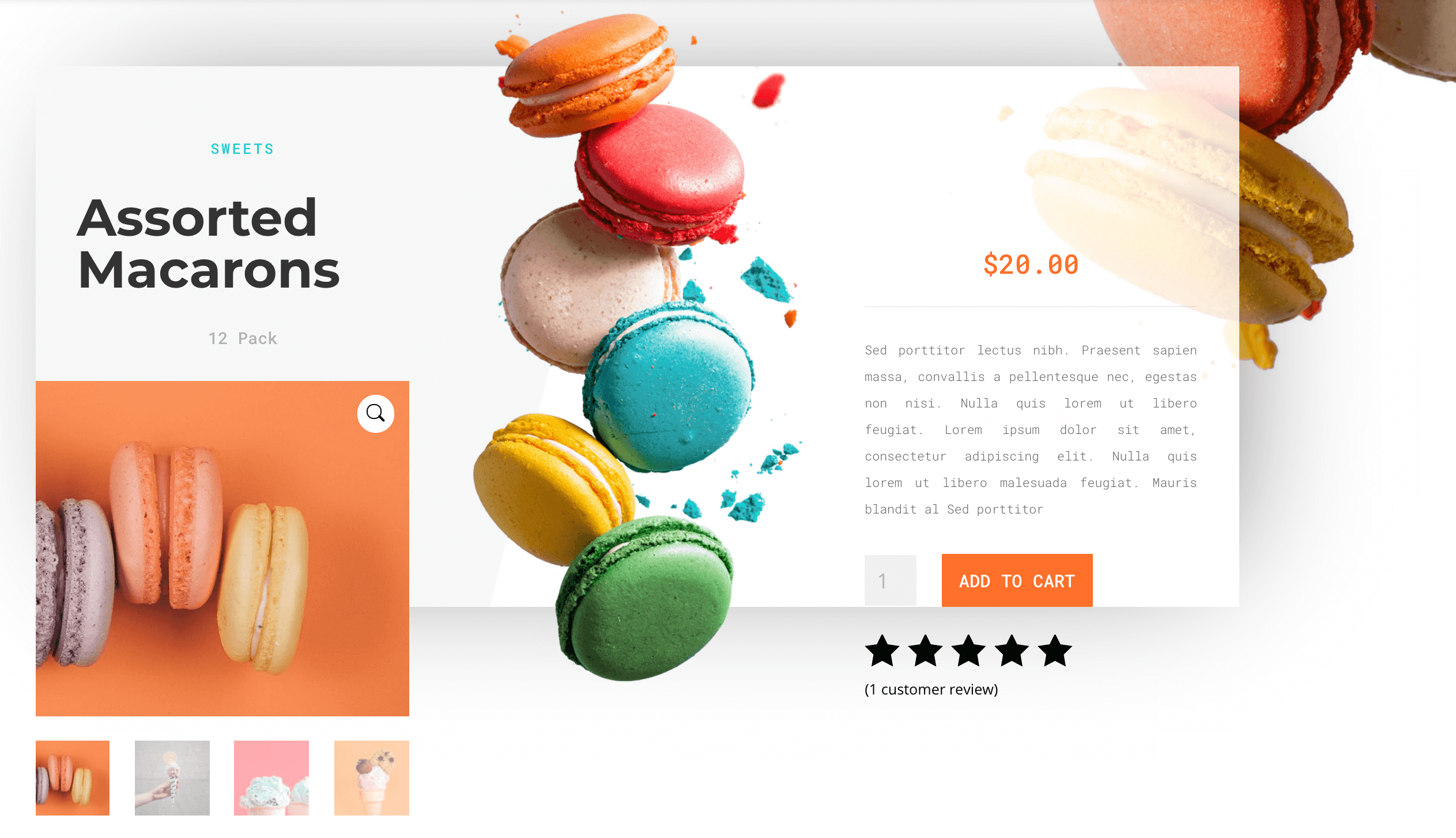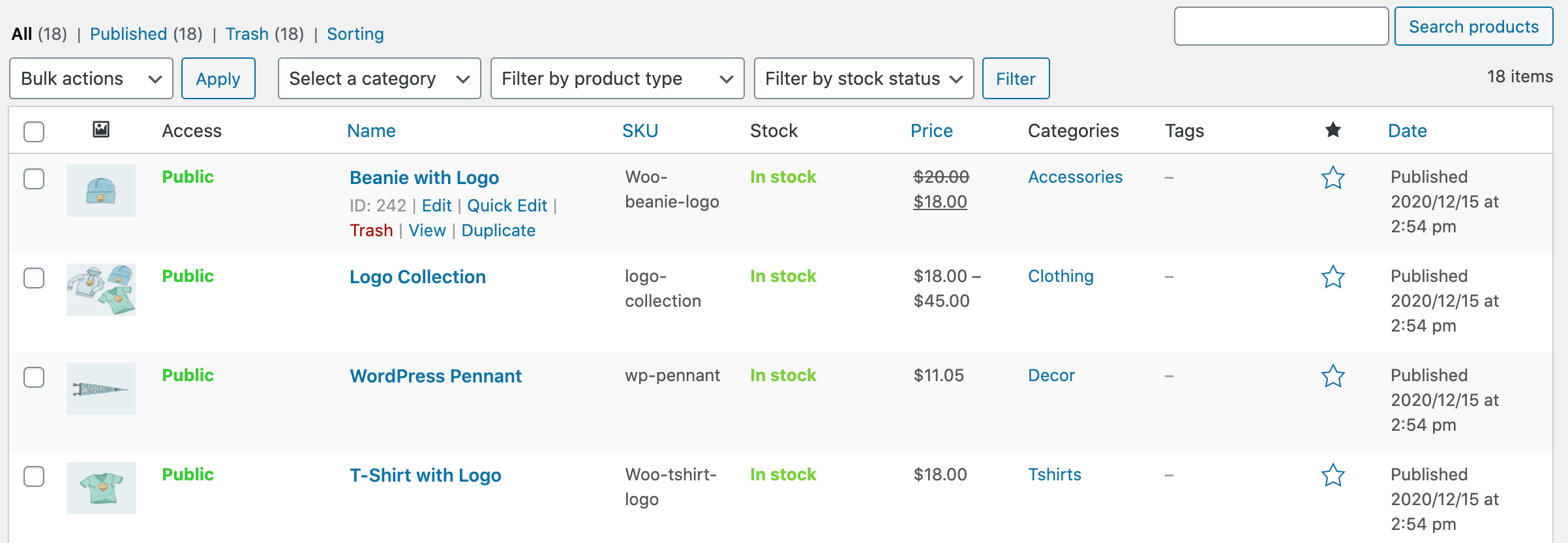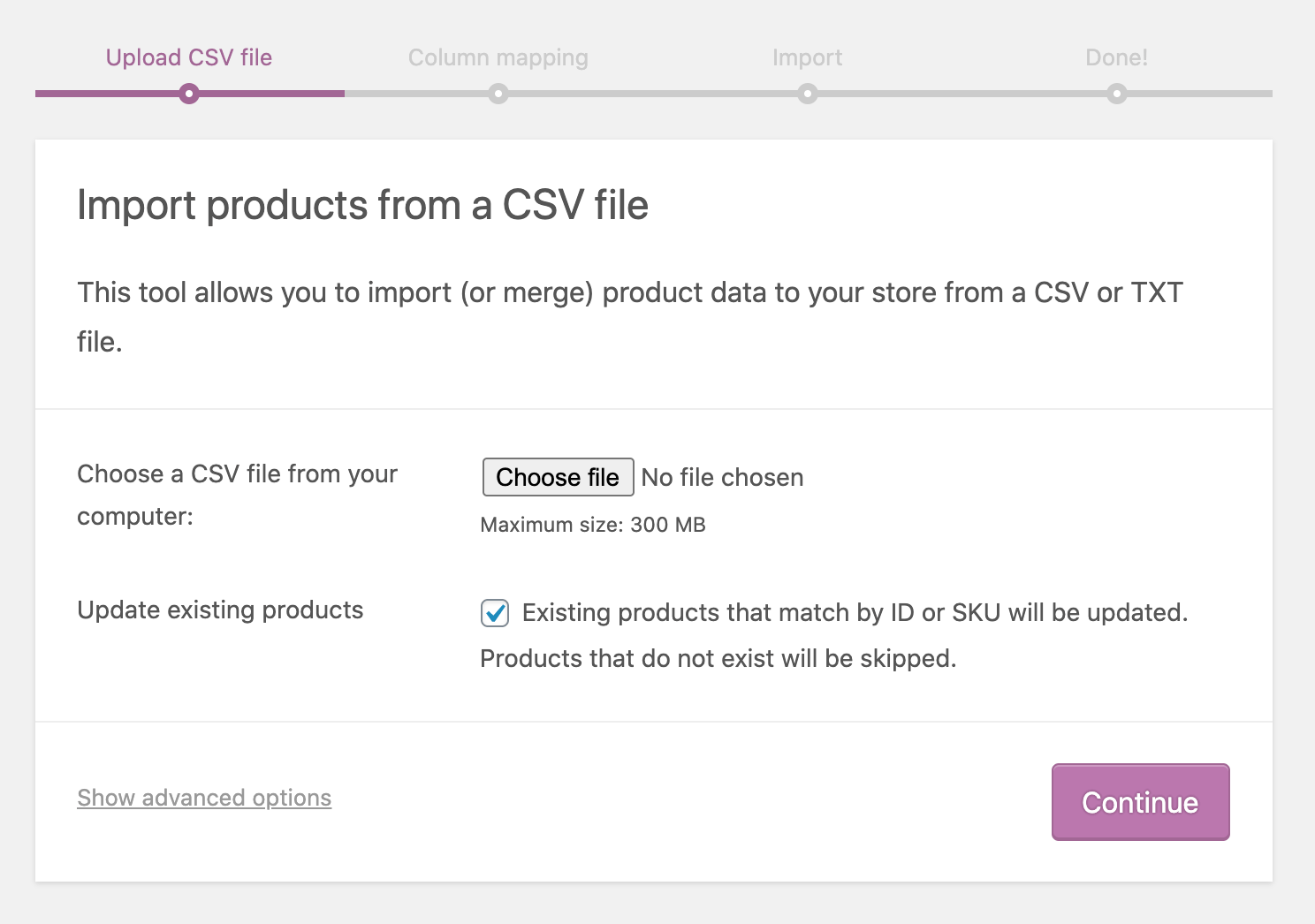En 2019, les ventes de détail en e-commerce dans le monde ont atteint 3,53 trillions de dollars, et 2020 semble devoir être une année record pour le commerce en ligne. En lançant votre boutique en ligne dès maintenant, vous pourriez vous connecter à un énorme public. Cependant, vous aurez besoin d’un moyen de mettre rapidement en place votre boutique en ligne. La fonctionnalité d’importation CSV de WooCommerce peut vous aider.
Dans cet article, nous allons vous montrer comment ajouter des centaines, voire des milliers de produits à votre boutique en ligne en un temps record, à l’aide de WooCommerce et d’un fichier CSV (Comma-Separated Value).
C’est parti !
Que sont les fichiers CSV (et pourquoi vous voudriez les utiliser)
Un fichier CSV (Comma-Separated Values) est un fichier texte brut qui contient une liste de données, séparées par des virgules. Les fichiers CSV sont généralement utilisés pour exporter des données complexes d’une application et les importer dans une autre. Les logiciels de comptabilité y ont souvent recours, en particulier si vous importez des informations de paiement provenant de PayPal (et d’autres systèmes similaires).
WordPress prend entièrement en charge l’exportation et l’importation de données au format CSV, et WooCommerce dispose également d’un importateur CSV de produits intégré. Cela signifie que vous pouvez importer, exporter et mettre à jour tous vos produits dans un seul fichier CSV.
WooCommerce facilite la création d’une boutique en ligne, mais l’ajout manuel de chaque produit peut encore prendre beaucoup de temps. En important vos produits sous forme de fichier CSV, vous pouvez souvent gagner un temps considérable.
Les fichiers CSV peuvent également être utiles si vous migrez depuis une autre plateforme de commerce électronique. En fonction de votre plateforme actuelle, vous pouvez souvent exporter l’ensemble de votre catalogue de produits sous la forme d’un seul fichier CSV. Vous pouvez ensuite télécharger ce fichier dans votre nouvelle boutique WooCommerce et disposer instantanément d’étagères bien remplies.
Si vous gérez plusieurs boutiques de commerce électronique, vous pouvez également utiliser des fichiers CSV pour synchroniser tous vos produits. Cela peut vous faire gagner du temps, tout en assurant la cohérence en réduisant la possibilité d’erreur humaine.
Il est également possible de mettre à jour des produits existants à l’aide d’un fichier CSV. Cela peut être utile si vous devez modifier plusieurs produits simultanément. Par exemple, vous organisez peut-être une vente à l’échelle du site et vous devez mettre à jour des dizaines, voire des centaines de prix.
Comment importer des fichiers CSV et des identifiants de produits dans WooCommerce (5 étapes)
Plus vite votre boutique est ouverte, plus vite vous pouvez commencer à gagner de l’argent. Voici comment ajouter des milliers de produits à votre boutique WooCommerce, en cinq étapes faciles.
Étape 1 : Créez votre fichier CSV
Il existe plusieurs façons de créer un fichier CSV. Si vous migrez depuis une autre plateforme de commerce électronique, vous pouvez souvent exporter vos produits sous forme de fichier CSV. Celui-ci sera correctement formaté et contiendra toutes les informations requises, ce qui vous permettra de passer directement à l’étape 3. Si vous n’êtes pas sûr que votre plateforme de commerce électronique actuelle prenne en charge les exportations CSV, consultez le site Web ou le manuel d’utilisation de la plateforme pour plus d’informations.
Vous pouvez également télécharger un exemple de fichier CSV sur GitHub. Celui-ci fournit une structure pour ajouter vos propres informations sur les produits. Vous pouvez ouvrir ce fichier à l’aide de toute application compatible, y compris Google Sheets.
Vous pouvez également créer votre propre fichier CSV, mais vous devrez utiliser les bons en-têtes de colonne. Ici, il peut être utile de se référer au schéma d’importation CSV de WooCommerce.
Étape 2 : Ajouter vos produits au fichier CSV
Une fois que vous avez votre fichier CSV, vous pouvez ajouter des produits en utilisant le schéma d’importation CSV de produits WooCommerce. Même si vous n’utilisez pas le fichier sample_products.csv, il peut être utile de se référer à ce fichier comme exemple de formatage CSV correct. De plus, le fichier sample_products.csv contient une colonne d’identification de produit. Cet ID est la façon dont WooCommerce identifie chaque produit dans votre magasin.
Bien que vous puissiez fournir un ID de produit unique pour chaque produit, ce n’est pas nécessaire. Si vous ne fournissez pas cette information, WooCommerce attribuera automatiquement un ID à chaque produit. Cela peut vous aider à éviter les conflits et autres erreurs. Par exemple, vous pourriez accidentellement utiliser le même ID pour plusieurs produits, ce qui pourrait causer des problèmes par la suite.
Pour que les choses restent simples et agréables, nous vous recommandons de supprimer les ID des produits de votre fichier sample_products.csv. Si vous créez votre propre fichier CSV, vous pouvez omettre complètement la colonne des identifiants de produits.
Étape 3 : téléchargez votre fichier CSV sur WordPress
Dans votre tableau de bord WordPress, naviguez vers WooCommerce > Produits. De là, sélectionnez le bouton Importer. Ensuite, sélectionnez Choisir un fichier et téléchargez votre fichier d’importation CSV WooCommerce. Puisque nous importons de nouveaux produits, désélectionnez la case à cocher Les produits existants qui correspondent par ID ou SKU seront mis à jour . Sélectionnez Continuer, et WooCommerce affichera l’écran de mappage des colonnes:
WooCommerce va essayer de faire correspondre chacun de vos noms de colonnes à un champ. Il est utile de vérifier chacun de ces mappages pour s’assurer que WooCommerce a fait correspondre correctement le nom de la colonne et le champ.
Si vous identifiez des incohérences, ouvrez le menu déroulant correspondant au nom de la colonne. Vous pouvez alors sélectionner le champ correct.
Si nécessaire, vous pouvez demander à WooCommerce de ne pas importer des colonnes spécifiques en ouvrant le menu déroulant correspondant à la colonne et en choisissant Ne pas importer. Une fois que vous êtes satisfait de votre sélection, cliquez sur Exécuter l’importateur.
Étape 4 : Vérifiez votre boutique WooCommerce
En fonction de la taille de votre catalogue de produits, le processus d’importation peut prendre quelques minutes. Cependant, il est important de ne pas rafraîchir votre navigateur ou de fermer l’onglet jusqu’à ce que vous voyiez le message Importation terminée.
Vérifions que nos produits ont été importés avec succès. Dans le menu de gauche de WordPress, naviguez vers WooCommerce > Products > All products.
Vous devriez voir tous les produits qui ont été inclus dans votre fichier d’importation CSV WooCommerce. Vous pouvez maintenant commencer à vendre ces produits via votre boutique WooCommerce.
Maintenant que vous avez un certain stock, vous voudrez peut-être concevoir une page de produit plus attrayante et plus attrayante. Si vous êtes un utilisateur de Divi, vous pouvez convertir tous les éléments de produit standard de WooCommerce en modules Divi Woo.
Cela vous permet de créer une page produit entièrement personnalisée. Cela aidera également votre boutique e-commerce à se démarquer de la concurrence, tout en reflétant parfaitement votre marque.
C’est tout ce dont vous avez besoin pour créer une boutique en ligne. Cependant, à un moment donné, vous devrez peut-être mettre à jour un grand nombre de produits simultanément. Par exemple, vous pouvez préparer une vente, ou un fournisseur peut changer de nom de marque. C’est un autre domaine où un fichier CSV peut vous faire gagner beaucoup de temps et d’efforts.
Étape 5 : Mise à jour de vos produits WooCommerce
Si vous devez mettre à jour plusieurs produits, vous pouvez ajouter toutes les nouvelles informations à un fichier d’importation CSV WooCommerce. Vous pouvez ensuite télécharger ce fichier, et WooCommerce effectuera les modifications requises. C’est souvent plus rapide et plus facile que de modifier chaque produit individuellement.
Lorsque vous mettez à jour un produit, il est important de fournir l’ID produit correct. Vous pouvez récupérer cette information en naviguant dans WooCommerce > Produits > Tous les produits. Vous pouvez alors passer la souris sur le produit en question, et son ID apparaîtra.
Si le produit a une valeur SKU (Stock Keeping Unit), vous devrez également fournir cette information dans votre fichier CSV. Vous trouverez la valeur SKU à côté de l’ID du produit.
Après avoir créé votre fichier CSV, accédez à WooCommerce > Produits > Importer. Puisque nous mettons à jour des produits existants, assurez-vous de cocher la case Produits existants….
Vous pouvez maintenant télécharger votre fichier CSV et terminer le processus d’importation normalement. WooCommerce appliquera ces nouvelles informations aux produits spécifiés uniquement.
Conclusion
Le téléchargement de vos produits peut être la partie la plus fastidieuse du lancement d’une boutique en ligne. Cependant, les fichiers CSV (Comma-Separated Value) peuvent vous aider à remplir vos étagères en un temps record.
Si vous avez décidé de lancer une boutique en ligne, vous pouvez télécharger des centaines de produits individuels dans un seul fichier CSV. Voici le processus en quatre étapes :
- Créez votre fichier d’importation CSV WooCommerce.
- Chargez votre fichier CSV sur WordPress.
- Vérifiez votre boutique WooCommerce.
- Mettez à jour vos produits, en utilisant la méthode CSV.
Vous avez des questions sur la façon d’importer vos produits sous forme de fichier CSV ? Parlons-en dans la section des commentaires ci-dessous !