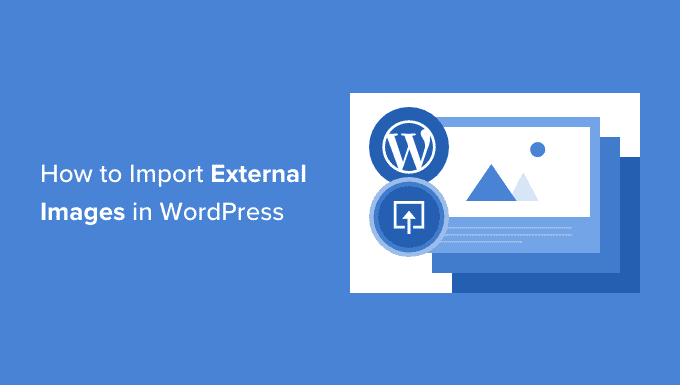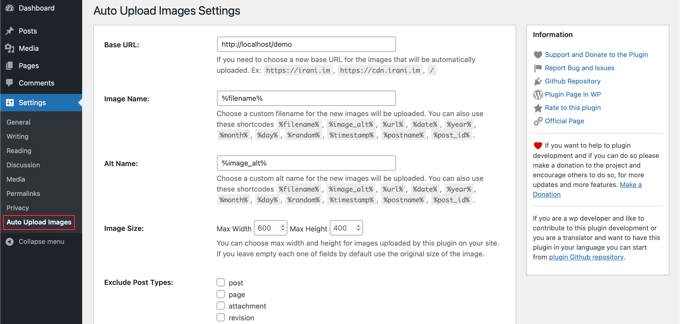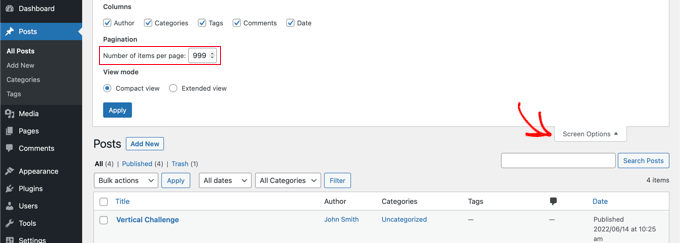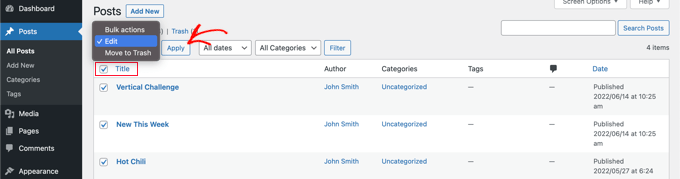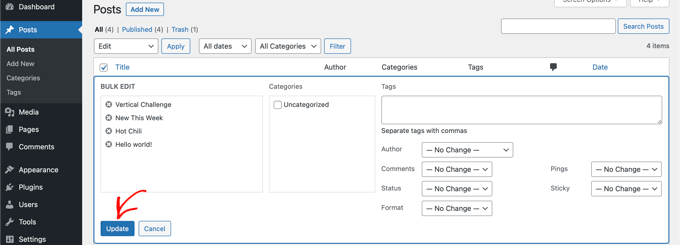Voulez-vous importer des images externes dans WordPress ?
Si vous avez récemment déplacé votre site web d’une plateforme ou d’un hébergeur à un autre, il y a de fortes chances que vous ayez des images externes intégrées à vos pages.
Dans cet article, nous allons vous expliquer comment importer correctement ces images externes dans WordPress.
Pourquoi importer des images externes dans WordPress ?
Les images externes sont des images intégrées dans votre contenu qui se chargent à partir d’un autre site web ou d’une URL différente de votre site web principal WordPress.
Le plus souvent, les utilisateurs de WordPress rencontrent le problème des images externes après avoir migré leur site web depuis d’autres plateformes comme Blogger, Weebly, Joomla, ou WordPress.com.
Par défaut, si vous utilisez l’un des importateurs WordPress, il essaiera d’importer des images. Vous pouvez voir les images importées en visitant la page Media » Library dans votre zone d’administration de WordPress.
Si vous constatez que toutes vos images sont déjà dans la médiathèque, mais que les URL des images dans vos articles pointent toujours vers votre ancien site Web, alors vous n’avez pas besoin de cet article. Vous devriez plutôt suivre notre guide sur la façon de mettre facilement à jour les URL lors du déménagement de votre site WordPress.
Cependant, si vous ne voyez pas d’images importées dans votre médiathèque WordPress, alors continuez à lire et nous vous montrerons comment importer ces images externes.
Comment importer des images externes dans WordPress
La première chose que vous devez faire est d’installer et d’activer le plugin Auto Upload Images. Pour plus de détails, consultez notre guide étape par étape sur l’installation d’un plugin WordPress.
Après l’activation, vous devez visiter la page Paramètres » Auto Upload Images pour revoir les paramètres du plugin.
Les paramètres par défaut conviennent à la plupart des utilisateurs, mais vous pouvez les modifier si nécessaire.
Par exemple, le plugin importera les images dans votre dossier WordPress media uploads par défaut. Vous pouvez changer cela en fournissant une URL de base différente. En dehors de cela, il vous permet également de définir le nom de fichier, la balise alt de l’image, la taille de l’image, et d’exclure les types de post.
Si vous effectuez des modifications, n’oubliez pas de cliquer sur le bouton « Enregistrer les modifications » en bas de la page pour enregistrer les nouveaux paramètres.
Ensuite, vous devrez mettre à jour les articles ou les pages contenant les images externes. Comme il s’agit d’un processus manuel, il peut être fastidieux si vous avez beaucoup de contenu.
Heureusement, il existe un moyen rapide de mettre à jour tous les messages contenant des images externes. Il suffit d’aller sur la page Articles » Tous les articles, puis de cliquer sur le bouton Options d’écran en haut de la page.
Vous devez augmenter le nombre dans le champ « Nombre d’éléments par page » à « 999 » et cliquer sur le bouton « Appliquer ».
WordPress rechargera la page, et cette fois-ci, elle affichera jusqu’à 999 articles à la fois.
Note
: Si vous avez un hébergement web lent, votre serveur peut ne pas être en mesure de gérer la mise à jour d’autant d’articles à la fois. Dans ce cas, vous devriez faire de plus petits lots d’articles à la fois, ou envisager de passer à un meilleur hébergement WordPress.
Ensuite, vous pouvez sélectionner tous vos articles sur cette page en cliquant sur la case à cocher à côté de « Titre ». Après cela, vous devez sélectionner « Modifier » dans le menu des actions groupées et cliquer sur le bouton « Appliquer ».
WordPress va maintenant vous montrer une boîte de dialogue « Bulk Edit » avec tous les articles sélectionnés.
Vous n’avez plus qu’à cliquer sur le bouton « Update », et WordPress mettra à jour tous vos articles.
Rappelez-vous, ne changez aucun des paramètres dans les paramètres d’édition en masse que vous voyez. Il vous suffit de cliquer sur le bouton « Update ».
Cela permettra au plugin de vérifier tous les articles sélectionnés et d’importer les images externes au fur et à mesure qu’il les trouve.
Si vous avez plus de 999 articles, vous devrez visiter la page suivante pour sélectionner les articles restants.
Nous espérons que ce tutoriel vous a aidé à apprendre comment importer des images externes dans WordPress. Vous voudrez peut-être aussi apprendre à créer un flux de photos Instagram personnalisé, ou consulter notre liste de plugins indispensables pour développer votre site.
Si vous avez aimé cet article, alors n’hésitez pas à vous abonner à notre chaîne YouTube pour des tutoriels vidéo WordPress. Vous pouvez également nous retrouver sur Twitter et Facebook.