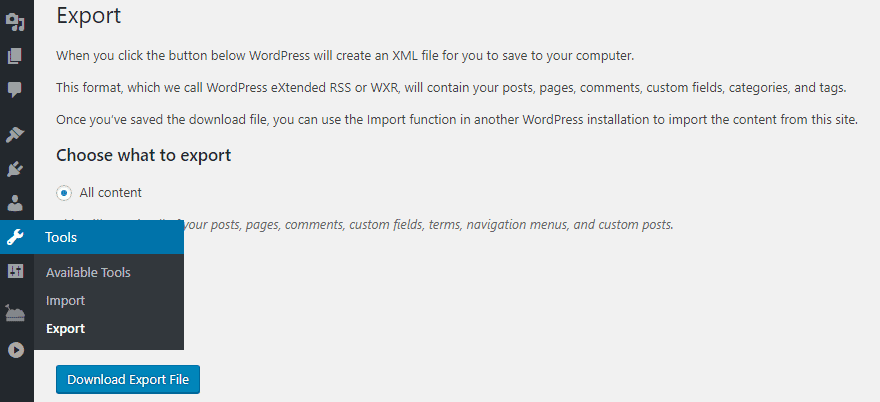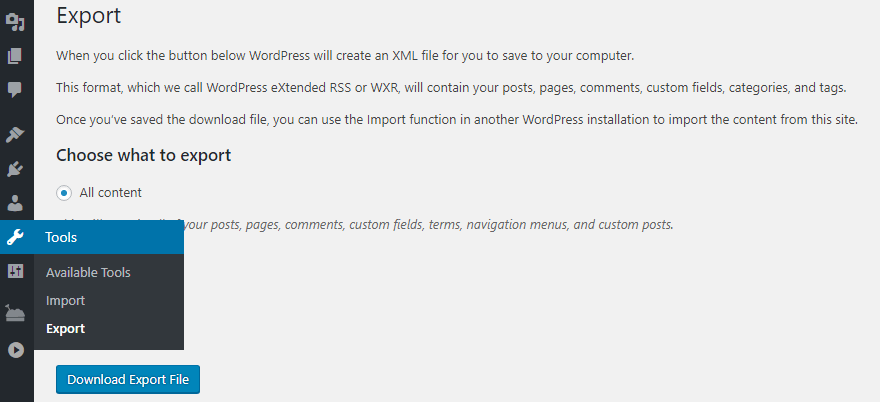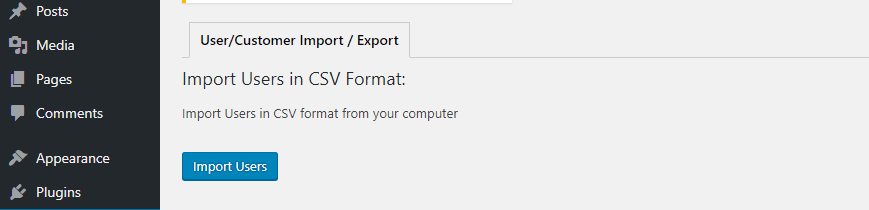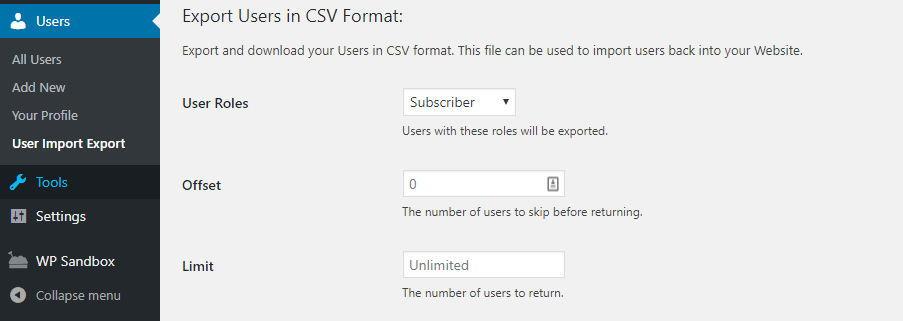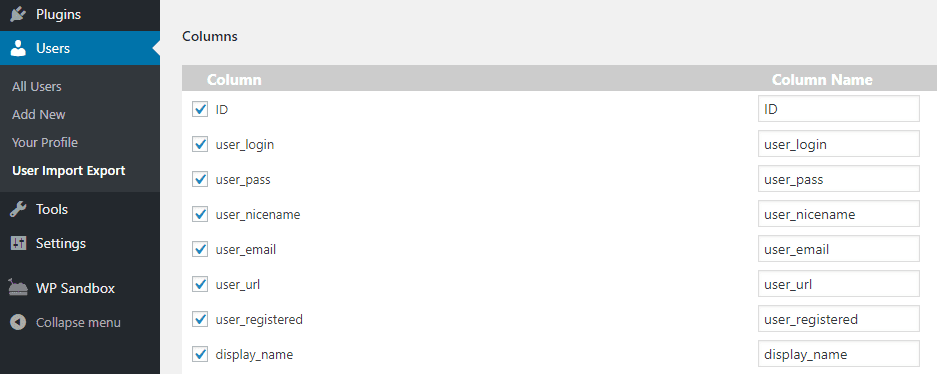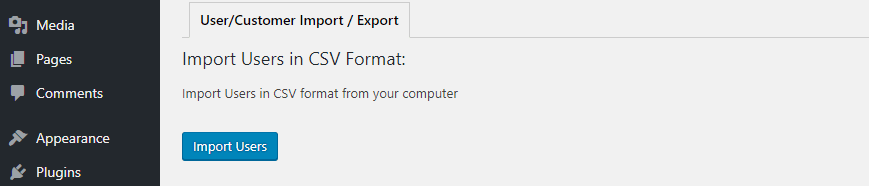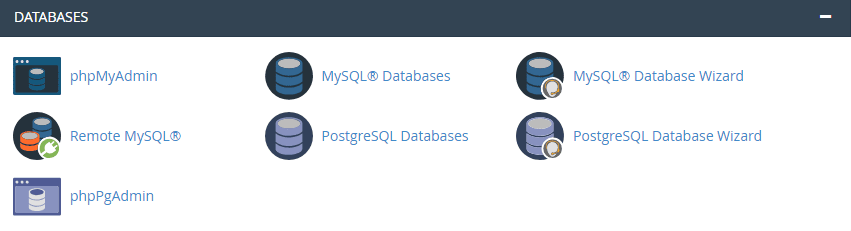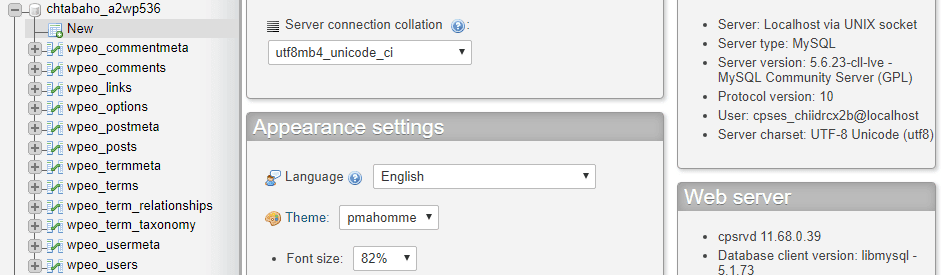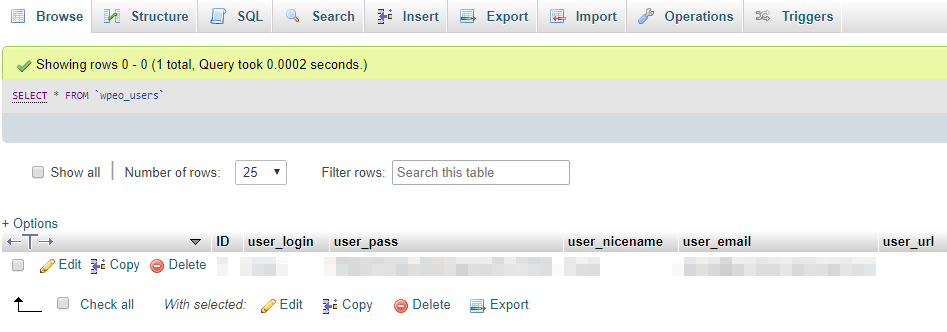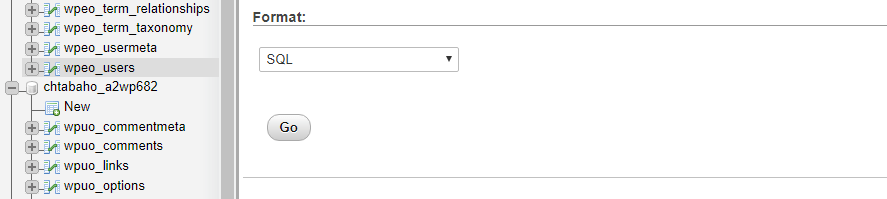Lorsqu’une personne s’inscrit sur votre site Web WordPress, la plateforme stocke ses informations dans une base de données (comme tous les autres aspects de votre site Web). À un moment donné, vous voudrez peut-être sauvegarder ces informations. Heureusement, il est relativement simple de les faire sortir intactes de WordPress.
Par défaut, WordPress intègre des options d’exportation et d’importation. Vous pouvez les utiliser pour sauvegarder vos bases de données utilisateur et les migrer. Il existe de nombreuses situations où cette fonctionnalité peut s’avérer utile, et cet article les abordera. Nous vous montrerons également deux façons d’importer et d’exporter des bases de données d’utilisateurs dans WordPress.
Allons droit au but !
Pourquoi avez-vous besoin de gérer des bases de données d’utilisateurs dans WordPress ?
En un mot, les bases de données sont des collections d’informations organisées à l’aide de tableaux et de variables. Si cela ressemble à une feuille de calcul, vous n’avez pas tort. La principale différence entre les feuilles de calcul et les bases de données est que ces dernières reposent sur des » liens » entre vos tables. Ces liens facilitent grandement l’extraction des informations dont vous avez besoin dans des tables spécifiques et la mise à jour de l’ensemble du système.
Comme nous l’avons dit, l’ensemble de votre site Web est stocké dans une base de données. WordPress va généralement créer une nouvelle base de données par défaut pour chacun de vos sites web partageant le même espace serveur. La plupart des informations de votre site y sont stockées, notamment le contenu de vos articles, leurs auteurs et toutes les métadonnées essentielles. Bien que ce ne soit pas toujours le cas, votre base de données stocke également toutes les informations relatives aux utilisateurs de votre site Web. Comme elles sont bien organisées, leur exportation ne pose pas de problème particulier. Voici pourquoi cette fonctionnalité peut s’avérer utile :
- Vous pouvez exporter les utilisateurs d’un site Web vers un autre. C’est utile si vous fusionnez deux sites, par exemple.
- Elle vous permet de sauvegarder votre liste d’utilisateurs. Vous pouvez utiliser ces informations à des fins de marketing ou avec des logiciels tiers.
- Vous pouvez sauvegarder votre liste d’utilisateurs en local pour y accéder plus facilement. Si vous disposez d’une copie locale de votre liste d’utilisateurs, vous pouvez vous y référer instantanément à tout moment. De plus, vous pouvez mettre à jour la liste à tout moment en exportant à nouveau votre base de données d’utilisateurs.
La bonne nouvelle est que WordPress inclut déjà une fonctionnalité intégrée d’importation et d’exportation qui peut gérer certaines de ses données. Cependant, cette fonctionnalité ne prend pas en charge les bases de données utilisateurs, ce qui nous amène à la section suivante.
Comment importer et exporter des bases de données d’utilisateurs dans WordPress (2 méthodes)
Dans cette section, nous allons aborder deux solutions à ce problème, l’une utilisant un plugin et l’autre non. Commençons par l’approche avec plugin.
1. Utiliser un plugin pour importer et exporter des bases de données d’utilisateurs
Si vous consultez votre tableau de bord WordPress, vous remarquerez deux onglets appelés Importation et Exportation sous Outils:
Lorsque vous allez dans l’onglet Exporter , vous verrez l’option pour sauvegarder la plupart des données de votre site WordPress, y compris ses articles, commentaires, pages, champs personnalisés, catégories et balises. Votre liste d’utilisateurs, cependant, ne fait pas partie du package par défaut. Si vous souhaitez ajouter cette fonctionnalité à WordPress, vous devrez utiliser un plugin tel que Import Export WordPress Users & WooCommerce Customers:
Malgré son nom compliqué, ce plugin obtient notre vote car il ajoute la fonctionnalité exacte dont nous avons besoin d’une manière simple. Après l’avoir installé et activé, vous verrez apparaître un nouvel onglet User Import Export sous Users dans WordPress. À l’intérieur, il devrait y avoir une option pour importer votre base de données d’utilisateurs en haut de l’écran :
Nous y reviendrons plus tard, mais pour l’instant, faites défiler l’écran vers le bas et recherchez la section indiquant Exporter les utilisateurs au format CSV. Choisissez maintenant les rôles d’utilisateur que vous voulez exporter – dans ce cas, vos abonnés:
Ignorez l’option Décalage , qui n’est utile que si vous voulez sauter des lignes spécifiques dans vos tableaux, et laissez le paramètre Limite inchangé. Faites défiler vers le bas et vous verrez une liste de tous les tableaux que le plugin exportera. Certains de ces noms devraient être reconnaissables puisqu’ils incluent des noms d’utilisateurs, des mots de passe (cryptés, bien sûr), des emails, des noms et prénoms, et plus encore :
Une fois que vous avez passé en revue les paramètres, cliquez sur le bouton Export Users en bas de l’écran. Le plugin va maintenant enregistrer votre base de données d’utilisateurs au format CSV – en d’autres termes, une feuille de calcul commune.
Pour importer ces utilisateurs sur un autre site Web, vous devrez y installer le plugin Import Export WordPress Users & WooCommerce Customers. Lorsque vous êtes prêt, retournez dans l’onglet Utilisateurs > Importation Exportation d’utilisateurs dans WordPress, et cliquez sur le bouton Importer des utilisateurs en haut de l’écran. Vous pourrez alors choisir le fichier CSV sur votre ordinateur et le télécharger :
Le processus d’importation peut prendre un certain temps en fonction de la taille de votre feuille de calcul. Le plugin va également fusionner la base de données des utilisateurs que vous importez avec votre base de données existante, ce qui signifie qu’il est préférable d’importer votre base de données dans un site Web vierge pour éviter les problèmes.
2. Exporter les données des utilisateurs de votre base de données WordPress
Comme nous l’avons mentionné précédemment, WordPress enregistre la majorité des informations dans une base de données unique à chaque site web. La méthode précédente vous a permis d’interagir avec votre base de données par le biais d’un plugin. Cependant, vous pouvez également obtenir les mêmes résultats en y accédant manuellement.
Pour ce faire, nous devrons utiliser un outil tel que phpMyAdmin, qui nous permet d’interagir avec nos bases de données WordPress. Si votre hébergeur utilise cPanel, vous devriez y avoir accès à phpMyAdmin :
Dans de nombreux cas, les hébergeurs qui n’utilisent pas cPanel peuvent toujours vous fournir un moyen d’interagir avec votre base de données, alors vérifiez la documentation de votre fournisseur pour voir quelles sont les options dont vous disposez. Une fois que vous aurez accédé à phpMyAdmin, vous verrez une liste de vos bases de données existantes sur le côté gauche. Si vous hébergez un seul site Web, vous ne devriez voir qu’une seule base de données, que vous pouvez développer en cliquant sur le signe Plus à côté de son nom :
Si vous prêtez attention aux noms des tables, vous verrez qu’il y a une option lisant wp_users ou similaire (cela peut changer en fonction de votre hébergeur). C’est la table qui nous intéresse, et une fois qu’elle est ouverte, vous verrez une liste de vos utilisateurs WordPress existants. Il devrait y avoir un menu en haut de l’écran montrant plusieurs options, y compris les options d’importation et d’exportation:
Cliquez sur Exporter, et vous serez en mesure d’exporter votre base de données d’utilisateurs au format SQL , bien que vous puissiez également choisir parmi d’autres options telles que CSV, qui est mieux si vous voulez parcourir votre base de données localement. Il n’y a pas de paramètres à modifier ici, alors cliquez simplement sur le bouton Go :
Maintenant, phpMyAdmin va enregistrer une copie de votre base de données sur votre ordinateur. Vous pouvez ouvrir un CSV à l’aide de n’importe quel tableur. Vous pouvez également l’importer dans la base de données d’un autre site Web en utilisant l’option d’importation de phpMyAdmin. Lorsque vous cliquez dessus, vous verrez une option pour choisir un fichier à importer :
Choisissez la sauvegarde de la base de données que vous avez créée précédemment et assurez-vous d’indiquer son format. Faites ensuite défiler la page et cliquez une nouvelle fois sur le bouton » Go » . N’oubliez pas que cette méthode remplacera la table de l’utilisateur existant, contrairement à l’approche par plugin que nous avons utilisée précédemment. Cela signifie qu’il est préférable de l’utiliser sur un nouveau site Web, à moins que vous ne vouliez perdre vos utilisateurs existants.
Conclusion
WordPress vous permet d’exporter facilement votre liste d’utilisateurs et de l’enregistrer sur d’autres appareils au format CSV. De plus, vous pouvez importer des bases de données d’utilisateurs d’autres sites si vous fusionnez deux propriétés. De nombreuses autres plateformes peuvent également interpréter les fichiers CSV, c’est donc toujours une bonne idée d’avoir une copie à jour de votre liste d’utilisateurs enregistrée.
Pour ce qui est de l’accès à votre base de données d’utilisateurs, WordPress vous propose deux approches :
- Utilisez un plugin pour exporter et importer votre table des utilisateurs.
- Localisez la table Users de votre base de données et exportez son contenu.
Vous avez des questions sur la façon d’importer et d’exporter des bases de données d’utilisateurs dans WordPress ? Parlons-en dans la section des commentaires ci-dessous !