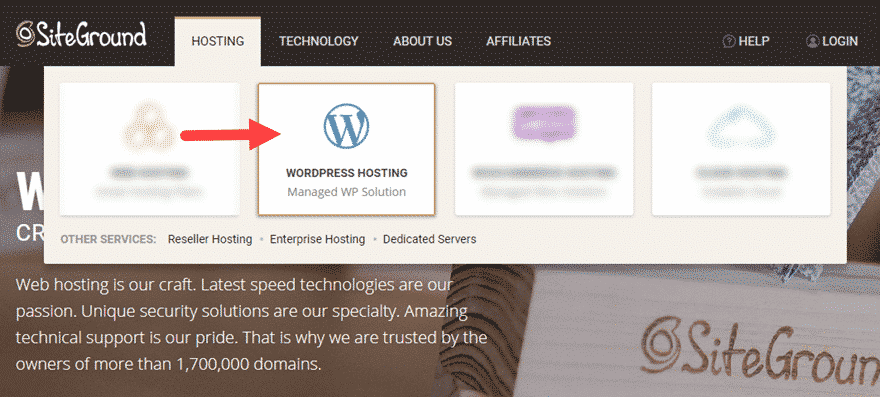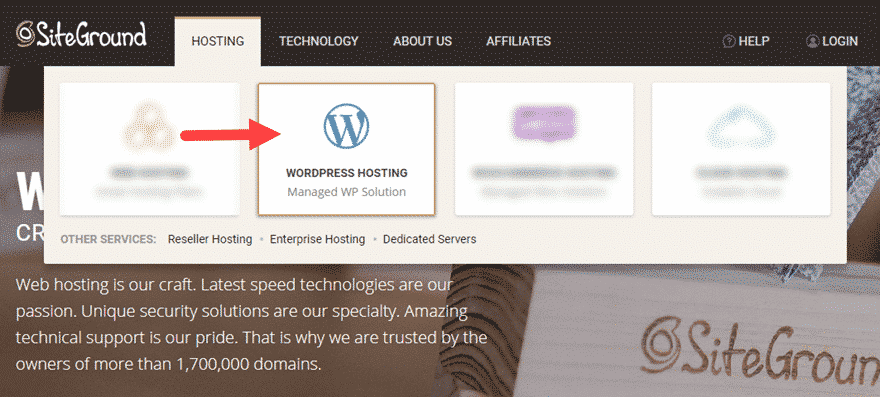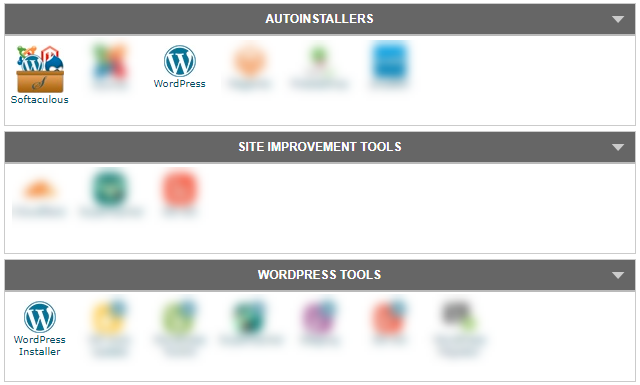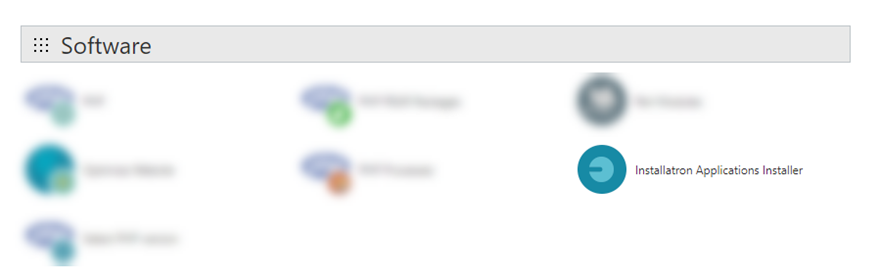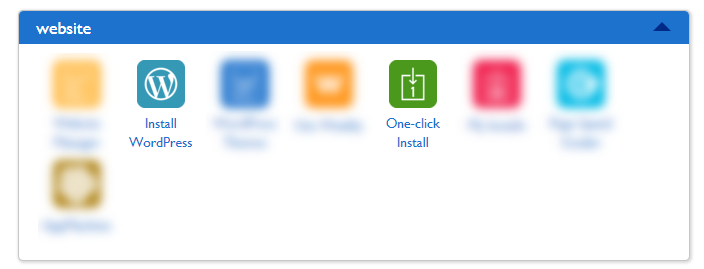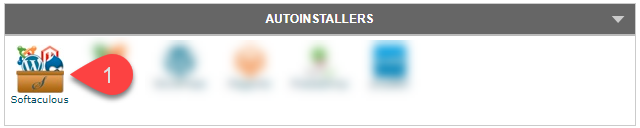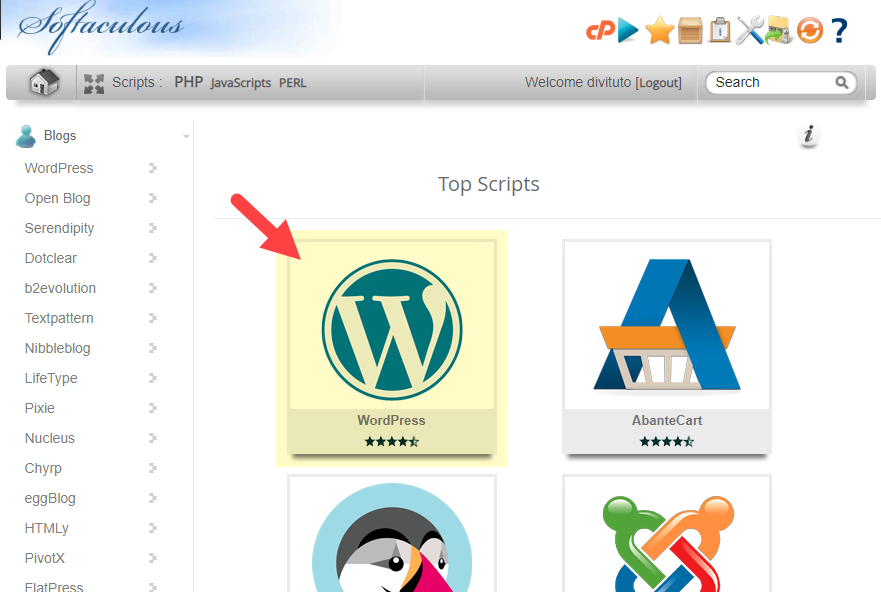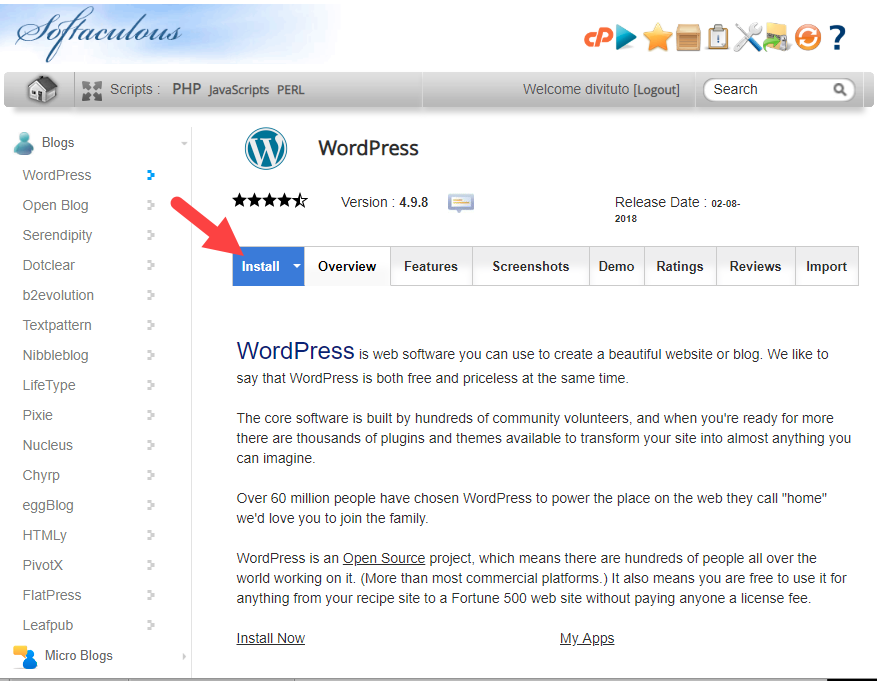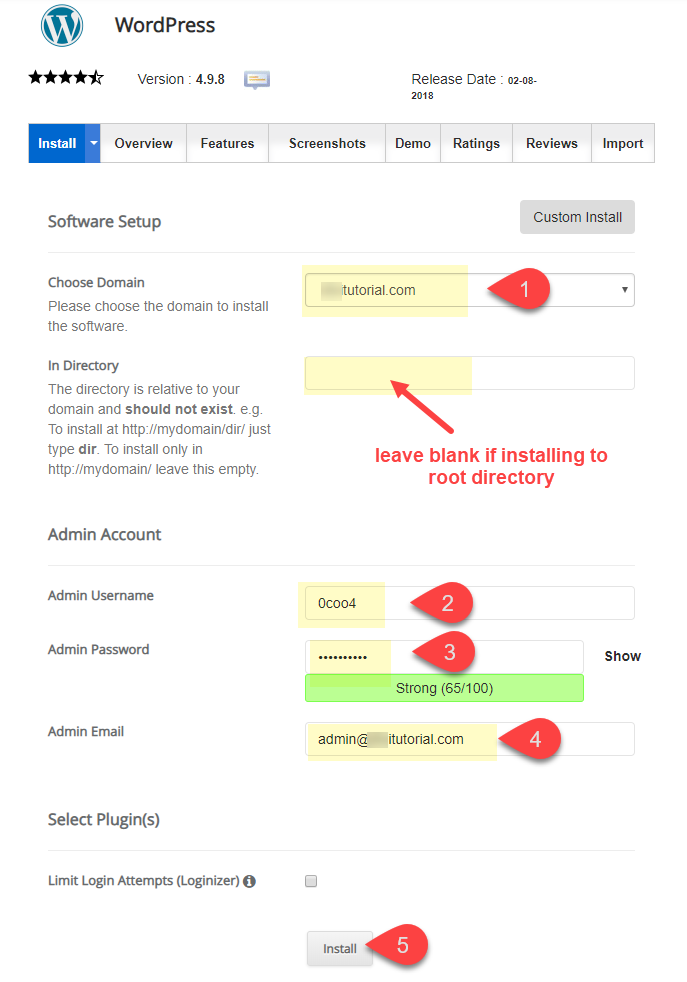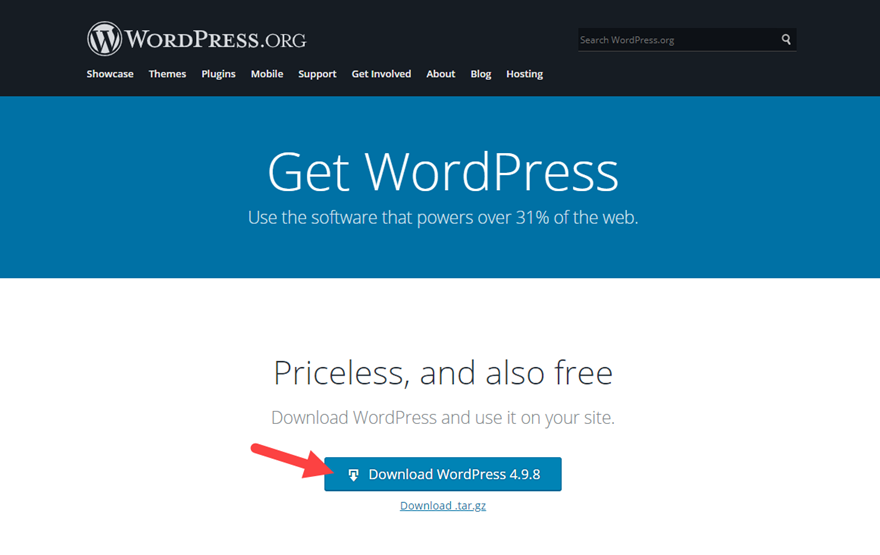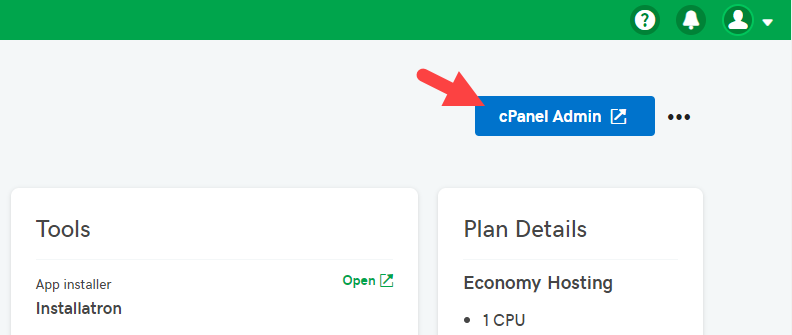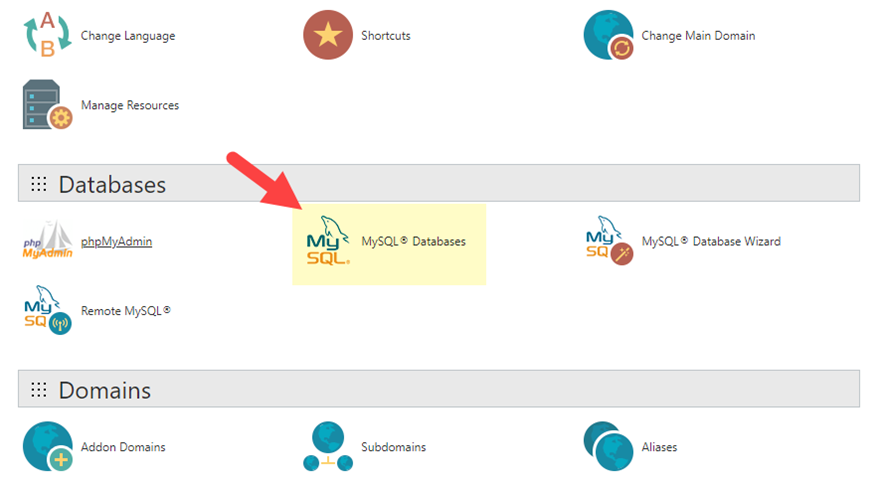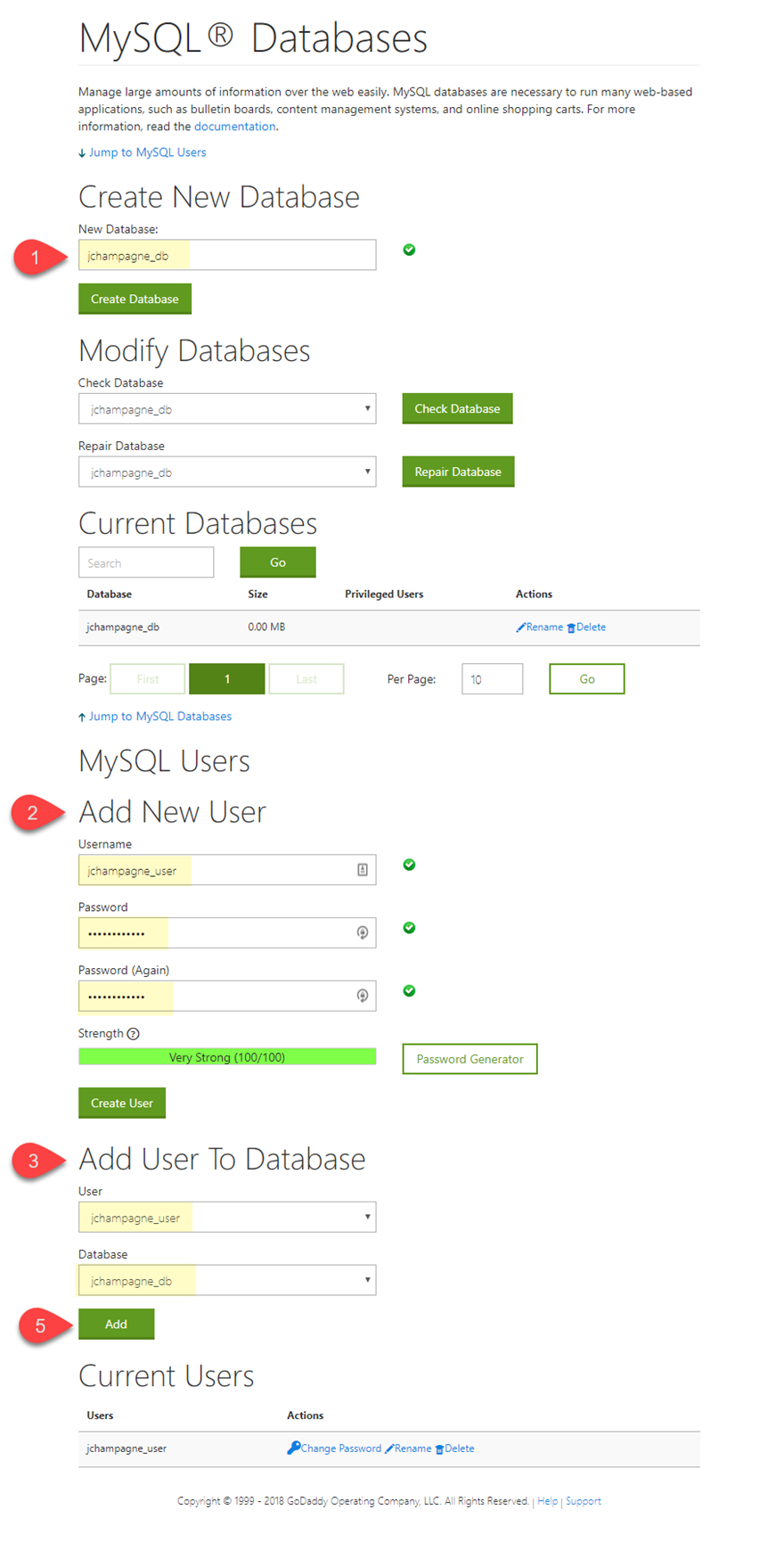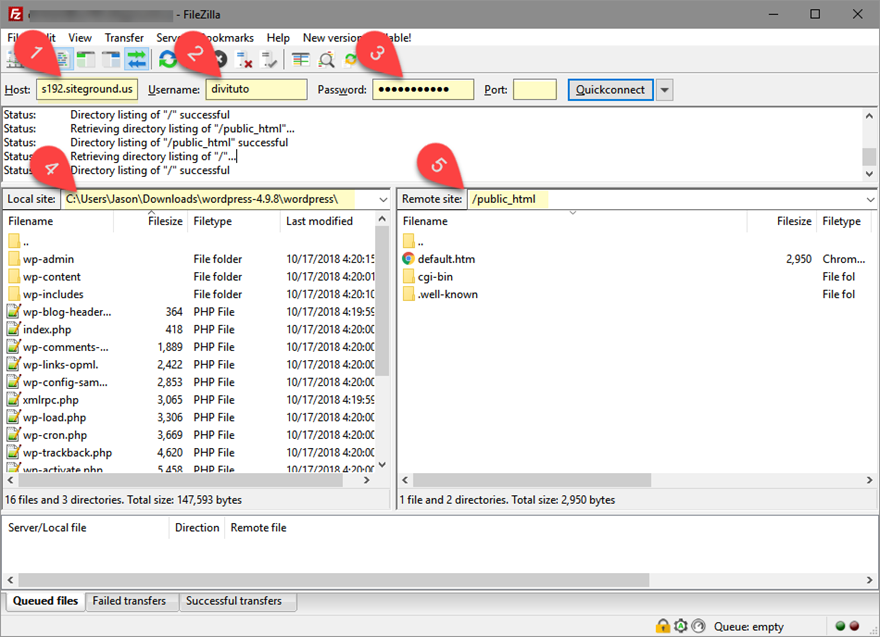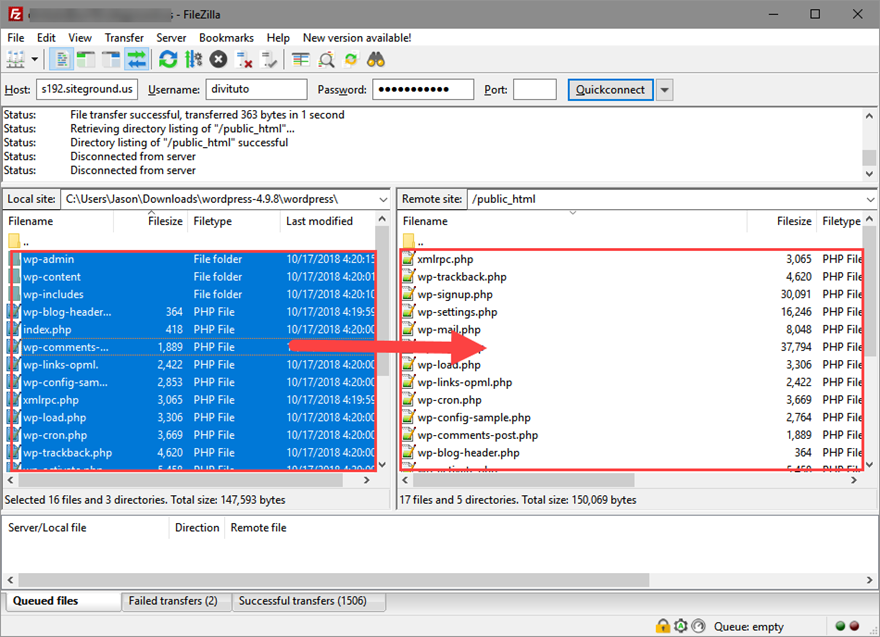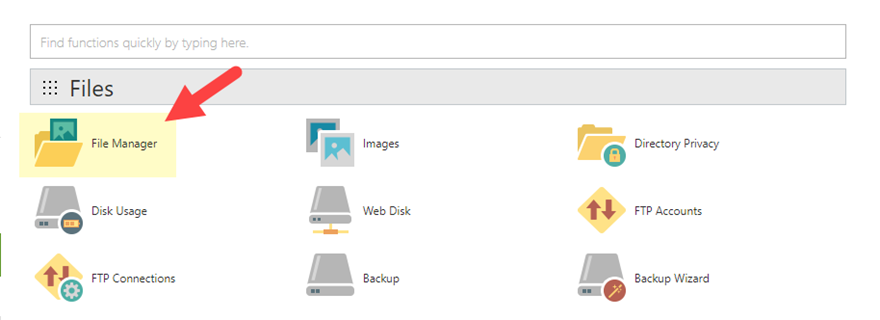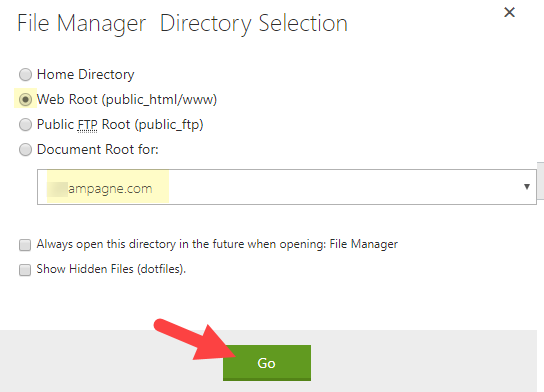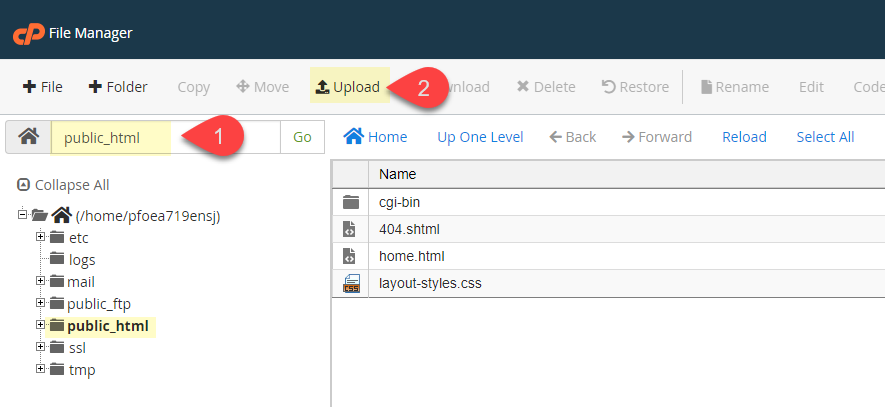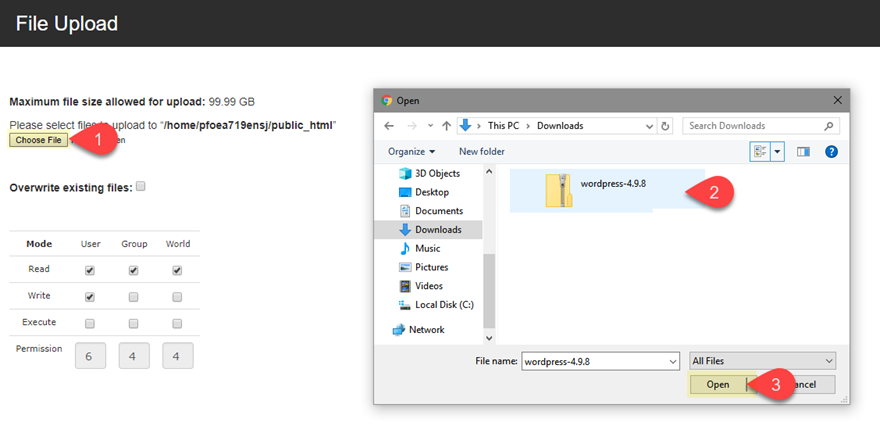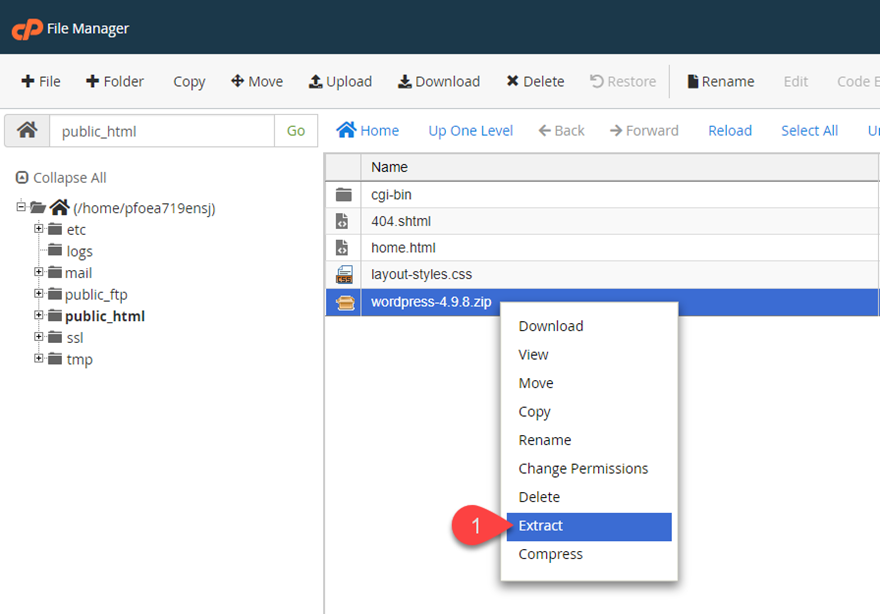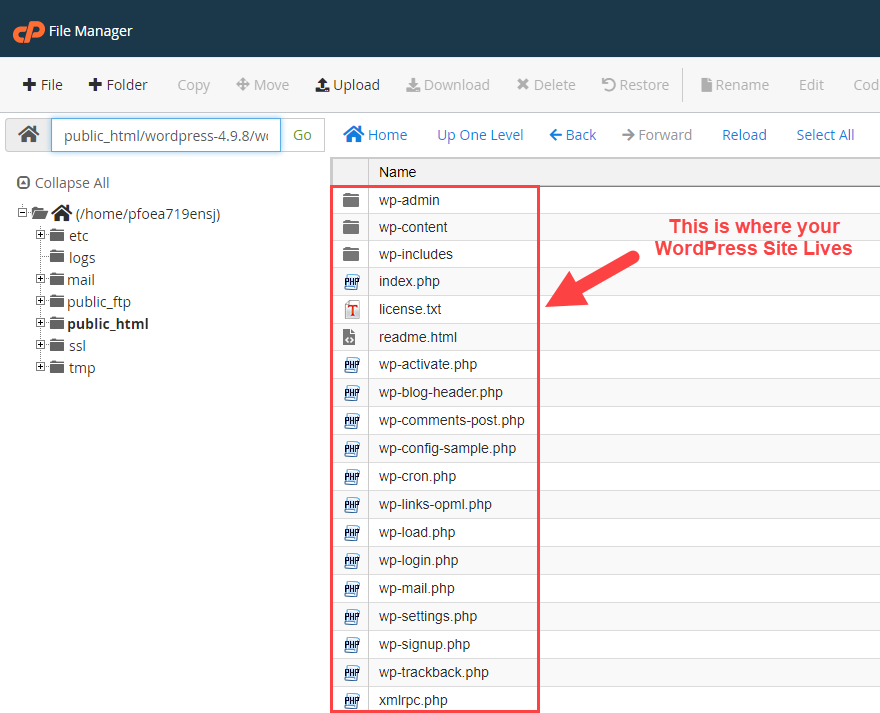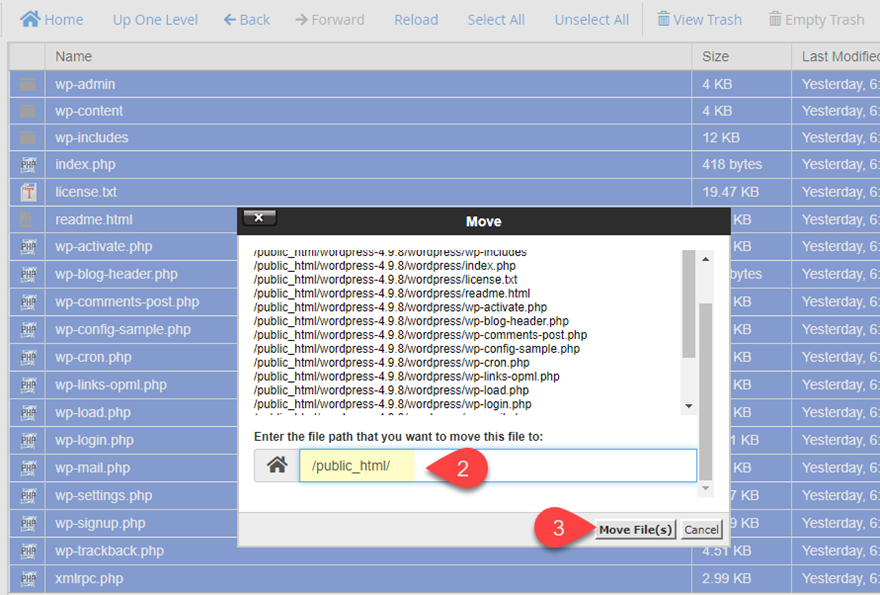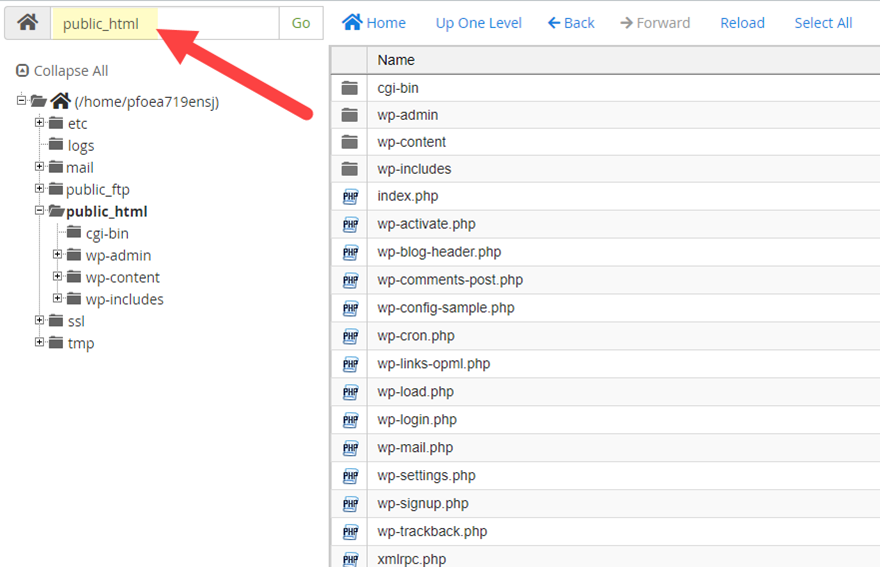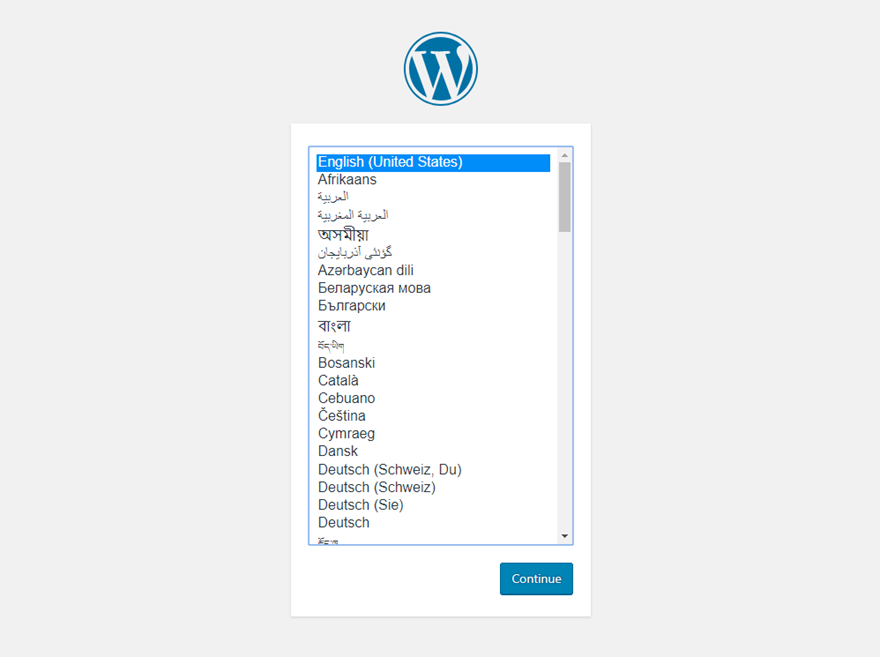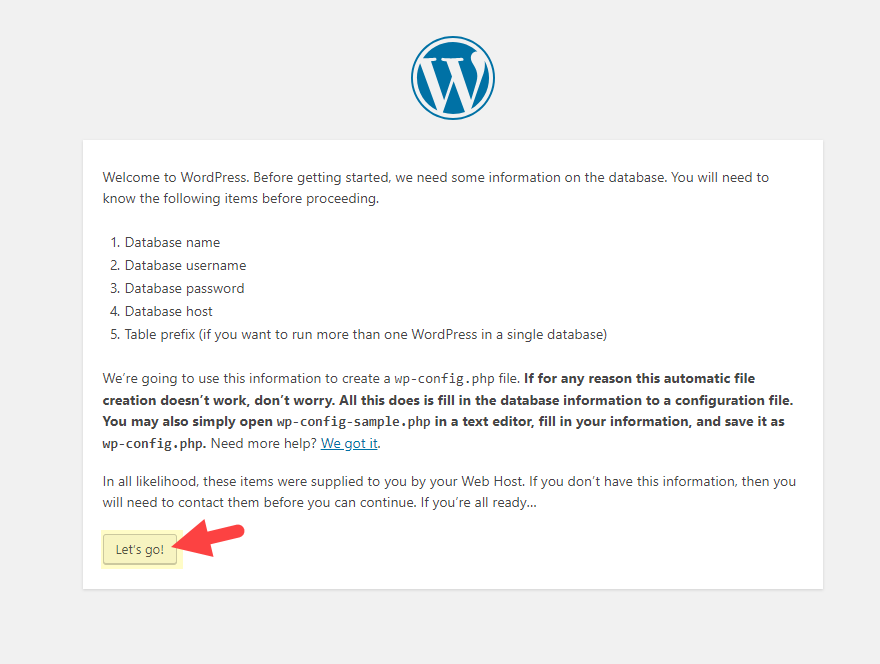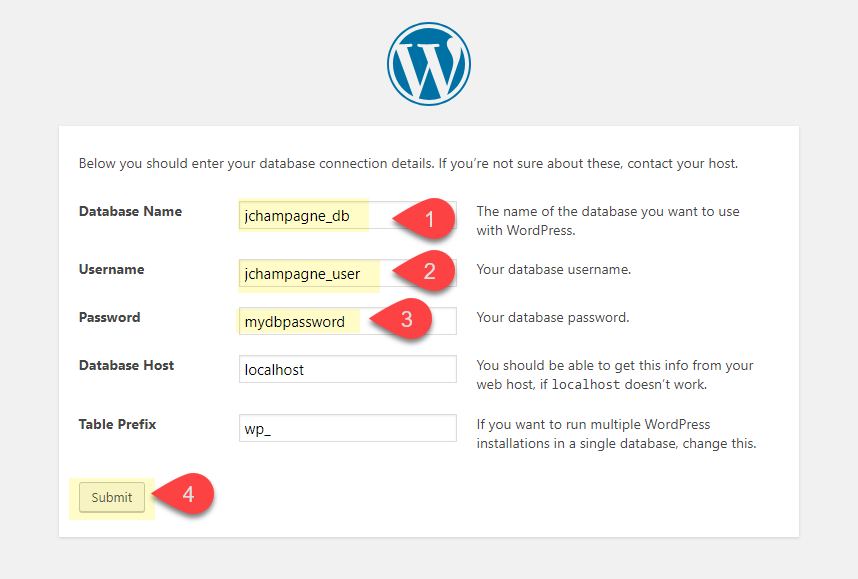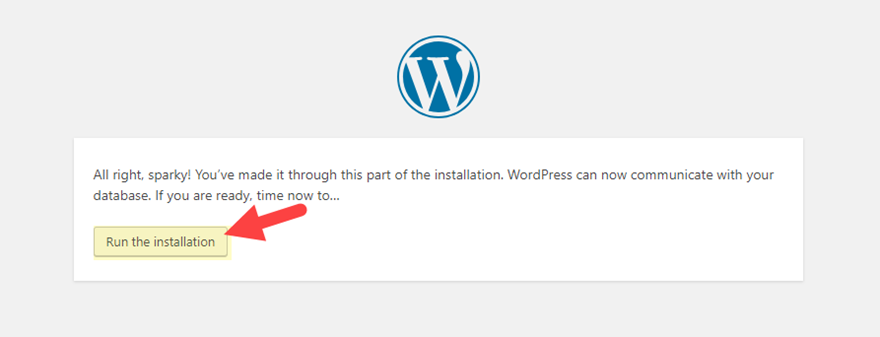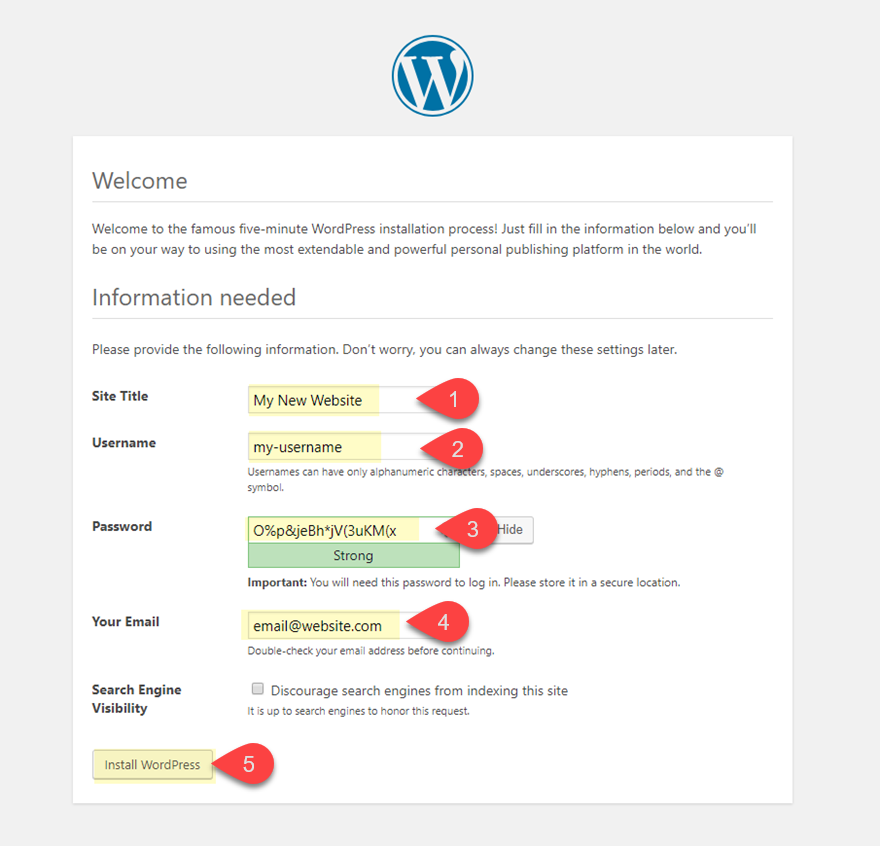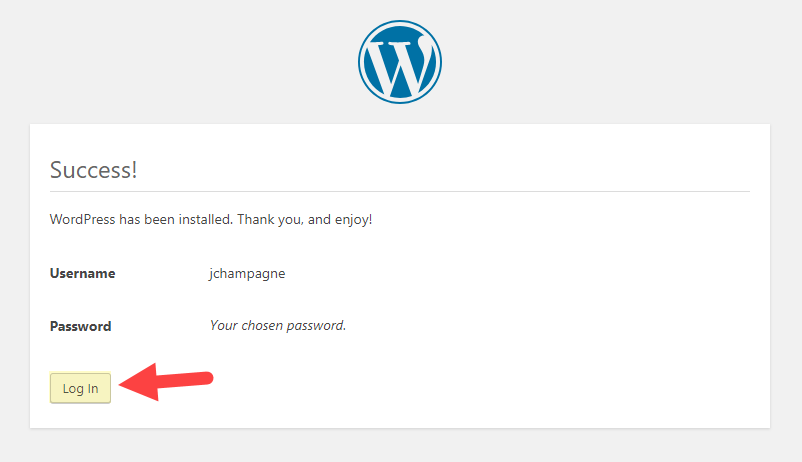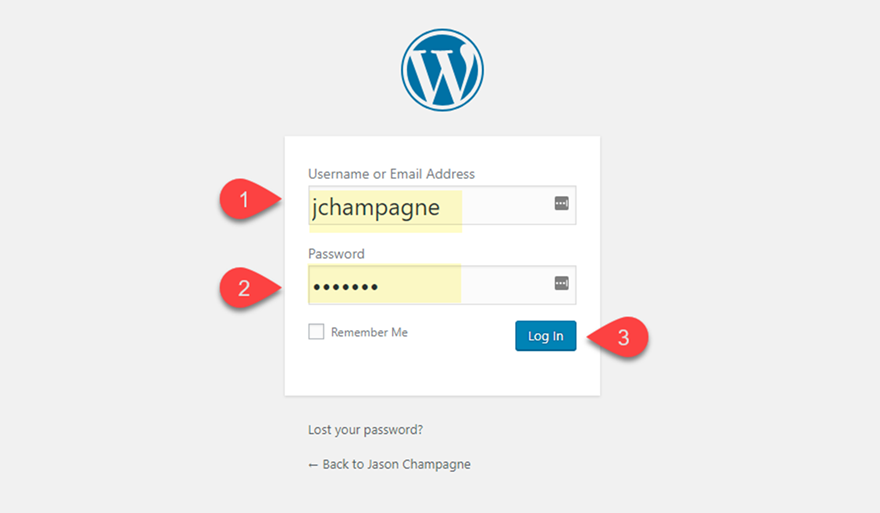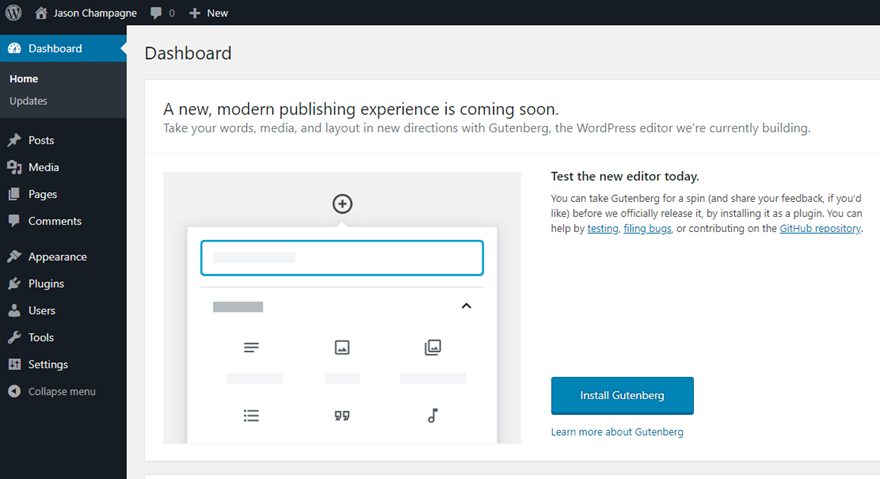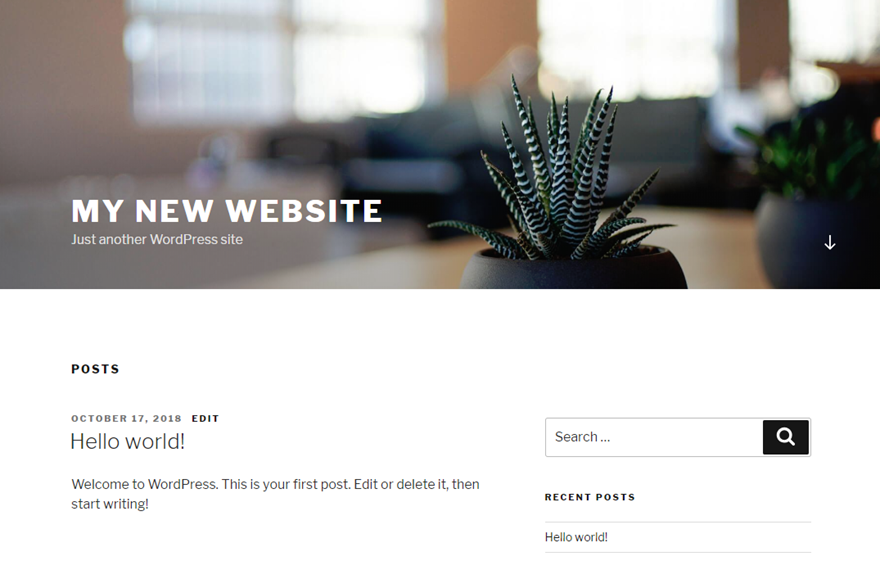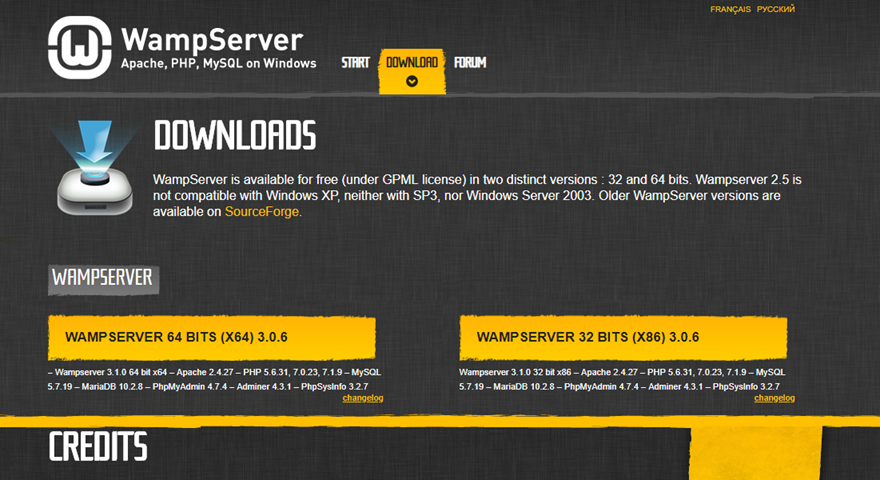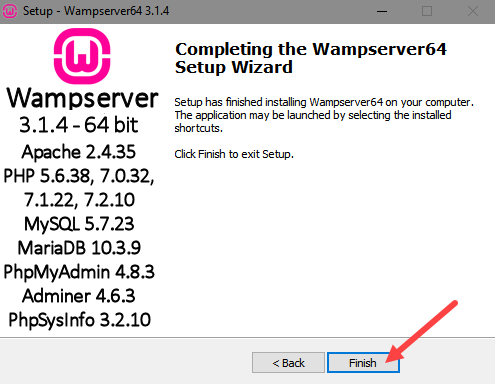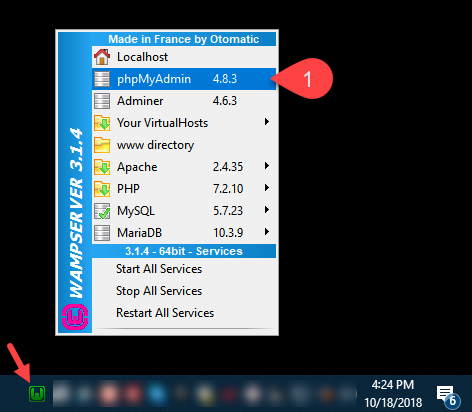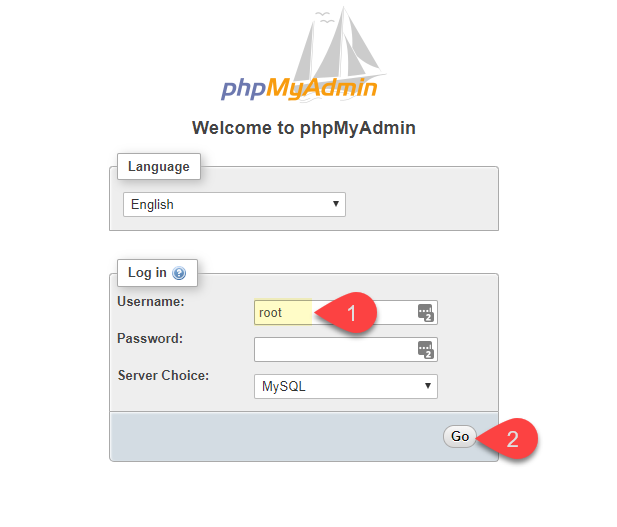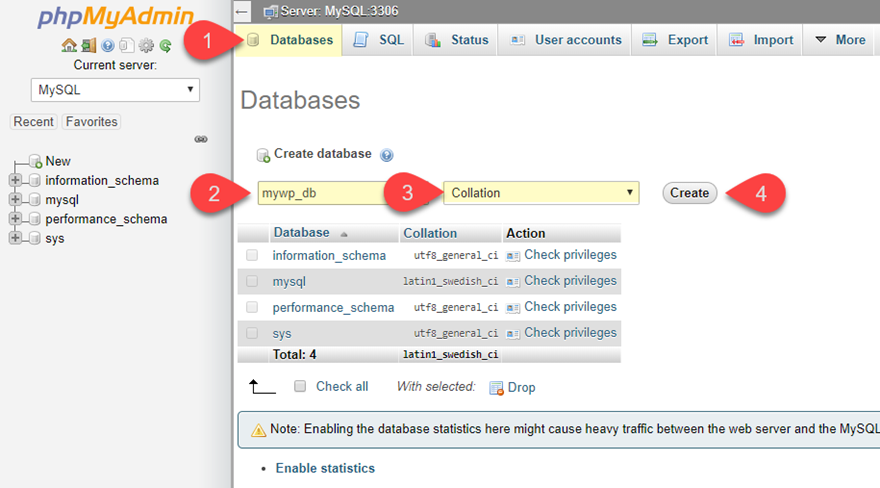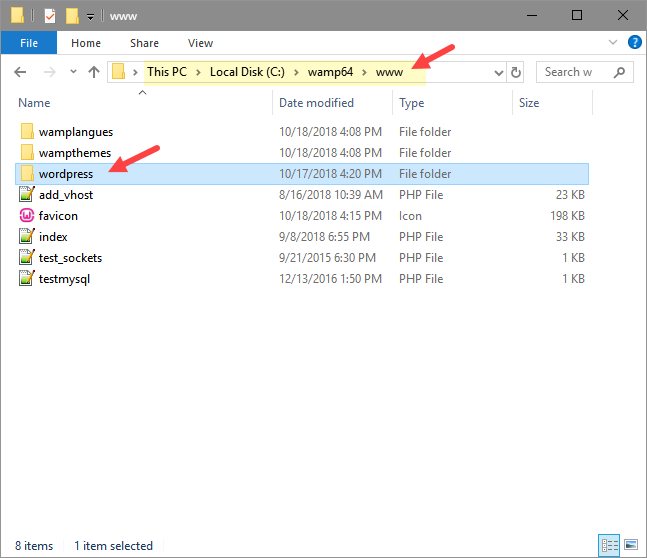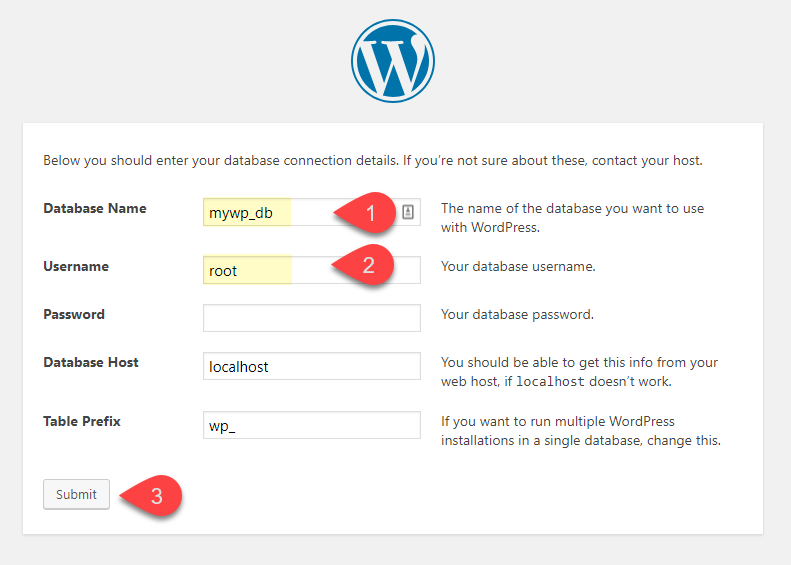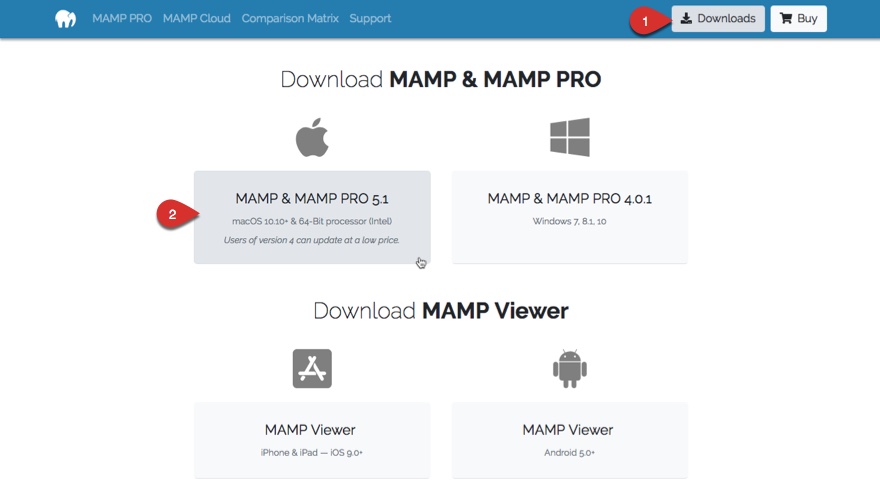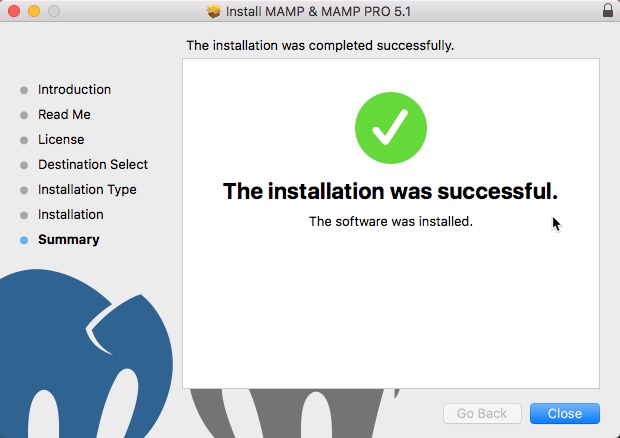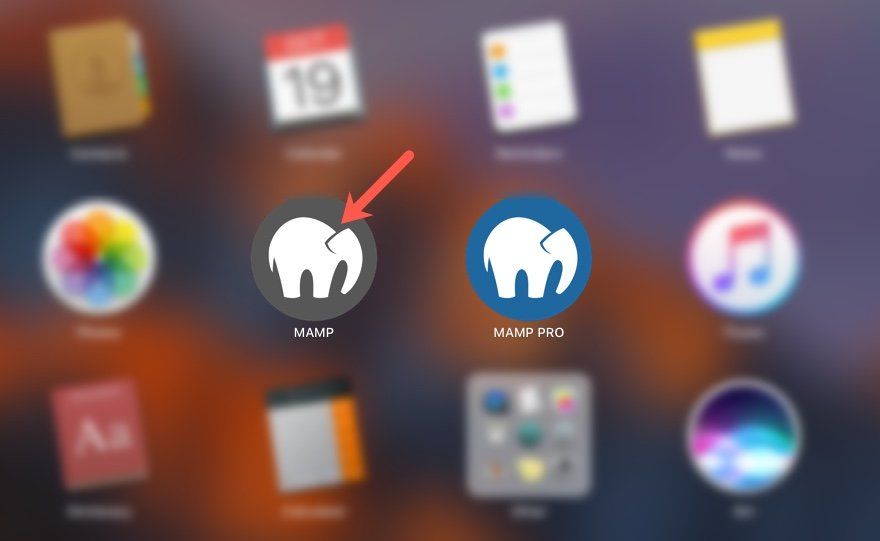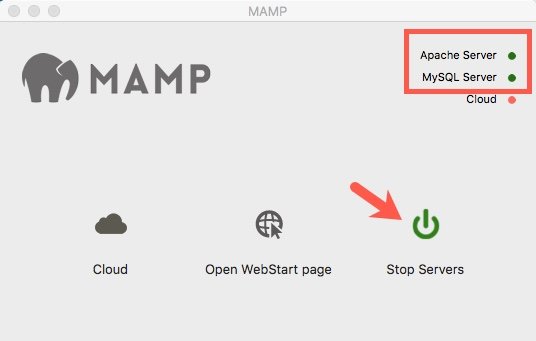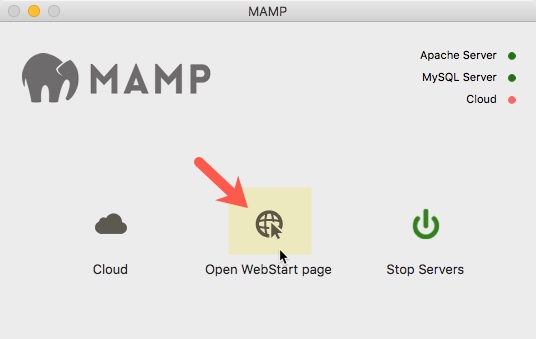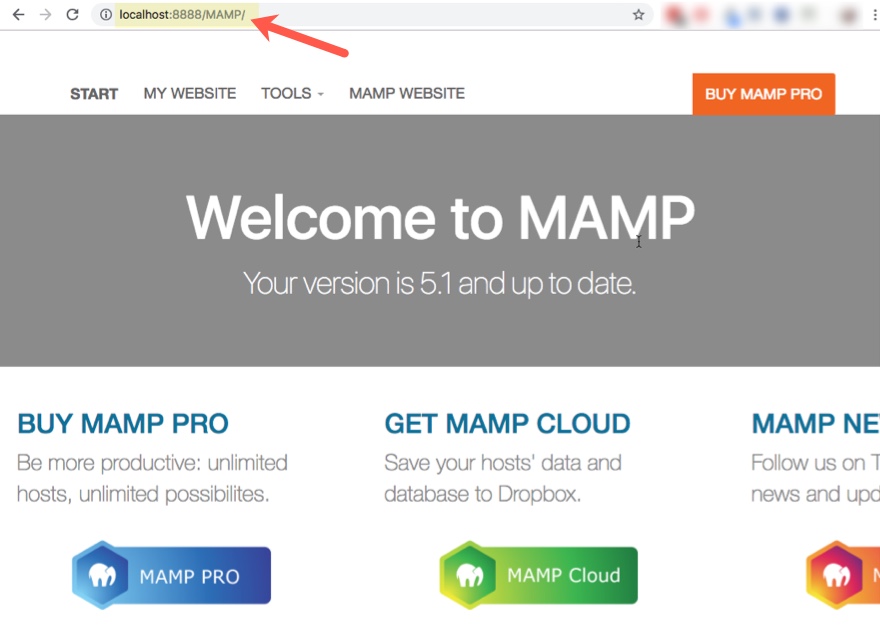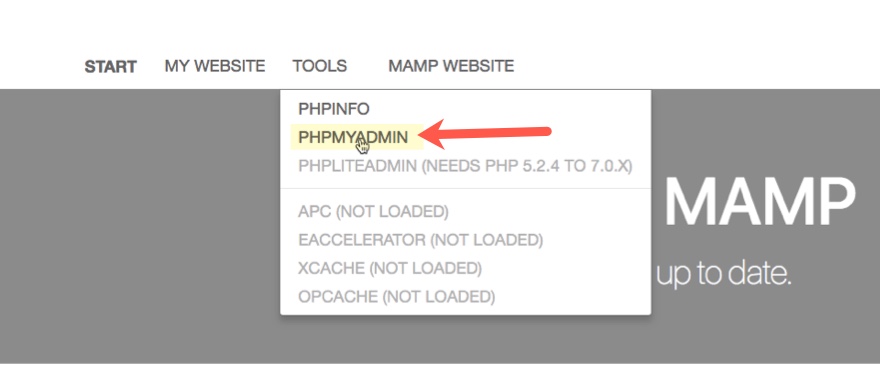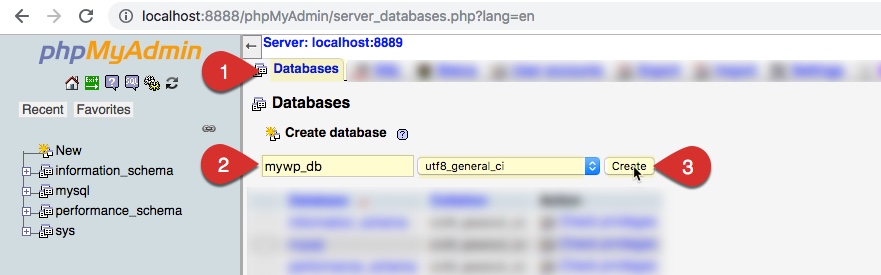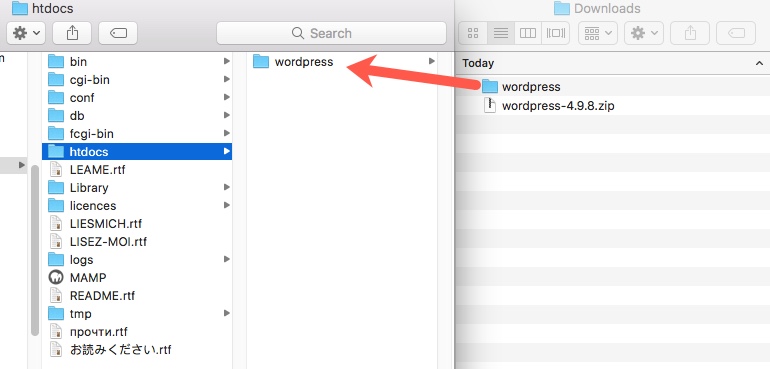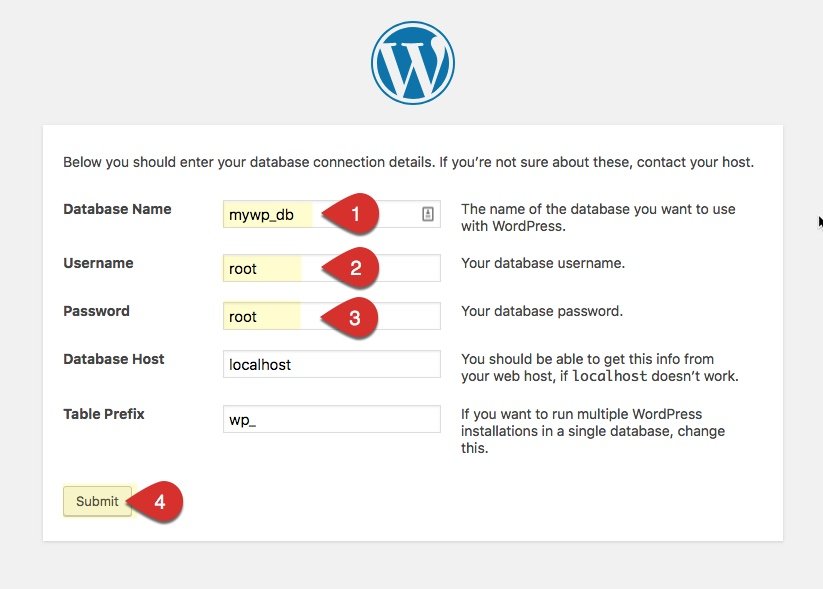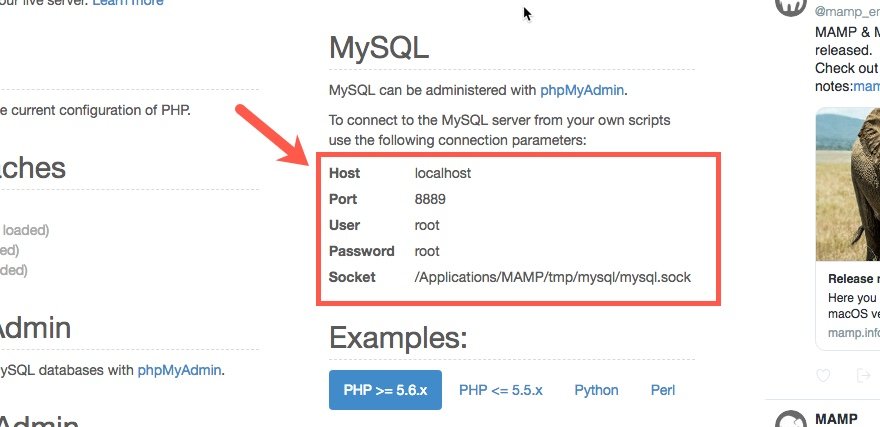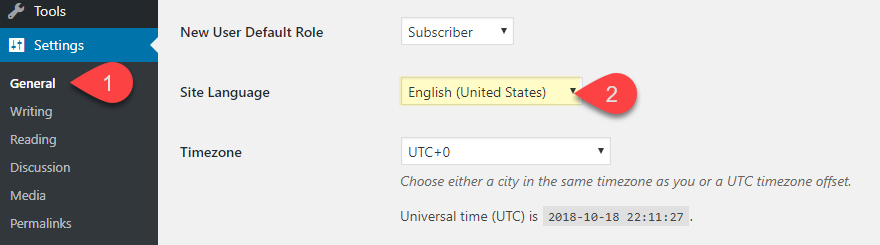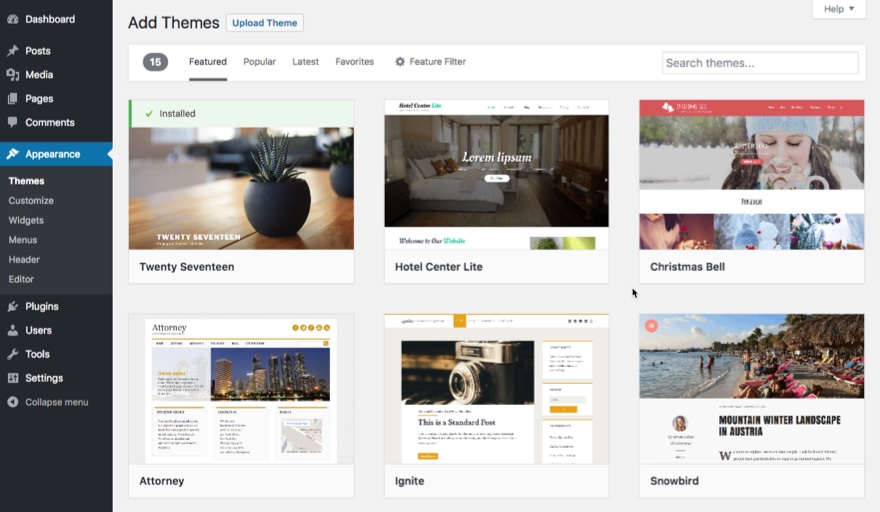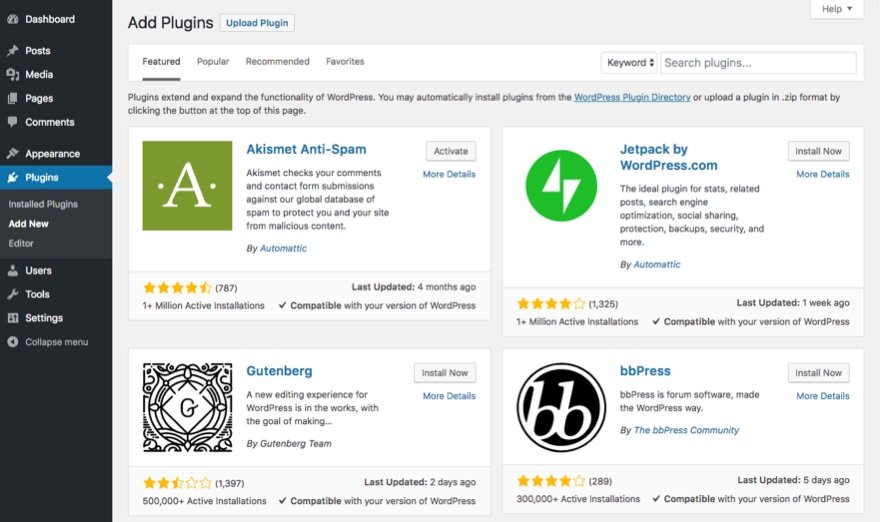Apprendre à installer WordPress sur un tout nouveau site Web peut sembler une tâche ardue, mais ce n’est pas le cas. En fait, comme WordPress continue de s’imposer comme l’un des systèmes de gestion de contenu les plus populaires de la planète, les fournisseurs d’hébergement et les sociétés de logiciels continuent de faire de WordPress une priorité absolue. Il n’est pas rare que les fournisseurs d’hébergement installent WordPress pour vous ou, du moins, simplifient le processus d’installation en un simple clic. Et pour ceux d’entre vous qui cherchent à installer WordPress manuellement, apprendre à le faire peut être une expérience enrichissante et gratifiante.
Dans ce guide définitif d’installation de WordPress, nous couvrirons les points suivants :
Commençons par un rappel de ce dont vous pouvez avoir besoin avant d’installer WordPress.
Liste de contrôle avant le match : Ce dont vous avez besoin avant d’installer WordPress
Sans entrer dans les détails, j’ai pensé qu’il serait utile d’inclure ce dont vous avez besoin avant de commencer le processus d’installation de WordPress. Si vous voulez installer WordPress localement, cela n’a pas d’importance, mais si vous voulez mettre votre site WordPress en ligne, vous devrez avoir fait ces choses avant.
Obtenir un domaine
Si vous ne l’avez pas encore fait, vous devrez acheter/enregistrer un domaine pour votre site web. Il existe de nombreux registres de domaines différents parmi lesquels vous pouvez choisir. Si vous avez besoin d’aide pour en trouver un, consultez cette liste.
Trouver un fournisseur d’hébergement
Un fournisseur d’hébergement est nécessaire si vous voulez installer WordPress sur un site web en ligne. Il fournira l’espace serveur dont vous avez besoin pour les fichiers de votre site web et connectera votre site au web. Il existe un grand nombre de fournisseurs d’hébergement qui proposent spécifiquement l’hébergement de WordPress (voir ci-dessous). Malgré cela, je pense que l’on peut dire sans risque que la plupart des fournisseurs d’hébergement ont des environnements qui sont subtables pour WordPress. Mais juste au cas où, voici la configuration serveur requise pour la version de WordPress au moment de cet article :
- PHP 7.2 ou supérieur
- MySQL 5.6 of greater (or MariaDB version 10 or greater)
- Support HTTPS (tous les sites passent à https de nos jours)
- WordPress recommande également que votre serveur soit exécuté sur Apache ou Nginx, mais tant que le serveur prend en charge PHP et MySQL, c’est un jeu d’enfant.
Gérer le système de nom de domaine
Il est important d’avoir un fournisseur d’hébergement qui gère les DNS afin de pouvoir configurer correctement les paramètres de votre domaine. Une étape cruciale qui peut être nécessaire avant de lancer un site Web est de mettre à jour les serveurs de noms. Cela relie les informations de votre domaine au service que vous avez utilisé pour l’enregistrer. En d’autres termes, il fait « pointer » votre nouveau domaine vers le serveur où se trouve votre site Web. Cela peut ne pas être nécessaire si vous avez enregistré le domaine auprès de la même société qui héberge votre site. Pour plus d’informations, vous pouvez vous renseigner sur le fonctionnement du système des noms de domaine.
Il ne s’agit là que de quelques besoins de base auxquels tout site Web typique devra répondre. Les besoins de votre propre site Web peuvent être plus complexes. Mais d’une manière générale, une fois que votre domaine et votre hébergeur sont configurés. Vous êtes prêt à installer votre nouveau site WordPress.
Profiter d’un hébergeur WordPress qui s’occupe de l’installation pour vous
WordPress étant un CMS très populaire pour les sites Web, de nombreux fournisseurs d’hébergement proposent un hébergement géré spécifiquement pour WordPress. Dans la plupart des cas, si vous optez pour un plan d’hébergement WordPress, le processus d’installation de WordPress est un simple clic sur un bouton. Mais, attention, cela peut s’accompagner de limitations inattendues. Par exemple, l’hébergement WordPress ne vous permettra pas d’installer un autre CMS que WordPress, donc si vous voulez changer plus tard, vous devrez changer votre plan d’hébergement. Il peut également y avoir des limitations sur ce à quoi vous avez accès dans votre compte d’hébergement, c’est donc une bonne idée de se renseigner à l’avance. En résumé, l’hébergement WordPress facilite les choses, mais peut aussi vous donner moins de contrôle.
Certains hébergeurs (comme WPEngine) se consacrent entièrement à l’hébergement de sites WordPress, et l’installation de WordPress fait partie intégrante de la procédure d’accueil.
Quelques exemples de fournisseurs d’hébergement incluent, mais ne sont pas limités à :
N’hésitez pas à prendre le temps de choisir la meilleure option pour votre propre fournisseur d’hébergement WordPress.
Comment installer WordPress à l’aide d’installateurs automatiques « en un clic »
Abonnez-vous à notre chaîne Youtube
La deuxième façon la plus simple d’installer WordPress (autre qu’un fournisseur d’hébergement WordPress) serait d’utiliser un installateur en un clic. Les installateurs en un clic sont des scripts que les fournisseurs d’hébergement incluent pour faciliter l’installation de plateformes CMS populaires comme WordPress. Et comme leur nom l’indique, ils réduisent le processus d’installation à « un clic » (d’accord, en fait il s’agit de quelques clics, mais vous ne pouvez pas leur reprocher d’essayer). Les différents fournisseurs d’hébergement proposent différents scripts d’installation qui vous permettent d’installer WordPress en « un clic ». Certains installateurs populaires incluent :
Softaculous
Installatron (see partners)
QuickInstall (by MOJO Marketplace)
MOJO Marketplace
Pour voir quels installateurs sont disponibles, vous devez vous connecter à Cpanel et vérifier ce qui est inclus. Normalement, vous les trouverez dans une catégorie intitulée « Auto-installateurs » ou « Logiciels » ou « Site Web ».
Siteground Cpanel offers WordPress installation via Softaculous
Godaddy Cpanel offers WordPress installer via Installatron
Bluehost Cpanel includes WordPress installer via QuickInstall
Note : Si vous voyez un script appelé « WordPress » ou « WordPress Installer », il n’y a vraiment pas besoin de chercher plus loin. C’est un moyen pratique de lancer le script wordpress proposé par un logiciel particulier (comme Softaculous, Quickinstaller, etc…).
Pour cet exemple, je vais vous montrer comment utiliser Softaculous pour installer WordPress, mais beaucoup de ces installateurs fonctionneront de la même manière. Tout d’abord, sélectionnez Softaculous à partir du tableau de bord Cpanel.
Ensuite, sélectionnez le script WordPress dans la liste.
Cliquez ensuite sur installer.
Si vous choisissez une installation rapide, vous devrez entrer les informations suivantes :
- Le domaine pour l’installation
- L’emplacement du répertoire pour l’installation (si vous installez à la racine, vous devriez pouvoir laisser l’option vide)
- Les informations du compte d’administration (nom d’utilisateur, mot de passe, e-mail) pour accéder à l’arrière-plan du site.
Cliquez ensuite sur Installer.
Et c’est tout ! WordPress sera installé pour vous.
Une fois l’installation terminée, vous pouvez vous connecter à votre site avec les informations du compte administrateur que vous avez saisies en allant sur www.yoursite.com/wp-login.php depuis votre navigateur.
Comment installer WordPress manuellement sur n’importe quel hôte Web
Abonnez-vous à notre chaîne Youtube
A ce stade, vous devriez avoir un hébergeur et votre domaine configuré et prêt à fonctionner.
Étape 1 : Télécharger le fichier .zip de WordPress
Tout d’abord, allez sur wordpress.org et téléchargez la dernière version de WordPress en cliquant sur le bouton Télécharger WordPress.
Une fois le bouton cliqué, le fichier zip sera téléchargé sur votre ordinateur (probablement dans votre dossier de téléchargements). Allez-y et décompressez (extrayez) les fichiers pour qu’ils soient prêts.
Étape 2 : Créer une base de données et un utilisateur de base de données
Avant d’ajouter WordPress à votre serveur web, vous devez d’abord créer une base de données pour stocker ces fichiers WordPress. Pour ce faire, connectez-vous à votre compte d’hébergement et lancez Cpanel.
Ce processus sera différent pour chaque fournisseur d’hébergement. Mais si vous vous trompez, vous pouvez toujours accéder directement à Cpanel en entrant votre domaine suivi de » : 2082″ dans la barre d’adresse de votre navigateur (c’est-à-dire www.yourwebsite.com : 2082).
Depuis le tableau de bord du Cpanel, ouvrez Bases de données MySQL (il devrait être sous la catégorie Bases de données).
Là, vous devez faire 3 choses principales :
- Créer une nouvelle base de données
- Créer un nouvel utilisateur pour votre base de données
- Ajouter l’utilisateur à la base de données
Vous devrez vous souvenir de ces informations (base de données, nom d’utilisateur, mot de passe) lors de la configuration de votre installation WordPress ; vous devrez peut-être les enregistrer temporairement quelque part.
Vous êtes maintenant prêt à transférer vos fichiers WordPress sur votre site.
Étape 3 : Télécharger les fichiers WordPress dans le dossier racine de votre site
Pour accéder au répertoire de votre site sur votre serveur web, vous devrez utiliser un client FTP ou accéder au répertoire en utilisant le répertoire de fichiers via CPanel.
Method 1: Uploading the Files with FTP (FileZilla)
Pour accéder au répertoire racine de votre serveur web en utilisant le FTP, vous aurez besoin d’un client FTP comme (FileZilla, Cyberduck, ou Transmit). N’hésitez pas à trouver le meilleur client FTP pour vos besoins. Pour cette illustration, j’utilise FileZilla.
Ouvrez FileZilla et entrez les informations d’identification FTP fournies par votre fournisseur d’hébergement. Cela inclut le nom d’hôte (l’adresse du serveur), le nom d’utilisateur, le mot de passe et le port (laisser le port vide fonctionnera bien dans la plupart des cas). Dans certains cas, vous devrez créer un nouvel utilisateur FTP sur votre site d’hébergement afin d’avoir un nom d’utilisateur et un mot de passe pour vous connecter au serveur.
FileZilla (comme la plupart des clients FTP) aura une section sur la gauche qui accède à votre site local (votre ordinateur) et une section sur la droite pour accéder au site distant (votre serveur web). Sur la gauche, localisez et ouvrez le contenu du dossier WordPress que vous avez téléchargé plus tôt. A droite, ouvrez le répertoire public_html (c’est le répertoire racine de votre site web).
Sélectionnez tous les fichiers wordpress à gauche et faites-les glisser vers le répertoire public_html à droite.
Cela peut prendre quelques minutes. Mais une fois le transfert terminé, vous êtes prêt à lancer l’installation de WordPress.
Pour plus d’informations, vous pouvez consulter notre guide ultime de la gestion de votre site WordPress avec FTP.
Méthode 2 : Téléchargement des fichiers à l’aide du gestionnaire de fichiers depuis le Cpanel
Comme alternative à l’utilisation d’un client FTP, il peut être plus facile de transférer vos fichiers en utilisant le gestionnaire de fichiers. Connectez-vous à Cpanel et lancez le gestionnaire de fichiers (il devrait se trouver sous la catégorie Fichiers dans le tableau de bord de Cpanel).
Une fois que vous avez cliqué, vous pouvez être invité à choisir l’emplacement du répertoire. La plupart du temps, il s’agit du répertoire racine du site Web (public_html/www). Et si vous avez plus d’un site web sur le serveur, assurez-vous de choisir celui qui a besoin de la nouvelle installation de WordPress.
Dans le gestionnaire de fichiers, assurez-vous d’être dans le répertoire racine du site (public_html), puis cliquez sur le bouton de téléchargement.
Téléchargez ensuite le fichier Zip de WordPress.
C’est le moment de prendre quelques gorgées de café en attendant que le fichier soit téléchargé.
Une fois que c’est fait, vous devrez extraire les dossiers/fichiers du fichier zip.
Une fois l’extraction effectuée, vous verrez qu’un nouveau dossier extrait apparaît dans le répertoire racine. Nous n’avons pas encore tout à fait terminé. Vous voyez, techniquement, WordPress vit là où se trouvent les fichiers. Ouvrez le dossier extrait pour voir les fichiers WordPress.
Donc, si vous voulez que WordPress vive dans le répertoire racine (ce qui est ce que vous voulez la plupart du temps), vous devez déplacer les fichiers de son (ses) dossier(s) afin que tous les fichiers existent à la racine du site (public_html). Pour déplacer les fichiers, cliquez sur « select all » pour sélectionner tous les fichiers WordPress et choisissez de les déplacer. Ensuite, sélectionnez le répertoire dans lequel vous voulez déplacer les fichiers. Dans ce cas, il s’agit du répertoire public_html.
Maintenant tous les fichiers sont dans le répertoire prévu.
Actuellement, votre site WordPress est accessible à partir de www.yoursite.com.
Mais si vous voulez que WordPress existe dans un sous-domaine, il vous suffit de créer un nouveau dossier à la racine (public_html) et de déplacer tous les fichiers WordPress dans ce sous-dossier. Par exemple, si je crée un nouveau dossier avec le nom « wpsite » et que je déplace les fichiers WordPress dans ce dossier, mon site WordPress sera maintenant accessible depuis www.yoursite.com/wpsite/ au lieu de www.yoursite.com.
Run the WordPress Installer
Maintenant que vous avez chargé les fichiers WordPress sur votre serveur d’accueil dans le bon répertoire, il est temps d’exécuter le fameux processus d’installation de WordPress en cinq minutes. Vous pensez peut-être : « Installer WordPress ? Je ne l’ai pas déjà fait ?! ». Ne vous inquiétez pas, vous avez déjà fait le plus gros du travail. Cet important processus d’installation ajoute WordPress à votre base de données.
Pour lancer le programme d’installation de WordPress, il suffit de naviguer sur votre site à partir de votre navigateur Web. Ainsi, si vous avez WordPress à la racine, allez sur www.yoursite.com.
La première étape vous permet de sélectionner une langue. Une fois que vous avez sélectionné votre langue, cliquez sur continuer.
Ensuite, vous serez invité à obtenir les informations d’identification de votre base de données qui ont été créées à l’étape 2 ci-dessus.
Lorsque vous êtes prêt, cliquez sur « Let’s Go ».
Entrez le nom de la base de données, l’utilisateur de la base de données et le mot de passe de la base de données que vous avez créés à l’étape 2. Vous pouvez laisser l’hôte de la base de données comme « localhost » et le préfixe de la table comme « wp_ », sauf si vous avez une configuration unique en tête. Cliquez ensuite sur Submit.
Exécutez maintenant l’installation.
Pour cette dernière étape, entrez les informations nécessaires pour votre nouveau site Web WordPress. Cela inclut le titre du site, le nom d’utilisateur et le mot de passe de l’administrateur pour accéder au backend de votre site, et l’adresse e-mail de l’administrateur. Ne vous inquiétez pas, vous pourrez toujours les modifier plus tard dans le tableau de bord de WordPress, une fois que WordPress sera installé. Une fois que vous avez terminé, cliquez sur Submit.
Vous serez accueilli par un beau message vous indiquant que l’installation a été un succès ! Cliquez sur le bouton Login.
Cela vous amènera à la page de connexion de votre site WordPress. Vous voudrez mettre cette page en signet pour l’avenir. Vous pouvez également y accéder en allant à l’URL suivante :
www.yoursite.com/wp-login.php
Ou si vous n’aimez pas cette URL, vous pouvez aussi aller à www.yoursite.com/admin et il vous redirigera vers la connexion également.
Pour vous connecter, entrez le nom d’utilisateur et le mot de passe de l’administrateur que vous avez créés lors de la dernière étape du processus d’installation de WordPress dans la rubrique « Informations sur le site ».
Ceci vous amènera à votre tableau de bord WordPress, le backend de votre site.
Et si vous n’avez pas encore vérifié, visitez votre site en direct pour voir votre tout nouveau site Web ! Le thème WordPress par défaut sera actif.
Comment installer WordPress localement sur votre ordinateur
Installer WordPress sur votre ordinateur personnel peut être un excellent moyen d’accélérer le développement de votre site web WordPress puisque vous ne serez pas dépendant de la vitesse d’Internet de votre fournisseur d’accès. Il est toujours utile de disposer d’une installation locale distincte de votre site en ligne à des fins de test également. De cette façon, vous pouvez corriger les bugs avant de mettre les mises à jour nécessaires sur le site réel.
Si vous souhaitez installer WordPress sur votre ordinateur personnel, vous devrez configurer un serveur local. Les deux environnements les plus populaires pour ce faire sont WAMP (pour Windows) et MAMP (pour Mac).
Installer WordPress sous Windows avec WAMP
Abonnez-vous à notre chaîne Youtube
WAMP (alias WampServer) est un nom utile pour décrire ce qu’il est : un environnement Windows avec un serveur web Apache, supportant PHP et une base de données MySQL. Et c’est un excellent serveur local pour WordPress.
Installing WAMP on Your Computer
Pour installer WAMP sur votre PC Windows, vous devez vous rendre sur leur site Web et télécharger le programme d’installation. Make sure you get the latest version (64bit or 32bit).
Après le téléchargement, ouvrez le fichier pour exécuter l’assistant de configuration et installer Wampserver sur votre ordinateur.
Vous pouvez être invité à sélectionner l’emplacement du répertoire par défaut pour l’installation, votre navigateur par défaut, votre éditeur de texte, entre autres choses. Une fois l’assistant d’installation terminé. Cliquez sur Terminer.
Maintenant vous pouvez lancer WampServer.
Cliquez ensuite sur la petite icône verte de WampServer en bas de votre bureau et allez dans phpMyAdmin.
Maintenant connectez-vous à votre phpMyAdmin en entrant le nom d’utilisateur « root » et en cliquant sur le bouton Go (vous pouvez laisser le mot de passe vide).
Cliquez sur l’onglet Databases en haut de phpMyAdmin et créez une nouvelle base de données en saisissant le nom de la base de données et la collation. Cliquez ensuite sur le bouton Créer.
Installing WordPress on WampServer
Maintenant que vous avez configuré WampServer, vous pouvez maintenant installer WordPress sur ce serveur local. Pour ce faire, vous devrez télécharger la dernière version de WordPress. Dézippez ensuite le fichier zip de WordPress, puis faites glisser le dossier dézippé nommé « WordPress » vers l’emplacement où est installé votre WampServer. Comme j’ai installé une version 64 bit par défaut, cet emplacement sera à l’endroit suivant sur mon ordinateur :
C://wamp64/www
Vous pouvez renommer le dossier WordPress comme vous le souhaitez pour étiqueter les installations futures.
Ouvrez maintenant la fenêtre de votre navigateur et allez sur :
http://localhost/wordpress
Ceci lancera le processus d’installation de WordPress décrit en détail ci-dessus.
Lorsque vous êtes invité à fournir des informations sur votre base de données, entrez le nom de la base de données que vous avez créée dans phpMyAdmin. Et entrez le nom d’utilisateur « root ». Vous pouvez laisser le mot de passe vide. Puis cliquez sur Submit.
Continuez ensuite à exécuter l’installation et entrez les informations de votre site.
Votre nouveau site WordPress local sera accessible à partir de l’emplacement suivant à l’avenir :
http://localhost/wordpress
Et, vous pouvez vous connecter au site ici :
http://localhost/wordpress/wp-login.php
Pour plus d’informations, consultez notre article plus détaillé sur l’installation de WordPress sur Windows…
Installer WordPress sur un Mac en utilisant MAMP
Abonnez-vous à notre chaîne Youtube
MAMP (à ne pas confondre avec WAMP ci-dessus), est également un serveur local gratuit que vous pouvez utiliser pour héberger localement votre site Web WordPress. Contrairement à WAMP (qui est spécifique à Windows), MAMP peut être installé à la fois sur Mac OS et Windows.
Installer MAMP sur un Mac OS
Pour installer MAMP sur votre Mac, allez d’abord sur leur site Web et téléchargez la dernière version de MAMP pour Mac OS.
Ouvrez le fichier téléchargé pour lancer l’installation. Cliquez sur continuer et suivez toutes les étapes pour installer le logiciel.
Ensuite, lancez l’application MAMP. Elle devrait se trouver dans votre dossier Applications ou dans Launchpad. Il existe également une version MAMP Pro (qui facilite la mise à niveau si nécessaire), assurez-vous donc de lancer la version gratuite (avec l’icône grise).
Ensuite, cliquez sur le bouton « power » à droite avec l’étiquette « Start Servers ». Après un moment, vous devriez voir une lumière verte apparaître à côté de chacun de vos serveurs (Apache et MySQL) listés dans le coin supérieur droit.
Cela devrait lancer la page WebStart dans votre navigateur. Mais si ce n’est pas le cas, vous pouvez cliquer dessus depuis la fenêtre de l’application MAMP.
Cette page est en fait hébergée sur votre nouveau serveur local MAMP à l’emplacement suivant :
http://localhost: 8888/MAMP/
Cette page contient des informations utiles sur le serveur, mais la principale chose que vous devez faire à ce stade est d’accéder à phpMyAdmin pour créer une base de données avant d’installer WordPress. Cliquez sur Outils dans le menu de navigation en haut de la page et sélectionnez PHPMYADMIN dans la liste.
Ou vous pouvez simplement y aller directement en utilisant cette url :
http://localhost: 8888/phpMyAdmin/
Sélectionnez ensuite l’onglet Base de données en haut de la page et créez une nouvelle base de données en saisissant un nom de base de données et en cliquant sur le bouton de création.
Souvenez-vous du nom de la base de données car vous en aurez besoin pour l’installation de WordPress.
Installation de WordPress sur votre serveur MAMP
Maintenant que votre serveur MAMP est opérationnel, vous êtes prêt à installer WordPress. Tout d’abord, vous devrez télécharger la dernière version de WordPress.
Ensuite, vous devez trouver le dossier racine de votre serveur local. Par défaut, le dossier racine r a le nom « htdocs » et peut être trouvé sur votre ordinateur sous Applications > MAMP > htdocs.
Maintenant, allez chercher le téléchargement de WordPress (probablement dans votre dossier de téléchargements) et décompressez-le. Faites ensuite glisser le dossier wordpress décompressé dans le dossier htdocs.
En conservant WordPress dans le dossier wordpress, vous permettrez à votre site WordPress d’exister dans un sous-répertoire à l’emplacement suivant :
http://localhost: 8888/wordpress/
NOTE : Vous pouvez renommer le dossier wordpress comme vous le souhaitez. Ceci est utile si vous prévoyez d’ajouter d’autres sites WordPress sur le serveur.
Maintenant, tout ce que vous avez à faire est d’aller à l’URL ci-dessus (localhost : 888/wordpress/) dans votre navigateur. Cela lancera le processus d’installation de WordPress.
Allez-y et sélectionnez une langue et sur l’écran suivant, cliquez sur « Let’s Go » pour entrer les détails de la base de données.
Entrez le nom de la base de données que vous avez créé dans phpMyAdmin plus tôt. Et entrez « root » pour le nom d’utilisateur et « root » encore pour le mot de passe.
MAMP vous fournit également des informations sur la base de données dans la page WebStart (localhost : 8888/MAMP/) sous la rubrique MySQL.
Continuez ensuite à exécuter l’installation et entrez les informations de votre site.
Votre nouveau site WordPress local sera accessible à partir de l’emplacement suivant à l’avenir :
http://localhost: 8888/wordpress/
Et, vous pouvez vous connecter au backend du site ici :
http://localhost: 8888/wordpress/wp-login.php
Pour plus de détails, consultez notre article complet sur la création d’une installation locale de WordPress sur un Mac.
Migration de votre installation locale de WordPress vers un site réel
Maintenant que vous avez une installation locale de WordPress, vous voudrez probablement un jour migrer cette installation vers un site réel. Pour plus d’informations sur la façon de le faire, consultez notre article sur la migration de votre installation locale de WordPress vers un serveur web en ligne.
Installing WordPress in Your Language
Installer WordPress dans une langue spécifique est facile. En fait, l’option de langue est la première chose qui apparaît lors du processus d’installation de WordPress.
Si vous avez déjà installé WordPress, vous pouvez également changer la langue du site en vous rendant sur votre tableau de bord WordPress et en naviguant vers Réglages > Général et en mettant à jour l’option Langue du site.
Installer WordPress sur un serveur virtuellement privé (VPS)
Abonnez-vous à notre chaîne Youtube
Si vous cherchez une solution d’hébergement partagé pour votre site WordPress, vous pouvez bénéficier d’un VPS. Le principal avantage d’un VPS est qu’il donne à votre site web un serveur privé sur lequel vous avez plus de contrôle. Nous avons un guide merveilleux sur la façon d’installer WordPress sur un VPS en utilisant Cpanel et manuellement via SSH.
Installing WordPress on Google Cloud
Abonnez-vous à notre chaîne Youtube
L’hébergement en nuage peut être une alternative avantageuse à l’hébergement de votre site WordPress sur un seul serveur. Ces avantages comprennent le coût, le temps de fonctionnement, la vitesse et l’évolutivité. Si vous êtes intéressé par l’hébergement en nuage pour votre site WordPress, consultez notre article sur la façon d’installer WordPress sur Google Cloud.
Next Steps: Que faire après l’installation de WordPress
Maintenant que votre nouveau site WordPress est opérationnel, prenez quelques instants pour vous réjouir de votre succès. Vous l’avez mérité ! Après cela, il est temps de penser aux prochaines étapes. L’un des avantages de WordPress est qu’il est open source et qu’une tonne de personnes le soutiennent, ce qui signifie qu’il s’améliore tous les jours. Il y a donc toujours de nouvelles choses à apprendre. Mais par où commencer ? Voici quelques suggestions.
Choisir un thème WordPress
Si vous avez un type de site Web en tête que vous souhaitez concevoir, commencer par un thème WordPress peut vous éviter bien des maux de tête, surtout si vous ne connaissez pas le code. Un thème, en termes simples, est un habillage de votre site Web qui donne un style à toutes vos pages. La plupart des thèmes WordPress sont GRATUITS et disponibles à partir du tableau de bord de votre site WordPress. Il existe également de nombreux thèmes premium en vente sur le Web.
Le thème Divi d’Elegant Themes est peut-être le thème WordPress le plus populaire car il vous permet de personnaliser facilement votre site Web à l’aide d’un constructeur visuel de pages. Et il inclut plus de 80 packs de mise en page complets GRATUITS avec votre adhésion.
Explorer les plugins WordPress
En plus des thèmes, WordPress est livré avec une énorme sélection de plugins qui peuvent ajouter d’innombrables types de fonctionnalités à votre site sans avoir à engager un développeur. Vous pourriez être surpris de tout ce que vous pouvez faire avec WordPress sans connaître le code. Cela vaut donc la peine d’explorer ce qui est disponible avant de commencer à vous salir les mains. L’un des premiers plugins que vous devriez chercher à obtenir est un plugin crédible pour sauvegarder votre site WordPress au cas où quelque chose se casserait.
En savoir plus sur WordPress
Si vous êtes comme moi et que vous avez tendance à vous lancer dans les choses sans les comprendre, vous risquez de vous heurter à quelques murs en essayant de comprendre votre nouveau site WordPress. Si c’est le cas, vous n’avez pas besoin de chercher très loin pour trouver d’excellentes ressources sur le web. Pour vous aider à démarrer, voici quelques ressources utiles tirées de notre blog.
For more info, check out the 10 Les choses les plus importantes à faire immédiatement après l’installation de WordPress.
More Related Articles from our Blog
Final Thoughts
WordPress est un excellent CMS pour votre site Web et, en raison de sa popularité, le processus d’installation de WordPress est assez facile dans la plupart des cas. Que vous soyez nouveau sur WordPress ou un développeur WordPress chevronné, j’espère que ce guide ultime couvre les étapes nécessaires pour installer correctement WordPress en fonction de vos besoins.
J’ai hâte d’entendre vos suggestions ou vos questions dans les commentaires ci-dessous.
Cheers!