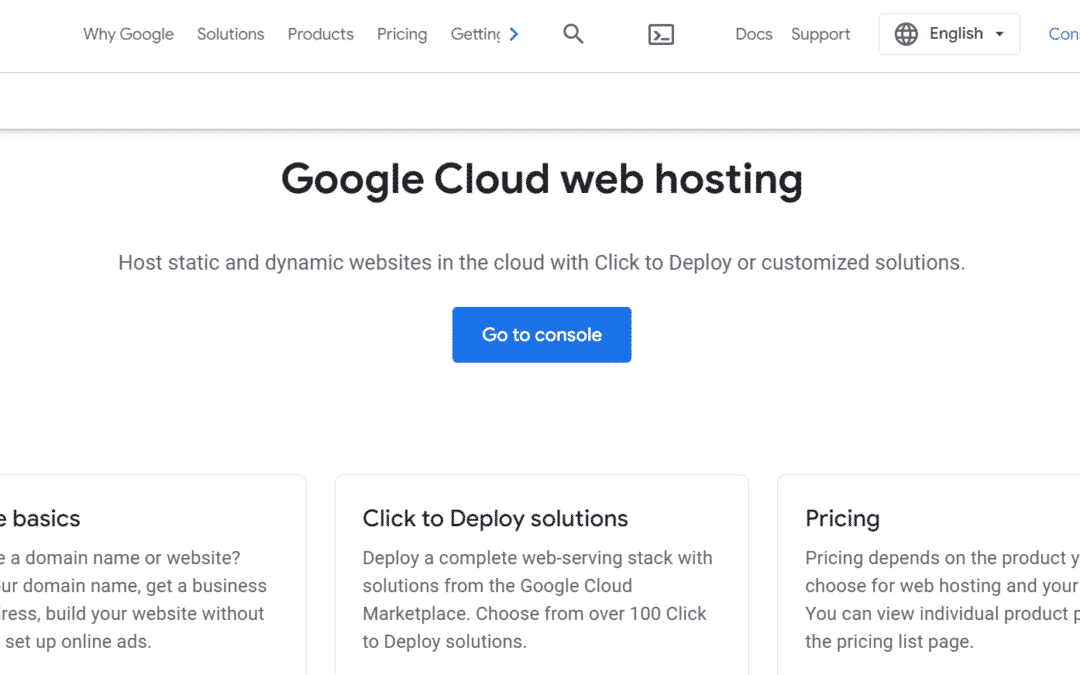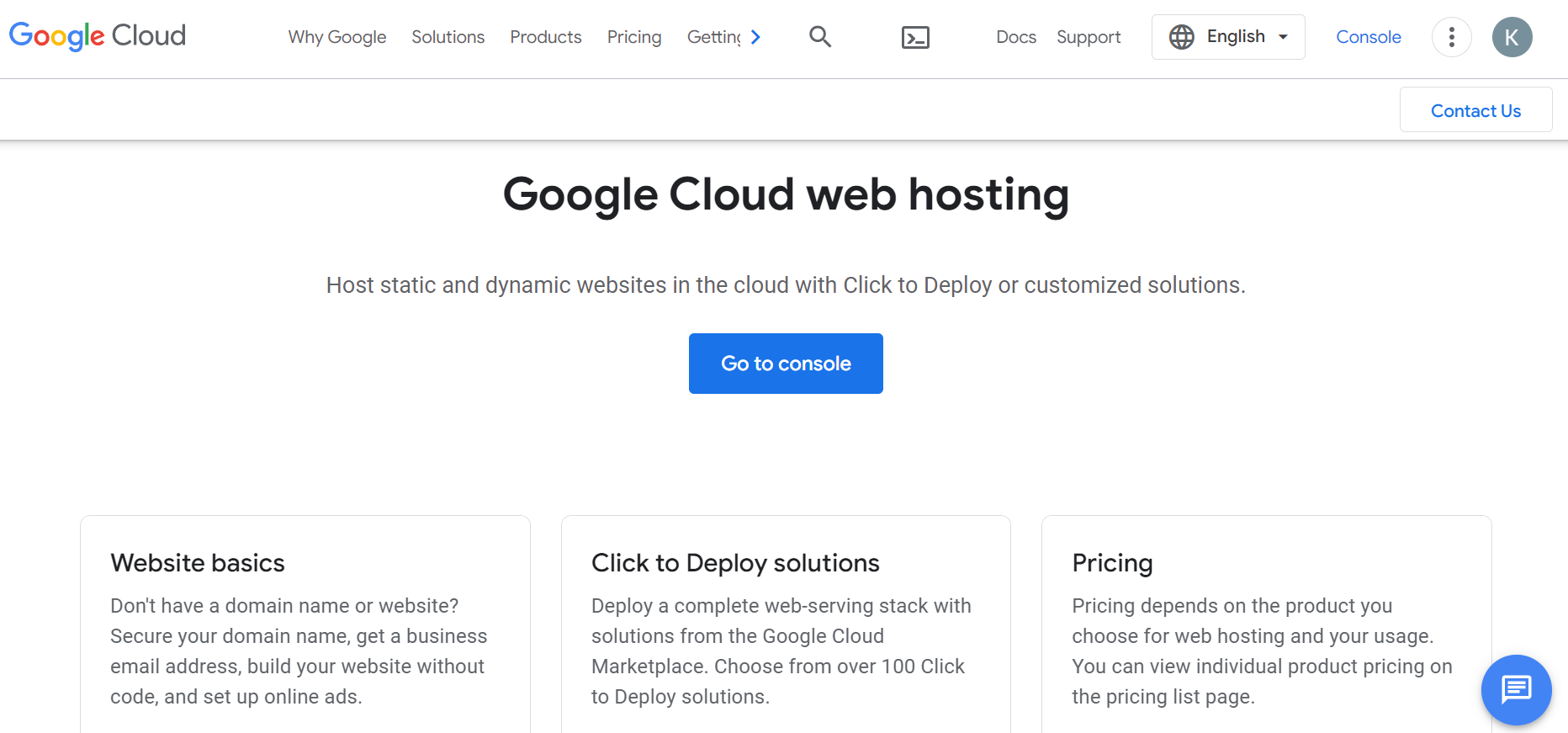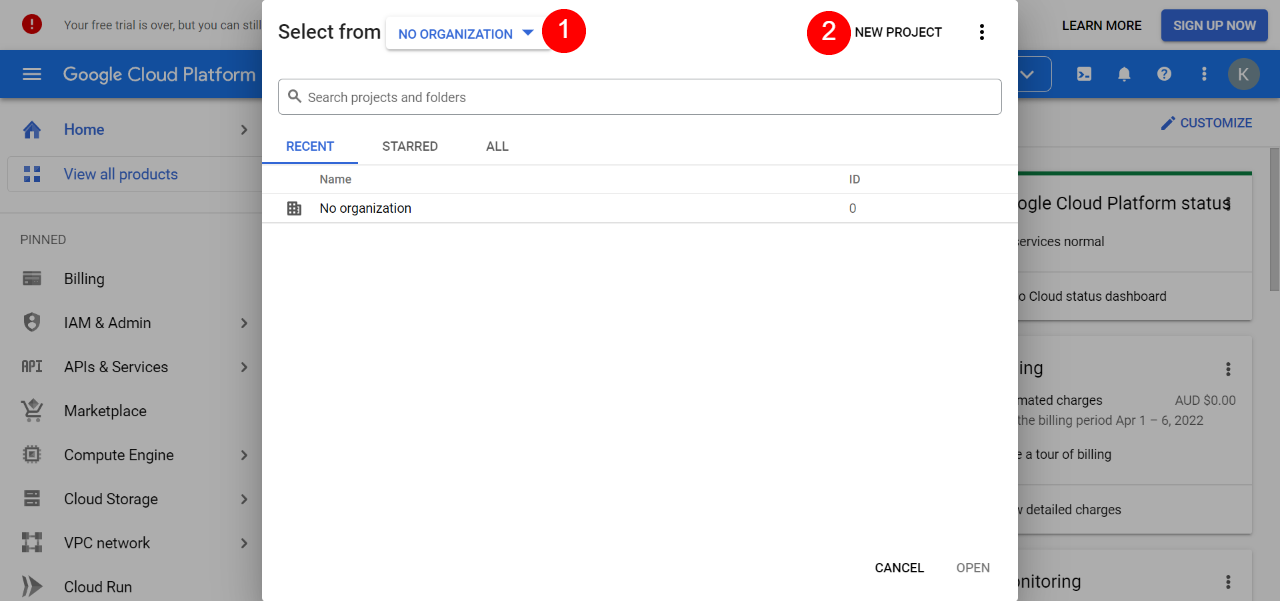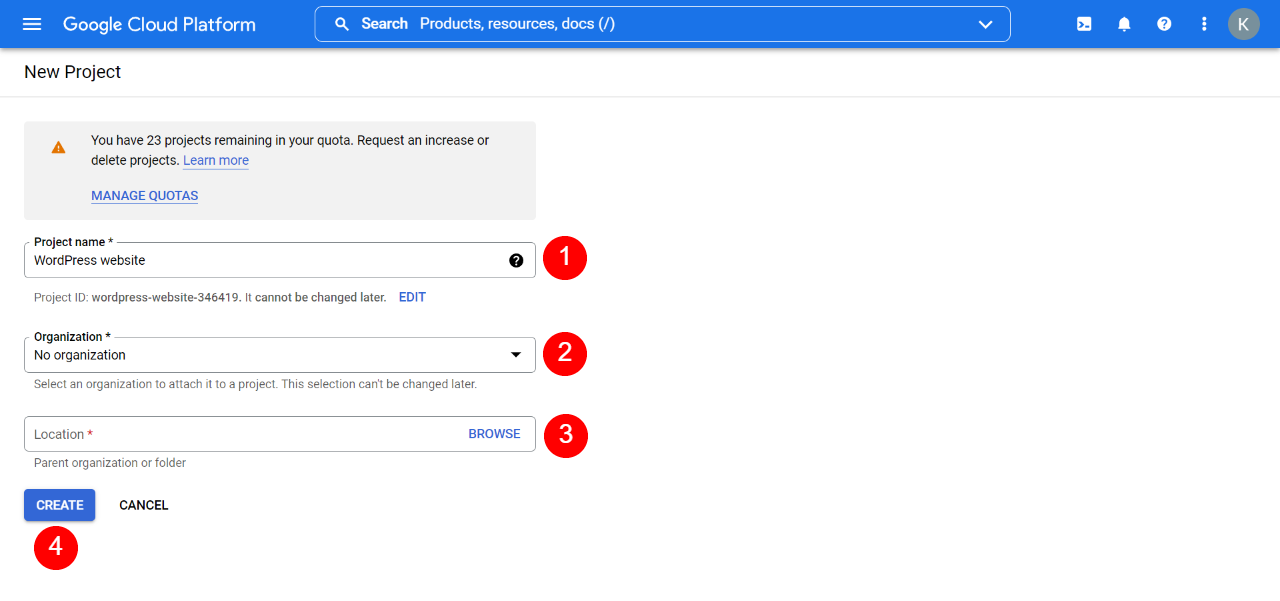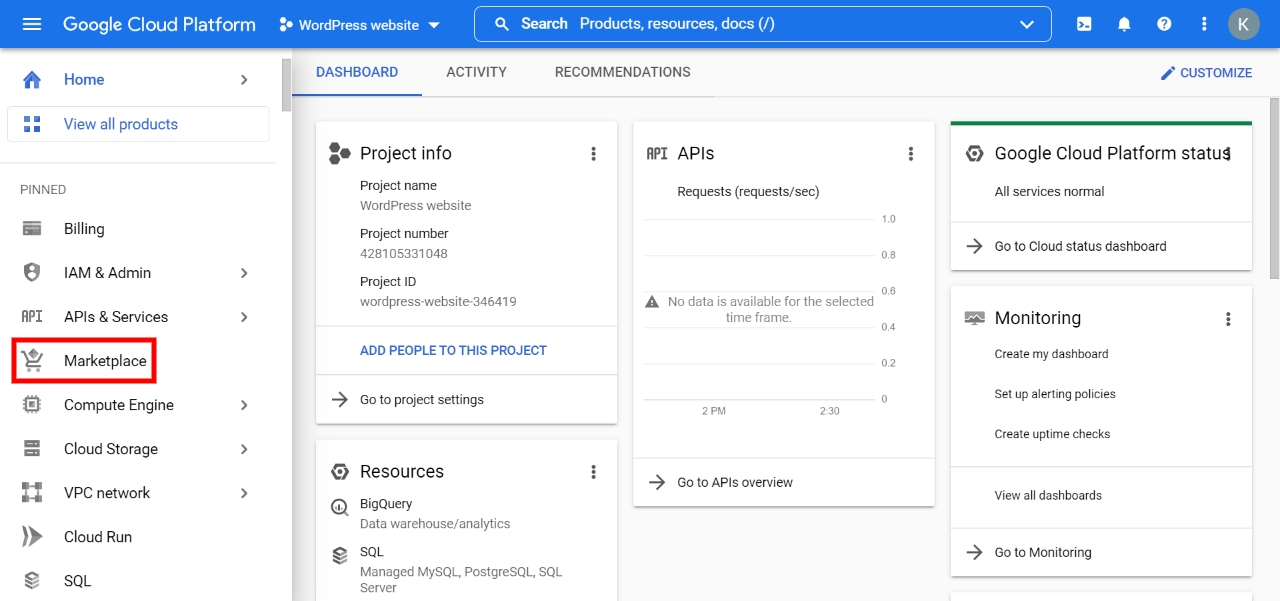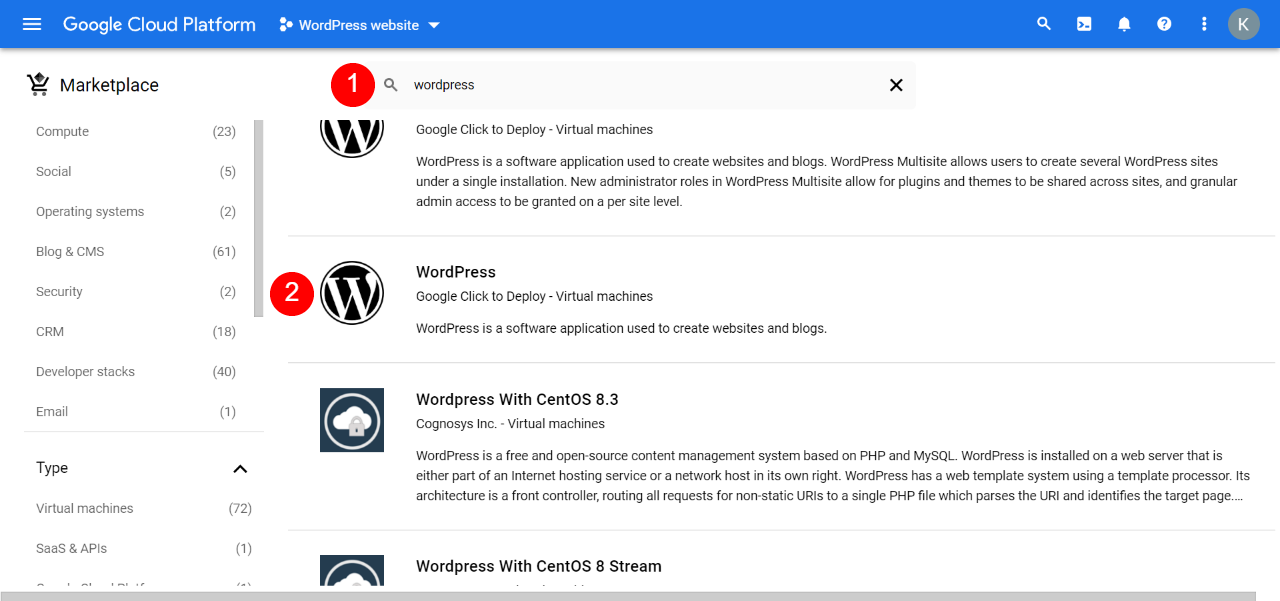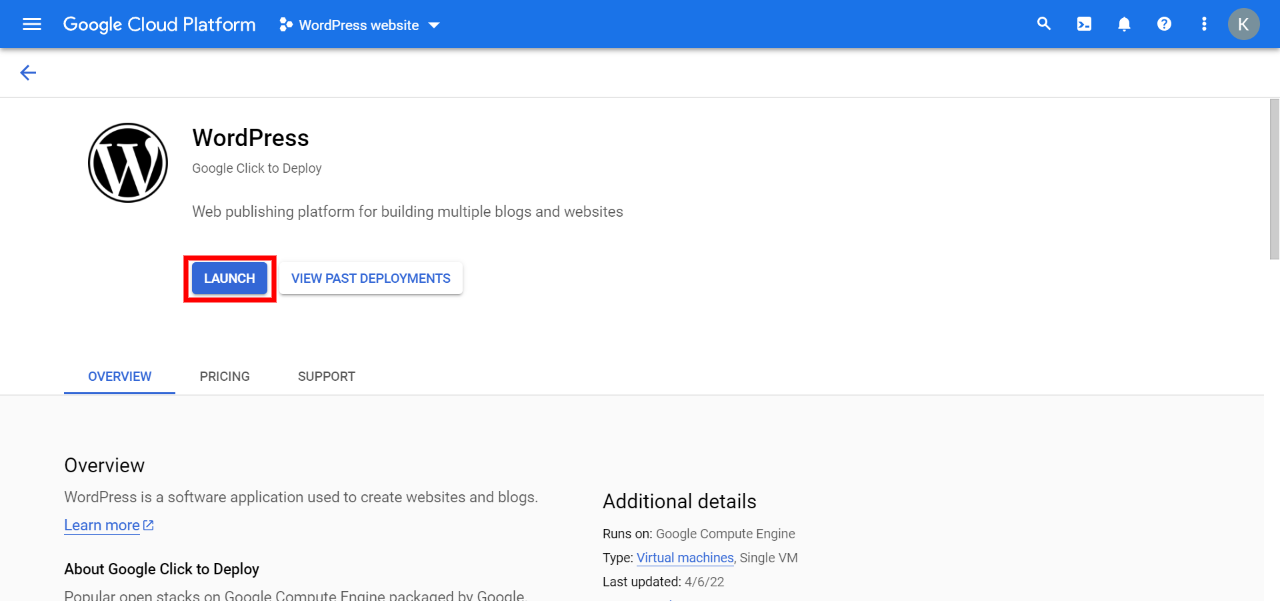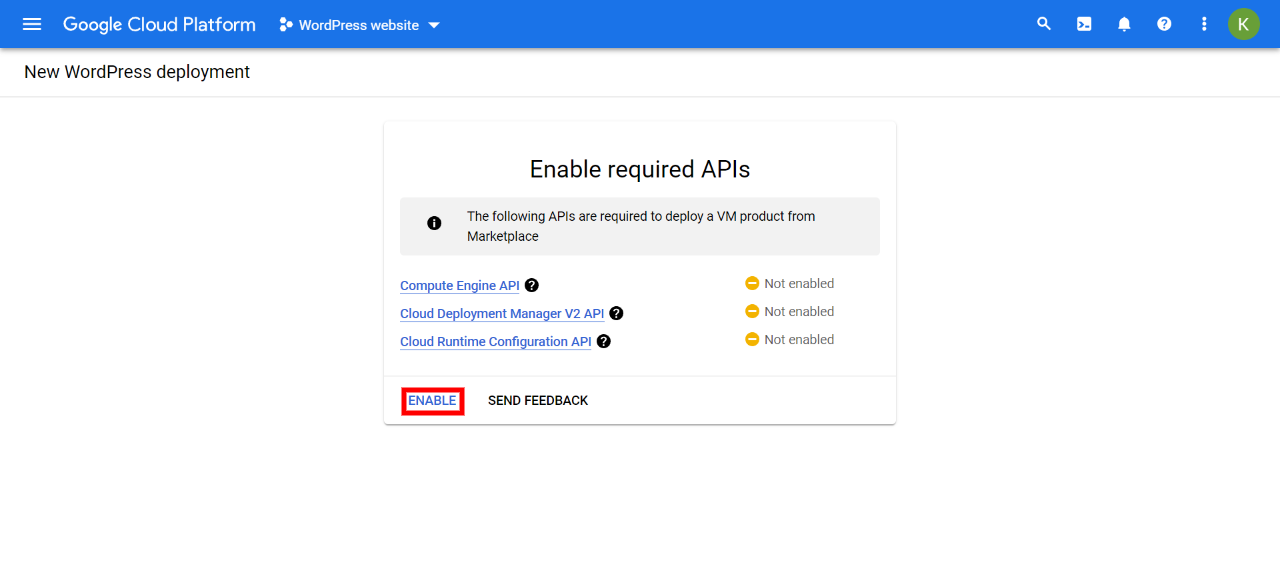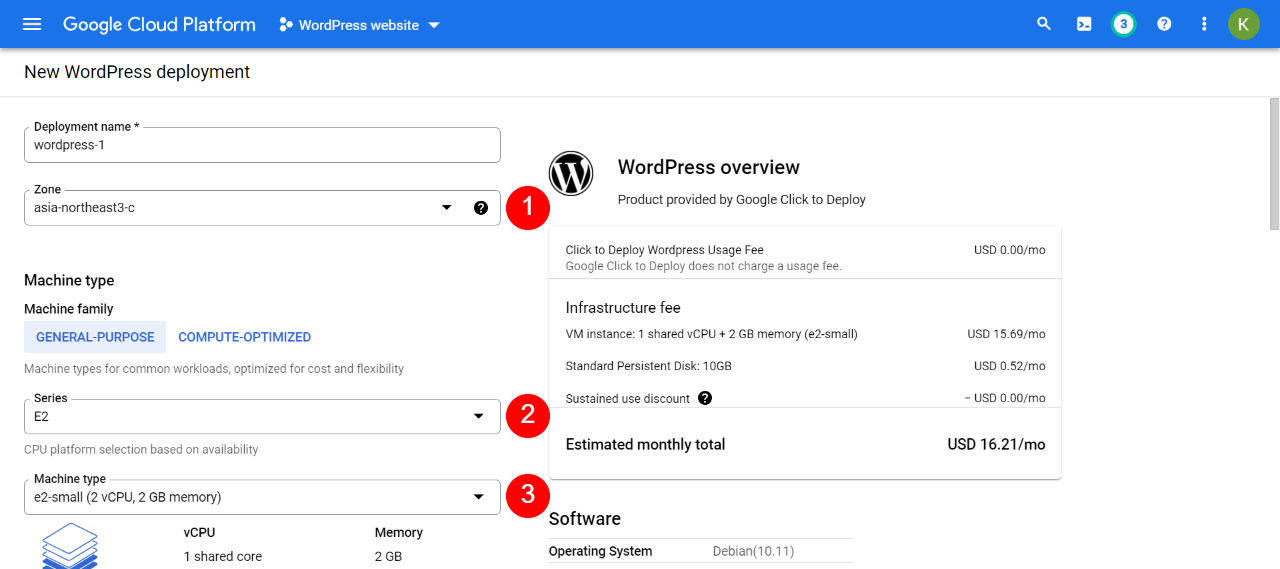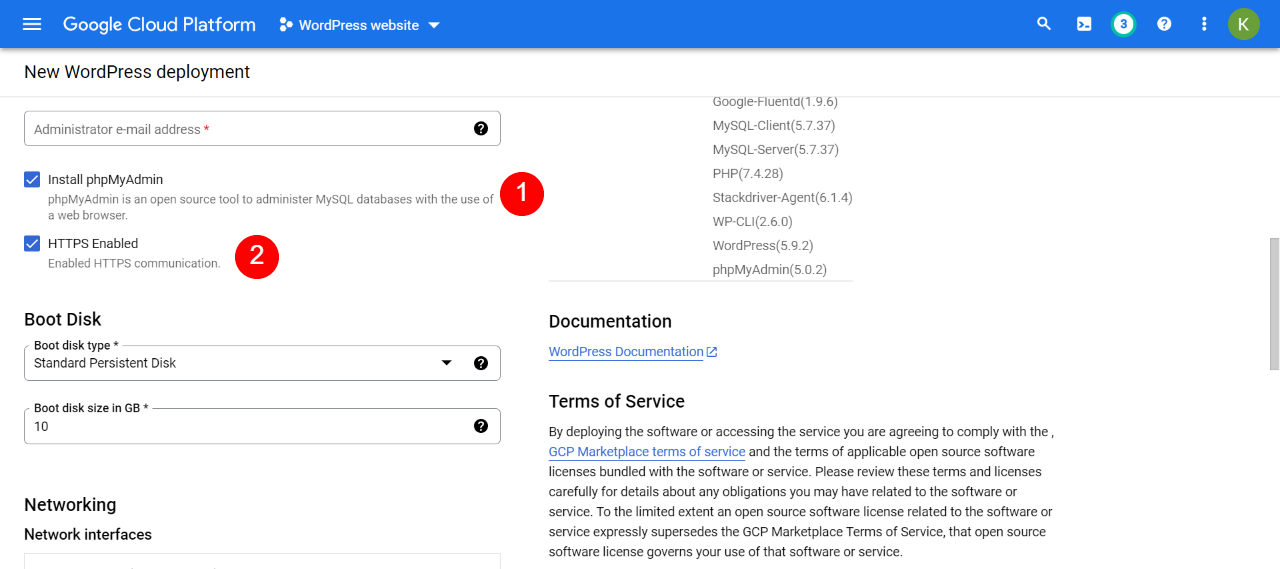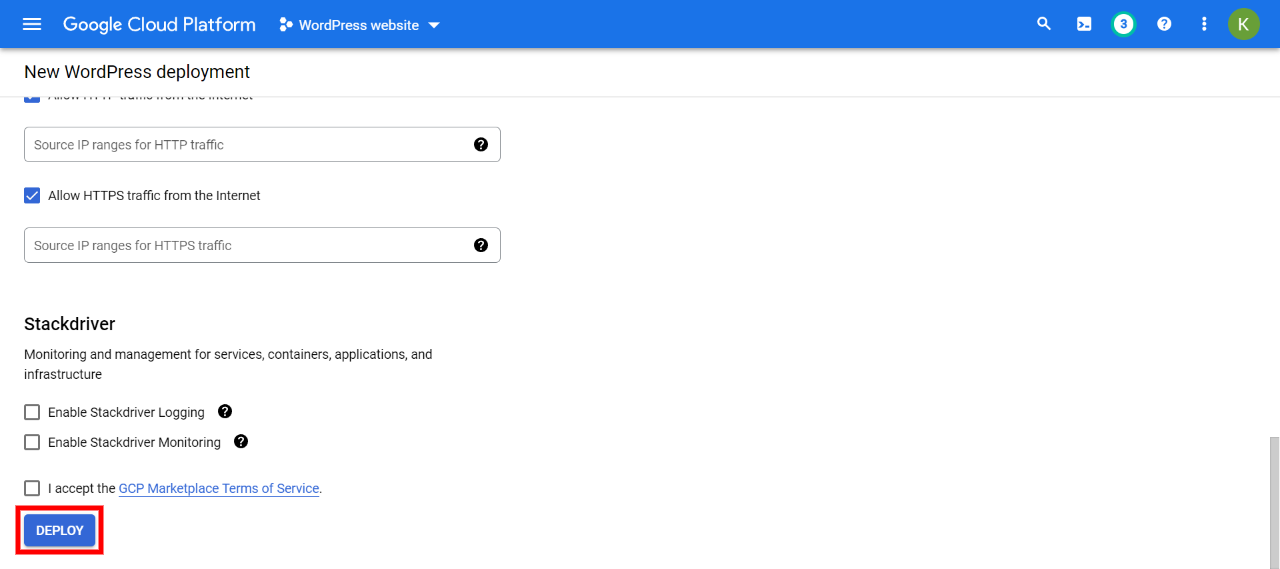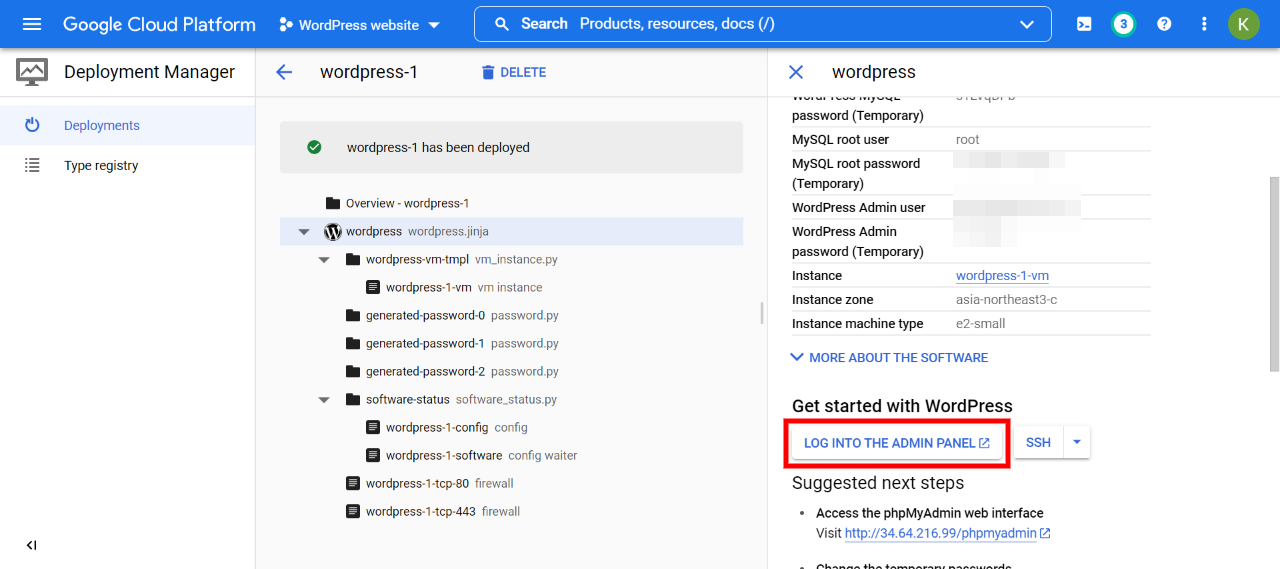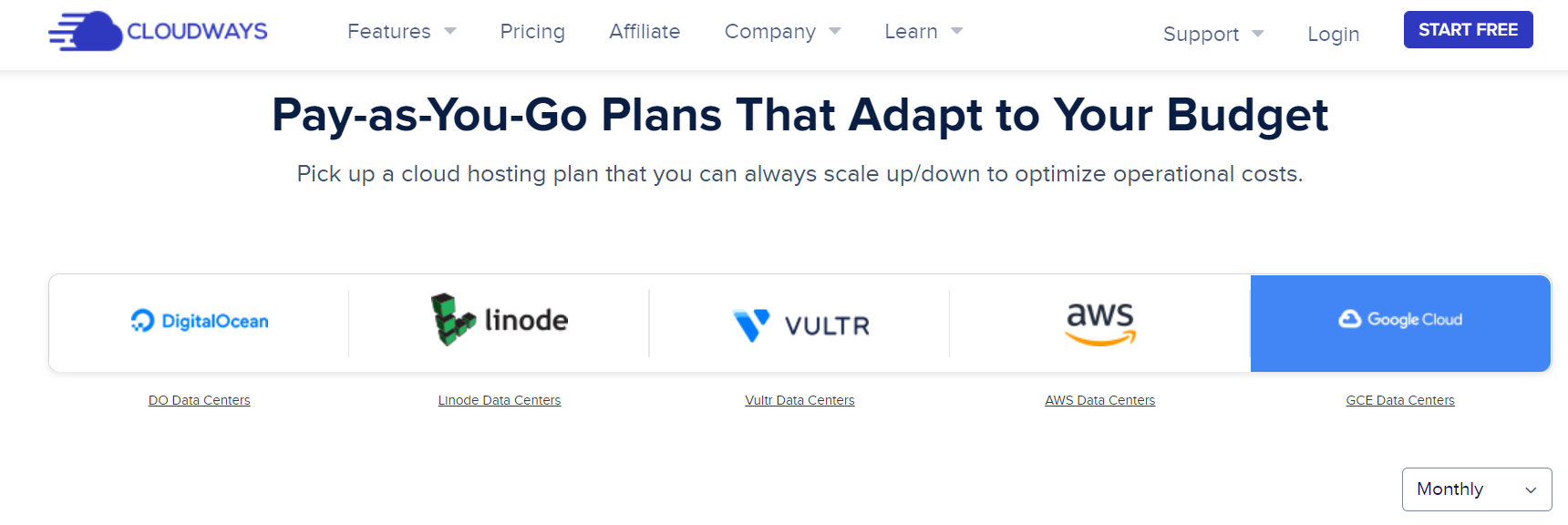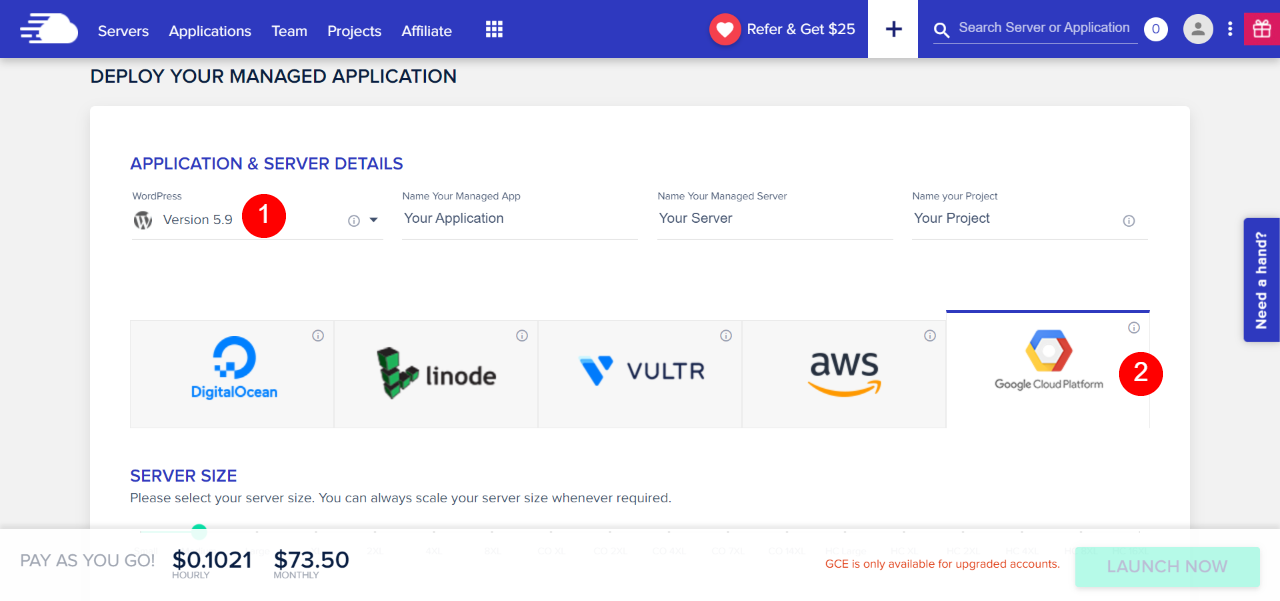Dans ce guide, nous vous donnerons un bref aperçu de l’hébergement Google Cloud. Nous vous expliquerons ensuite comment déployer votre site WordPress sur cette plateforme d’hébergement. C’est parti !
Qu’est-ce que l’hébergement Google Cloud ?
L’hébergement Google Cloud fonctionne sur le service informatique Google Cloud. Votre blog WordPress ou votre site Web dynamique stockera son contenu et ses fichiers sur un serveur distant. Lorsque les visiteurs accèdent à votre site, le contenu leur est proposé presque instantanément à partir du nuage :
L’hébergement Google Cloud WordPress utilise un modèle « pay as you go ». Plutôt que de souscrire à un plan mensuel ou annuel, vous payez simplement les ressources et les services dont vous avez besoin. En tant que tel, l’hébergement de Google peut être une option abordable et efficace sur le long terme.
En outre, l’utilisation de l’hébergement en nuage peut être très bénéfique pour les performances de votre site Web. Google propose plusieurs niveaux de service réseau pour diffuser du contenu rapidement et en toute sécurité vers de nombreux sites dans le monde. Son service d’hébergement offre également un excellent temps de fonctionnement et une grande disponibilité afin de garantir que votre site est accessible à tout moment.
L’hébergement Google Cloud peut être plus difficile à utiliser que les fournisseurs plus traditionnels, car vous devez avoir une bonne idée des ressources nécessaires à votre site Web. La console Google Cloud est également assez compliquée et comporte de multiples options de personnalisation. Toutefois, si vous disposez d’un certain savoir-faire technique et du temps nécessaire pour apprendre le fonctionnement du service, vous pouvez facilement personnaliser une solution d’hébergement en fonction de vos besoins.
Pour plus d’informations, nous vous recommandons de consulter notre revue complète de l’hébergement Google Cloud !
Comment installer WordPress sur Google Cloud (en 3 étapes)
Vous devrez d’abord créer un compte Google Cloud. Au moment de la rédaction de cet article, les nouveaux utilisateurs recevront un crédit de 300 $ pour leurs services d’hébergement. Cependant, vous devrez utiliser ce crédit dans les 90 premiers jours, sinon il expirera.
Le déploiement de WordPress en un clic est l’une des options les plus simples pour lancer un site sur Google Cloud. Google recommande d’utiliser cette approche si vous avez un blog ou un site Web simple avec un trafic faible à moyen.
Remarque : Google Cloud propose également des options d’hébergement pour les sites dynamiques, différents types de serveurs et divers systèmes d’exploitation. Cependant, nous nous concentrerons sur les sites Web WordPress typiques pour ce tutoriel.
Étape 1 : Démarrer un nouveau projet
Pour commencer, vous devez lancer un nouveau projet à partir de votre console Google Cloud. Pour ce faire, trouvez le menu déroulant Select from … en haut du tableau de bord (1) et choisissez NEW PROJECT (2) :
Vous devrez donner un nom à votre projet (1), choisir l’organisation associée (2) et sélectionner un emplacement (3). Puis cliquez sur CRÉER:
Google Cloud va maintenant créer un projet pour votre site WordPress. Chaque fois que vous naviguerez dans la console Google Cloud, vous serez dirigé directement vers ce projet.
Étape 2 : Déployer WordPress
Ensuite, naviguez vers Marketplace dans le menu de gauche :
Tapez « WordPress » dans la barre de recherche (1) et appuyez sur la touche Entrée. Choisissez ensuite l’une des options de déploiement dans la liste proposée (2). Nous utiliserons l’option « WordPress » la plus simple, mais il existe également des configurations multisites et à serveur alternatif :
Vous allez maintenant voir un aperçu de cette option d’installation. Plus tard, vous pourrez personnaliser votre configuration de déploiement. Pour l’instant, appuyez sur le bouton LAUNCH:
Il vous sera alors demandé d’activer diverses API afin que Google Cloud puisse lancer votre site WordPress. Appuyez sur ENABLEetattendez quelques minutes :
Vous verrez un écran de réussite lorsque l’installation des API sera terminée, et vous pourrez cliquer pour commencer à personnaliser votre déploiement.
Étape 3 : personnalisation de votre déploiement WordPress
Sur l’écran suivant, vous pouvez personnaliser votre déploiement d’hébergement Google Cloud. Par exemple, vous pouvez sélectionner votre zone géographique (1), la série de machines virtuelles (VM) (2) et le type de machine (3) :
Nous vous recommandons de choisir la zone géographique la plus proche afin que Google Cloud puisse servir votre contenu plus rapidement. Vous pouvez également vérifier les différentes séries et types de machines pour voir celles qui correspondent à votre budget. Parfois, une architecture de serveur plus puissante permet d’obtenir une meilleure évolutivité pour un coût supplémentaire minime.
À mesure que vous modifiez vos paramètres, le prix augmente et diminue sur le côté droit de l’écran. Plus bas sur la page, nous vous recommandons de cocher les cases à côté de Installer phpMyAdmin (1) et HTTPS activé (2). Ces paramètres peuvent vous aider à gérer vos bases de données plus facilement et à sécuriser votre site avec HTTPS :
En outre, vous pouvez personnaliser votre disque et votre type de démarrage, les interfaces réseau et les paramètres du pare-feu. Une fois que vous êtes satisfait de tous vos choix, acceptez les termes et conditions, et cliquez sur le bouton DEPLOYER:
Après quelques instants, votre site WordPress devrait finir de se déployer. Vous pouvez maintenant voir les données de votre site sur le côté droit, et y accéder en cliquant sur LOG INTO THE ADMIN PANEL:
C’est tout ! Votre site WordPress fonctionne maintenant sur l’hébergement web Google Cloud. Si vous avez des problèmes avec votre panneau d’administration qui ne se charge pas, donnez-lui quelques minutes. Il devrait être prêt à fonctionner assez rapidement.
À ce stade, vous pouvez également vous inscrire à des services supplémentaires de Google Cloud Networking, tels que Cloud CDN ou Cloud Load Balancing. Ces services peuvent optimiser davantage les performances de votre site WordPress et améliorer son expérience utilisateur.
Comment installer WordPress sur Google Cloud en utilisant Cloudways
Votre hébergeur peut également proposer l’hébergement Google Cloud via son tableau de bord. Certains hébergeurs, tels que Cloudways, vous permettent de choisir vos centres de données préférés.
Vous pouvez alors gérer votre site depuis votre tableau de bord Cloudways tout en profitant de l’infrastructure de Google Cloud :
Après avoir créé un compte Cloudways, il vous suffit de sélectionner votre version de WordPress (1), puis Google Cloud Platform (2) :
Vous pouvez ensuite personnaliser la taille de votre serveur, la bande passante et le stockage de la même manière que nous l’avons fait ci-dessus. Vous pouvez également sélectionner l’emplacement du serveur le plus proche de chez vous.
Et si vous êtes membre d’Elegant Themes, utilisez l’hébergement WordPress Google Cloud qui est optimisé pour Divi grâce à notre partenariat d’hébergement Divi avec Cloudways.
Conclusion
Google Cloud offre un stockage de données et un espace serveur basés sur le cloud pour héberger votre site Web WordPress. L’utilisation de cette plateforme peut accélérer votre site et, par conséquent, améliorer votre expérience utilisateur. En outre, l’hébergement Google Cloud est hautement personnalisable pour répondre aux besoins de votre site Web, qu’il s’agisse des spécifications du serveur virtuel, de l’emplacement du centre de données ou du logiciel de serveur Web qui fonctionne dans les coulisses.
Avez-vous des questions sur l’hébergement Google Cloud WordPress ? Faites-nous en part dans la section des commentaires ci-dessous !