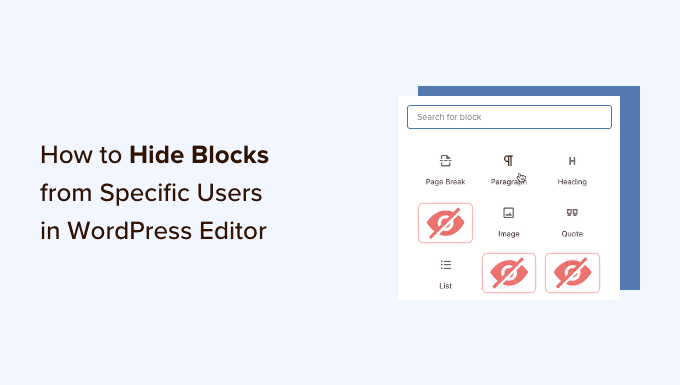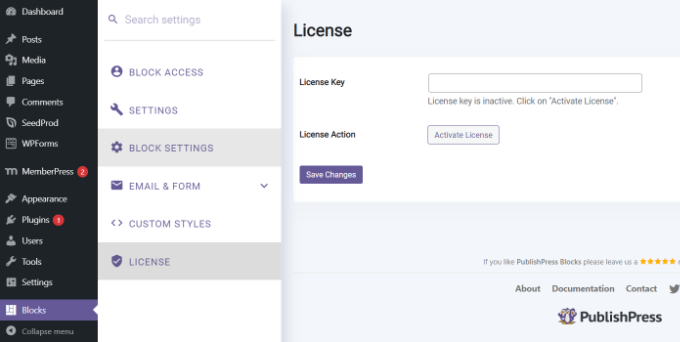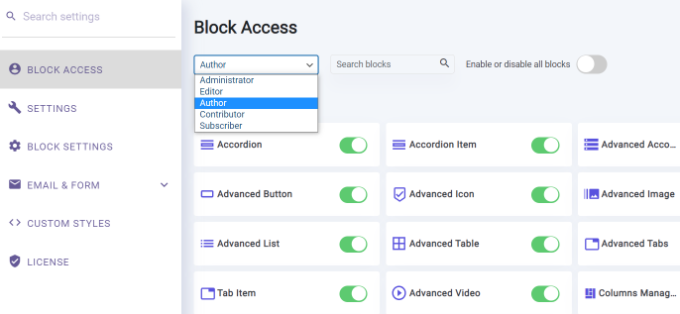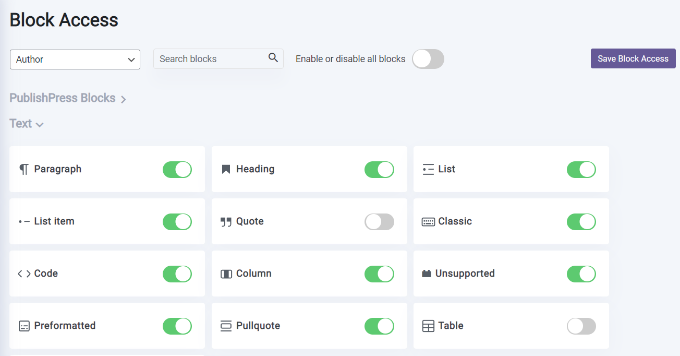Vous cherchez un moyen de masquer certains blocs WordPress à un rôle d’utilisateur ?
L’éditeur de contenu WordPress offre beaucoup de flexibilité dans la création de contenu à l’aide de blocs. Cependant, vous pouvez vouloir désactiver certains blocs pour différents rôles d’utilisateurs. Ceci est utile si vous gérez un site Web à plusieurs auteurs ou si vous ne voulez pas que d’autres personnes aient accès à des blocs spécifiques.
Dans cet article, nous allons vous montrer comment masquer des blocs pour des utilisateurs spécifiques dans l’éditeur de contenu WordPress.
Pourquoi masquer les blocs à certains utilisateurs dans l’éditeur de contenu ?
Les blocs WordPress sont des éléments de contenu que vous ajoutez à votre article ou page de blog. Vous pouvez ajouter des blocs pour les images, les vidéos, les paragraphes, les galeries, et plus encore. De nombreux plugins WordPress ajoutent également des blocs à l’éditeur de contenu.
Puisque chaque bloc vous permet de modifier votre article ou votre page de destination, il est judicieux de masquer ou de désactiver certains des blocs en fonction des rôles des utilisateurs de WordPress. De cette façon, le contenu de votre site Web restera cohérent et ne comportera pas de blocs et de mises en page indésirables.
Disons que vous avez un site Web à plusieurs auteurs. Vous pouvez masquer le bloc des tableaux dans l’éditeur de contenu WordPress pour les rôles d’utilisateur auteur et contributeur. Cela permet de rationaliser votre flux de travail éditorial.
De même, vous pouvez également empêcher différents rôles d’utilisateur d’utiliser des blocs ajoutés par différents plugins.
Par exemple, WPForms vous permet d’intégrer des formulaires dans l’éditeur de contenu en utilisant le bloc WPForms. Empêcher les autres utilisateurs d’accéder au bloc peut vous aider à garder le contrôle et à n’afficher les formulaires que lorsque vous le jugez nécessaire.
Cela dit, voyons comment masquer ou désactiver les blocs pour des utilisateurs spécifiques dans WordPress.
Masquage des blocs pour des utilisateurs spécifiques dans l’éditeur de WordPress
La meilleure façon de masquer les blocs en fonction des rôles des utilisateurs est d’utiliser le plugin PublishPress Blocks. Il vous donne plus de contrôle sur l’éditeur de blocs WordPress et ajoute plus de blocs comme un slider d’image, une barre de recherche, un tableau de prix, et plus encore.
Tout d’abord, vous devez installer et activer le plugin PublishPress Blocks. Si vous avez besoin d’aide, consultez notre guide d’installation d’un plugin WordPress.
Après l’activation, vous pouvez accéder à l’élément Blocks dans votre tableau de bord WordPress et cliquer sur l’onglet « Licence ».
Ensuite, vous pouvez entrer votre clé de licence et cliquer sur le bouton » Activer la licence « . Vous pouvez trouver la clé de licence dans votre espace de compte PublishPress.
Après cela, allez dans l’onglet « Block Access » du plugin. Ici, vous pouvez choisir un profil d’utilisateur dans le menu déroulant en haut.
Pour masquer tout bloc WordPress au rôle d’utilisateur sélectionné, il suffit de cliquer sur le commutateur pour le désactiver.
Par exemple, dans l’image ci-dessous, nous allons désactiver les blocs « table » et « quote » pour tout utilisateur ayant le rôle d’auteur.
N’oubliez pas de cliquer sur le bouton « Enregistrer l’accès au bloc » lorsque vous avez terminé.
Voilà, c’est fait ! Vous avez réussi à désactiver le bloc WordPress pour un rôle d’utilisateur sur votre site Web. Vous pouvez maintenant répéter cette opération pour masquer les blocs pour d’autres rôles d’utilisateur.
Nous espérons que cet article vous a aidé à apprendre comment masquer des blocs pour des utilisateurs spécifiques dans l’éditeur WordPress. Vous pouvez également consulter notre guide sur la façon d’augmenter le trafic de votre blog, et notre comparaison des hébergements WordPress les mieux gérés.