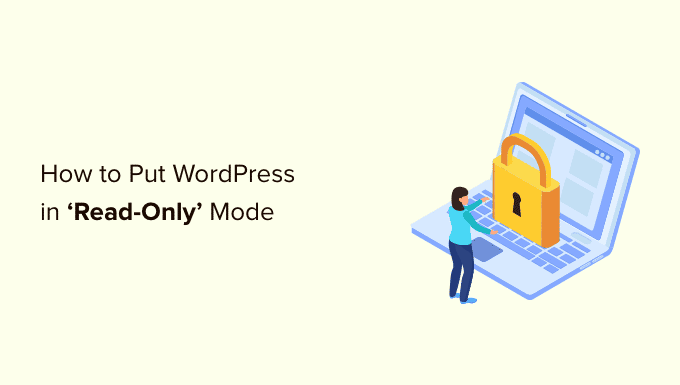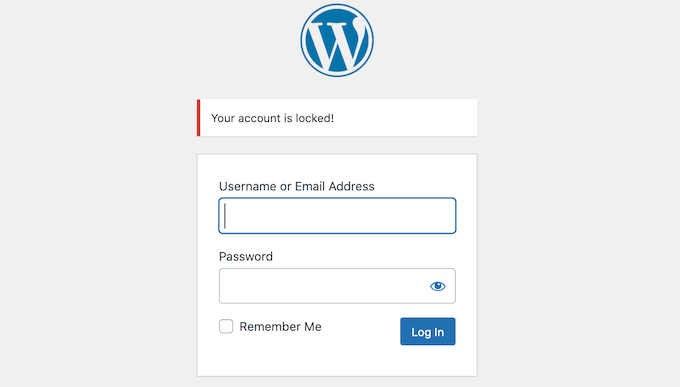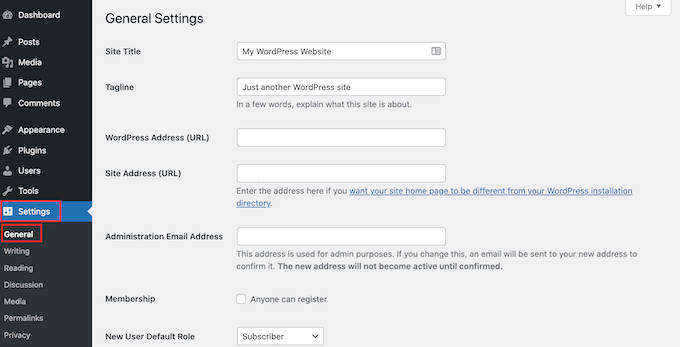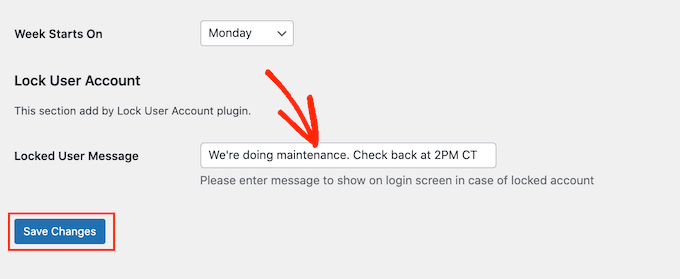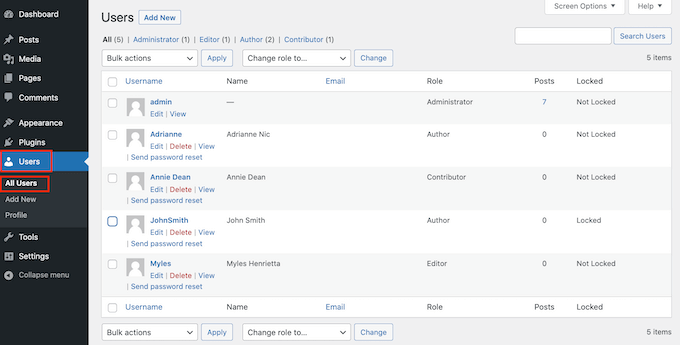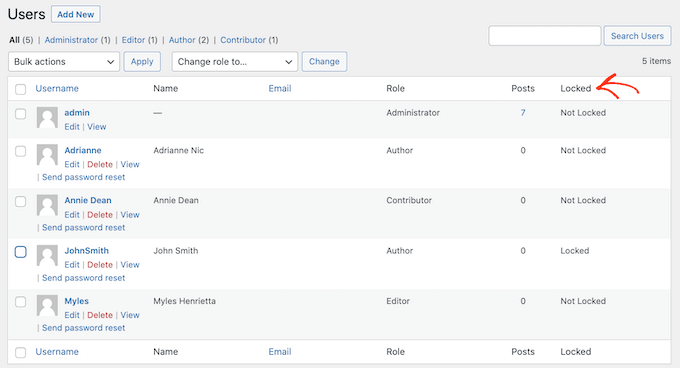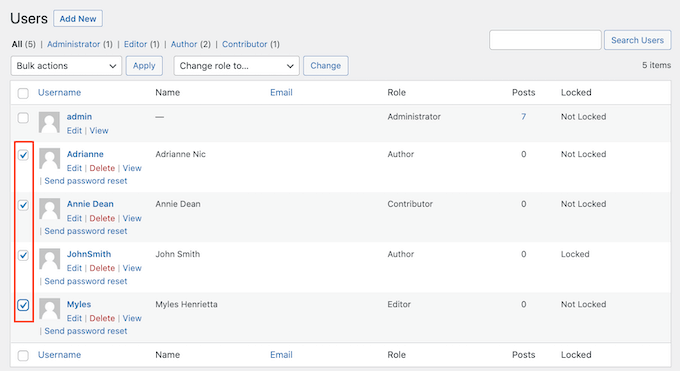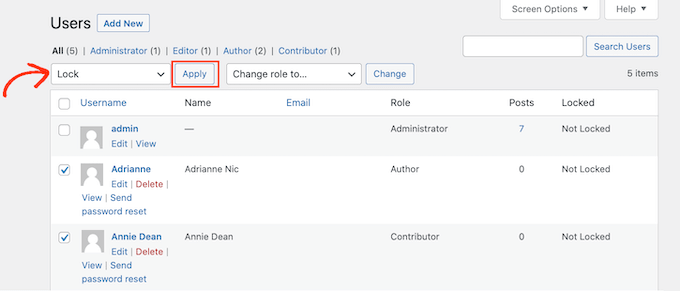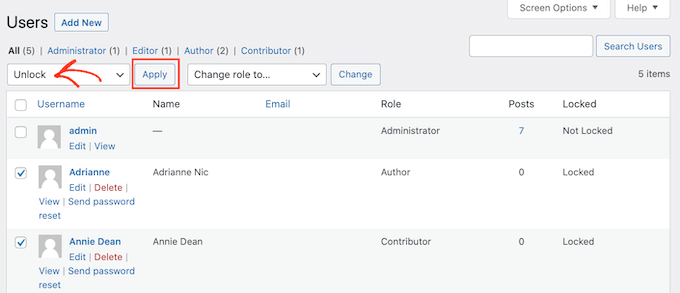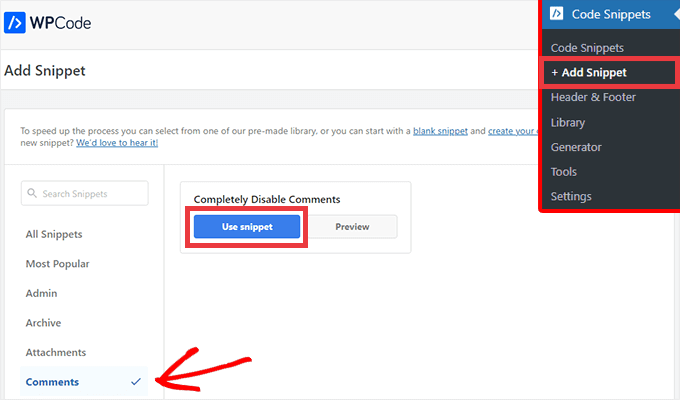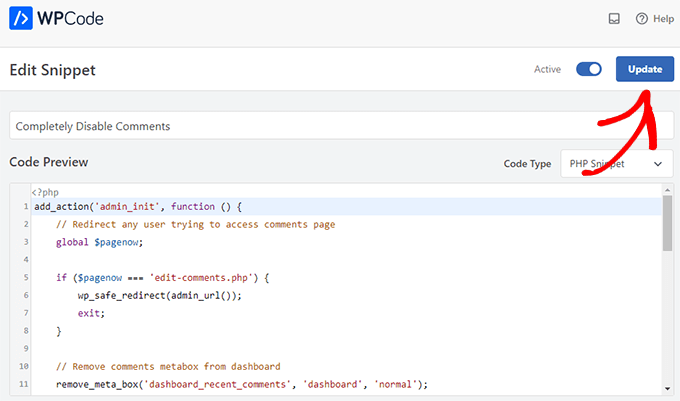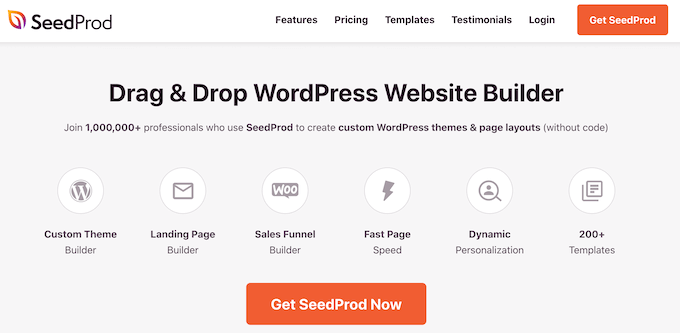Vous souhaitez que votre site WordPress soit en mode lecture seule ?
En gelant le contenu de votre site, vous pouvez vous assurer que personne ne modifie quoi que ce soit sur votre site Web, même s’ils ont normalement un accès de modification. Cela peut vous aider à éviter les erreurs, les conflits et la confusion lorsque vous apportez des modifications à votre site Web.
Dans cet article, nous allons vous montrer comment vous pouvez mettre votre site WordPress en mode lecture seule pour les migrations et la maintenance du site.
Pourquoi mettre votre site WordPress en mode lecture seule pour les migrations de sites et la maintenance?
Vous pouvez modifier un grand nombre de paramètres sur votre site WordPress sans empêcher les visiteurs d’accéder au site. Toutefois, lorsque vous apportez un changement important à votre site Web, il est judicieux de le mettre en lecture seule
Par exemple, si vous déplacez WordPress vers un nouvel hôte ou un nouveau serveur, si vous passez à une nouvelle version de WordPress ou si vous installez un nouveau thème, cela peut affecter l’expérience utilisateur et empêcher votre site de fonctionner normalement.
La mise en place d’un mode de lecture seule peut vous aider à éviter de perdre les données ou le contenu qui ont été ajoutés à votre site pendant que vous effectuez le changement. Vous éviterez également toute frustration liée à une mauvaise expérience utilisateur lorsque les fonctionnalités ne fonctionnent pas correctement.
Par exemple, si quelqu’un est en train d’écrire un nouvel article dans le tableau de bord de WordPress pendant que vous migrez vers un nouveau serveur, tout son travail peut être perdu. Ou peut-être qu’un utilisateur ne peut pas ajouter de produits à son panier ou passer à la caisse, et qu’il quitte votre site.
Cela dit, examinons la meilleure façon de mettre votre site WordPress en mode lecture seule pour éviter ces problèmes.
Comment mettre votre site WordPress dans un état de lecture seule pour les migrations et la maintenance du site
Il existe quelques plugins dédiés au gel du contenu ou au mode lecture seule, mais ils sont actuellement tous obsolètes et ne sont pas activement maintenus par leurs développeurs.
C’est pourquoi nous vous recommandons d’utiliser plutôt le plugin Lock User Account.
Il est parfait pour les sites d’adhésion, les boutiques en ligne ou tout autre type de site qui permet l’enregistrement des utilisateurs.
Ce plugin vous permet de verrouiller temporairement tout utilisateur hors de son compte WordPress. Toute personne dont le compte est verrouillé ne sera pas en mesure de modifier le contenu du site ou d’ajouter du nouveau contenu, mais les visiteurs seront toujours en mesure de voir le site Web.
Si un utilisateur essaie de se connecter à un compte verrouillé, il verra un message indiquant simplement « Votre compte a été verrouillé » Vous pouvez personnaliser ce message pour donner plus d’informations à vos utilisateurs.
L’utilisation de ce plugin ne gèle pas réellement votre site et n’empêche pas les modifications de la base de données. C’est pourquoi nous vous recommandons également de désactiver temporairement vos commentaires et tout formulaire de contact sur votre site. Nous allons vous montrer comment faire cela ci-dessous.
Tout d’abord, vous devez installer et activer le plugin Lock User Account. Si vous avez besoin d’aide, veuillez consulter notre guide sur l’installation d’un plugin WordPress.
Avant de commencer le gel du contenu, vous pouvez modifier le message que les utilisateurs verront s’ils essaient de se connecter à un compte verrouillé. Par exemple, vous pouvez expliquer que vous êtes en train de changer votre nom de domaine ou d’effectuer une maintenance essentielle.
Pour modifier le message d’erreur par défaut « Votre compte a été verrouillé », il vous suffit de vous rendre dans la rubrique Paramètres » Général« .
Vers le bas de l’écran, vous verrez une nouvelle section « Verrouillage du compte utilisateur ».
Vous pouvez maintenant simplement taper un nouveau message dans le champ « Message de l’utilisateur verrouillé ». Une fois que vous êtes satisfait du message, cliquez sur le bouton « Enregistrer les modifications ».
Vous êtes alors prêt à mettre votre site en mode lecture seule.
Pour aller de l’avant et commencer à verrouiller les utilisateurs hors de leur compte, allez dans Utilisateurs » Tous les utilisateurs.
Sur cet écran, vous verrez toutes les personnes qui ont un compte sur le site.
La colonne « Verrouillé » indique si chaque utilisateur a actuellement accès à son compte (déverrouillé) ou non (verrouillé).
Pour verrouiller temporairement l’accès d’un utilisateur à son compte, il suffit de cocher la case située à côté de sa photo de profil.
Si vous souhaitez bloquer l’accès de plusieurs personnes à leur compte, cliquez pour sélectionner plusieurs cases.
Après avoir sélectionné un ou plusieurs noms d’utilisateur, cliquez sur le menu déroulant « Actions groupées », puis sélectionnez « Verrouiller »
Lorsque vous êtes prêt à verrouiller les comptes de ces personnes, cliquez sur le bouton « Appliquer ».
Désormais, le site est essentiellement en mode lecture seule pour vos utilisateurs, et si une personne dont le compte est verrouillé tente de se connecter, elle recevra un message d’erreur.
Une fois que vous avez terminé votre travail, vous pouvez déverrouiller les comptes utilisateurs. Il suffit de retourner dans Utilisateurs » Tous les utilisateurs et de répéter le processus ci-dessus. Cette fois-ci, veillez à sélectionner « Déverrouiller » dans la liste déroulante « Actions groupées ».
Après cela, vous pouvez cliquer sur le bouton « Appliquer » pour réactiver ces comptes.
Comment désactiver temporairement les commentaires et les entrées de formulaire ?
Avant de commencer la migration de votre site ou d’autres changements importants, vous voudrez également désactiver temporairement les commentaires et les entrées de formulaire sur votre site. Si quelqu’un soumet un commentaire ou un formulaire au milieu de vos changements, ces données seront perdues.
Pour désactiver temporairement les commentaires rapidement et facilement sur l’ensemble de votre site, nous vous recommandons d’utiliser WPCode.
Il suffit d’installer et d’activer le plugin gratuit WPCode snippets, puis de naviguer dans Code Snippets » Add Snippet « .
À partir de là, vous pouvez cliquer sur la catégorie Commentaires dans le menu de gauche, puis cliquer sur « Utiliser un extrait » sous « Désactiver complètement les commentaires ».
Sur l’écran suivant, tout ce que vous avez à faire est de régler la bascule d’Inactif à Actif.
Ensuite, cliquez sur le bouton Mettre à jour et votre extrait sera en ligne.
Si vous préférez désactiver les commentaires manuellement sans plugin, vous pouvez consulter notre guide étape par étape sur la façon de désactiver complètement les commentaires dans WordPress.
Nous recommandons également de désactiver temporairement tout formulaire de contact ou autre formulaire sur votre site Web. Vous pouvez simplement supprimer le formulaire et le remplacer temporairement par l’adresse e-mail de votre entreprise afin de ne pas manquer de messages importants.
À ce stade, vous êtes prêt à migrer votre site ou à effectuer des travaux de maintenance essentiels sans vous soucier des conflits et des erreurs.
BONUS : Comment créer de belles pages de maintenance dans WordPress
En plus de verrouiller les comptes utilisateurs et de sécuriser les formulaires et les commentaires, vous pouvez également mettre votre site en mode maintenance, afin que personne ne puisse accéder au contenu principal.
Une page de maintenance bien conçue peut expliquer exactement pourquoi votre site est dans un état de lecture seule, et quand les visiteurs peuvent s’attendre à ce qu’il revienne en ligne.
C’est là que SeedProd entre en jeu. C’est le meilleur constructeur de pages par glisser-déposer pour WordPress, et il vous permet de créer une page de maintenance entièrement personnalisée.
Vous pouvez utiliser la version gratuite de SeedProd pour créer une belle page en mode maintenance.
Pour plus de détails, vous pouvez consulter notre guide sur la façon de mettre votre site WordPress en mode maintenance.
Nous espérons que cet article vous a aidé à apprendre comment mettre votre site WordPress en mode lecture seule pour les migrations de sites et la maintenance. Vous pouvez également consulter notre guide sur le meilleur logiciel de chat en direct pour les petites entreprises et comment autoriser l’enregistrement des utilisateurs sur votre site WordPress.