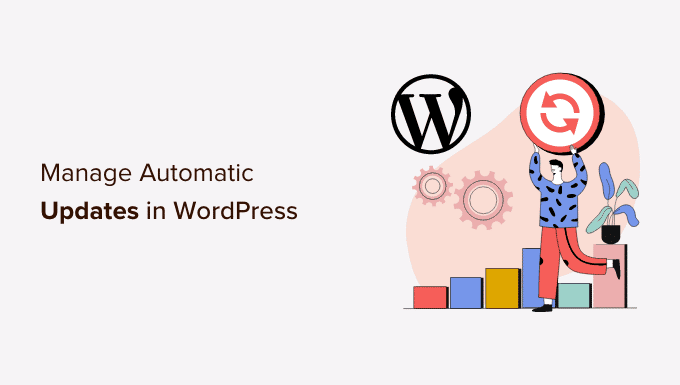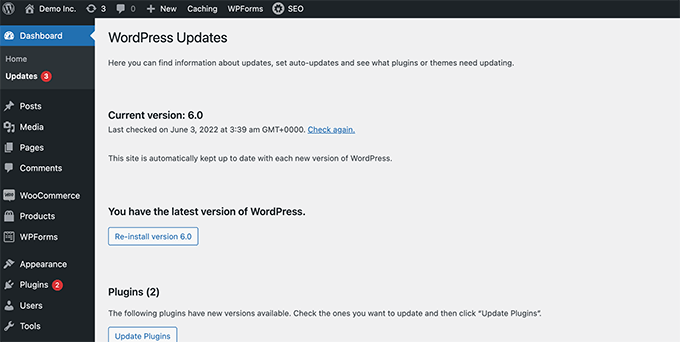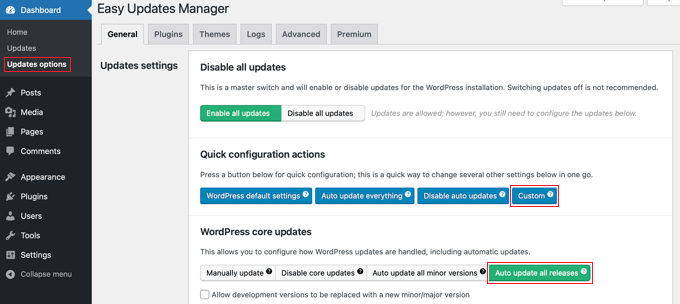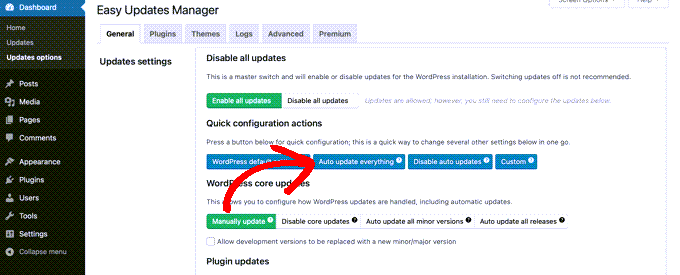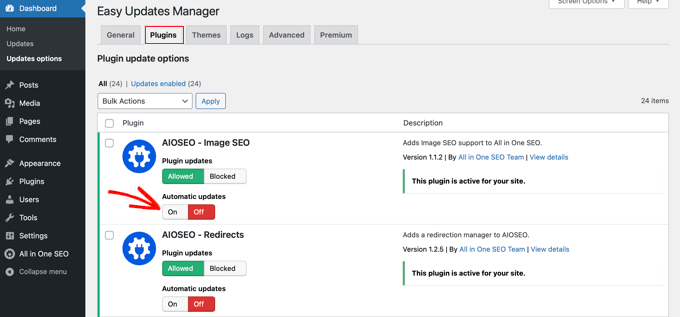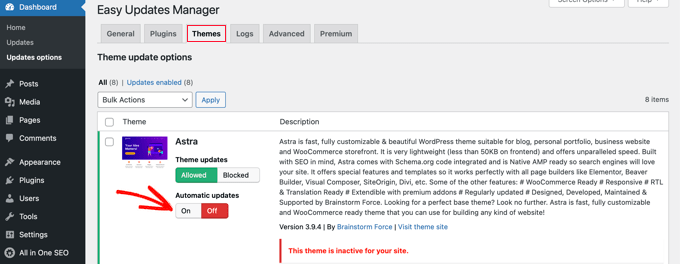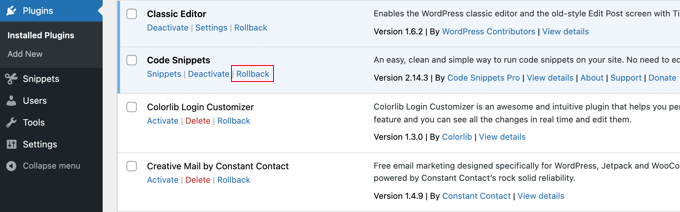Vous cherchez un moyen de gérer automatiquement les mises à jour de WordPress ?
Les mises à jour sont importantes pour la sécurité et la stabilité de votre site WordPress.
Dans cet article, nous allons vous montrer comment mieux gérer les mises à jour automatiques de WordPress.
Pourquoi avez-vous besoin de meilleures mises à jour automatiques dans WordPress ?
Garder votre site Web WordPress à jour est extrêmement important. Il en va de même pour tous les plugins et thèmes installés sur votre site Web. Vous devez installer des mises à jour pour le noyau de WordPress, les thèmes et les plugins pour obtenir de nouvelles fonctionnalités et des corrections.
Apprenez-en plus dans notre guide sur les raisons pour lesquelles vous devriez toujours utiliser la dernière version de WordPress.
WordPress se met automatiquement à jour lorsqu’une version mineure ou de sécurité est disponible. Vous pouvez également activer les mises à jour automatiques pour les versions majeures, ainsi que pour les plugins et les thèmes.
Cependant, vous avez peut-être remarqué que certains d’entre eux sont mis à jour plus fréquemment que d’autres. Un grand nombre de plugins populaires sont mis à jour presque chaque semaine.
Certains utilisateurs trouvent un peu ennuyeux qu’à chaque fois qu’ils se connectent, de nouvelles mises à jour soient disponibles pour le noyau de WordPress, un ou plusieurs plugins, ou leur thème. Cela devient encore plus fastidieux lorsque vous gérez plusieurs sites WordPress.
C’est pourquoi de nombreux utilisateurs souhaitent que WordPress installe automatiquement les mises à jour du noyau de WordPress, des plugins de confiance et des thèmes. Mais si WordPress vous permet maintenant de le faire sans plugin, vous n’avez toujours pas le contrôle total de vos mises à jour automatiques.
Voyons comment vous pouvez prendre le contrôle total de WordPress et minimiser le temps passé à installer des mises à jour.
Configuration du gestionnaire de mises à jour facile
La première chose que vous devez faire est d’installer et d’activer le plugin Easy Updates Manager. Ce plugin vous donne un contrôle total sur la personnalisation de vos mises à jour et conserve également les journaux de ce qui est mis à jour et quand.
Pour plus de détails, consultez notre guide étape par étape sur l’installation d’un plugin WordPress.
Après l’activation, vous devez vous rendre sur la page Dashboard » Updates Options » pour configurer le plugin.
Cette page vous offre un accès rapide pour activer ou désactiver les mises à jour du noyau de WordPress, des plugins, des thèmes et des traductions. Les paramètres par défaut fonctionnent bien pour la plupart des sites Web.
Nous vous recommandons vivement de ne jamais désactiver les mises à jour du noyau de WordPress, des plugins ou des thèmes. Cela compromettrait sérieusement la sécurité et la santé de votre site.
Configuration des mises à jour automatiques pour WordPress, les plugins et les thèmes
Le gestionnaire de mises à jour Easy Updates Manager vous permet d’activer rapidement les mises à jour automatiques pour le noyau de WordPress, les plugins et les thèmes à partir de la page » Tableau de bord » Options de mises à jour. Cliquez simplement sur le bouton bleu » Tout mettre à jour automatiquement » dans la section » Actions de configuration rapide « .
Ce plugin vous permet également d’activer sélectivement les mises à jour automatiques pour certains plugins ou thèmes. Si vous souhaitez activer les mises à jour automatiques de manière sélective, cliquez sur les boutons « Choose per plugin » et « Choose per theme ».
Nous allons maintenant vous montrer comment sélectionner les plugins et les thèmes qui seront mis à jour automatiquement.
Configuration des mises à jour automatiques pour certains plugins et thèmes
Si vous avez choisi d’activer individuellement les mises à jour automatiques pour quelques plugins, vous devez passer à l’onglet « Plugins » sur la page d’options « Updates » du tableau de bord.
Ici, vous verrez une liste de tous les plugins installés sur votre site WordPress. Pour mettre automatiquement à jour un certain plugin, il suffit de cliquer sur le bouton » On » sous » Automatic updates « .
Lorsque vous passez à l’onglet « Thèmes », vous verrez une liste des thèmes installés sur votre site.
Vous devez cliquer sur le bouton « Activé » sous « Mises à jour automatiques » pour les thèmes que vous souhaitez mettre à jour automatiquement.
Retour à une version antérieure d’un plugin ou d’un thème
Les incompatibilités entre plugins et thèmes sont la principale raison pour laquelle certains utilisateurs hésitent à effectuer des mises à jour. Même si la plupart des bons développeurs testent minutieusement leurs plugins, il peut toujours y avoir des bogues qui peuvent provoquer une panne de votre site.
La première mesure à prendre pour protéger votre site Web est d’installer une solution de sauvegarde WordPress. Cela vous permettra de restaurer l’intégralité de votre site Web si quelque chose ne va pas.
Cependant, la restauration de votre site WordPress à partir d’une sauvegarde peut représenter beaucoup de travail. Si vous savez quel plugin ou quelle mise à jour de thème a causé le problème, il est plus facile d’annuler cette mise à jour.
La première chose que vous devez faire est d’installer et d’activer le plugin WP Rollback. Pour plus de détails, consultez notre guide étape par étape sur l’installation d’un plugin WordPress.
Après l’activation, retournez à la page des plugins sur votre site WordPress. Vous remarquerez une nouvelle option Rollback en dessous de chaque plugin installé sur votre site.
En cliquant sur le lien « Rollback », vous pourrez revenir à la version précédente de votre plugin. Il peut également annuler les mises à jour du thème.
Pour des instructions détaillées, étape par étape, consultez notre guide sur la façon d’annuler les plugins WordPress.
Nous espérons que cet article vous a aidé à trouver un meilleur moyen de gérer les mises à jour automatiques de WordPress sur votre site. Vous voudrez peut-être aussi apprendre comment augmenter le trafic de votre blog, ou consulter notre liste de 40 outils utiles pour gérer et développer votre blog WordPress.