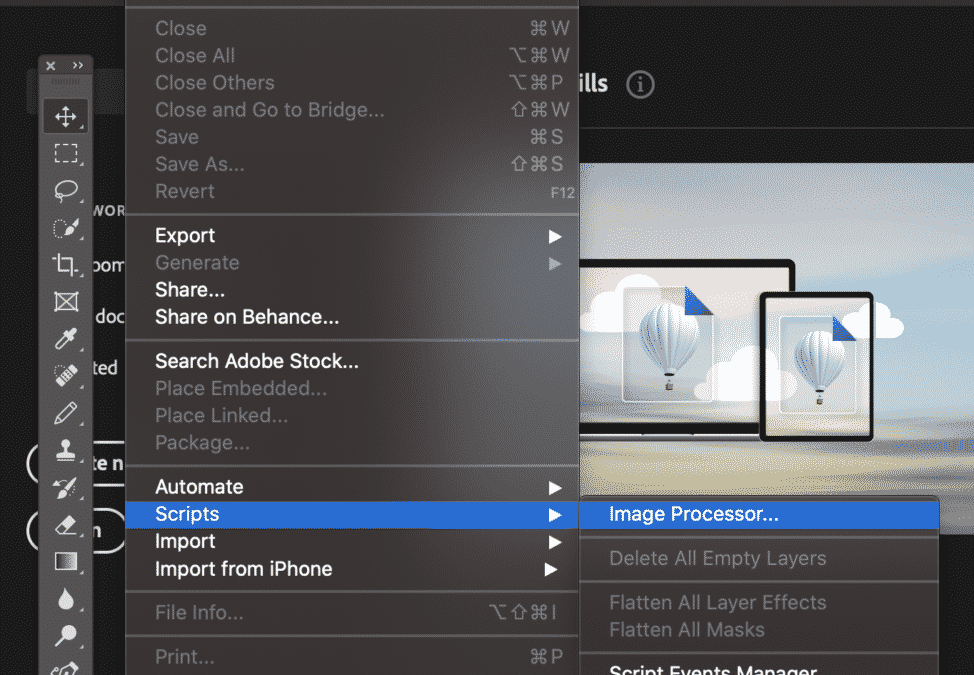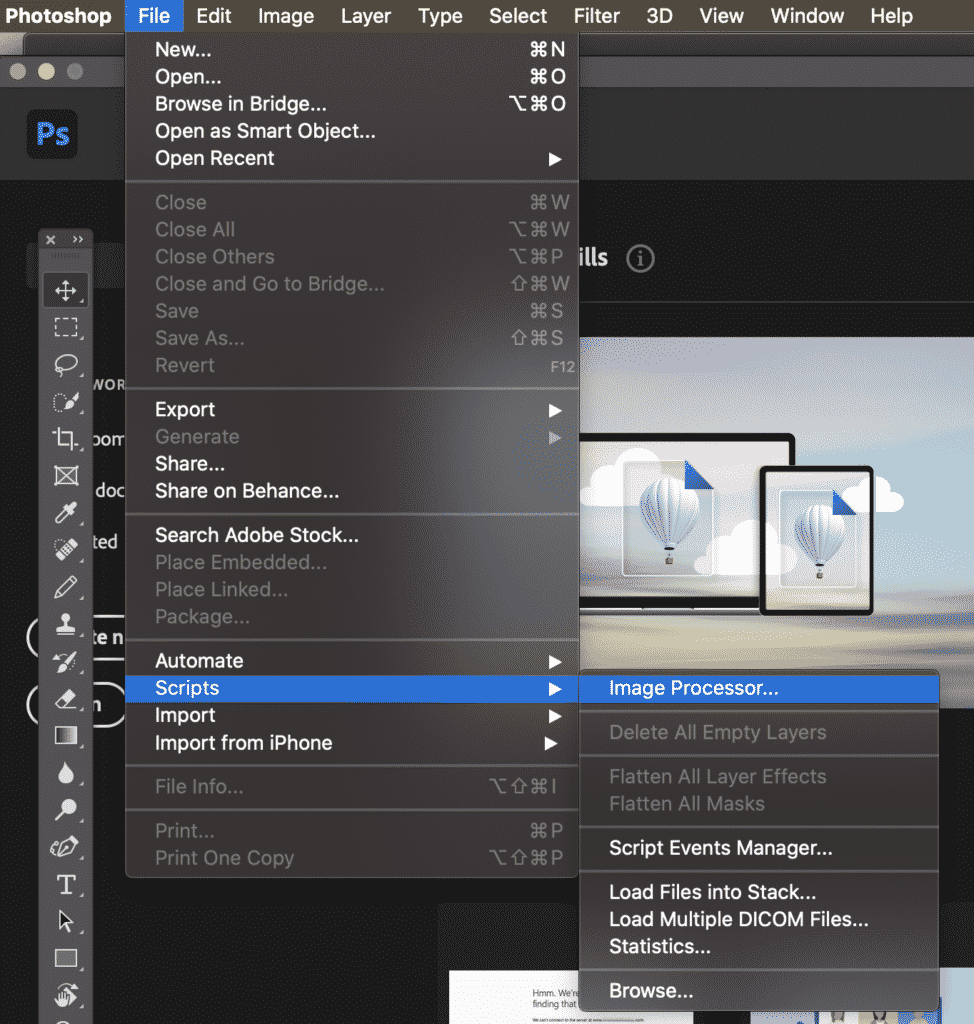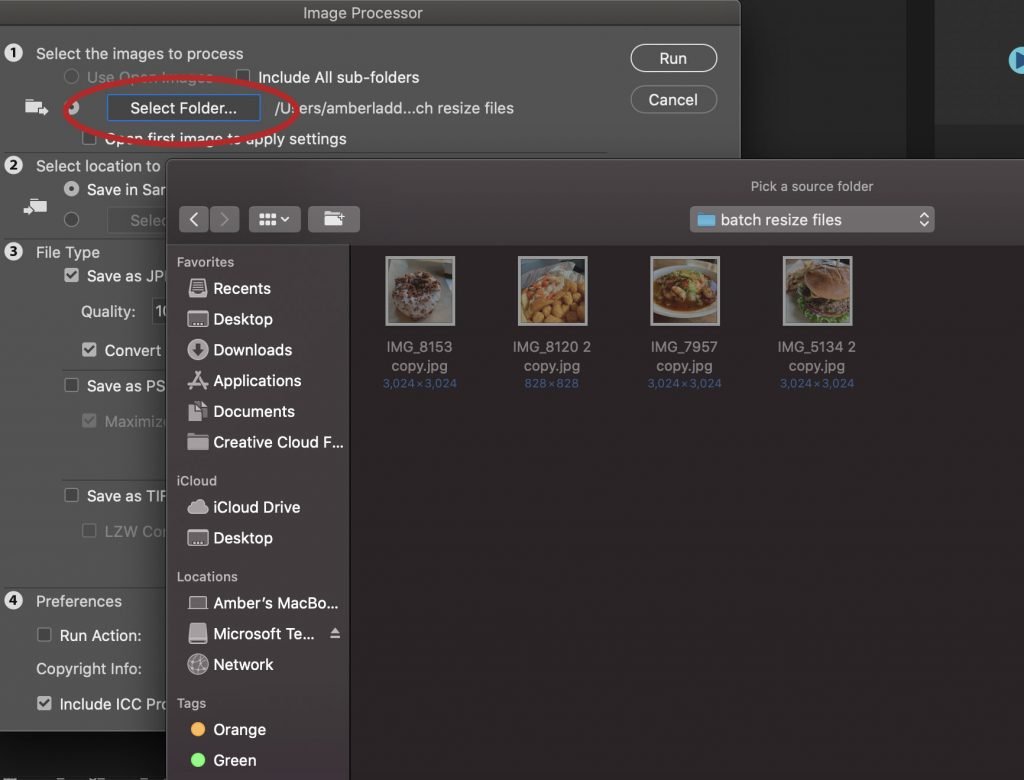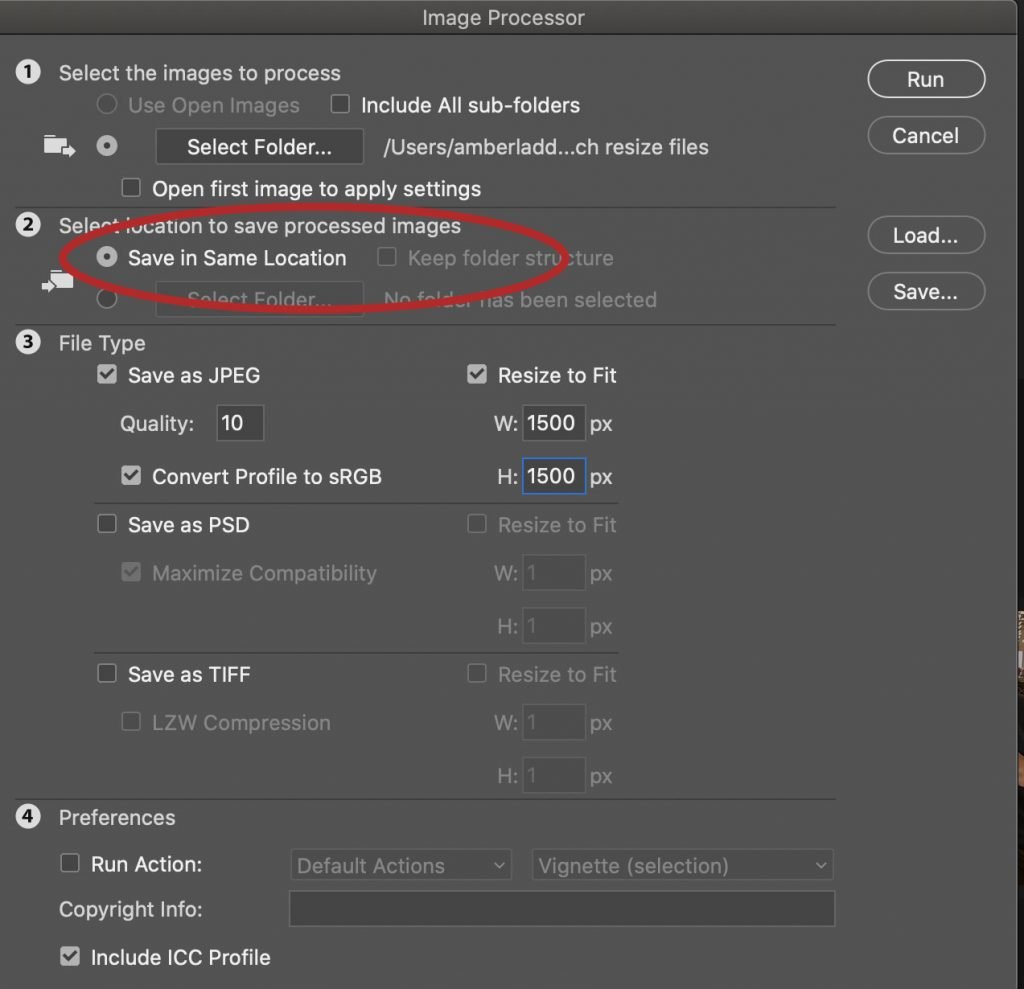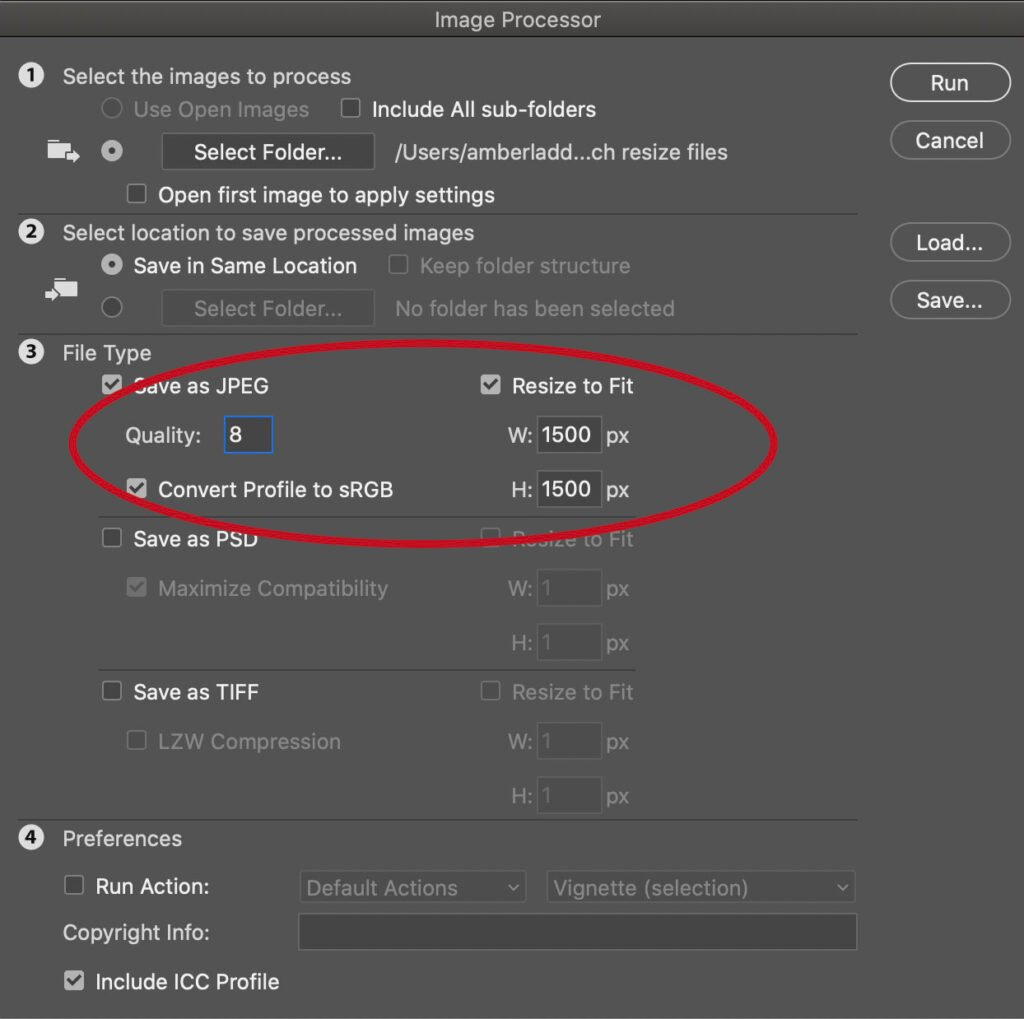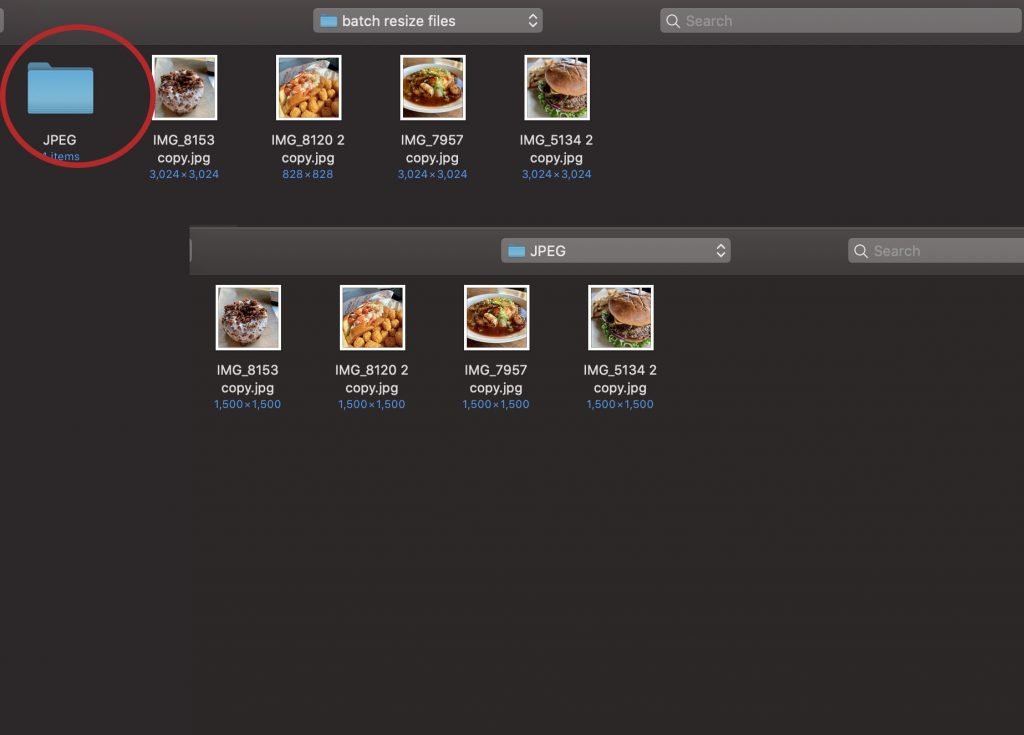L’utilisation d’images sur votre site Web est essentielle pour attirer les spectateurs ou les clients. Si l’aspect visuel est important, la taille du fichier image l’est tout autant. Pour que les images que vous choisissez complètent votre contenu et n’en détournent pas l’attention, vous devez les formater pour qu’elles s’adaptent à votre page et que leur taille et leur résolution soient cohérentes. Vous pouvez modifier la taille de chaque image une par une, mais ce processus est extrêmement inefficace si vous avez un grand nombre d’images. Heureusement, Photoshop dispose d’un script de traitement d’image qui permet de redimensionner en masse les images et de réenregistrer tous les fichiers pour vous en un seul processus facile. Suivez les étapes ci-dessous pour apprendre comment !
Étape 1 – Identifiez vos fichiers d’image et les dimensions à redimensionner
Avant d’exécuter le script, identifiez les fichiers image que vous souhaitez utiliser et ouvrez-les ou enregistrez-les dans le même dossier. Il s’agit du « lot » sur lequel vous allez exécuter le script. Si vous enregistrez les fichiers dans un dossier, n’oubliez pas le nom et l’emplacement du dossier à utiliser à l’étape suivante.
Recherchez également les directives de dimensionnement des images de votre site Web afin de déterminer quelles sont les meilleures dimensions à utiliser dans le cadre de ce processus. Déterminez quelle est la meilleure taille et redimensionnez vos images pour qu’elles atteignent ou dépassent légèrement cette taille d’affichage.
Étape 2 – Lancez la fonction de traitement d’image dans Photoshop
Dans Photoshop, accédez à Fichier > Scripts > Processeur d’images.
Étape 2
Étape 3 – Sélectionnez les images que vous souhaitez redimensionner
Dans la première section de l’écran du processeur d’images, sélectionnez soit « Utiliser les images ouvertes », soit « Sélectionner le dossier », selon la façon dont vous avez organisé vos fichiers à l’étape 1.
Si vous choisissez « Sélectionner un dossier », vous pouvez également cocher la case « Inclure tous les sous-dossiers » si vous travaillez avec plusieurs dossiers et que vous souhaitez que toutes les images de cette hiérarchie de dossiers soient redimensionnées.
Dans cet exemple, j’ai choisi « Select Folder » et j’ai navigué jusqu’au dossier que j’ai choisi et qui apparaît dans la fenêtre pop-up ci-dessous. Comme il n’y a pas de sous-dossier, je n’ai pas coché cette case.
Étape 3
Étape 4 – Déterminer où enregistrer vos fichiers redimensionnés
Dans la deuxième section, décidez si vous voulez conserver les nouveaux fichiers dans le dossier d’origine, ou les enregistrer dans un nouveau dossier.
Si vous choisissez « Enregistrer au même endroit », Photoshop créera un sous-dossier à l’emplacement d’origine. S’il existe déjà un sous-dossier portant le même nom, Photoshop ajoutera un numéro au nouveau sous-dossier pour le différencier de l’original.
Dans cet exemple, j’ai choisi « Enregistrer au même endroit »
Étape 4
Étape 5 – Déterminer le type de fichier et définir les paramètres pour redimensionner les images
Dans la section trois de la fenêtre Traitement des images, choisissez le type de fichier pour vos nouveaux fichiers. Les options présentées ici sont JPG, PSD et TIFF. Vous pouvez choisir un, plusieurs ou tous ces types de fichiers. Photoshop créera de nouveaux fichiers en fonction de ce que vous choisissez.
Pour cet exemple, nous allons nous concentrer sur l’option JPG, car c’est la plus courante.
Réglez le paramètre Qualité sur un nombre compris entre 0 (le plus faible) et 12 (le plus élevé) en fonction de vos préférences. Cela déterminera la quantité de données de l’image que vous êtes prêt à sacrifier pour obtenir un dimensionnement cohérent. Un paramètre de qualité de 8 à 10 est typique pour la plupart des fichiers JPEG utilisés sur le Web.
Pour obtenir les meilleures couleurs sur le Web, cochez « Convertir le profil en sRGB » ici et « Inclure le profil ICC » en bas de la fenêtre du processeur d’images.
Pour redimensionner toutes les images au même jeu de pixels, cochez la case « Redimensionner pour adapter », puis modifiez les paramètres W (largeur) et H (hauteur) respectivement. Ces champs déterminent la taille de tous les fichiers inclus dans le script.
Dans cet exemple, nous avons réglé le paramètre Qualité sur 8 et défini les paramètres de redimensionnement sur 1500 pour W et H.
Étape 5
Étape 6 – Définissez les préférences selon vos besoins
Dans la quatrième section de la fenêtre du processeur d’images, vous pouvez sélectionner l’option « Inclure le profil ICC » ou utiliser les listes déroulantes pour ajouter du formatage à vos images. Vous n’avez pas besoin de sélectionner quoi que ce soit ici si cela ne s’applique pas.
Dans notre exemple, seule l’option « Inclure le profil ICC » est sélectionnée.
Étape 7 – Exécution du script
Cliquez sur le bouton « Exécuter » dans le coin supérieur droit de la fenêtre du processeur d’images. Photoshop va ouvrir, redimensionner et enregistrer chaque image en fonction des paramètres définis dans le script.
Étape 8 – Examinez vos fichiers redimensionnés
Accédez à l’emplacement ou au dossier dans lequel vous avez choisi d’enregistrer vos nouveaux fichiers. Le nouveau dossier sera nommé en fonction du type de fichier que vous avez choisi dans le script (JPEG, PSD ou TIFF). Vous pouvez vérifier que les fichiers ont changé en examinant les tailles sous chaque image.
Étape 8
Alternatives pour le redimensionnement d’images en masse
Si vous êtes plus expérimenté dans l’utilisation de Photoshop, vous pouvez également utiliser une action enregistrée et exécuter une fonction de lot automatisée pour redimensionner les images en masse. Cette méthode est un peu plus complexe, mais elle vous permet d’enregistrer cette action pour y revenir plus tard et redimensionner d’autres lots d’images en quelques clics.
Si vous n’utilisez pas Photoshop, n’ayez crainte ! Il existe d’autres options. Si vous préférez les applications Web, vous pouvez utiliser des sites Web de redimensionnement comme celui de Shutterstock, ou vous pouvez essayer picresize.com. Ces exemples spécifiques ne permettent que le téléchargement d’une seule photo à la fois, mais vous permettent également de modifier les photos (recadrage, rotation, retournement, etc.) d’autres façons en même temps. Pour le redimensionnement en masse, une bonne option est bulkresizephotos.com. Ce site vous permet de glisser et de déposer rapidement plusieurs fichiers dans son interface et de les redimensionner tous en même temps. Les images obtenues sont automatiquement téléchargées sur votre ordinateur.
Si vous utilisez Microsoft Windows, vous pouvez également utiliser ce piratage de pièce jointe Outlook pour redimensionner les fichiers en une seule fois.
Conclusion
Le script de traitement d’image décrit ici pour Photoshop permet de redimensionner rapidement des images en masse tout en tenant compte de la qualité de l’image. Les autres options sont tout aussi rapides mais n’ont pas ce petit réglage de qualité supplémentaire pour l’uniformité. Pour toutes les options de redimensionnement en masse mentionnées ici, la clé pour rendre le processus rapide et facile est de s’assurer que vous avez organisé vos fichiers à l’avance afin qu’ils soient tous au même endroit et faciles à trouver.
Avez-vous essayé le script de traitement d’images ? Comment a-t-il fonctionné pour vous ? Ou avez-vous essayé des applications Web et eu plus de chance ? Faites-nous part de votre expérience dans les commentaires !