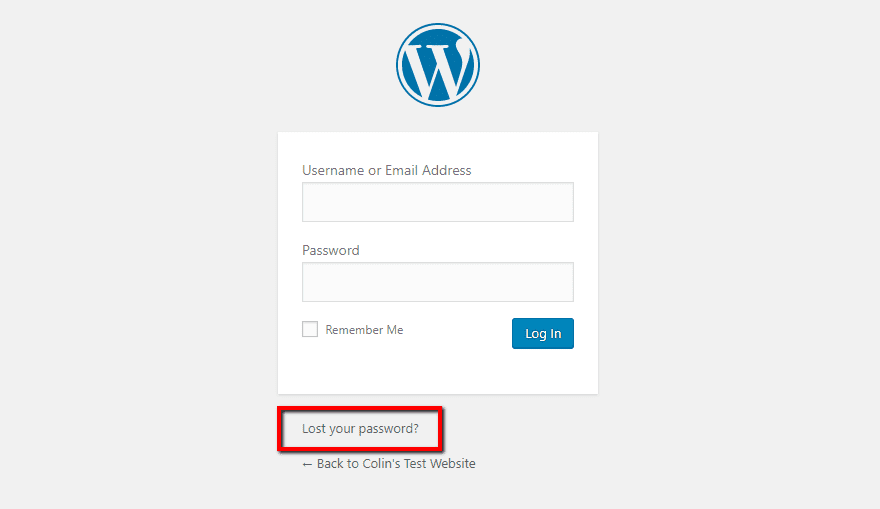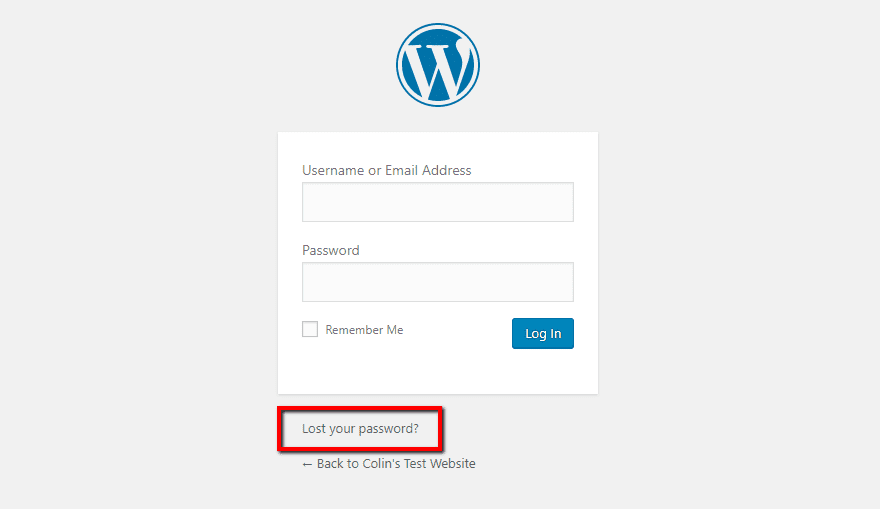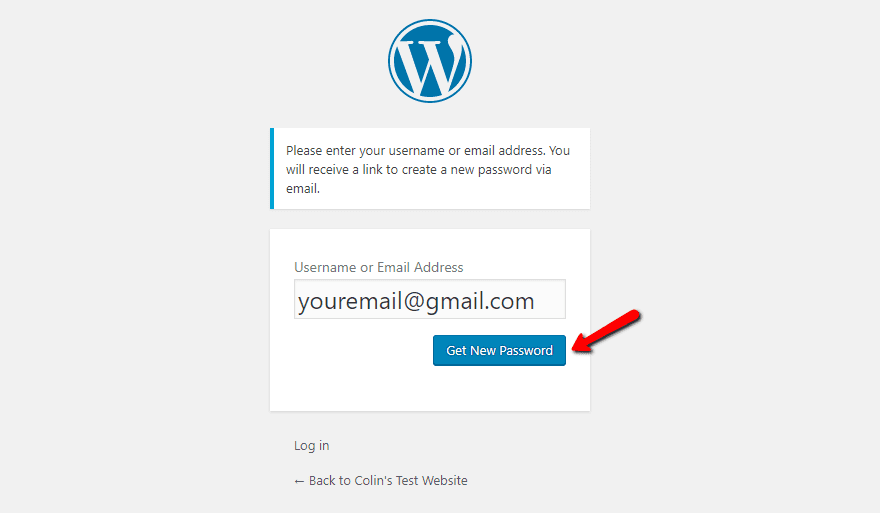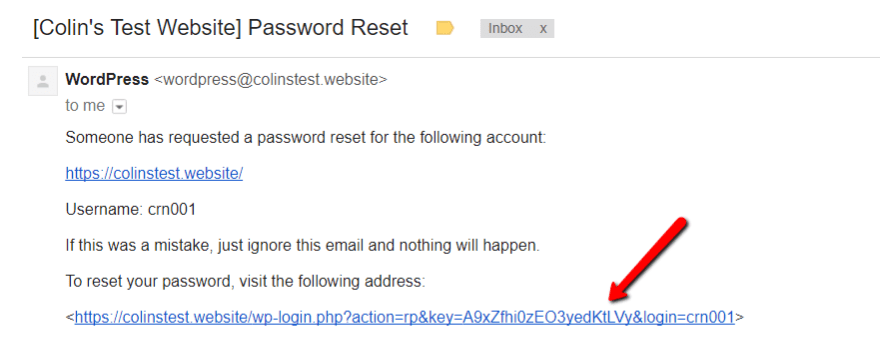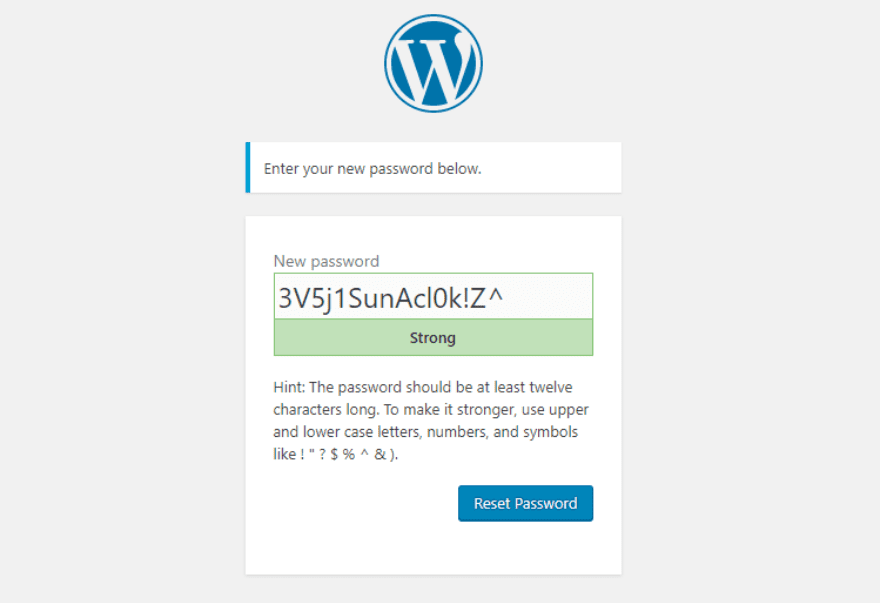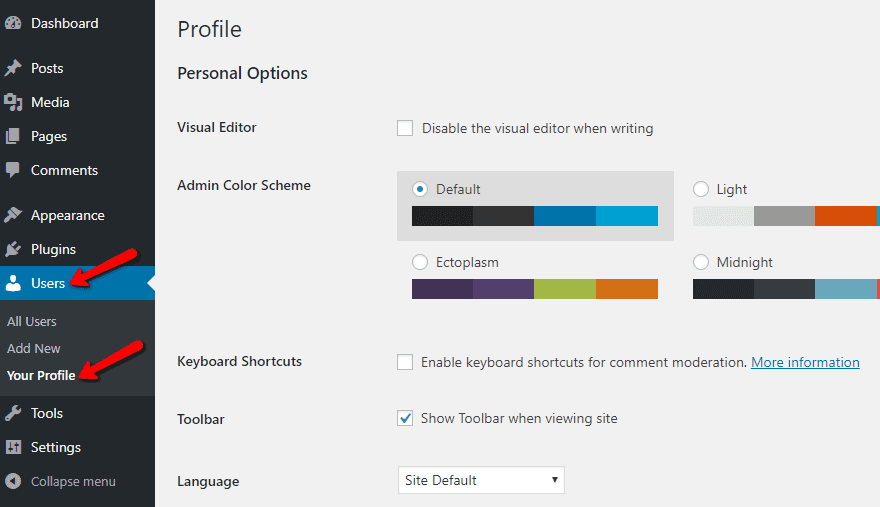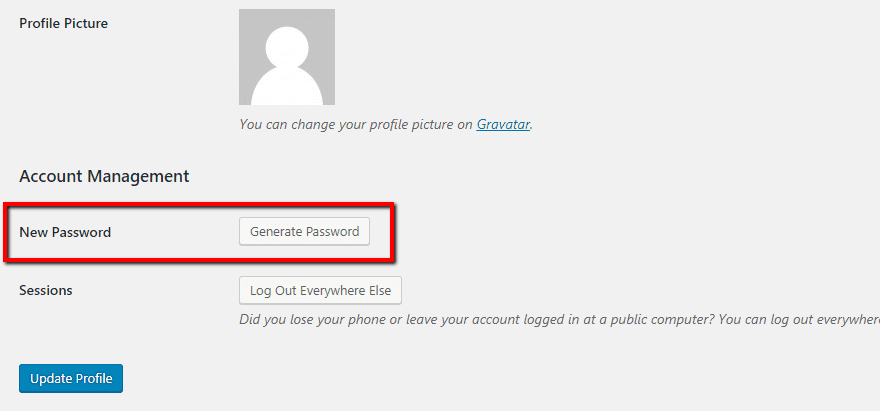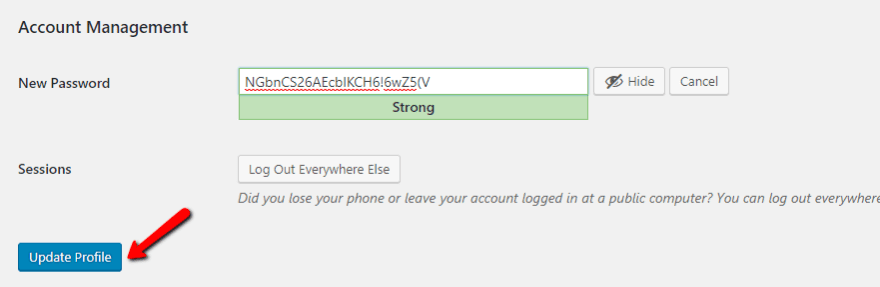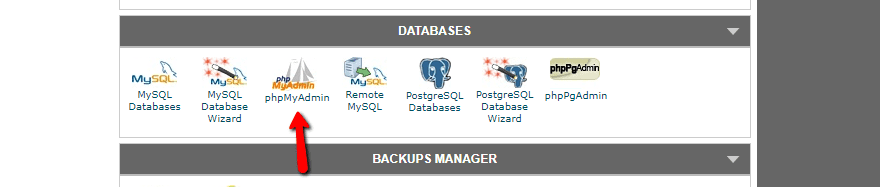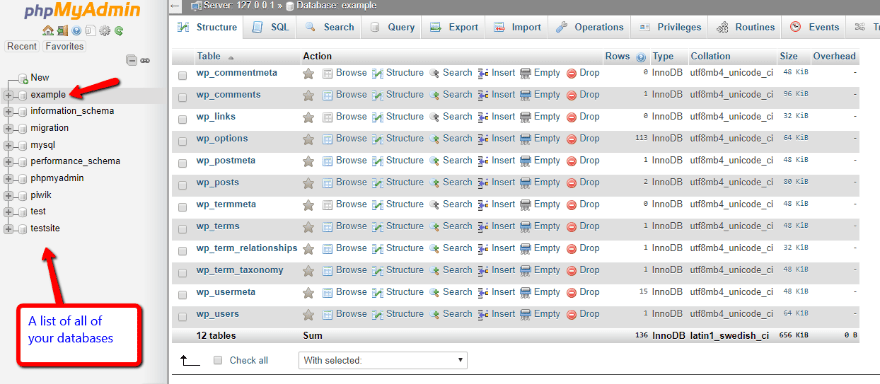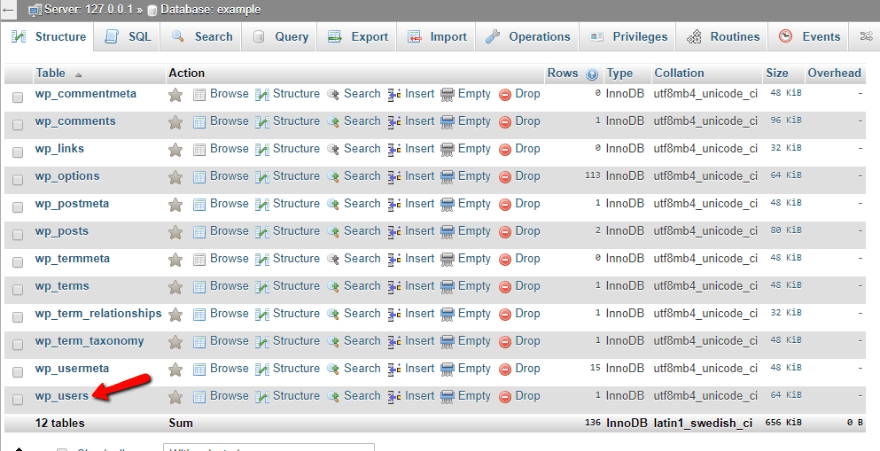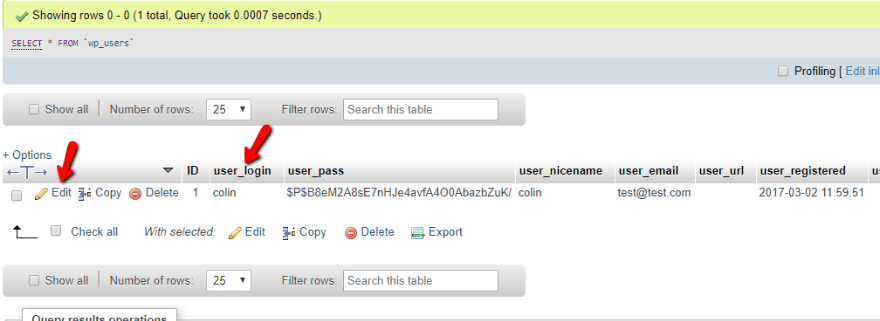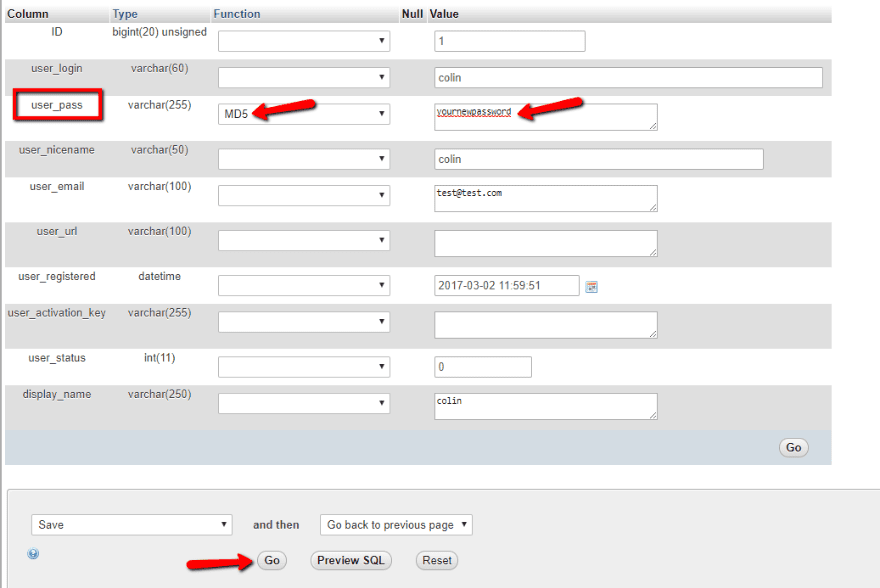Il n’y a rien de plus frustrant que de se faire verrouiller le tableau de bord d’administration de WordPress. Mais si vous vous trouvez dans cette situation, ne vous inquiétez pas ! Il est tout à fait possible de réinitialiser votre mot de passe d’administrateur WordPress, même si vous avez perdu l’accès à votre adresse e-mail.
Dans cet article, je vais vous donner quelques façons différentes de réinitialiser votre mot de passe d’administrateur WordPress. Je commencerai par la méthode la plus simple qui, je l’espère, devrait fonctionner dans la plupart des situations. Mais juste au cas où elle ne fonctionnerait pas, je vous donnerai également deux méthodes alternatives qui peuvent vous aider à réinitialiser votre mot de passe administrateur, même dans les circonstances les plus difficiles.
Allons-y pour que vous puissiez revenir à votre tableau de bord d’administration..
Option 1 : Utiliser la fonction intégrée de réinitialisation du mot de passe administrateur de WordPress
Chaque installation de WordPress comprend un outil intégré qui vous aide à réinitialiser automatiquement votre mot de passe administrateur. Tant que vous avez toujours accès au compte de messagerie associé à votre nom d’utilisateur WordPress, vous pouvez utiliser cette méthode pour réinitialiser votre mot de passe administrateur sans problème.
Si vous n’avez pas accès à votre adresse e-mail, passez directement aux sections suivantes car cette méthode ne fonctionnera pas pour vous.
Pour trouver l’outil WordPress reset admin password, essayez de vous connecter à votre site WordPress comme d’habitude.
Sur la page de connexion de WordPress, vous devriez voir un lien Lost your password ? sous les cases Username et Password :
Cliquez dessus. Ensuite, sur l’écran suivant, saisissez votre nom d’utilisateur WordPress ou l’adresse e-mail associée à votre compte WordPress et cliquez sur l’option Obtenir un nouveau mot de passe:
Une fois que vous aurez cliqué sur ce bouton, WordPress vous enverra un courriel contenant un lien pour réinitialiser votre mot de passe :
Cliquez sur le lien de réinitialisation dans l’email. Ensuite, vous verrez un écran où vous pourrez saisir un nouveau mot de passe :
Une fois que vous aurez saisi votre nouveau mot de passe et cliqué sur Reset Password, vous pourrez vous connecter à votre compte WordPress comme d’habitude en utilisant votre nom d’utilisateur/adresse e-mail d’origine et votre nouveau mot de passe.
Félicitations ! Vous avez terminé. Assurez-vous de garder votre nouveau mot de passe en sécurité afin de ne pas avoir à le réinitialiser à nouveau.
Option 2 : Réinitialiser votre mot de passe depuis WordPress (si possible)
Ok, cette méthode n’est pas très convaincante car elle nécessite un ensemble de circonstances spécifiques en votre faveur. Mais elle est beaucoup plus simple que la méthode suivante, donc je vais l’inclure juste au cas où elle s’applique à vous.
Si vous avez utilisé d’autres appareils (autres ordinateurs, votre smartphone, etc.) ou navigateurs pour vous connecter à votre site WordPress, il y a une chance que l’un de ces appareils ou navigateurs soit encore connecté à votre compte WordPress. Dans le monde multi-appareils d’aujourd’hui, c’est en fait plus fréquent que vous ne le pensez.
Si vous pouvez accéder à votre tableau de bord d’administration par l’une de ces options, vous pouvez réinitialiser votre mot de passe d’administrateur depuis le tableau de bord.
Pour ce faire, dirigez-vous vers Utilisateurs → Votre profil dans la barre latérale de votre tableau de bord WordPress :
Faites défiler les options de gestion du compte en bas de la page et cliquez sur le bouton Générer un mot de passe à côté de l’option Nouveau mot de passe:
WordPress va générer automatiquement un nouveau mot de passe. Vous pouvez soit utiliser ce mot de passe tel quel, soit le remplacer par votre propre mot de passe en le tapant dans la case :
Lorsque vous avez terminé, assurez-vous de cliquer sur le bouton Mettre à jour le profil. Ensuite, vous pouvez vous connecter à WordPress avec votre nouveau mot de passe.
Option 3 : Réinitialiser le mot de passe administrateur depuis la base de données WordPress
Ok, si aucune des autres options de réinitialisation du mot de passe administrateur de WordPress n’a fonctionné jusqu’à présent, cette troisième méthode est infaillible tant que vous avez accès à votre compte d’hébergement.
Elle est un peu plus compliquée car vous devrez fouiller dans la base de données de votre site, mais je vais essayer de rendre les choses aussi simples que possible pour vous.
Avant de commencer, assurez-vous d’avoir une sauvegarde de votre site, au cas où. Lorsque vous travaillez directement avec la base de données de votre site, il est toujours bon de s’assurer que vous avez une sauvegarde récente.
Si vous ne pouvez pas sauvegarder votre site parce que vous êtes complètement bloqué dans votre tableau de bord d’administration, vous pouvez vous adresser à votre hébergeur. Il devrait être en mesure de vous aider à créer une sauvegarde de votre base de données sans avoir besoin d’être connecté à WordPress.
Étape 1 : Accédez à votre base de données WordPress avec phpMyAdmin
La base de données de votre site WordPress stocke toutes les informations concernant votre site WordPress, y compris votre profil utilisateur et votre mot de passe. En accédant à votre base de données, vous pouvez modifier tout le contenu de votre site directement à la source.
Pour accéder à la base de données de votre site WordPress, vous pouvez utiliser un outil appelé phpMyAdmin, qui est inclus avec presque tous les hébergeurs.
En supposant que vous utilisez un hébergeur avec cPanel (ce qui est le cas de la plupart des hébergeurs abordables de nos jours), vous pouvez accéder à phpMyAdmin en recherchant le bouton phpMyAdmin dans votre tableau de bord cPanel :
phpMyAdmin répertoriera toutes les bases de données de votre serveur. Si vous avez plusieurs installations de WordPress, il peut être un peu difficile de trouver la bonne base de données (demandez de l’aide à votre hébergeur si vous ne savez pas quoi faire). Mais si vous n’avez qu’une seule installation WordPress, la bonne base de données devrait être sélectionnée par défaut :
Etape 2 : Trouver la table wp_users
Une fois que vous avez la bonne base de données, cliquez sur la table wp_users dans la zone principale de l’écran :
Étape 3 : Modifier votre nom d’utilisateur
Dans wp_users, recherchez le nom d’utilisateur du compte que vous voulez modifier. Cliquez ensuite sur le bouton Modifier pour cette ligne :
Étape 4 : Entrez votre nouveau mot de passe
Sur l’écran suivant, recherchez la valeur user_pass. Vous y verrez du texte – mais ce n’est pas votre mot de passe réel. C’est parce que WordPress effectue ce qu’on appelle un hachage et un salage pour éviter de stocker votre mot de passe réel dans la base de données (c’est essentiel pour la sécurité).
Allez-y, supprimez ce texte et entrez votre mot de passe souhaité. Ensuite, sélectionnez MD5 dans le menu déroulant de la colonne Fonction (cela permet de hacher votre mot de passe, à partir duquel WordPress va ensuite« saler » votre mot de passe, au cas où vous seriez curieux).
Une fois que vous avez saisi votre mot de passe et sélectionné MD5, cliquez sur Go en bas de la page :
Et c’est tout ! Vous pouvez maintenant vous connecter à votre site WordPress en utilisant le mot de passe que vous venez de saisir dans la base de données.
Conclusion
Oublier votre mot de passe d’administrateur WordPress est stressant, mais ce n’est en aucun cas la fin du monde.
Dans la plupart des cas, vous pouvez utiliser la fonctionnalité intégrée de réinitialisation du mot de passe administrateur de WordPress, disponible directement sur votre page de connexion. Il vous suffit de générer le lien de réinitialisation, de saisir votre nouveau mot de passe et de vous connecter à nouveau.
Si ce n’est pas possible parce que vous avez perdu l’accès à votre adresse électronique (ou que quelque chose d’autre l’empêche de fonctionner), vous pouvez avoir de la chance et constater que vous êtes toujours connecté à un autre appareil ou navigateur.
Et si aucune de ces options ne fonctionne, vous pourrez toujours, en dernier recours, réinitialiser manuellement votre mot de passe à partir de votre base de données WordPress.
Donc, ne stressez pas ! Vous pouvez toujours récupérer votre site WordPress.