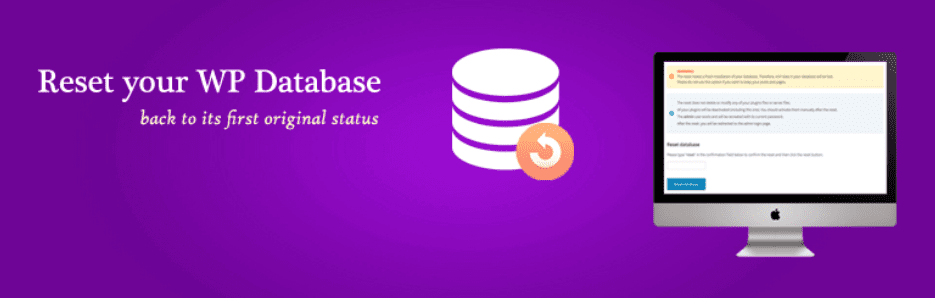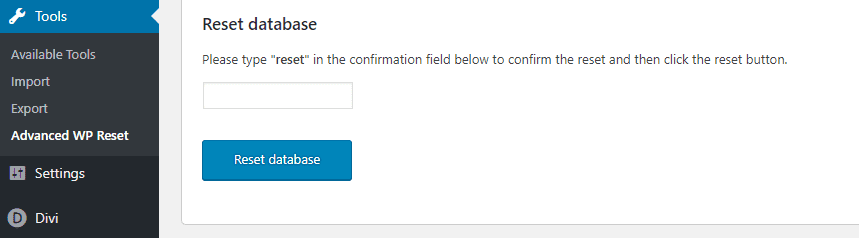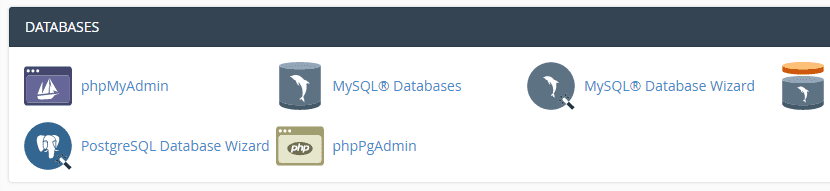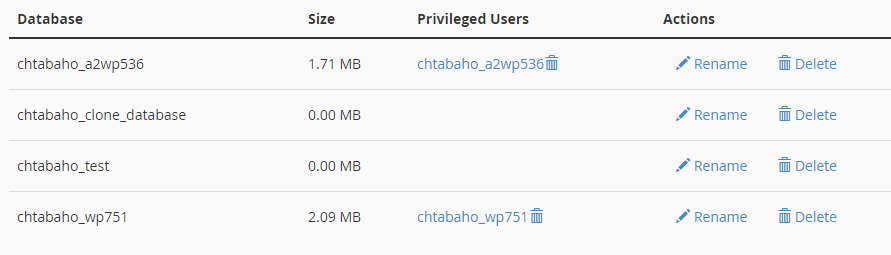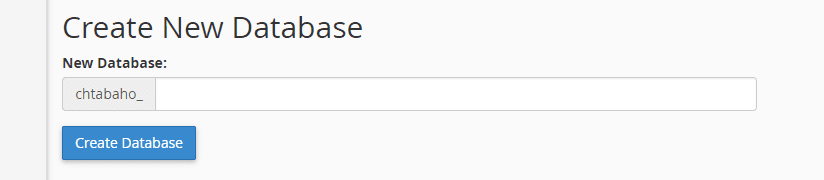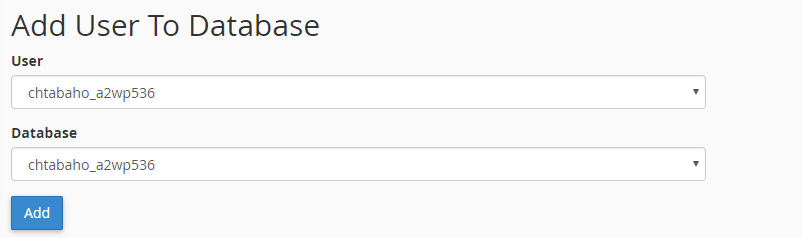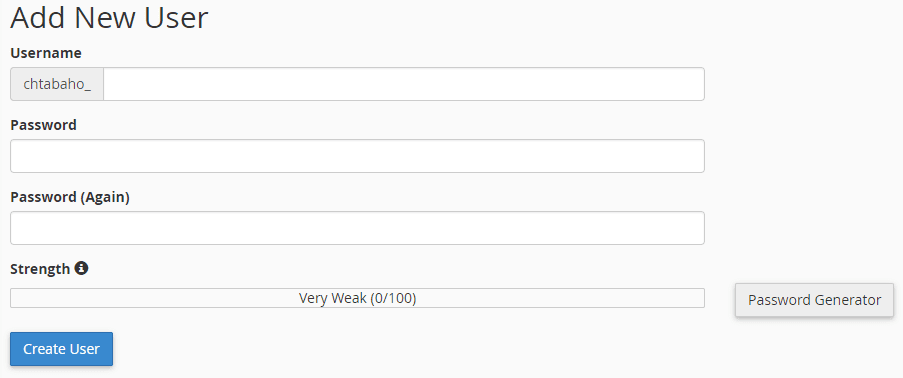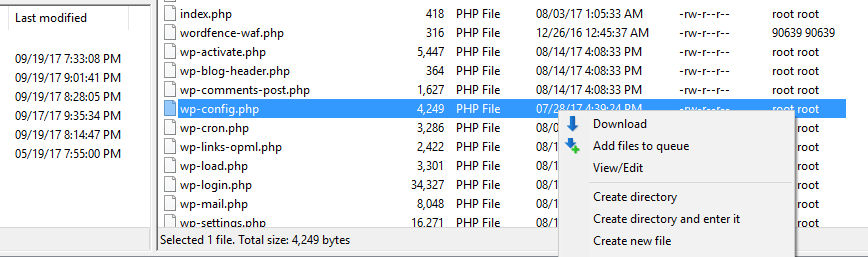Parfois, la meilleure chose à faire est de repartir de zéro, et cela est vrai même pour les sites Web WordPress. Dans certains cas, repartir simplement de zéro sera beaucoup plus facile que de retravailler votre site. Cependant, la mauvaise nouvelle est que WordPress n’inclut pas un moyen de repartir à zéro par défaut.
Heureusement, il existe quelques moyens de ramener votre site Web à son état d’origine manuellement. Dans cet article, nous allons vous expliquer pourquoi vous pourriez vouloir réinitialiser votre site Web WordPress, puis nous vous apprendrons trois façons de le faire. Reprenons depuis le début !
Quand c’est une bonne idée de réinitialiser votre site Web WordPress
Tout ce qui se passe sur votre site WordPress est enregistré dans sa base de données. Par conséquent, la réinitialisation de votre site Web revient à nettoyer tous les enregistrements de la base de données – ce qui signifie que vous pouvez commencer avec une ardoise propre.
Il n’est pas vraiment courant de réinitialiser son site Web WordPress. Cependant, il existe de nombreuses situations où cela est justifié, par exemple :
- Vous voulez reconstruire ou réorienter votre site Web. Si vous voulez mettre fin à l’exploitation d’un de vos sites, vous pouvez toujours utiliser l’installation pour un nouveau projet.
- Si vous ne pouvez pas accéder à votre site web et que vous voulez le restaurer à partir d’une sauvegarde. Dans certains cas, vous pouvez être bloqué dans WordPress en raison d’une erreur ou d’une faille de sécurité. Pour résoudre ce problème, vous pouvez rétablir votre installation à un état antérieur, mais vous devrez d’abord y accéder – ce que vous pourrez faire après l’avoir réinitialisée.
- Pour nettoyer une installation de test. Si vous utilisez régulièrement des installations WordPress locales ou en ligne à des fins de test, vous voudrez faire le ménage après vos expériences en réinitialisant votre installation.
Dans tous les cas, c’est toujours une bonne idée de créer une sauvegarde de votre site Web avant de le réinitialiser, même si vous êtes sûr de votre décision. Il se peut que vous changiez d’avis à un moment donné, ou que vous ayez besoin d’accéder à certaines des informations que vous avez supprimées. Si cela se produit, vous serez heureux d’avoir une sauvegarde prête. Même si, pour être honnête, vous devriez déjà avoir plusieurs sauvegardes, à moins que vous n’aimiez vivre sur le fil du rasoir !
Comment réinitialiser votre site Web WordPress à l’aide du plugin Advanced WordPress Reset?
Malgré ce que son nom laisse entendre, les plugins ne sont pas beaucoup plus faciles à utiliser que Advanced WordPress Reset. Comme vous vous en souvenez, nous avons parlé de la façon dont la réinitialisation de votre site Web équivaut à nettoyer sa base de données, et c’est exactement ce que fait cet outil.
De plus, il est très rapide et facile à utiliser, ce qui est la raison principale de notre choix. Pour réinitialiser votre site Web, installez et activez le plugin, puis recherchez le nouvel onglet Advanced WP Reset sous Outils dans votre tableau de bord WordPress :
De là, tapez simplement reset dans le seul champ de la page (pour éviter les accidents) et cliquez sur Reset database. Vous ne verrez pas de message de confirmation, mais si vous cliquez sur l’un des autres onglets de votre tableau de bord, vous devrez vous reconnecter, car votre utilisateur administrateur a été supprimé et recréé.
Il convient de noter que cet outil particulier ne supprime pas vos plugins ou vos thèmes. Vous devrez passer par les deux onglets correspondants pour désactiver et supprimer ceux que vous ne souhaitez pas conserver. Une fois cette opération terminée, votre site Web retrouvera son état d’origine.
Comment réinitialiser votre site Web en utilisant la ligne de commande de WordPress (WP-CLI)
Si vous êtes un développeur, vous connaissez probablement WP-CLI. Il s’agit d’un outil qui vous permet d’interagir avec la plateforme en utilisant la ligne de commande via un accès Secure Shell (SSH). Plus important encore, il vous permet d’effectuer des tâches complexes à l’aide de commandes simples.
Par exemple, les utilisateurs de WP-CLI peuvent réinitialiser leurs sites Web WordPress sans avoir à installer un plugin ou à effectuer le processus manuellement. Nous laisserons l’installation à notre article précédent (car elle peut être complexe), mais une fois que vous serez prêt, il vous suffira de saisir la commande wp reset database pour effectuer une réinitialisation. Bien sûr, vous devrez encore nettoyer vos plugins et vos thèmes comme avec la dernière méthode. Cependant, c’est un gain de temps considérable si vous êtes déjà un utilisateur de WP-CLI.
Comment réinitialiser votre site WordPress manuellement (en 4 étapes)
Les plugins ne sont pas nécessaires pour réinitialiser votre site. En fait, il peut être fait manuellement en quatre étapes courtes. Jetons un coup d’oeil !
Étape 1 : Accéder à votre base de données WordPress et la supprimer
Dans la plupart des cas, votre hébergeur vous permettra d’accéder à votre base de données via votre compte cPanel (ou une méthode similaire). Dans cette optique, connectez-vous à votre cPanel et cherchez l’option Bases de données MySQL dans la section Bases de données :
Cliquez dessus, et cherchez votre base de données WordPress dans la liste. Dans la plupart des cas, elle commencera par le préfixe wp , mais cela peut changer en fonction de vos pratiques de sécurité ou des paramètres de votre hébergeur :
Une fois que vous avez identifié votre base de données, notez son nom, puis cliquez sur le bouton Supprimer sous Actions. Cependant, n’essayez pas encore d’accéder à nouveau à votre site. Nous allons devoir créer une nouvelle base de données pour remplacer l’ancienne, et votre site ne fonctionnera pas tant que ce ne sera pas fait.
Étape 2 : Créer une toute nouvelle base de données WordPress
À ce stade, vous devriez toujours être dans l’outil MySQL Databases de cPanel. En haut de la page, vous verrez une option pour créer une nouvelle base de données. Gardez à l’esprit que pour que cela fonctionne, vous devez utiliser le même nom que la base de données que vous venez de supprimer (que vous avez copié plus tôt, j’espère !) :
Tapez ce nom dans le champ approprié, cliquez sur Créer une base de données, et elle sera ajoutée à la liste principale en bas de la page. Maintenant, vous devez recréer votre utilisateur admin en faisant défiler la page jusqu’à la section Add User to Database . Vous y verrez deux listes : l’une vous permettant de choisir parmi les utilisateurs existants, et l’autre vous indiquant à quelle base de données les ajouter :
Si vous ne trouvez pas votre utilisateur ici, vous devrez l’ajouter manuellement à votre nouvelle base de données en faisant défiler la page jusqu’au menu Ajouter un nouvel utilisateur :
N’oubliez pas que vous devez utiliser exactement les mêmes nom d’utilisateur et mot de passe que ceux de votre ancienne base de données, sinon votre fichier wp-config.php ne reconnaîtra pas la nouvelle base de données. Si vous n’êtes pas sûr de vos informations d’identification, vous pouvez les vérifier en ouvrant wp-config.php à l’aide d’un client FTP, tel que FileZilla.
Connectez-vous à votre site Web via FTP et accédez à votre dossier racine WordPress, qui doit s’appeler public_html, www ou porter le nom de votre site. À l’intérieur, vous trouverez le fichier wp-config.php . Faites un clic droit dessus et choisissez l’option Afficher/Modifier :
Cela ouvrira le fichier en utilisant votre éditeur de texte par défaut. Ne changez rien une fois que vous êtes dedans, cherchez simplement le nom d’utilisateur et le mot de passe de votre base de données. Si vous avez des problèmes pour les trouver, cherchez le commentaire qui dit /* * Nom d’utilisateur de la base de données MySQL * / (les deux valeurs seront juste en dessous). Une fois que vous les avez, retournez à votre cPanel et utilisez les informations d’identification pour recréer votre ancien utilisateur administrateur.
Votre base de données devrait maintenant être prête, mais il nous reste encore une étape à franchir avant que vous puissiez profiter de votre « tout nouveau » site web WordPress.
Étape 3 : Supprimez tous les fichiers restants sur votre site web via FTP
Comme pour les deux premières méthodes, la création d’une nouvelle base de données ne supprime pas vos plugins et thèmes WordPress. Pour ce faire, vous devrez supprimer les fichiers manuellement, et nous vous recommandons d’utiliser FTP pour cette étape.
Retournez à la racine de votre dossier WordPress et cherchez le répertoire wp-content . Les trois dossiers que nous recherchons se trouvent à l’intérieur : plugins, themes et uploads:
Vous pouvez supprimer sans risque tous les dossiers sauf celui des thèmes. Ici, vous voudrez laisser au moins un dossier de thème à l’intérieur, afin que WordPress puisse le charger dans un moment. Lorsque vous avez terminé, vous pouvez vous féliciter. Le travail difficile est fait, et tout ce qui reste à faire maintenant est d’inaugurer votre site.
Étape 4 : Exécuter le script d’installation de WordPress
Le script d’installation de WordPress vous permet de configurer votre installation WordPress via votre navigateur. Pour l’exécuter, vous devrez ajouter /wp-admin/install.php à l’URL principale de votre site.
Cela exécutera le script, qui vous demandera de remplir quelques informations simples telles que la langue de votre site et vos informations d’identification d’administrateur. Cette étape est essentielle si vous voulez que votre site Web fonctionne, car la base de données que nous avons créée plus tôt est toujours vide. Si vous n’exécutez pas le programme d’installation, il n’aura pas les tables dont il a besoin pour que vous puissiez utiliser WordPress.
Une fois le processus d’installation terminé, vous pourrez vous connecter normalement à votre tableau de bord et recommencer à travailler sur votre site Web.
Conclusion
La réinitialisation de votre site Web WordPress est une mesure radicale, mais c’est souvent la meilleure option. Par exemple, si vous souhaitez réorienter entièrement votre site, il est logique de repartir d’une page blanche. Si vous conservez un site local à des fins de test, il est également judicieux de le réinitialiser de temps à autre. Ainsi, vous travaillez dans un environnement propre.
Le moyen le plus simple de réinitialiser votre site Web est d’utiliser un plugin tel que Advanced WordPress Reset. Cependant, vous pouvez également le faire manuellement en suivant ces étapes :
- Accédez à votre base de données WordPress et supprimez-la.
- Créez une toute nouvelle base de données WordPress.
- Supprimez tous les fichiers restants sur votre site web via FTP.
- Exécutez le script d’installation de WordPress.
Vous avez des questions sur la façon de réinitialiser votre site Web WordPress ? Posez-les dans la section des commentaires ci-dessous !
Image miniature de l’article par Nakigitsune-sama / shutterstock.com.