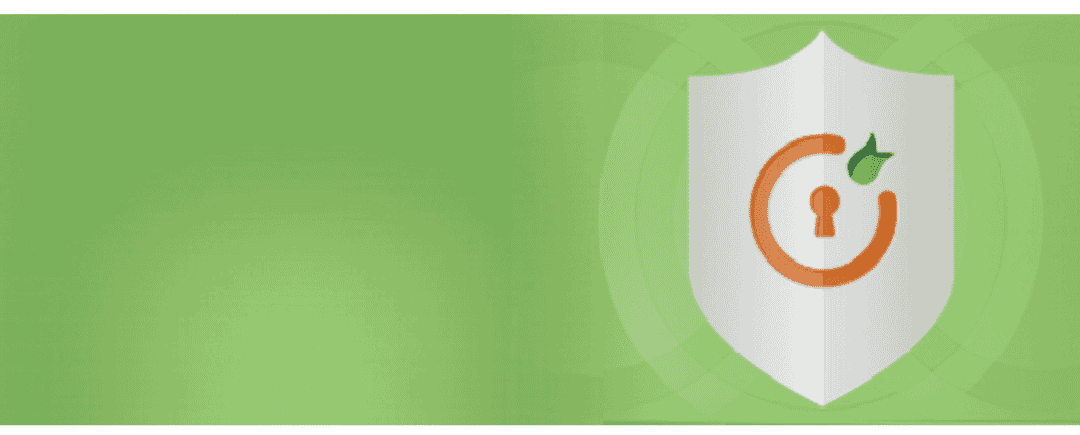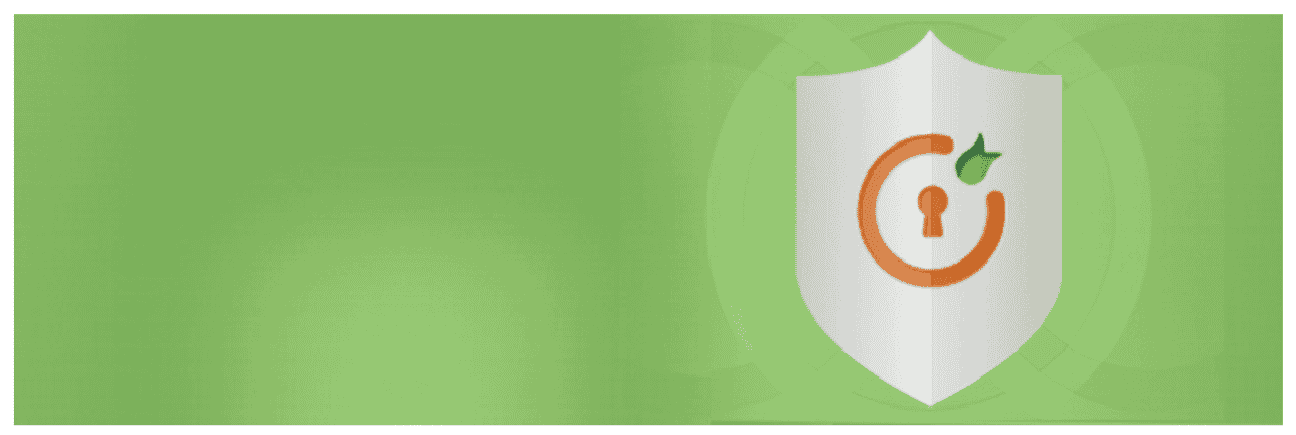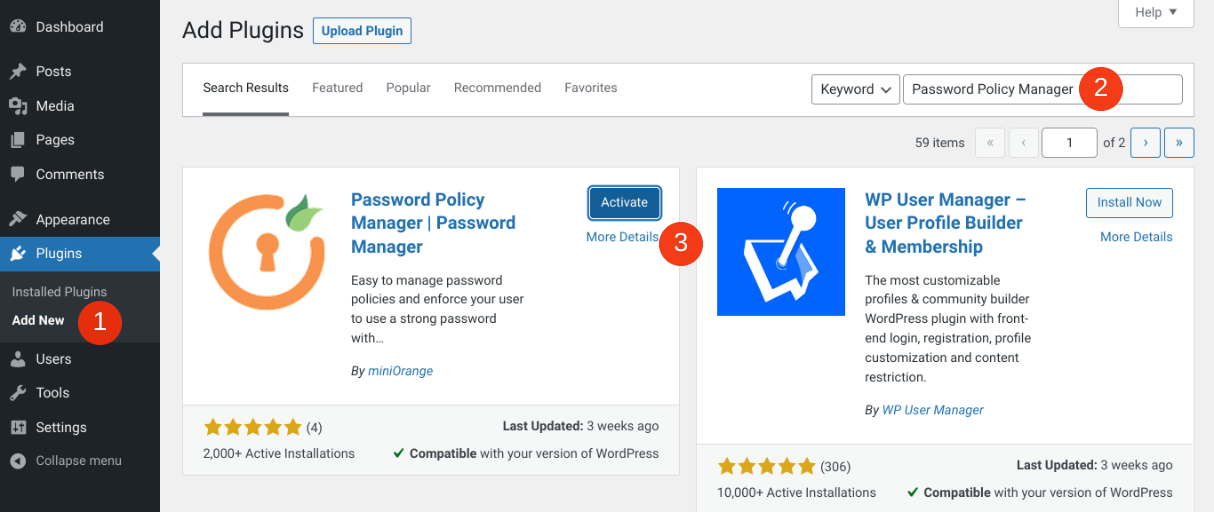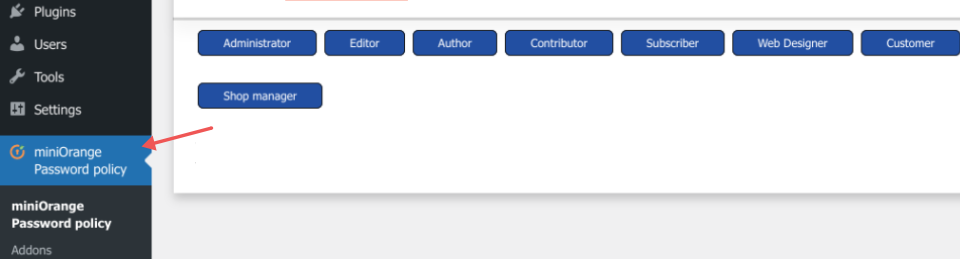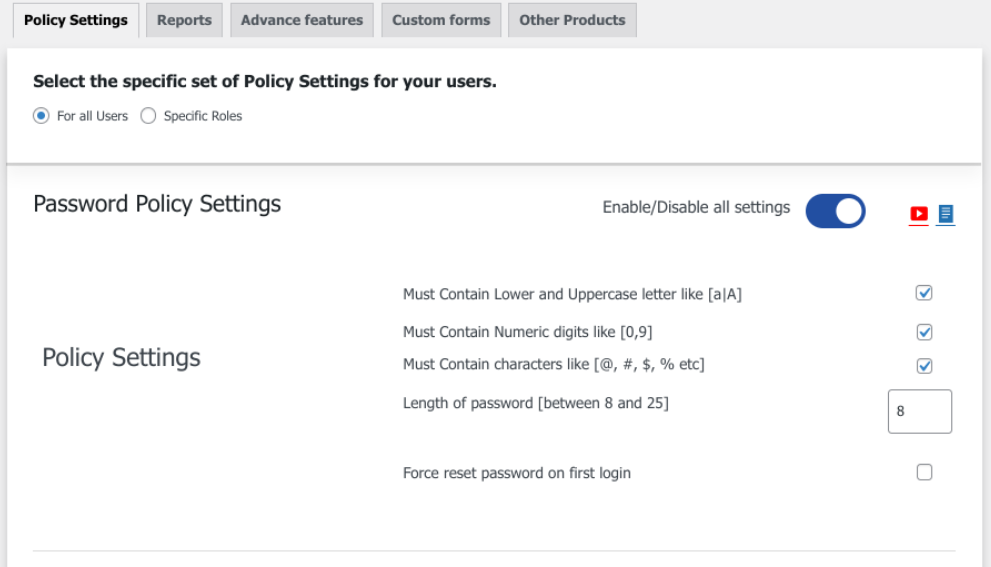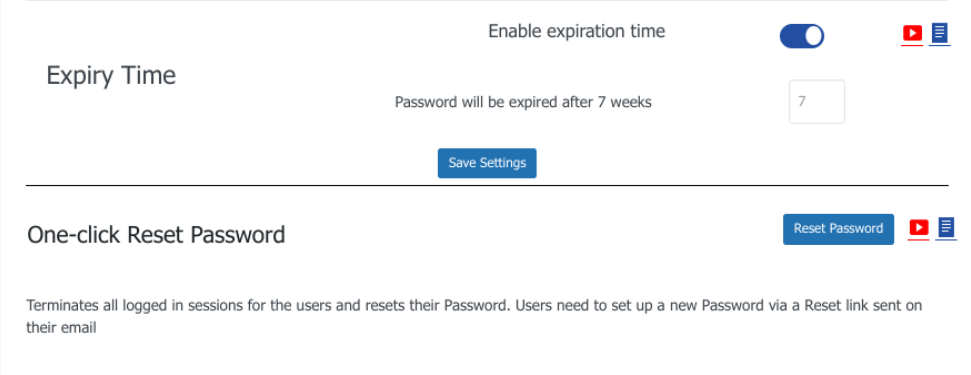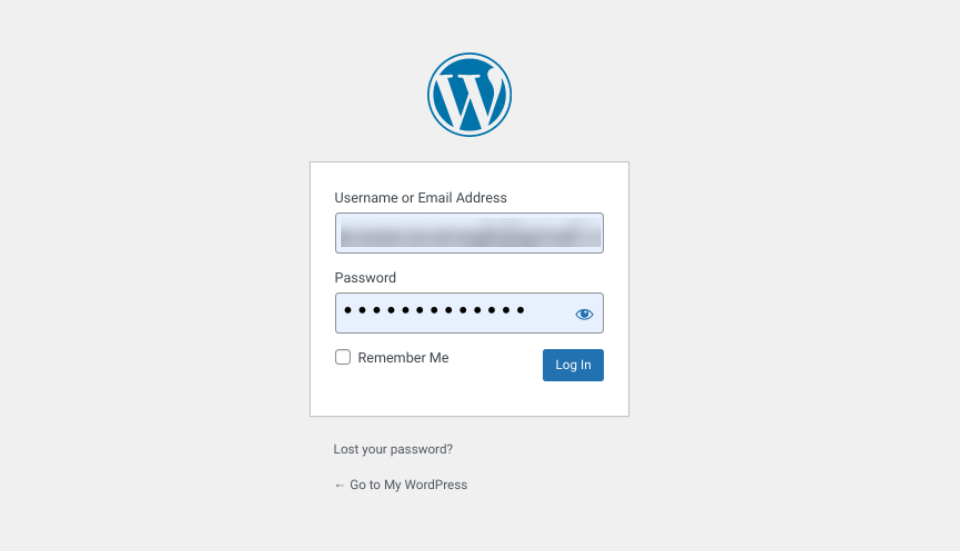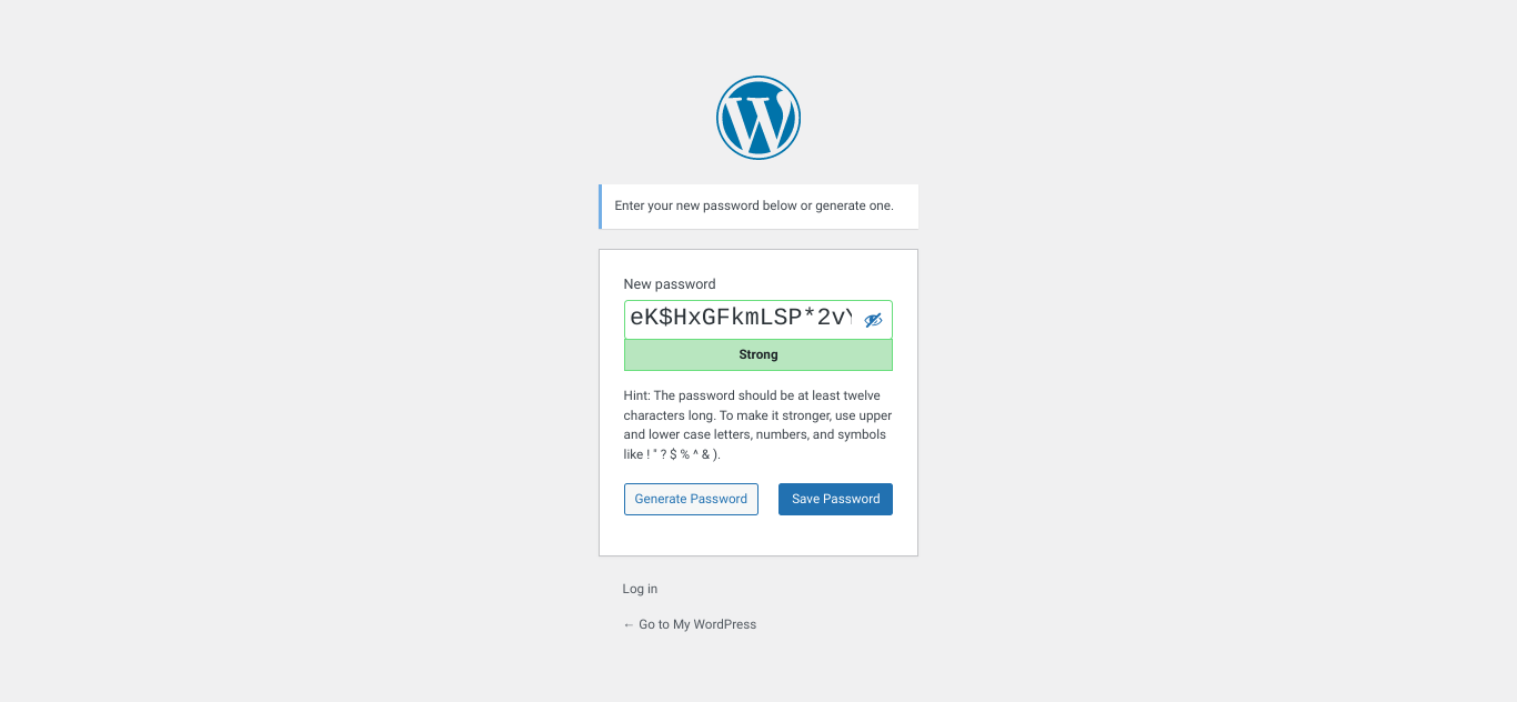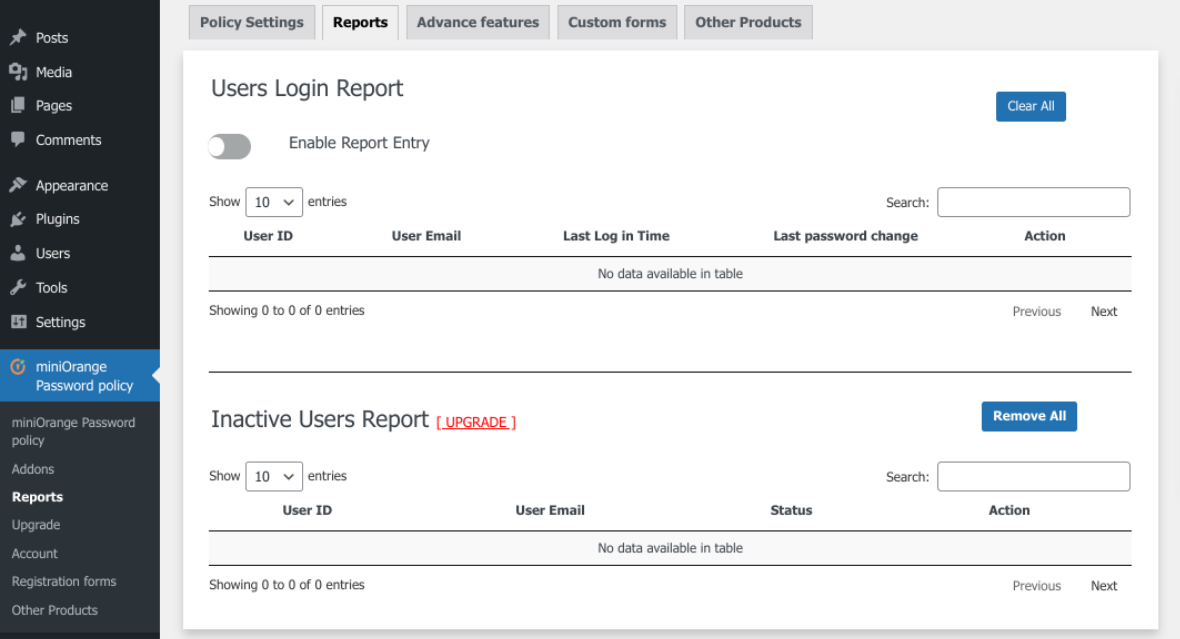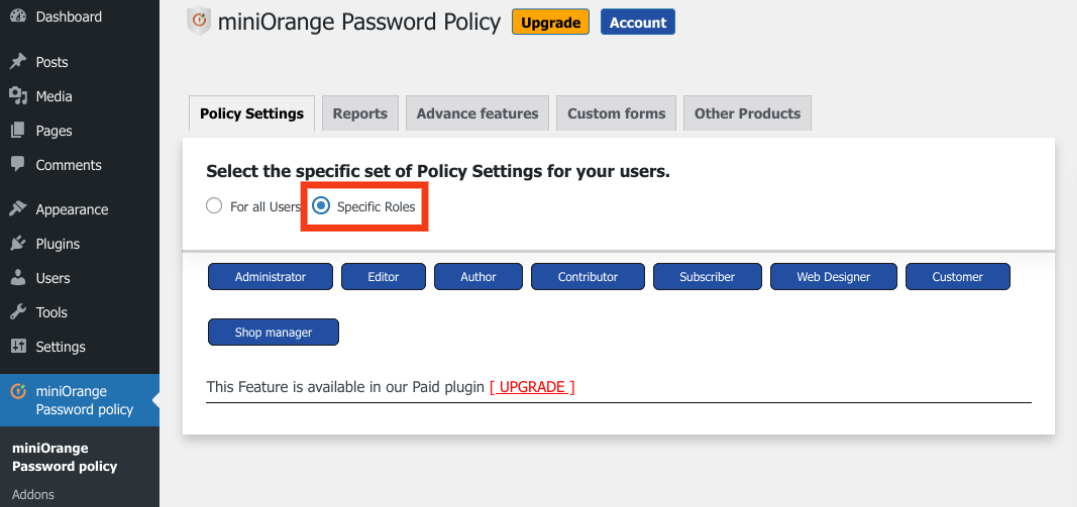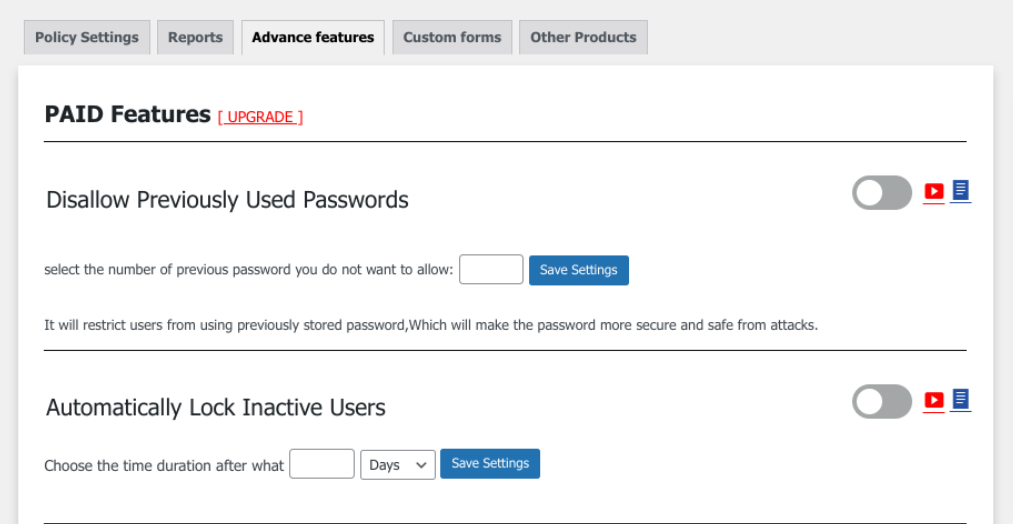Les mots de passe faibles constituent l’une des plus grandes menaces pour la sécurité des sites Web WordPress. Une fois que les pirates ont un mot de passe, ils peuvent accéder au site et faire des ravages. C’est pourquoi il est essentiel de renforcer la sécurité des mots de passe à l’aide d’un plugin de politique de mot de passe WordPress.
Dans cet article, nous allons voir pourquoi ces outils de sécurité WordPress sont essentiels. Ensuite, nous vous montrerons comment configurer et utiliser le plugin Password Policy Manager, en explorant les versions gratuite et premium. C’est parti !
L’importance d’utiliser un plugin de politique de mot de passe WordPress
Un plugin de politique de mot de passe WordPress est un outil qui aide à appliquer les règles de mot de passe sur votre site WordPress. Ces politiques peuvent renforcer la sécurité de votre site en rendant plus difficile pour les pirates de deviner ou de force brute leur chemin dans les comptes d’utilisateurs.
Les plugins de politique de mot de passe peuvent également aider à réduire les chances des utilisateurs de partager accidentellement leurs mots de passe avec d’autres personnes. Ces outils peuvent aider à établir une variété de politiques et de meilleures pratiques en matière de mots de passe.
Par exemple, une politique courante consiste à exiger des mots de passe forts. Ce paramètre permet de s’assurer que les utilisateurs créent des mots de passe complexes et difficiles à deviner.
Les plugins de mot de passe incluent souvent aussi des expirations automatiques de mot de passe pour obliger les utilisateurs à changer périodiquement leurs mots de passe. Vous pouvez également utiliser un gestionnaire de mots de passe afin que les administrateurs de votre site puissent modifier les mots de passe des utilisateurs si nécessaire.
Il n’y a pas de solution unique pour les politiques de mot de passe de WordPress. Cependant, lorsque vous choisissez un plugin pour votre site, vous devez prendre en compte vos besoins spécifiques. Vous pourrez ensuite sélectionner un outil qui offre le niveau de sécurité dont vous avez besoin.
Comment sécuriser WordPress avec un plugin de politique de mot de passe
Maintenant que nous comprenons pourquoi un plugin de politique de mot de passe WordPress peut être si utile, il est temps d’apprendre à en installer et à en utiliser un.
1. Utiliser le plugin Password Policy Manager
Pour ce tutoriel, nous allons utiliser la version gratuite du plugin Password Policy Manager.
Cet outil freemium peut vous aider à gérer et à appliquer les politiques de mot de passe sur votre site WordPress. Il fournit une interface simple pour créer et mettre en œuvre des politiques de mot de passe, ainsi que pour gérer les comptes utilisateurs et les mots de passe.
Avec le plugin WordPress Password Policy Manager, vous pouvez :
- Définir des exigences de longueur minimale et maximale des mots de passe.
- Exiger que les mots de passe contiennent un nombre minimum de caractères majuscules, minuscules et numériques.
- Définir une politique d’expiration des mots de passe.
- Forcer les utilisateurs à changer leurs mots de passe après une période déterminée.
- Gérer les comptes utilisateurs et les mots de passe.
Plus loin dans cet article, nous aborderons brièvement ce que vous pouvez attendre de la version payante. Mais pour l’instant, nous allons mettre le plugin en place et le faire fonctionner.
2. Télécharger et installer Password Policy Manager
Le plugin WordPress Password Policy Manager est gratuit depuis le dépôt de plugins de WordPress.org. Pour commencer, téléchargez d’abord le plugin Password Policy Manager.
Pour l’installer, naviguez sur votre écran WordPress Plugins et cliquez sur Add New (1), cherchez « Password Policy Manager » (2), puis sélectionnez les boutons Install Now et Activate (3) :
Une fois activé sur votre site, le plugin ajoutera un élément de menu miniOrange Password Policy à votre zone d’administration.
Étape 2 : Configurer les paramètres du plugin
Après avoir installé et activé le plugin WordPress Password Policy Manager, naviguez vers miniOrange Password Policy pour commencer à configurer les paramètres du plugin. Il y a une poignée de pages et d’options de réglage que vous pouvez parcourir ici, donc nous allons couvrir chacun en détail ci-dessous.
Activer et configurer les paramètres de la politique de mot de passe
Sur la page de la politique de mot de passe de miniOrange, basculez la première option pour activer les paramètres de la politique de mot de passe. Ensuite, sous Paramètres de la politique, vous pouvez sélectionner toutes les cases pour les activer :
Ce paramètre garantira que tous les mots de passe doivent contenir :
- Des lettres minuscules et majuscules
- Des chiffres
- Des caractères
Il vous permettra également de déterminer une longueur de mot de passe comprise entre 8 et 25 caractères. Par défaut, elle sera fixée à « 8 ». Vous avez également la possibilité de forcer la réinitialisation du mot de passe à la connexion.
Activer le délai d’expiration du mot de passe
Sur la même page, vous pouvez définir une politique d’expiration du mot de passe. Pour activer cette fonction, basculez l’interrupteur à côté de Activer le délai d’expiration sous Délai d’expiration:
La valeur d’expiration est de sept semaines par défaut, mais vous pouvez la modifier. Lorsque vous avez terminé, cliquez sur le bouton Enregistrer les paramètres.
Activer la réinitialisation du mot de passe en un clic
Après avoir enregistré votre politique de mot de passe, vous pouvez activer l’option de réinitialisation du mot de passe en un clic en sélectionnant Réinitialiser le mot de passe. Désormais, lorsqu’un utilisateur tentera de se connecter à votre site, il verra une page de réinitialisation du mot de passe. Saisissez vos informations d’identification, puis sélectionnez Log In:
Après s’être connecté, vous serez redirigé vers la page de réinitialisation du mot de passe. Vos utilisateurs recevront également un courriel contenant un lien pour réinitialiser leur mot de passe :
Les utilisateurs peuvent créer leurs propres mots de passe (pour autant qu’ils respectent les exigences de la politique en matière de mots de passe) ou sélectionner Générer un mot de passe pour en générer un automatiquement. Ils peuvent ensuite cliquer sur le bouton Enregistrer le mot de passe.
Accédez aux rapports de votre gestionnaire de mots de passe
Password Policy Manager vous permet également d’accéder aux rapports sur les connexions de vos utilisateurs et de les afficher. Vous pouvez accéder à ces données en naviguant vers miniOrange password policy > Reports:
Ici, vous pouvez visualiser une série d’informations. Cela inclut l’ID et l’email de l’utilisateur, la dernière fois qu’il s’est connecté, et un historique de ses changements de mot de passe. Pour activer cette fonction, il suffit de cocher la case » Activer la saisie de rapports » en haut de l’écran.
Notez que le plugin gratuit ne rend cette fonctionnalité disponible que pour les utilisateurs actifs. Pour afficher les rapports des utilisateurs inactifs, vous aurez besoin de la version mise à niveau.
Ce que vous pouvez attendre du gestionnaire de stratégie de mot de passe Premium
Jusqu’à présent, nous avons couvert les avantages et les cas d’utilisation du plugin gratuit Password Policy Manager. Cependant, une mise à niveau premium est également disponible.
Le plugin Password Policy Manager Pro est une extension du plugin gratuit WordPress Password Policy Manager. Il ajoute plusieurs fonctionnalités et paramètres supplémentaires.
Politiques de mot de passe basées sur les rôles
Tout d’abord, vous pouvez gérer les politiques de mot de passe en fonction des rôles des utilisateurs. Par défaut, ce plugin WordPress de politique de mot de passe applique automatiquement vos paramètres à tous les utilisateurs. Cependant, avec la version premium, vous pouvez également personnaliser les politiques de mot de passe par rôle.
Pour ce faire, sélectionnez Rôles spécifiques en haut de l’écran de la politique de mot de passe :
Ensuite, cliquez sur un rôle d’utilisateur pour spécifier ses paramètres de politique. Vous pouvez ajuster la politique de mot de passe de chaque rôle, l’expiration et la réinitialisation en un clic.
Fonctionnalités avancées
Si vous passez à la version Premium, vous trouverez également une poignée d’options supplémentaires sous l’onglet Fonctions avancées:
Ces paramètres vous permettent :
- Restreindre les utilisateurs à utiliser les mots de passe précédemment stockés.
- Verrouiller automatiquement les utilisateurs inactifs après une certaine période.
- Masquer le lien de réinitialisation du mot de passe sur la page de connexion de WordPress.
- Générer un mot de passe aléatoire et fort selon la politique définie sur la fenêtre de réinitialisation du mot de passe.
- Ajoutez un vérificateur de la force du mot de passe
ou un score.
Le plugin Password Policy Manager Pro est disponible au prix de 79 $ pour une licence pour un seul site.
Conclusion
Une mauvaise gestion des mots de passe peut introduire une variété de risques de sécurité et de vulnérabilités sur votre site WordPress. Pour renforcer la protection de votre site Web, nous vous recommandons d’utiliser un plugin de politique de mot de passe WordPress tel que Password Policy Manager.
Comme nous l’avons discuté dans cet article, cet outil freemium est livré avec une poignée de fonctionnalités utiles qui établissent et appliquent les politiques de mot de passe. Celles-ci comprennent la définition de critères spécifiques pour la création de mots de passe, l’ajout d’expirations de mots de passe et la génération de réinitialisations de mots de passe en un clic. Bien que le plan gratuit dispose de ces fonctionnalités standard, vous pouvez passer à la version premium pour des contrôles plus avancés.
Avez-vous des questions sur l’utilisation d’un plugin de politique de mot de passe WordPress ? Faites-nous en part dans la section des commentaires ci-dessous !
Featured Image via Saxarinka/ shutterstock