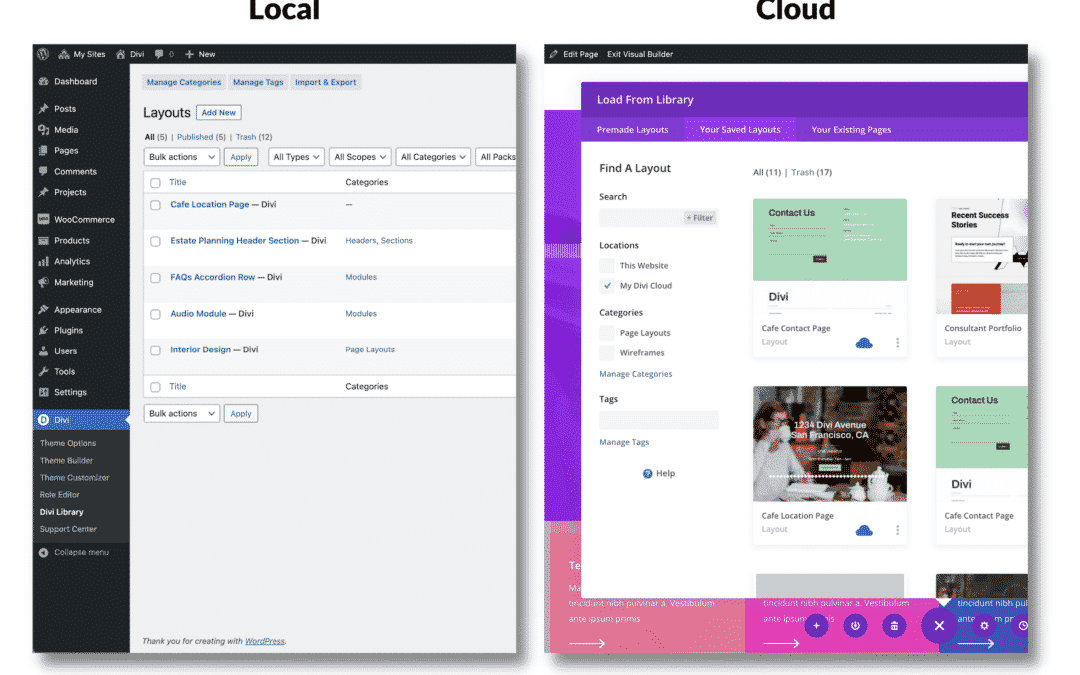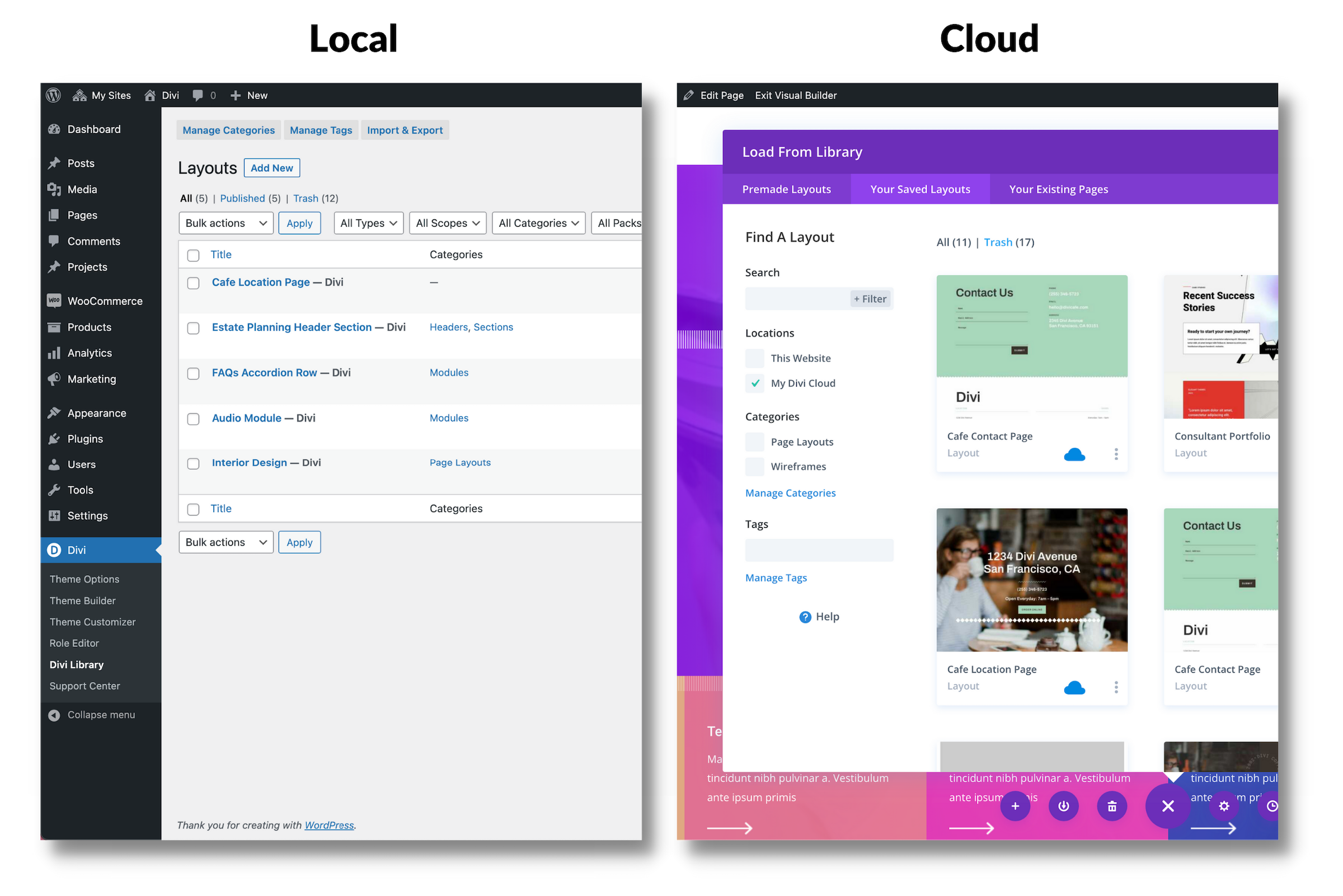Aujourd’hui, nous allons voir comment transférer un élément local vers votre Divi Cloud. Il y a de fortes chances que vous ayez une bibliothèque Divi remplie de vos sections, rangées, modules et mises en page préférés. La première étape pour utiliser votre Divi Cloud est de transférer ces éléments enregistrés localement vers votre Divi Cloud. Dans cet article, nous allons vous montrer comment faire.
Avant de continuer, définissons les termes local et cloud.
Local vs Cloud
Enregistrer localement les éléments du constructeur de Divi signifie que vous enregistrez cet élément sur le site Web sur lequel vous travaillez. Il ne vit que sur ce site et n’est accessible que via ce site. Si vous avez déjà enregistré des éléments de construction Divi dans votre bibliothèque Divi, cela signifie qu’ils sont enregistrés localement.
L’enregistrement des éléments dans le nuage signifie que vous pouvez accéder à tous vos éléments de conception enregistrés sur n’importe quel site Web sur lequel vous travaillez et qui est authentifié via votre compte Divi.
Comment transférer les éléments de la bibliothèque enregistrés localement vers votre Divi Cloud ?
Avant de procéder au transfert d’éléments, vous devez disposer de certains éléments de construction Divi déjà enregistrés dans votre bibliothèque. Il y a de fortes chances que vous en ayez déjà, alors plongeons-y !
Comment transférer l’intégralité de votre bibliothèque Divi locale en une seule fois ?
Si vous voulez transférer tous les éléments de votre bibliothèque Divi locale vers votre cloud en une seule fois, suivez ces étapes :
-
- Via le tableau de bord WP, allez dans Divi > Bibliothèque Divi. Sélectionnez tous les éléments ou cochez la case à côté des éléments que vous souhaitez exporter, puis cliquez sur le bouton « Importer et exporter
» en haut de la page. Cela fait apparaître la fonction de portabilité de Divi qui vous permet d’exporter des éléments. Si vous ne souhaitez exporter que certains éléments de votre bibliothèque Divi, cochez la case située à côté de « Exporter uniquement les éléments sélectionnés ».
-
- Cliquez sur le bouton bleu intitulé « Exporter les mises en page de Divi Builder« . Vos mises en page Divi Builder devraient maintenant être téléchargées dans un fichier .json
.
-
- Naviguez vers n’importe quelle page et chargez le Visual Builder.
- Chargez la bibliothèque Divi en cliquant sur l’icône violette « + »
de la barre d’outils Divi en bas de la page.
- Faites glisser et déposez le fichier .json que vous venez de télécharger sur la fenêtre de la bibliothèque Divi.
- Sous les options, cliquez sur « Importer dans le nuage
« .
Tous les éléments de votre bibliothèque sont maintenant importés dans Divi !
Comment transférer une mise en page enregistrée vers votre Divi Cloud ?
Vous souhaitez transférer une mise en page enregistrée spécifique vers votre Divi Cloud ? Voici comment procéder :
-
- Accédez à n’importe quelle page de votre site Web et activez le Visual Builder.
- Cliquez sur l’icône violette « + »
de la barre d’outils Divi en bas de la page pour charger votre bibliothèque Divi.
- Trouvez la mise en page que vous souhaitez transférer en utilisant la barre de recherche sur la gauche.
- Une fois que vous avez trouvé la mise en page que vous voulez, cliquez sur l’icône de nuage sur cet élément pour l’ajouter au nuage, ou cliquez sur les trois ellipses et cliquez sur « Move To Divi Cloud
« .
Comment transférer une section sauvegardée vers votre Divi Cloud
Vous pouvez faire de même pour une section :
- Faites apparaître la bibliothèque de sections.
- Trouvez la section que vous souhaitez transférer dans le nuage et cliquez sur l’icône de nuage sur cet élément pour l’ajouter au nuage, ou cliquez sur les trois ellipses et cliquez sur « Déplacer vers le nuage Divi
« .
Comment transférer une rangée enregistrée vers votre Divi Cloud
Voici comment transférer une rangée enregistrée vers votre nuage Divi :
- Affichez la bibliothèque de rangées.
- Trouvez la rangée que vous souhaitez transférer vers le nuage et cliquez sur l’icône de nuage sur cet élément pour l’ajouter au nuage, ou cliquez sur les trois ellipses et cliquez sur « Déplacer vers le nuage Divi
»
Comment transférer un module sauvegardé vers votre Divi Cloud
Et enfin, voici les étapes à suivre pour transférer un module enregistré vers votre Divi Cloud :
- Affichez la bibliothèque de modules.
- Trouvez le module que vous souhaitez transférer dans le nuage et cliquez sur l’icône de nuage sur cet élément pour l’ajouter au nuage, ou cliquez sur les trois ellipses et cliquez sur « Move To Divi Cloud
« .
Réflexions finales
Le transfert de vos éléments locaux de la bibliothèque Divi vers votre Divi Cloud vous donnera accès à tous vos éléments préférés de Divi Builder sur tout site Web Divi connecté à votre compte et authentifié avec votre clé API. Cela signifie que vous serez en mesure de stocker, d’accéder et de charger tous vos éléments de conception préférés plus rapidement que jamais, ce qui vous permettra de gagner du temps et de rationaliser votre flux de travail ! Vous voulez en savoir plus sur Divi Cloud ? Consultez notre article sur la sortie de la fonctionnalité !