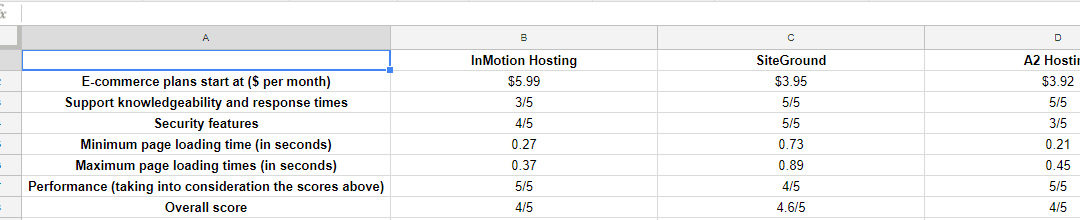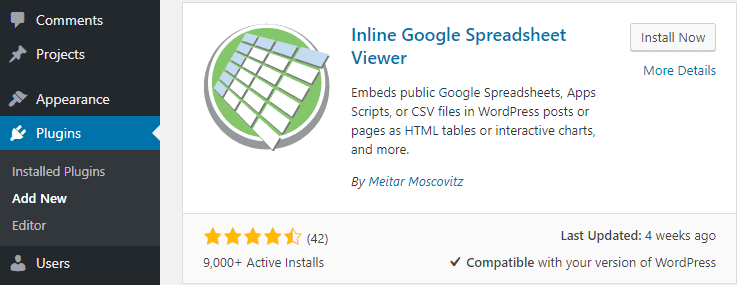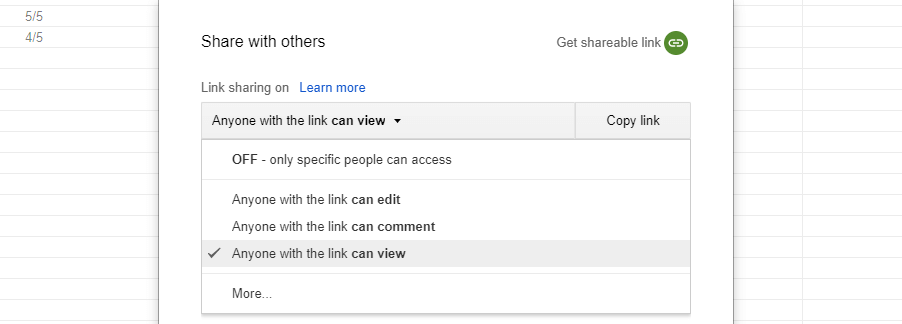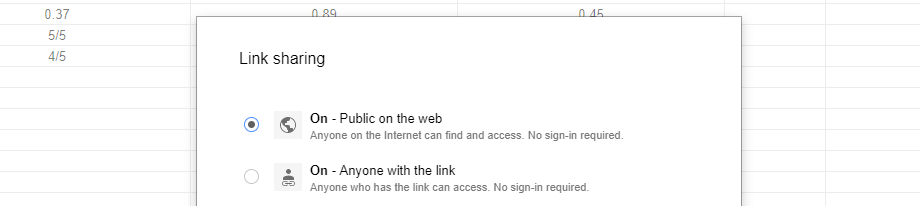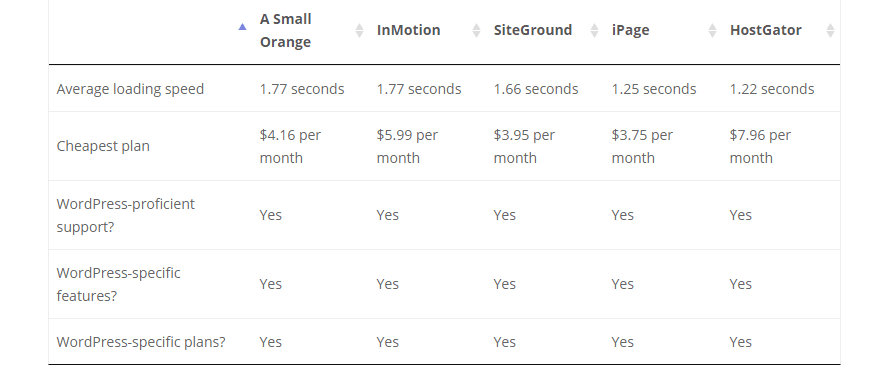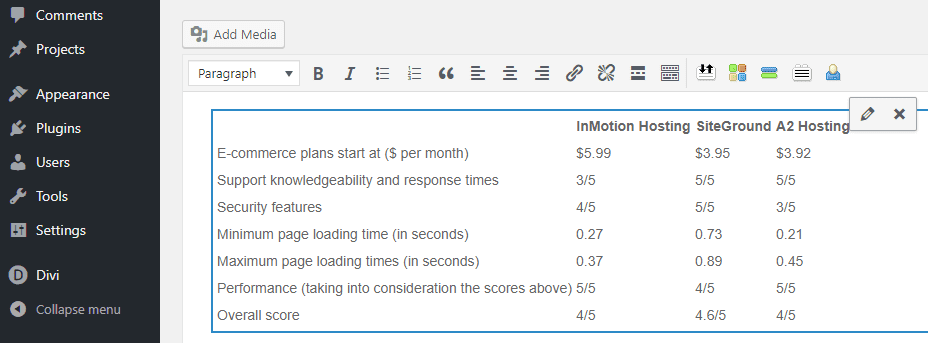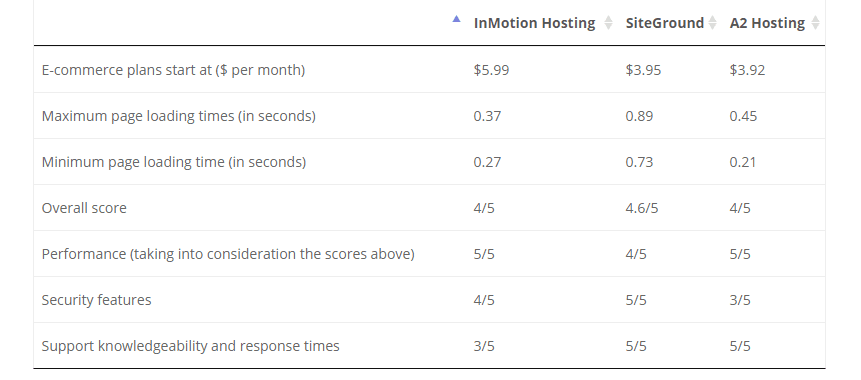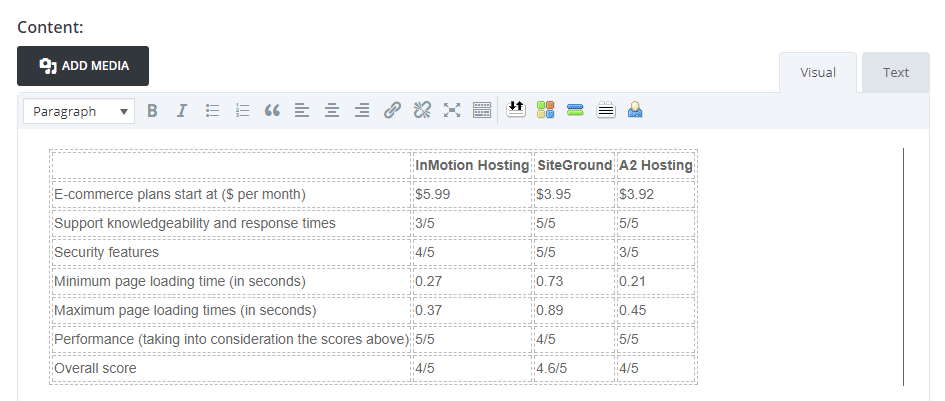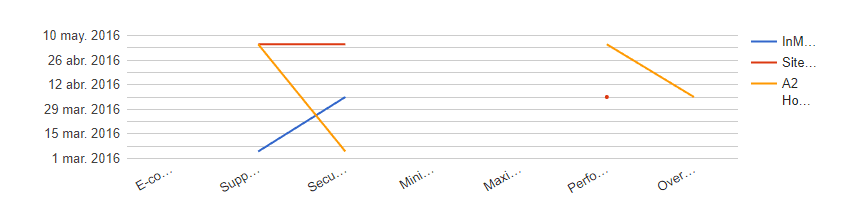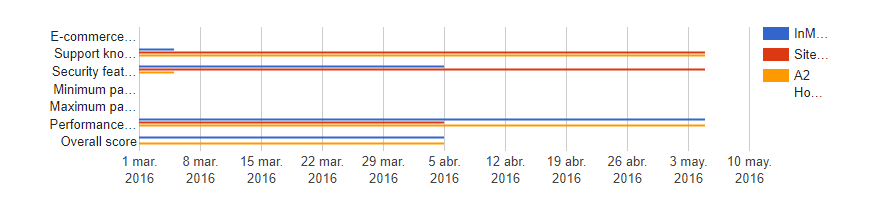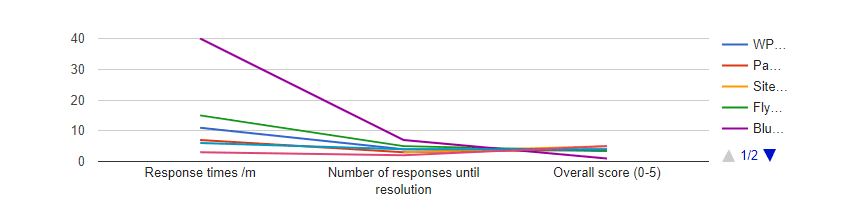Les feuilles de calcul sont l’un des moyens les plus efficaces d’afficher et de trier de grandes quantités de données, et Google Sheets est l’un des outils les plus intuitifs que vous puissiez utiliser pour les créer. En revanche, WordPress peut gérer des tableaux simples, mais pas des graphiques.
L’intégration des premiers dans les seconds vous permet de tirer le meilleur parti des deux mondes. En utilisant Google Sheets, vous pourrez accéder aux fonctionnalités avancées de cette plateforme et partager vos résultats avec le monde entier via WordPress. Dans cet article, nous allons vous apprendre à transformer vos Google Sheets en tableaux et graphiques pour WordPress. Passons à l’action !
Pourquoi utiliser Google Sheets avec WordPress ?
Google Sheets est un excellent moyen de gérer de grands ensembles de données et de créer des tableaux.
Google Sheets est une version en nuage de l’application de feuille de calcul du géant technologique. Elle offre toutes les fonctionnalités que vous attendez, tout en facilitant le partage et la collaboration avec d’autres personnes sur votre travail.
À première vue, l’intégration de Google Sheets et de WordPress peut ne pas avoir beaucoup de sens. Cependant, si votre site Web utilise des tableaux, la combinaison n’est pas aussi folle qu’il n’y paraît. En fait, il y a trois raisons pour lesquelles l’utilisation conjointe des deux plateformes a du sens :
- Les options de tableaux intégrées de WordPress sont plutôt limitées, l’utilisation de Google Sheets est donc une alternative bienvenue.
- La plateforme en nuage offre une meilleure expérience utilisateur lorsqu’il s’agit de traiter de grands ensembles de données.
- La transformation de vos données Google Sheets en tableaux WordPress vous permet de modifier ces derniers en mettant à jour les premiers.
Pour développer ce dernier avantage, imaginez qu’un de vos articles contienne un tableau comparatif entre plusieurs hébergeurs WordPress. Vous voudrez probablement maintenir les données incluses à jour pour que votre contenu reste à jour, mais ouvrir l’éditeur WordPress à plusieurs reprises peut devenir ennuyeux.
En revanche, si vous transformez un fichier Google Sheet contenant ces données en un tableau WordPress, vous pouvez l’ouvrir et mettre à jour ses valeurs chaque fois que vous en avez besoin. Ensuite, votre tableau WordPress se mettra à jour automatiquement. C’est une fonctionnalité très intéressante !
Ce plugin vous permet de prendre vos Google Sheets, vos fichiers CSV (Comma-Separated Values) et vos bases de données MySQL et de les transformer en diagrammes, graphiques et tableaux pour WordPress.
La transformation de la feuille de calcul en tableau ou en graphique est automatique. En fait, tant que vos informations sont étiquetées, vous pouvez construire des graphiques complexes avec ce plugin en utilisant uniquement des shortcodes. De plus, vous pouvez également personnaliser leur apparence sur votre site WordPress. Bien sûr, il va sans dire que le plugin fonctionne parfaitement avec Divi aussi.
Caractéristiques principales :
- Transformez vos Google Sheets, vos fichiers CSV et vos bases de données MySQL en tableaux, diagrammes et graphiques.
- Insérez vos tableaux et graphiques dans n’importe quel article ou page WordPress à l’aide de shortcodes.
- Personnalisez l’apparence de vos nouveaux éléments en ajoutant de nouveaux paramètres à vos shortcodes.
- Mettez à jour vos tableaux et graphiques WordPress en modifiant leurs valeurs parentes sur Google Sheets.
Prix : Gratuit | Plus d’informations
Comment transformer vos Google Sheets en tableaux et graphiques WordPress
Comme d’habitude, nous allons entrer dans le vif du sujet. Donc, avant de continuer, vous voudrez installer et activer le plugin Inline Google Spreadsheet Viewer. Maintenant, c’est parti !
Comment préparer vos feuilles de calcul Google pour les utiliser avec WordPress ?
Avant d’ajouter vos feuilles de calcul à WordPress, vous devez vous assurer qu’elles sont correctement partagées. Pour ce faire, ouvrez la feuille de calcul que vous souhaitez transformer en tableau ou en graphique et recherchez le bouton Partager dans le coin supérieur droit :
En cliquant sur ce bouton, un écran de paramètres s’affiche. Vous pouvez choisir l’option Toute personne ayant le lien peut voir dans la liste déroulante située sous Partage du lien activé:
Cela rend la feuille de calcul consultable par tout le monde. D’autre part, vous pouvez accéder au même menu déroulant et cliquer sur l’option Plus … :
Cela vous enverra dans une nouvelle fenêtre, où vous trouverez quelques options supplémentaires. Dans ce cas, il est préférable de choisir l’option Activé – Public sur le Web. Si vous ne configurez pas vos paramètres de partage sur l’une de ces options, WordPress ne pourra pas extraire les données dont il a besoin de vos feuilles de calcul.
Ajout de vos feuilles de calcul Google sous forme de tableaux dans WordPress
Vos tableaux basés sur Google Sheets sont agréables à regarder et comportent une fonction de tri.
L’ajout de vos Google Sheets sous forme de tableaux ne pourrait pas être plus facile. Après avoir activé le plugin, vous pouvez accéder à n’importe quel article ou page et coller le lien vers votre feuille Google où vous voulez. Le plugin va automatiquement extraire les données et les rendre dans un tableau :
Maintenant, essayez de prévisualiser votre article pour vérifier votre nouveau tableau sur le front-end. Le plugin inclura automatiquement des bordures, mettra en gras certains éléments, et ajoutera même des options de tri en haut de votre tableau :
De plus, le plugin inclut une fonction de pagination, qui facilite la consultation de tableaux volumineux sans que toutes les informations ne s’y engouffrent. En ce qui concerne Divi, la fonction fonctionne tout aussi bien si vous collez un lien vers une feuille de calcul dans l’un de ses modules :
Il en va de même pour les résultats frontaux, de sorte que vous n’avez pas à vous soucier des problèmes de compatibilité. En ce qui concerne la personnalisation, vous ne pouvez pas modifier les champs de vos tableaux en utilisant directement l’éditeur WordPress. Cependant, vous pouvez modifier certains de leurs paramètres à l’aide de shortcodes. Par exemple, l’utilisation du [gdoc key= »L’URL de votre feuille de calcul va ici » class= »no-datatables »] désactive la fonction de tri de vos tableaux.
Vous pouvez également désactiver la fonction de lien automatique dans vos tableaux, qui fonctionne à la fois pour les URL et les e-mails, en utilisant le code court [gdoc key= » L’URL de votre feuille de calcul va ici » linkify= »no »].
N’oubliez pas que vous ne devez utiliser les shortcodes pour vos tableaux que si vous souhaitez les personnaliser. Si vous êtes satisfait de leur style et de leur fonctionnalité par défaut, vous pouvez simplement coller un lien vers eux directement dans l’éditeur WordPress.
Ajout de vos Google Sheets en tant que graphiques dans WordPress
Le plugin en question propose plus de 15 types de graphiques pour WordPress.
Transformer vos Google Sheets en graphiques pour WordPress fonctionne à peu près de la même manière que pour les tableaux. La seule différence est que dans ce cas, vous devez uniquement utiliser des shortcodes, et il y a plus de 15 types différents de graphiques disponibles à choisir.
Nous n’allons pas passer en revue tous les styles ici, mais nous vous dirons comment utiliser les types les plus courants, notamment les graphiques à barres, à secteurs et linéaires, et comment les personnaliser. Pour le premier type (diagramme en barres), vous devez utiliser le shortcode [gdoc key= »L’URL de votre feuille de calcul va ici » chart= »Bar »].
Remarquez que le plugin attribue automatiquement des couleurs à chacune de vos valeurs, ce qui facilite grandement votre travail :
Vous pouvez également choisir manuellement les couleurs à utiliser en ajoutant un nouveau paramètre au shortcode (par exemple : [gdoc key= » L’URL de votre feuille de calcul va ici » chart= »Bar » chart_colors= »red green »]).
Si vous souhaitez utiliser différents types de graphiques, il suffit de modifier la valeur correspondante du paramètre chart . Pour un graphique en camembert ou en ligne, vous remplacerez bar par camembert ou ligne:
Nous vous invitons à consulter la page WordPress.org du plugin pour obtenir une liste complète de tous les types de graphiques que vous pouvez utiliser et de leurs paramètres. Gardez également à l’esprit que toutes les feuilles Google ne se traduisent pas parfaitement en graphiques. Dans certains cas, vous devrez réorganiser les valeurs pour qu’elles aient un sens, mais cela est à prévoir pour les éléments générés automatiquement.
Conclusion
Si votre travail vous oblige à utiliser des outils de feuilles de calcul tels que Google Sheets, les insérer dans WordPress peut contribuer à les rendre plus accessibles. Le processus n’est pas compliqué, et le plugin Inline Google Spreadsheet Viewer vous permet de jouer avec une tonne d’options d’affichage pour les tableaux et les graphiques.
Avant d’ajouter vos feuilles de calcul Google à WordPress, vous devrez définir leurs paramètres de partage sur Public sur le Web ou Personne avec le lien. Ensuite, il suffit d’utiliser le bon shortcode sur la page ou l’article WordPress auquel vous souhaitez les ajouter.
Vous avez des questions sur la façon de transformer vos Google Sheets en tableaux et graphiques WordPress ? Parlons-en dans la section des commentaires ci-dessous !
Image miniature de l’article par wanpatsorn / shutterstock.com.