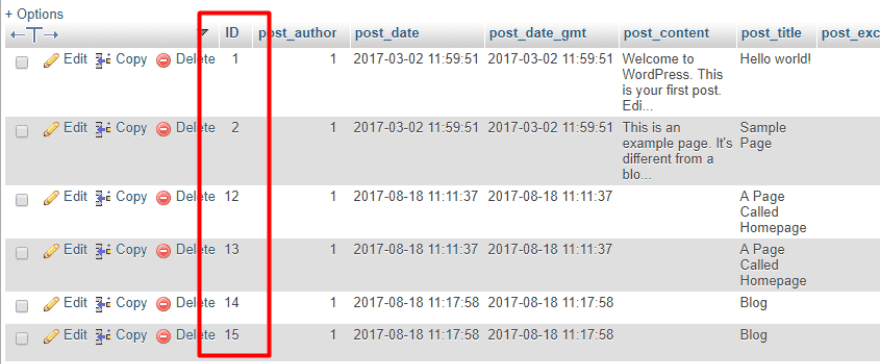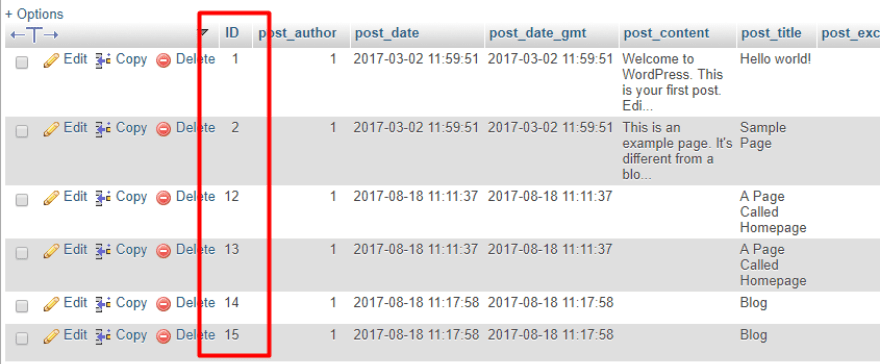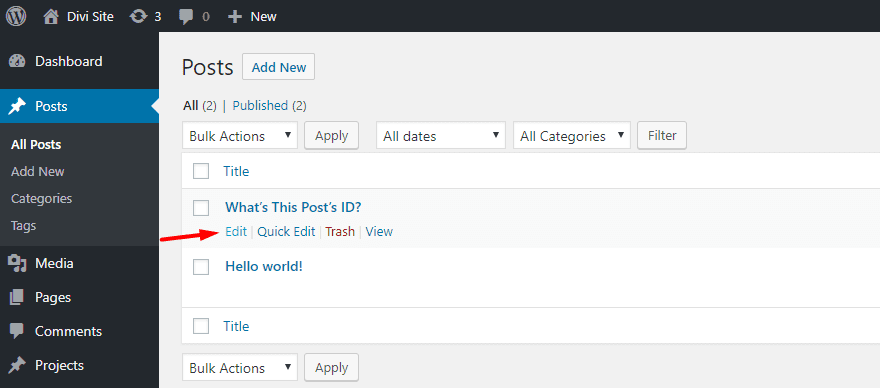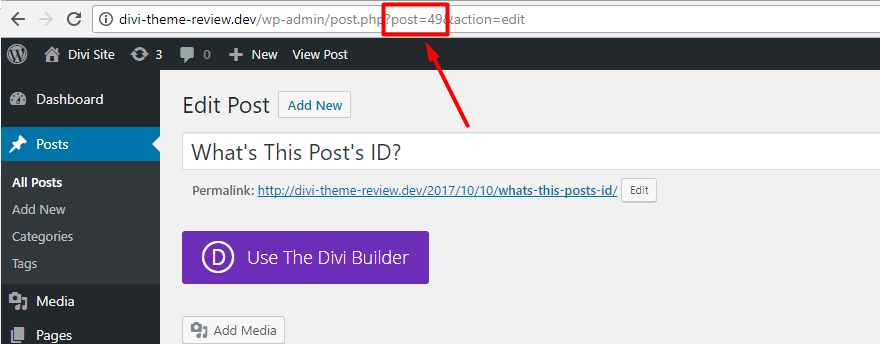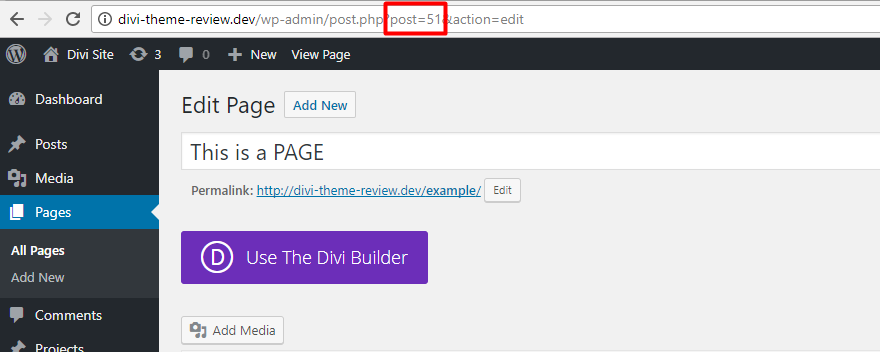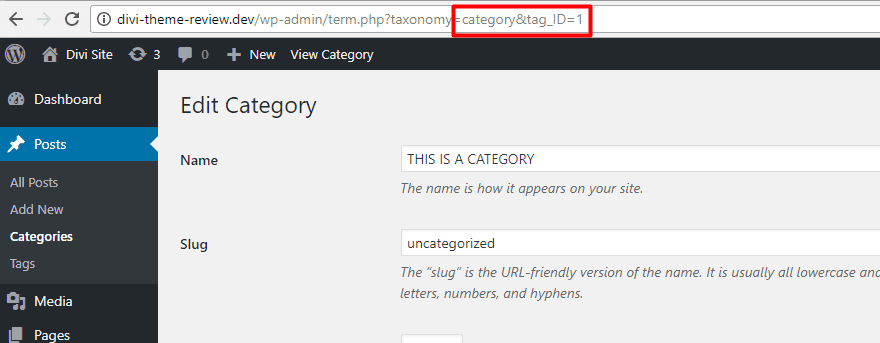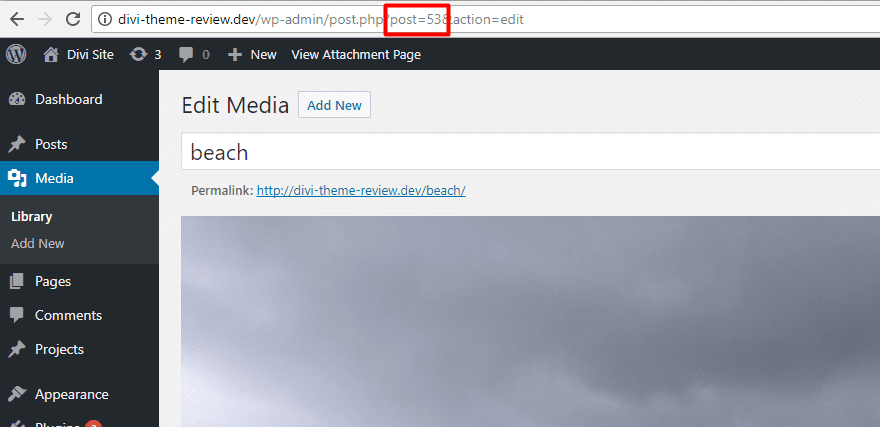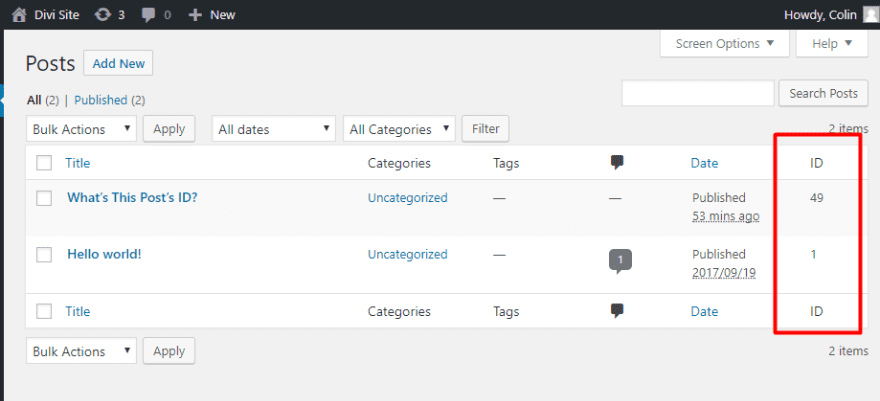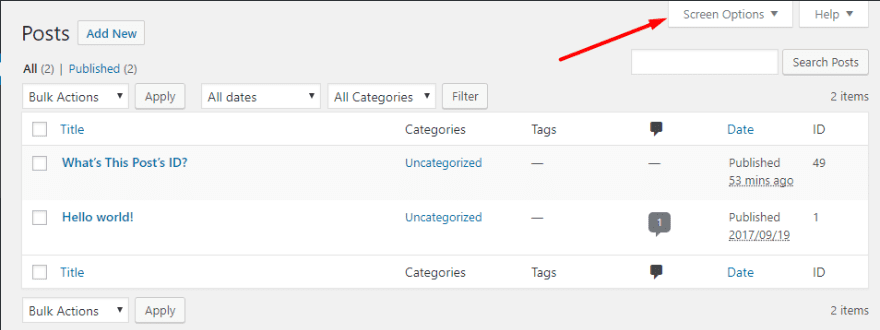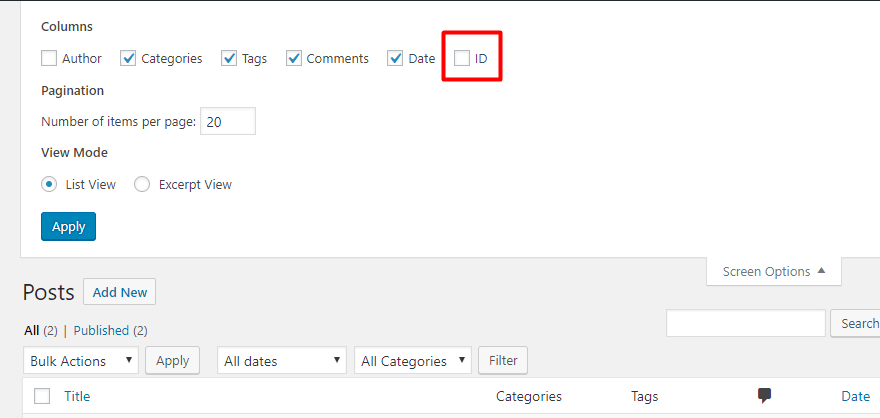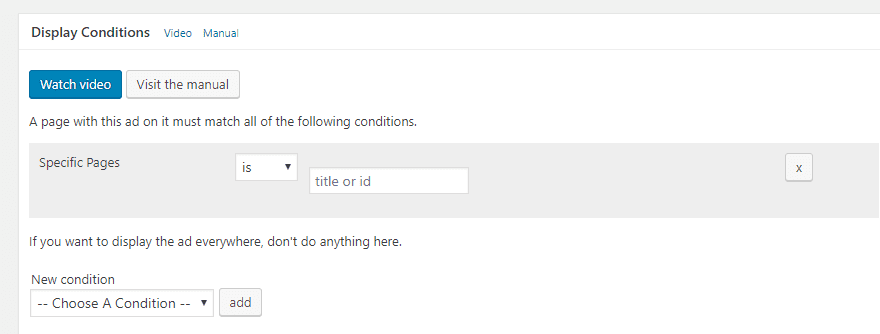Si vous utilisez WordPress depuis un certain temps, vous avez probablement rencontré une situation où vous devez trouver l’ID d’une page ou d’un article WordPress.
Les identifiants de page et d’article peuvent s’avérer très utiles lorsque vous utilisez des plugins ou que vous travaillez avec du code. Mais malgré leur importance, WordPress ne rend pas particulièrement évident l’endroit où vous pouvez trouver l’ID des articles et des pages.
Corrigeons cela ! Dans cet article, vous apprendrez comment trouver l’ID des différents éléments de contenu sur votre site WordPress, ainsi que quelques façons générales d’utiliser ces ID sur votre site.
Qu’est-ce qu’un ID de page et un ID d’article WordPress ?
Vous ne le savez peut-être pas, mais WordPress donne à chaque élément de contenu de votre site son propre numéro d’identification unique.
Sans trop entrer dans la structure de la base de données, disons simplement que cela aide WordPress à garder la trace de tous les différents éléments de contenu sur votre site.
Lorsque WordPress a besoin de diffuser du contenu, il utilise le numéro d’identification pour trouver chaque élément de contenu spécifique. Cela signifie que si vous voulez interroger/cibler un contenu spécifique, il peut être utile de savoir comment trouver les ID des pages et des articles de WordPress.
Si vous avez un penchant masochiste et que vous voulez voir cela par vous-même, vous pouvez plonger dans la base de données de votre site WordPress pour le voir en action :
Comment trouver l’ID d’une page et d’un article WordPress
Trouver l’ID d’une page ou d’un article WordPress est assez simple, mais un peu indirect. L’ID est visible dans l’URL de chaque article ou page lorsque vous modifiez un élément de contenu dans votre tableau de bord WordPress.
Par exemple, disons que vous voulez trouver l’ID de l’article pour l’article What’s This Post’s ID ? Article :
Tout ce que vous avez à faire est de cliquer sur Editer. Ensuite, lorsque vous voyez l’éditeur WordPress, cherchez le numéro dans l’URL de la page sur laquelle vous vous trouvez. Pour les articles et les pages, vous devriez voir post=NUMBER. Ce NUMERO est l’identifiant de l’article :
Ainsi, dans l’exemple ci-dessus, l’ID du message est 49. C’est assez simple, non ?
Même pour les pages, WordPress utilisera toujours post dans l’URL. Par exemple, voici à quoi ressemble la recherche de l’ID de la page d’une page WordPress :
Si vous utilisez des types de posts personnalisés, vous pourrez faire la même chose pour trouver l’ID d’un post personnalisé spécifique.
Comment trouver l’identifiant d’un média, d’une catégorie ou d’une balise dans WordPress ?
Il n’y a pas que les articles et les pages de WordPress qui ont des identifiants. Vous pouvez également trouver des identifiants spécifiques pour :
- Les éléments de média
- Catégories
- Tags
Le processus est à peu près identique. C’est-à-dire qu’il vous suffit de :
- Editer l’élément pour lequel vous voulez trouver l’ID
- Rechercher le numéro dans l’URL
Par exemple, voici à quoi cela ressemble pour trouver l’ID d’une catégorie :
Vous remarquez que c’est maintenant « category&tag_ID= » au lieu de « post= » ?
Et voici à quoi ressemble la recherche de l’ID d’une image dans la médiathèque de WordPress :
WordPress utilise toujours « post= » pour les pièces jointes.
Bien que vous travailliez la plupart du temps avec des articles et des pages, vous trouverez toujours des cas spécifiques où trouver ces ID peut être utile. Par exemple, vous pouvez utiliser les ID des médias pour construire le shortcode par défaut de WordPress Gallery.
Comment afficher l’ID d’un article WordPress avec un plugin
Si vous avez besoin de travailler régulièrement avec les ID des articles et des pages, vous voudrez peut-être une approche un peu plus conviviale pour trouver les ID des articles et des pages.
Si c’est votre cas, le plugin gratuit Show IDs by 99 Robots ajoute une colonne ID à tous les éléments de contenu mentionnés ci-dessus.
Il est très léger – l’ensemble compte moins de 100 lignes de code et aucune requête frontale ne ralentit votre site.
Il n’y a rien à configurer non plus : il suffit d’installer et d’activer le plugin. Ensuite, vous verrez une nouvelle colonne ID dans l’interface de votre tableau de bord WordPress :
Par défaut, vous verrez la colonne ID dans chaque interface « Edit ». C’est-à-dire qu’elle apparaîtra pour :
- Les messages
- Les pages
- Les types d’articles personnalisés
- Catégories et balises
- Éléments de la médiathèque
Mais si vous souhaitez masquer la colonne pour certains types de contenu, vous pouvez utiliser les options d’écran intégrées pour la masquer.
Tout d’abord, cliquez sur pour ouvrir les options d’écran:
Ensuite, décochez la case pour ID:
Comment afficher l’ID d’une page ou d’un article WordPress avec PHP
Enfin, si vous souhaitez afficher l’identifiant d’un élément de contenu sur le front-end, WordPress inclut la fonction the_ID() pour vous aider à afficher l’identifiant numérique d’un article.
Tant que vous ajoutez la fonction dans la boucle, elle affichera l’identifiant actuel.
Voici un exemple d’utilisation tiré du Codex de WordPress :
<p>Post Number : <?php the_ID() ; ?></p> ;
Que pouvez-vous faire avec les ID des articles et des pages ?
Ok, maintenant que vous savez comment trouver les ID des pages et des articles de WordPress, comment cela peut-il vous aider à travailler avec WordPress ?
Il y a quelques façons générales d’utiliser les IDs des articles et des pages..
Cibler des articles ou des pages spécifiques avec des plugins
De nombreux plugins vous permettent d’inclure ou d’exclure certains articles ou pages du plugin en utilisant le numéro d’identification de chaque élément de contenu.
Par exemple, le populaire plugin de gestion publicitaire Advanced Ads vous permet de cibler des éléments de contenu spécifiques par numéro d’identification :
En outre, certains plugins vous permettent d’utiliser des paramètres de code court pour interroger des éléments de contenu spécifiques dans un code court.
Vous trouverez de nombreux plugins qui utilisent encore cette approche, donc savoir comment trouver l’ID d’une page WordPress et l’ID d’un article peut s’avérer très utile.
Cela étant dit, de nombreux plugins adoptent une approche plus conviviale qui vous permet de sélectionner des éléments de contenu spécifiques en fonction du titre. Vous n’aurez donc pas toujours besoin de trouver l’ID réel.
Utilisez PHP pour n’afficher les extraits de code que sur des articles ou des pages spécifiques
Cette section est un peu plus avancée. Mais si vous avez des connaissances de base en PHP, vous pouvez également utiliser les ID des articles ou des pages pour ajouter des extraits de code à des articles ou des pages spécifiques de votre site.
Cette fonction a des applications intéressantes, même si vous n’êtes pas un développeur.
Par exemple, elle vous permet de réaliser facilement des tests A/B avec Google Analytics Content Experiments. Pour que Google Analytics Content Experiments fonctionne, vous devez être en mesure d’ajouter le code de test uniquement à la page spécifique sur laquelle vous souhaitez effectuer des tests.
Vous pouvez également ajouter une demande d’envoi de notifications push à certains articles ou pages.
La fonction is_single() vous permet de faire ces deux choses (et plus encore !).
Par exemple, pour ajouter un script à la section d’un seul message ou d’une seule page, vous pouvez utiliser ce cadre de base :
function put_script_name_here() {
if(is_single(POST_ID)) { ?
AJOUTER UN EXTRAIT DE CODE ICI
?php }
}
add_action( 'wp_head', 'put_script_name_here' ) ;
Tout ce que vous avez à faire est de remplacer :
- put_script_name-here avec le nom de votre fonction
- POST_ID avec l’ID de l’article ou de la page que vous voulez cibler
- ADD CODE SNIPPET HERE avec le script ou le contenu que vous souhaitez ajouter à ce message ou à cette page
Pour gérer ces ajouts de code, le plugin Code Snippets est une excellente option.
Conclusion
Que vous utilisiez des plugins ou du code, vous rencontrerez probablement une situation où vous aurez besoin de connaître l’ID réel d’un élément de contenu sur votre site WordPress.
Dans ce cas, rappelez-vous que tout ce que vous avez à faire est de chercher le numéro dans l’URL ! Et si vous souhaitez une approche plus conviviale, vous pouvez toujours installer le plugin Show IDs.
Maintenant, à vous de jouer – connaissez-vous des astuces sympas pour utiliser les ID des articles ou des pages afin de construire un meilleur site WordPress ?