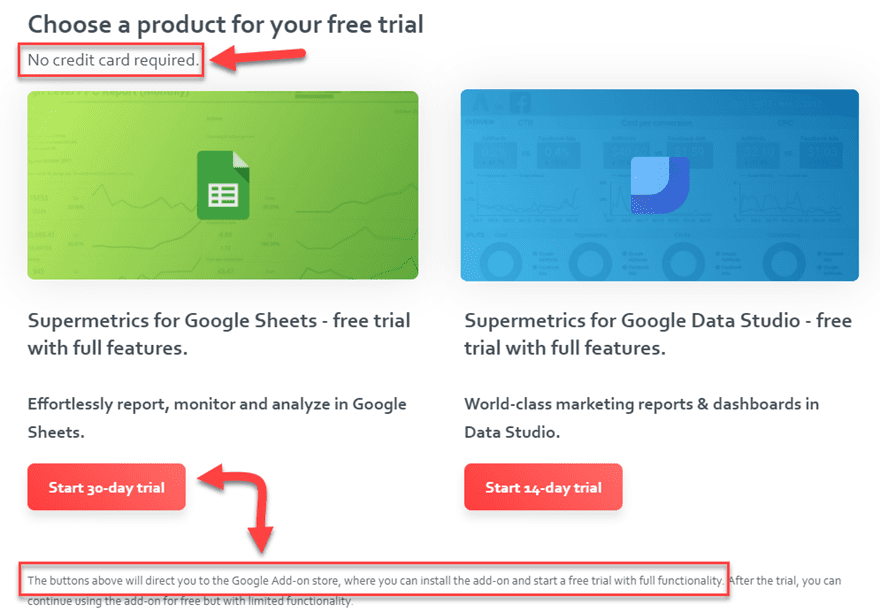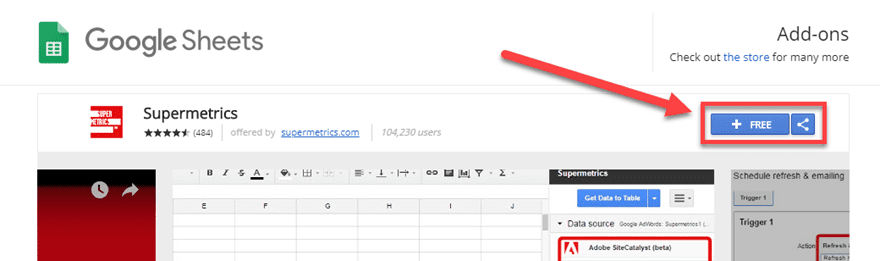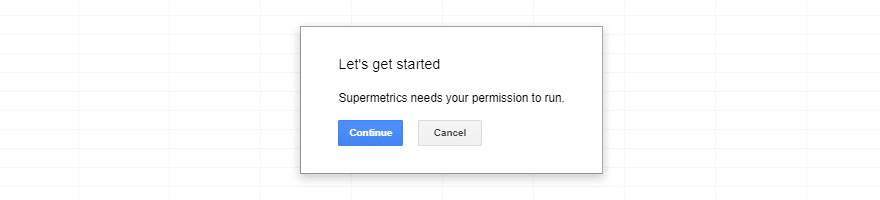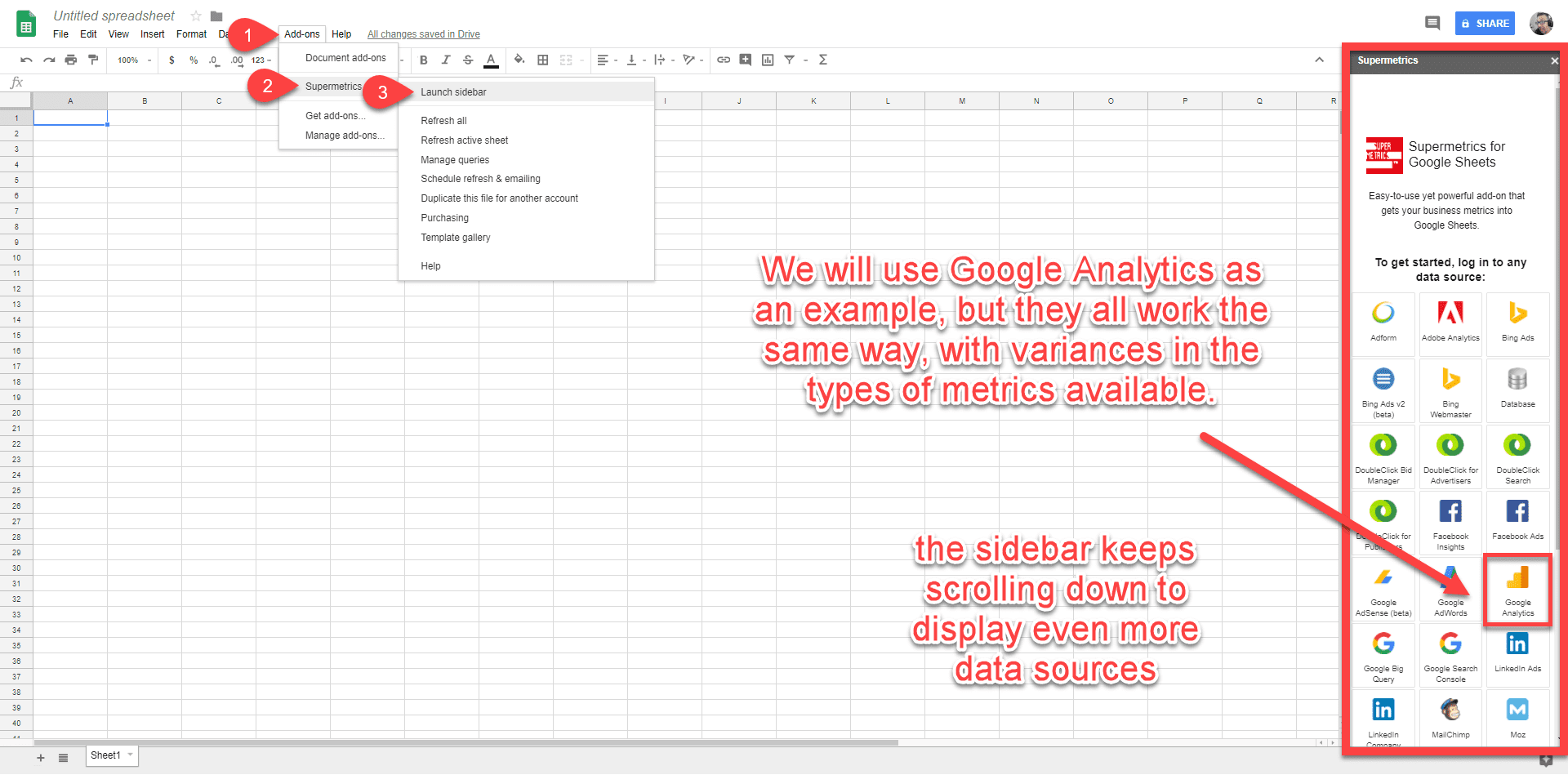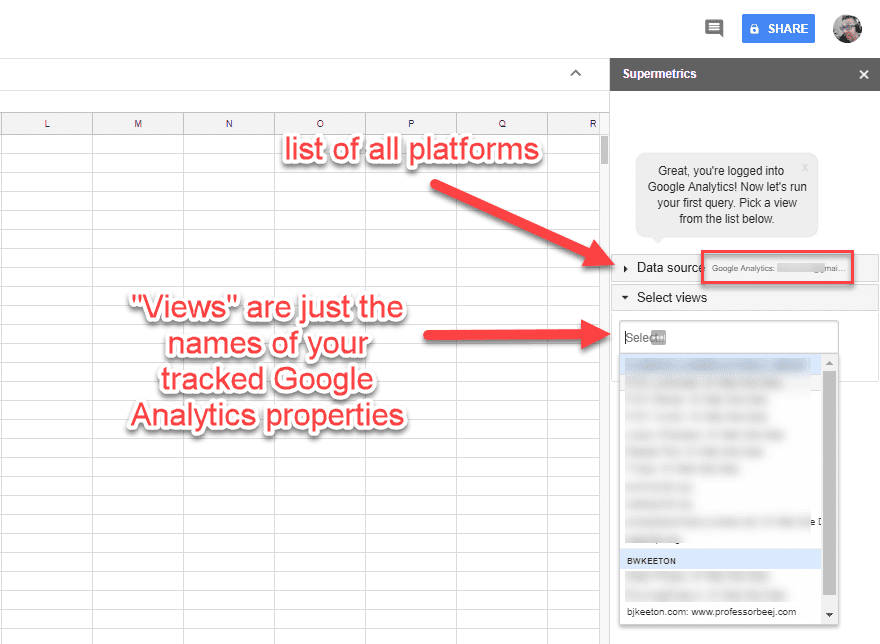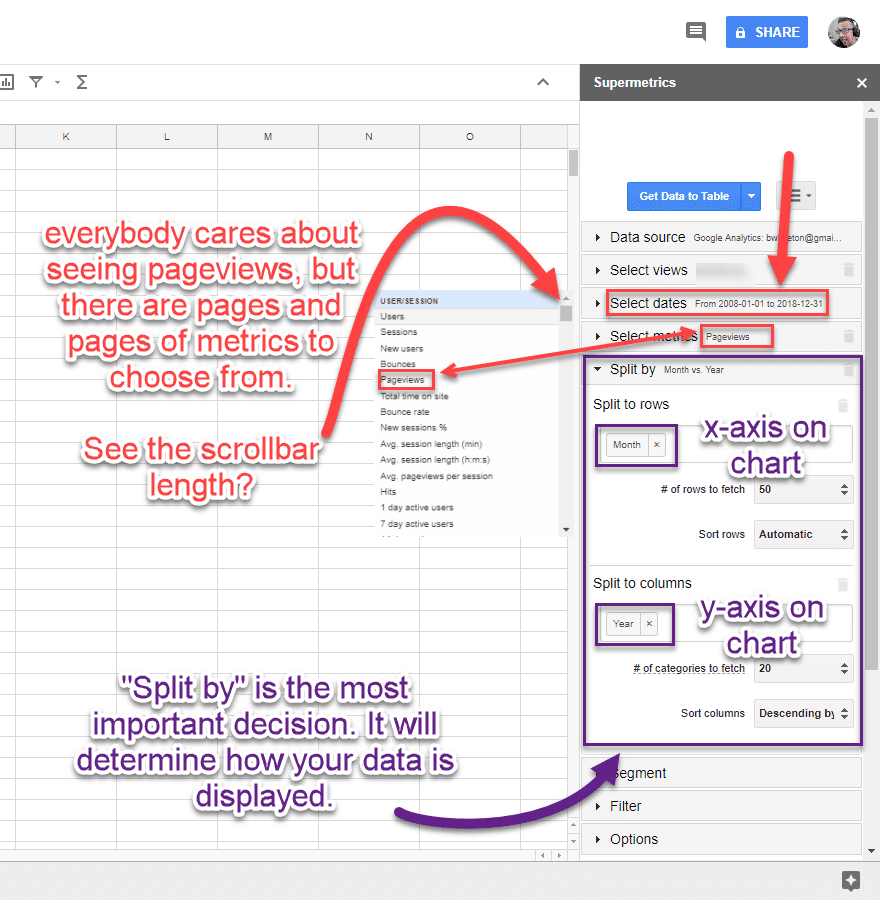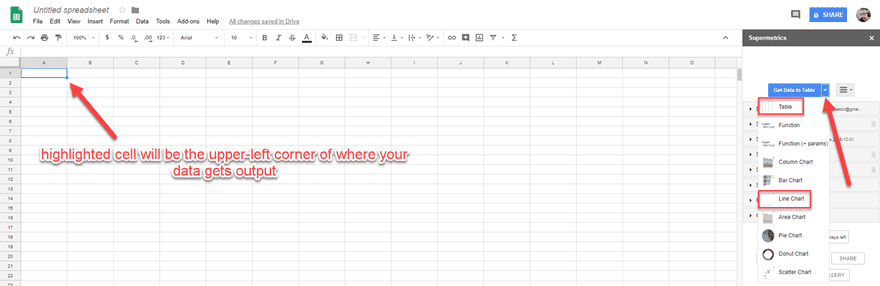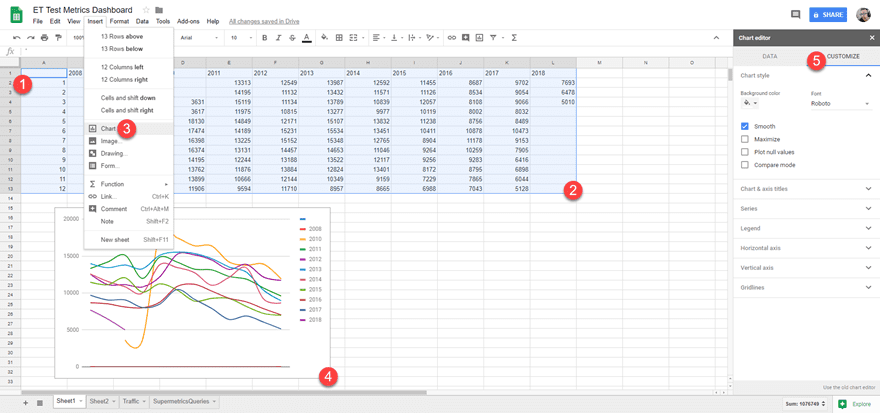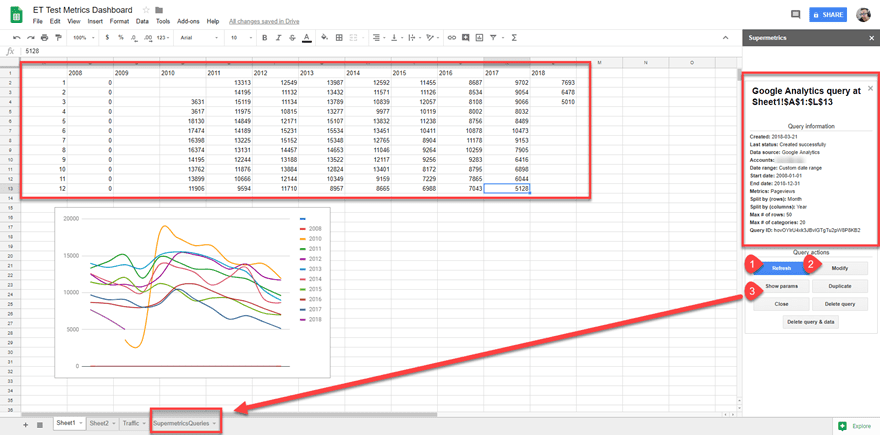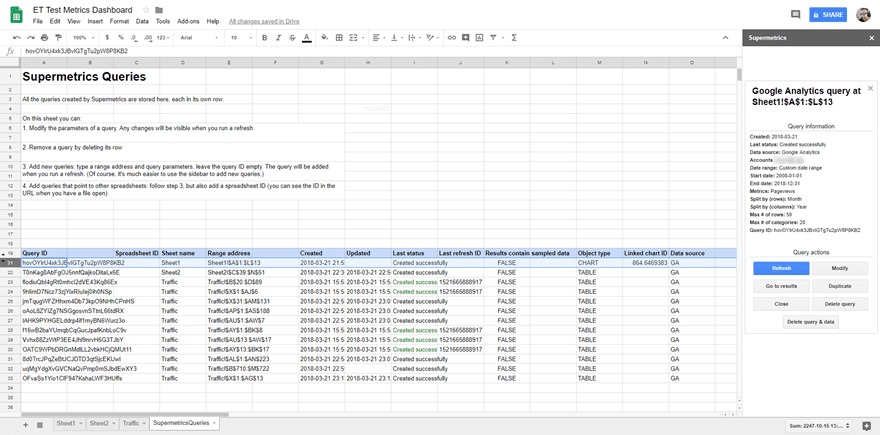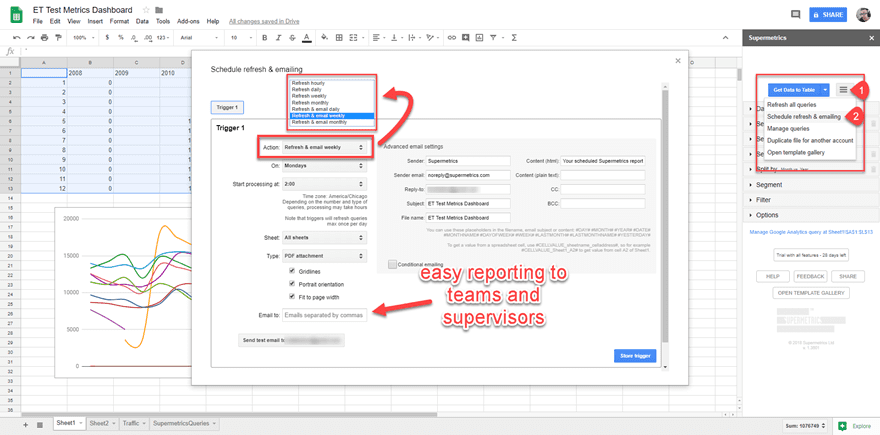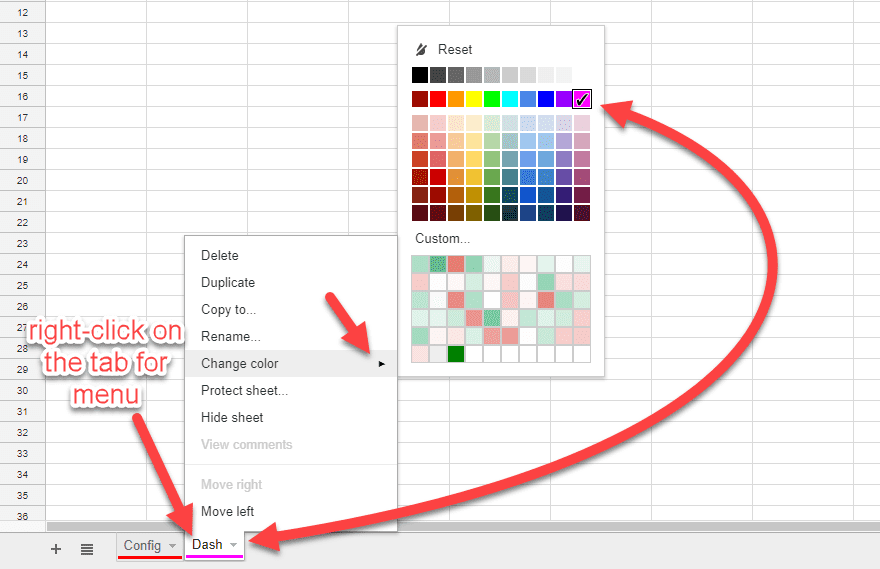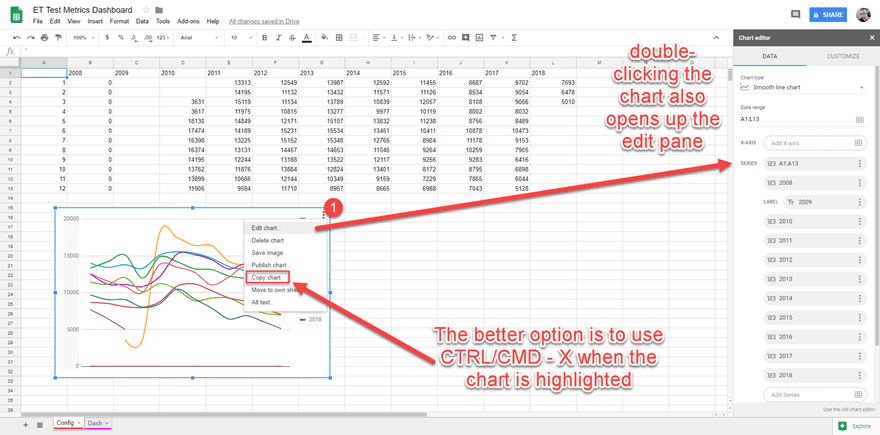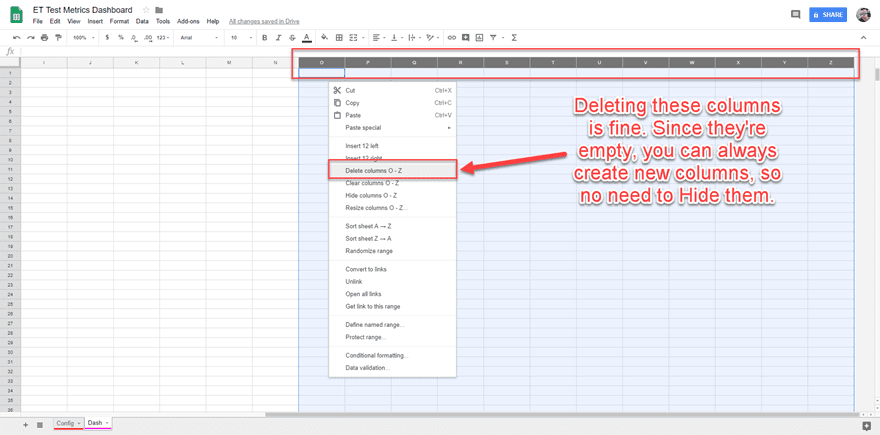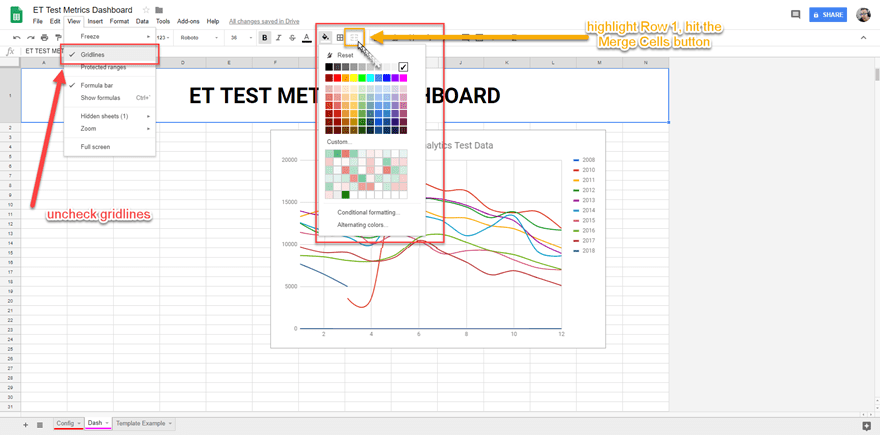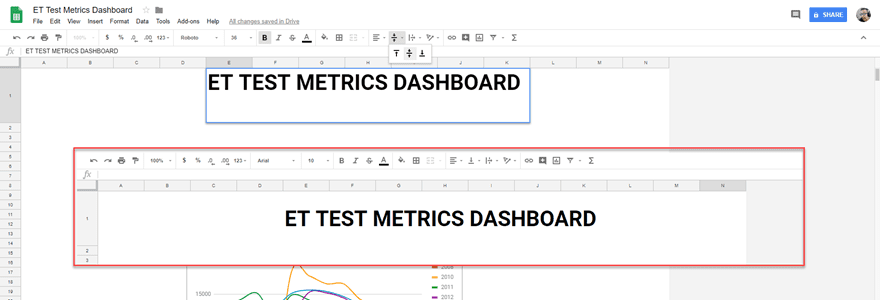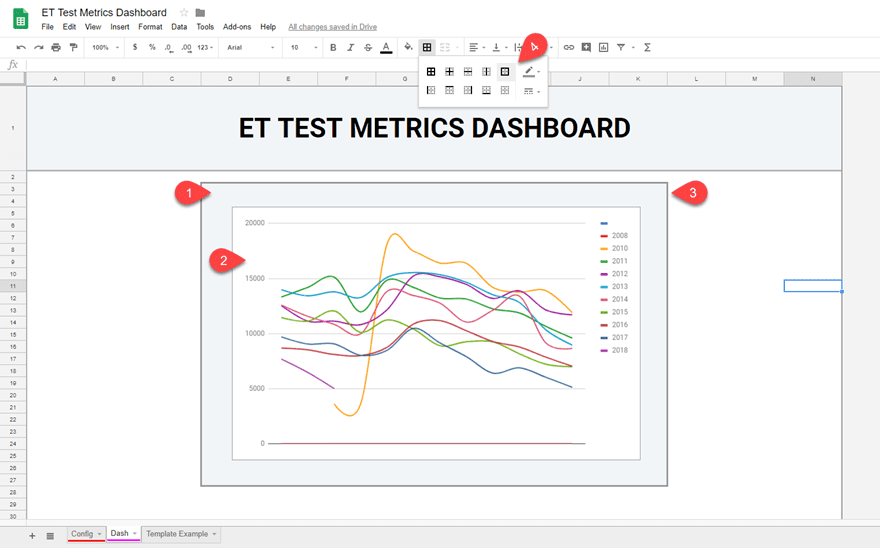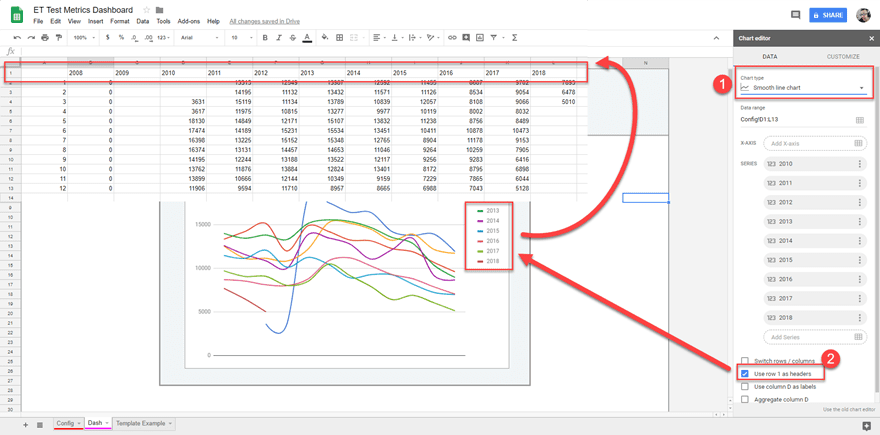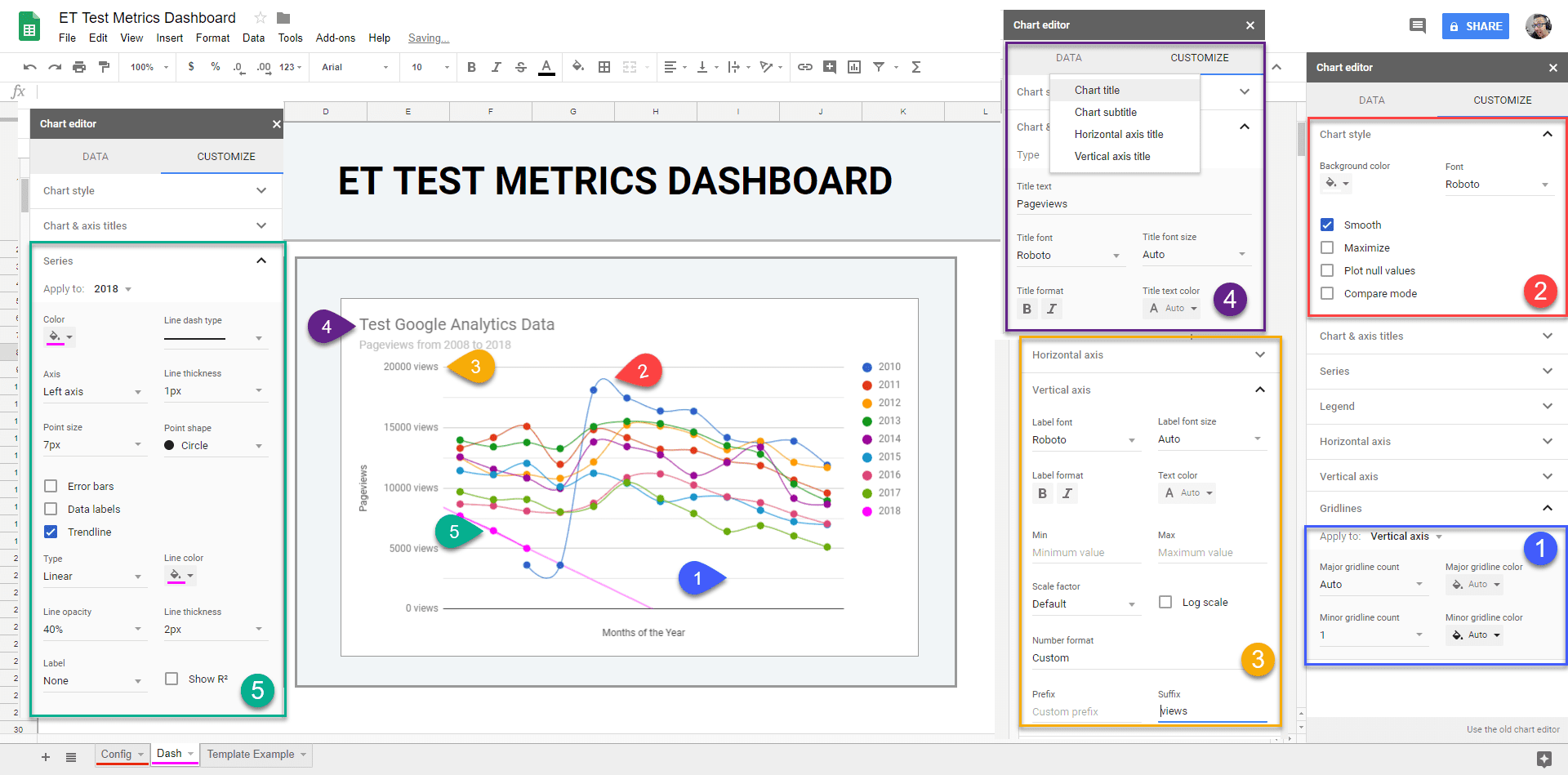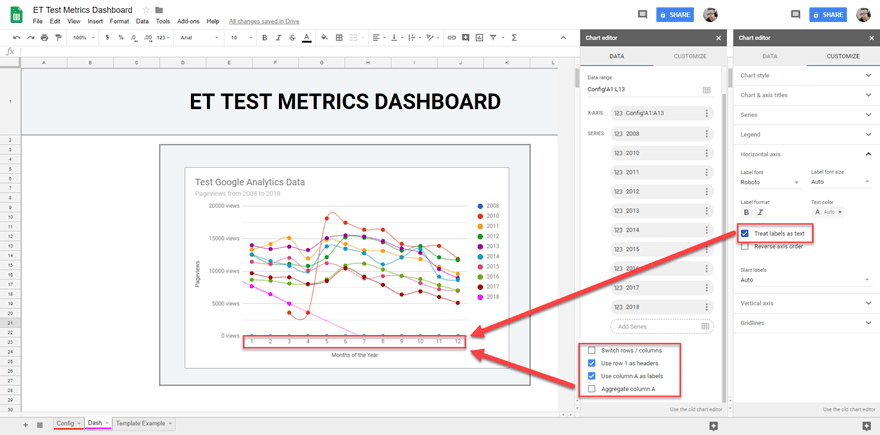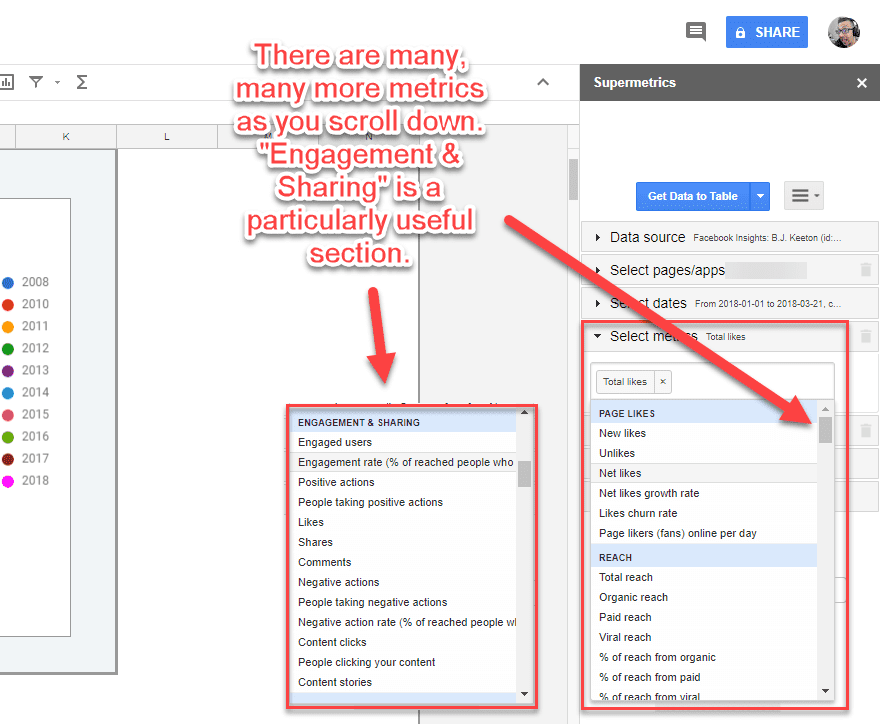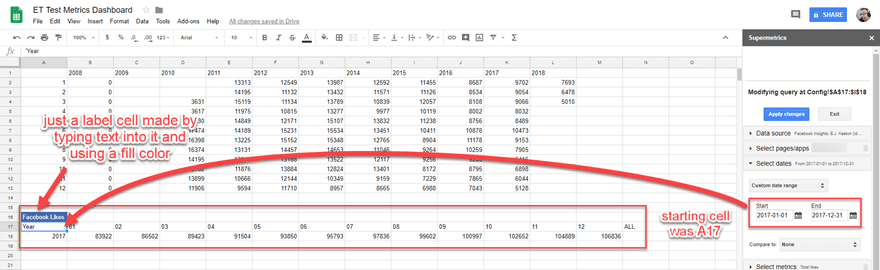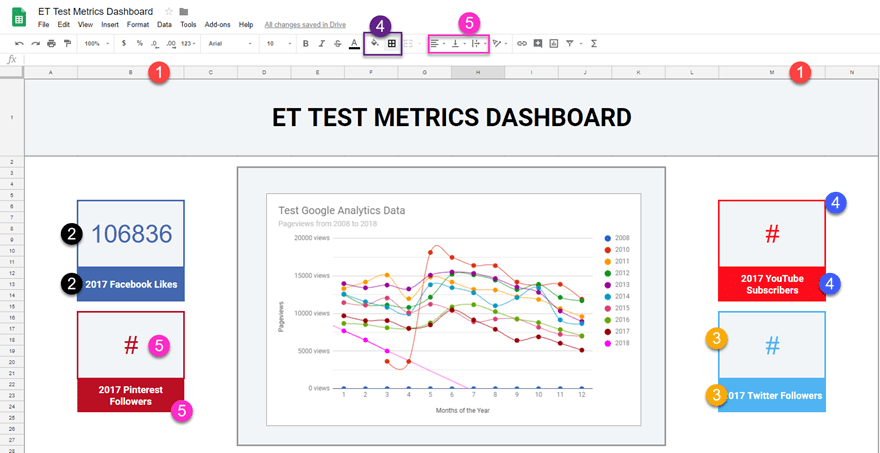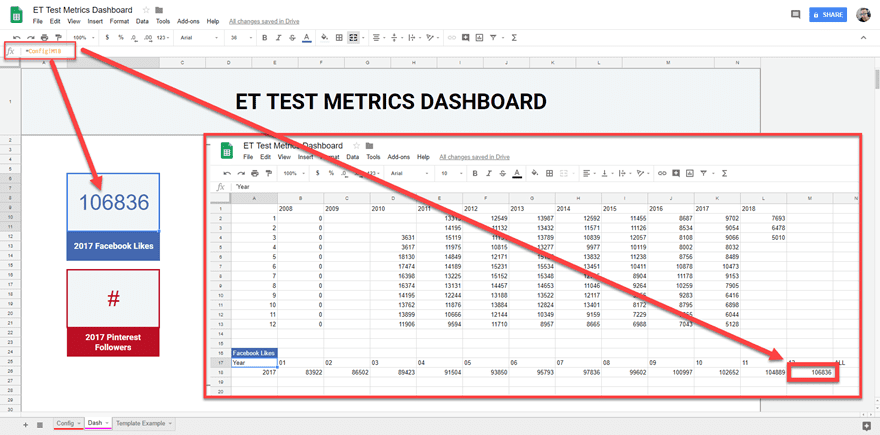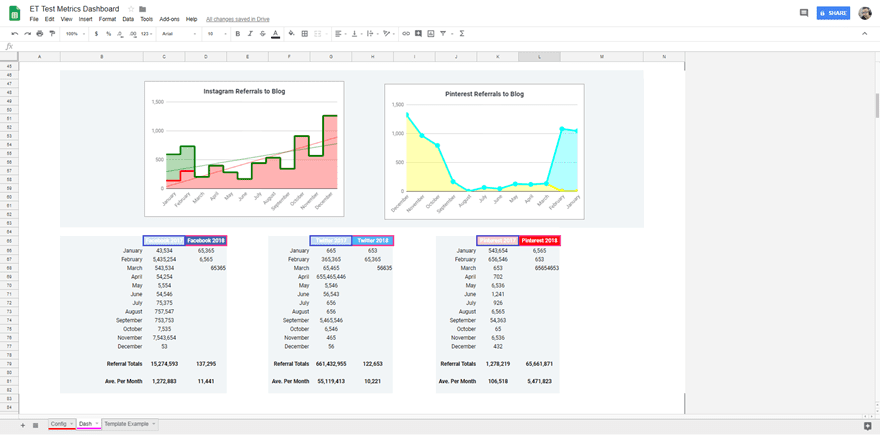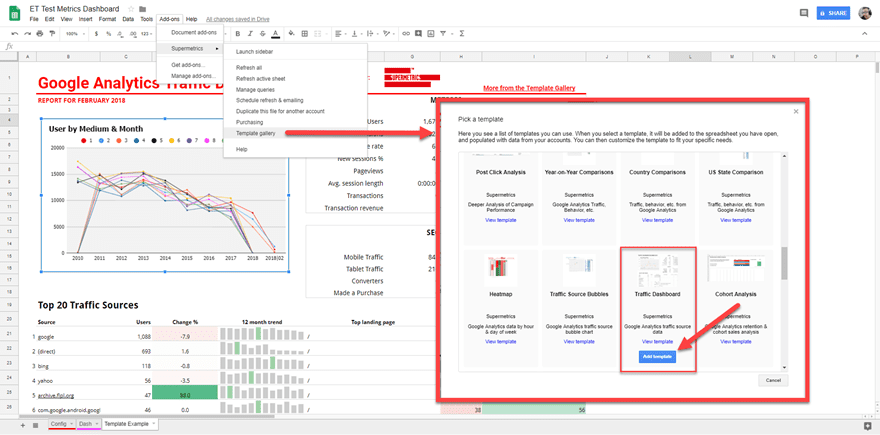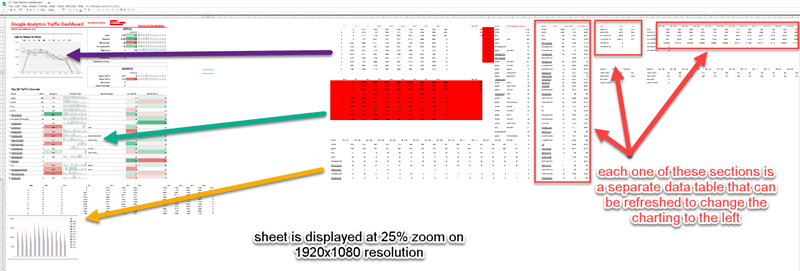La gestion des données est impérative pour comprendre ce que votre entreprise fait bien, et où vous pourriez faire des efforts supplémentaires. Des outils comme Google Analytics, SEMRush, Moz Pro et même Jetpack vous donnent ces informations indispensables sur votre activité. Mais pour en tirer le meilleur parti, vous devez vous rendre là où se trouvent ces données. C’est-à-dire dans des tableaux de bord distincts, répartis sur tout l’Internet. Pour remédier à cela, vous pouvez utiliser Google Sheets comme un tableau de bord unique pour votre entreprise.
Ce faisant, vous ne gagnerez pas seulement beaucoup de temps. Elle vous permettra également de mieux contrôler les données que vous voyez et à quel moment. Vous pouvez éviter que les informations ne soient confuses et ne montrer que les statistiques dont vous avez besoin.
Mais Google Sheets ? Vraiment ?
Oui, vraiment. Google Sheets est un outil souvent ignoré pour la gestion des données en ligne. Beaucoup de gens ne se rendent pas compte du pouvoir qu’une bonne feuille de calcul peut vous donner sur votre entreprise. Si vous n’avez pas touché à Google Sheets depuis un moment (ou jamais), doter votre équipe ou votre entreprise de ce type de tableau de bord vous donnera une bonne raison de le faire.
Et ne soyez pas intimidé. Si vous vous dites : « Non, non. Je ne fais pas de feuilles de calcul, mon pote », j’aimerais vous présenter un produit appelé Supermetrics. Il pourrait changer votre vision de Google Sheets (et des feuilles de calcul en général). Il a changé le mien.
Supermetrics rend les choses super simples
En résumé, Supermetrics est un module complémentaire pour Google Sheets qui se connecte à pratiquement tous vos services d’analyse, de publicité, de réseaux sociaux et de messagerie. Une fois ces services connectés à Supermetrics, vous pouvez sélectionner, choisir et trier chaque octet de données qu’ils ont collecté pour vous et l’exporter (ou l’importer ?) vers Google Sheets. Et même si c’est assez impressionnant, le plus intéressant est que vous ne devez le faire qu’une seule fois. Vous pouvez toujours actualiser les données pour intégrer de nouveaux chiffres. Ou programmer Supermetrics pour qu’il le fasse automatiquement.
Pour commencer
Supermetrics a une façon vraiment cool de s’inscrire à son essai gratuit : vous ne le faites pas. Lorsque vous cliquez sur le bouton d’essai gratuit de la page d’accueil, vous avez le choix entre deux extensions : Google Sheets ou Google Data Studio. Alors que GDS est une excellente suite pour les geeks des données, Google Sheets est le choix le plus accessible. Nous opterons pour cette dernière puisque nous la créons pour la partager avec nos équipes.
Vous n’avez pas besoin de donner une carte de crédit ou de créer un compte ou quoi que ce soit. Pour avoir accès à l’essai gratuit, il suffit d’appuyer sur le bouton et d’installer le module complémentaire. À la fin de votre période d’essai, vous ne perdrez pas l’accès à Supermetrics. Vous pouvez rester sur leur plan gratuit si vous n’avez pas envie de vous inscrire immédiatement.
Cliquez sur le bouton + GRATUIT et Supermetrics se connectera à votre compte Google (dont vous disposez puisque nous utilisons Sheets) lorsqu’il ouvrira une nouvelle feuille de calcul. Il suffit de donner l’autorisation au module complémentaire et l’installation est pratiquement terminée.
La barre latérale Supermetrics
Vous obtiendrez quelques dialogues rapides vous indiquant comment accéder à Supermetrics : Add-ons -> Supermetrics -> Launch Sidebar. Vous aurez accès à presque tout ce qui concerne Supermetrics via cette barre latérale, alors faites comme chez vous.
Pour vous familiariser avec les bases de Supermetrics, nous allons nous plonger dans les rapports de base fournis par Google Analytics, une plateforme gratuite utilisée par la plupart des gens. Une fois que vous aurez appris à manipuler les options de cette plateforme, vous serez en mesure d’utiliser les autres services pris en charge.
Google Analytics
Comme tout le reste, connectez-vous à votre compte GA et donnez à Supermetrics la permission de toucher à ses données. Une fois que vous êtes de retour dans la feuille de calcul, vous verrez les menus déroulants Data Source et Select View. La source correspond à la plateforme avec laquelle vous travaillez (Google Analytics, Facebook Insights, Mailchimp ou autre). Et la vue sera spécifique au service que vous visualisez.
Lorsque vous savez d’où vous voulez tirer vos données, vous devez indiquer au module complémentaire d’où vous voulez les tirer. Les spécificités diffèrent d’un service à l’autre, car ils collectent tous des informations différentes. (Saviez-vous qu’un tidbyte est composé de 8 éléments ? Hilarant.) Pour Google Analytics, nous voulons que les mesures indiquent les pages vues, que la date aille du 01-01-2008 au 12-31-18, et que les colonnes et les lignes soient divisées par mois et par année.
Une fois ces paramètres définis, vous êtes prêt à commencer. Les menus Segment, Filtre et Options sont facultatifs. Sous Segment, vous pouvez ventiler vos résultats par référent, trafic mobile, trafic iOS, etc. Le menu Filtre vous permet de filtrer numériquement les résultats inutiles, et le menu Options vous permet de modifier des éléments mineurs comme l’utilisation des lignes d’en-tête et le remplacement des cellules vides par des zéros.
Cartographie de vos progrès
Une fois que vous avez décidé de ce que vous voulez voir, il est temps de saisir ces données. Mettez en surbrillance la cellule que vous souhaitez voir figurer dans le coin supérieur gauche de vos données. (Pour moi, ce sera la cellule A1, mais vous pouvez placer les données sur la feuille où vous voulez).
Lorsque vous appuyez sur la flèche bleue dans la barre latérale Supermetrics, un menu de différents formats de sortie s’affiche. Les deux formats que je trouve les plus utiles sont Tableau et Graphique linéaire. Ils font essentiellement la même chose. Mais vous choisissez la cellule de départ du tableau si vous sélectionnez Get Data to Table, et vous choisissez la cellule de départ du graphique si vous sélectionnez Get Data to Chart
En général, il est préférable de choisir Get Data to Table. De cette façon, vous avez un meilleur contrôle sur la configuration de votre tableau de bord.
- Lorsque vous cliquez sur le gros bouton bleu Get Data to Table, la cellule que vous avez mise en surbrillance sera le début de votre tableau de résultats.
- Mettez en surbrillance les colonnes et les lignes que vous souhaitez inclure dans le tableau. N’oubliez pas que CTRL/CMD vous permet d’ajouter individuellement des cellules/lignes/colonnes, et que shift vous permet de sélectionner une plage. Vous pouvez également sélectionner des cellules et des colonnes en les faisant glisser.
- Cliquez sur Insertion -> Graphique
- Un graphique apparaît ! Vous pouvez utiliser les coins et les côtés pour le faire glisser dans différentes formes, et vous pouvez également le faire glisser dans la feuille de calcul elle-même (très important). Les graphiques n’occupent pas de cellules. Ils flottent au-dessus de la feuille sur un axe z.
- Google Sheets vous propose une multitude d’options dans l’ onglet Personnaliser pour adapter le style des graphiques à l’esthétique de votre entreprise, de votre équipe ou de votre activité, et pour rendre les données plus lisibles. Choisissez le style de votre graphique et les informations affichées dans l’onglet Données.
- Cependant, lors d’un rafraîchissement de Supermetrics, toutes les données que vous modifiez, supprimez ou ajoutez manuellement seront écrasées.
Le plaisir ne fait que commencer
Bon, nous savons maintenant comment introduire des données dans la feuille de calcul. C’est vraiment la première étape de la mise en place d’un tableau de bord de métriques avec Google Sheets et Supermetrics. Il y a beaucoup d’autres fonctionnalités, mais pour la mise en place de votre tableau de bord au début, c’est l’essentiel. Sauf pour une chose : l’actualisation des données.
L’intérêt de Supermetrics est que vous n’avez pas à saisir les données à la main. Il fait tout un tas de choses pour vous. Si vous cliquez sur une cellule de la requête de données, une nouvelle fenêtre d’informations sur la requête apparaît dans la barre latérale de Supermetrics. L’élément important ici est le gros bouton bleu d’actualisation. Vous appuyez dessus et vous n’avez pas besoin de relancer votre requête pour obtenir de nouvelles données. Et votre graphique se met à jour automatiquement.
À part cela, sachez que Modifier vous permet de changer tous les paramètres que vous avez définis ci-dessus, même d’ajouter des paramètres ou de modifier des dates. Toutes les modifications apportées seront prises en compte lors du prochain rafraîchissement de votre graphique et de votre tableau de données.
Et le bouton Afficher les paramètres ouvre une feuille cachée dans le classeur, appelée SupermetricsQueries, qui montre la science derrière la magie (ou les formules et les chaînes de requête pour lesquelles vous utilisez Supermetrics). Vous pouvez toutefois modifier n’importe quoi ici à votre guise, et cela se reflétera lorsque les données seront à nouveau actualisées.
En parlant d’actualisation des données (et non, cela ne veut pas dire renverser votre Mountain Dew sur votre clavier), les plans payants de Supermetrics vous permettent de programmer des mises à jour régulières par e-mail avec des données actualisées aussi souvent que vous le souhaitez, jusqu’à des mises à jour horaires de certaines feuilles du classeur.
Bon, nous pouvons maintenant passer à la partie amusante : utiliser ces données pour alimenter le tableau de bord lui-même.
Créer et styliser votre tableau de bord de métriques
L’un des avantages d’utiliser Google Sheets comme tableau de bord est de pouvoir supprimer tous les détails superflus. L’interface utilisateur de votre tableau de bord doit être simple et efficace (et si j’ai mon mot à dire, délicieusement jolie).
Tout d’abord, vous aurez besoin de deux onglets (au moins) pour la feuille. Vous aurez l’onglet (ou les onglets) qui affiche(nt) vos diagrammes, graphiques et informations, et vous aurez un onglet de configuration où vous importerez et organiserez toutes les données dont les diagrammes sont tirés. J’aime donner un code couleur aux miens afin de pouvoir les distinguer facilement d’un coup d’œil, en plus de les étiqueter. Vous pouvez faire tout cela en cliquant avec le bouton droit de la souris sur un onglet dans le coin inférieur gauche de l’écran.
Revenez maintenant au graphique que vous avez créé et préparez-vous à le déplacer dans le tableau de bord. Lorsque vous l’avez généré ci-dessus, il s’est affiché dans la même feuille que vos données. Nous ne voulons pas cela. Cliquez donc une fois dans le graphique pour le mettre en évidence. Vous pouvez ensuite cliquer sur les trois points et sélectionner Copier le graphique, ou vous pouvez simplement appuyer sur CTRL/CMD – C ou X pour le copier . Passez ensuite à l’onglet du tableau de bord nouvellement créé et appuyez sur CTRL/CMD – V pour le coller dans son nouvel emplacement. (Notez quepour une raison quelconque, même lorsque vous utilisez X pour couper le graphique, il reste même après le collage)
Dans tous les cas, lorsque vous collez le graphique dans le nouvel onglet, vous devez revenir à l’onglet Config et supprimer le graphique original. Vous pouvez le faire à l’aide du menu à trois points, ou vous pouvez simplement appuyer sur la touche de suppression ou de retour en arrière tout en le mettant en surbrillance. Le nouveau graphique sera toujours connecté au même ensemble de données que l’original, donc pas d’inquiétude à avoir.
Et voilà ! Techniquement, vous avez un tableau de bord ! Maintenant, embellissons-le et faisons-en un pour de vrai.
Faire du tableau de bord un tableau de bord
La première chose à faire est de donner au tableau de bord une taille raisonnable. Si la colonne N est suffisante, mettez en évidence les colonnes O à Z et supprimez-les. Vous pouvez toujours les insérer si vous en avez besoin, et comme elles sont vides, les cacher revient à utiliser des bits de données sans raison.
Formatez les colonnes restantes comme vous le souhaitez. Pour cela, nous allons conserver un fond blanc et désactiver toutes les lignes de la grille (Affichage -> Décocher les lignes de la grille). Remplissez le fond avec la couleur que vous voulez. Le blanc est la couleur par défaut, et elle fonctionne bien. Si vous voulez changer, utilisez CTRL/CMD – A pour sélectionner toutes les cellules et cliquez sur l’icône de remplissage dans la barre d’outils et changez la couleur.
Ensuite, désélectionnez toutes les cellules (cliquez simplement sur une seule d’entre elles) et mettez en surbrillance uniquement la rangée 1. Redimensionnez-la verticalement, puis fusionnez toutes les cellules.
Vous pouvez ensuite donner à l’en-tête le style que vous souhaitez. J’ai opté pour Roboto 36pt bold (tout le monde aime Roboto de nos jours, non ?). Ensuite, mettez l’alignement horizontal et vertical pour le texte de la cellule au centre.
Une fois l’en-tête en place, vous pouvez commencer à dessiner le reste du tableau de bord. L’aspect du tableau de bord varie en fonction des indicateurs que vous souhaitez afficher. Mais avec notre aperçu décennal de Google Analytics, nous pouvons le placer en haut, devant et au centre.
- Mettez en surbrillance les lignes D3 à K27 et fusionnez les cellules en une seule.
- Centrez le graphique dans cette cellule et redimensionnez-le pour l’adapter.
- Mettez en surbrillance la rangée 1 et la cellule nouvellement fusionnée, en les remplissant de la même couleur.
- Appuyez ensuite sur CTRL-A pour sélectionner toutes les cellules et appliquer une bordure autour de l’extérieur des cellules. Vous devez donner à la cellule fusionnée derrière le graphique une bordure séparée.
Personnalisation du graphique
Voilà la façon la plus fondamentale de commencer à configurer le tableau de bord. Mais ce n’est pas encore très utile. Nous voulons donc rendre le graphique de Google Analytics un peu plus présentable. Double-cliquez dessus et faites apparaître l’onglet Données du graphique.
Je vais opter pour un graphique à lignes lisses et utiliser la rangée 1 comme en-tête pour que les lignes soient étiquetées par les données importées. (J’ai super imposé les données de l’onglet Config pour montrer d’où elles proviennent)
Sous l’onglet Customization, vous pouvez modifier tout ce que vous voulez sur le graphique. De la couleur de fond à la taille et à la forme de chaque point de données, en passant par le suffixe des étiquettes d’axe et le nombre de pixels des lignes de grille mineures. Si vous souhaitez afficher les données de votre entreprise de la meilleure façon possible, vous pourrez le faire ici.
Remarque : les personnalisations apportées au graphique lui-même ne seront pas écrasées par l’actualisation de Supermetrics. Cela ne se produit qu’avec le tableau de données lui-même ou l’ajout/la suppression d’éléments dans l’onglet de données.
- La section gridlines vous permet d’ajouter ou de soustraire les intervalles que vos points traversent. Pour ce tableau de bord, je n’ai pas modifié l’horizontale, mais j’ai ajouté une seule ligne de grille mineure entre chaque chiffre, bissectant les segments et rendant les gains et les pertes plus apparents.
- Je voulais des courbes douces sur le graphique linéaire, et non des angles aigus. J’ai également trouvé que le fond blanc fonctionnait bien. Maximiser est également très joli, et supprime une grande partie de l’espace blanc. Mais je ne voulais pas que le premier graphique du tableau de bord soit surchargé, car il y a déjà beaucoup de couleurs différentes. L’espace blanc autour de celui-ci fonctionne.
- Les sections relatives aux axes horizontal et vertical vous permettent de travailler sur les étiquettes et sur la présentation des données. Je voulais m’assurer que les données ne seraient pas mal comprises, j’ai donc ajouté le suffixe views aux chiffres générés par Supermetrics.
- La section Chart & axis titles porte bien son nom. Vous pouvez choisir le style que vous voulez donner à vos éléments. Je pense personnellement qu’il est préférable d’étiqueter le graphique dans cet onglet plutôt que dans la feuille de tableau de bord elle-même. J’ai donc appelé celui-ci Test Google Analytics Data pour le titre, Pageviews from 2008 to 2018 pour le sous-titre, et Pageviews/mois de l’année pour les axes vertical et horizontal.
- La section des séries est la plus importante. C’est la façon dont vous affichez le plus vos données. Une série est un ensemble de données unique. Ainsi, les pages vues de 2018 constituent une seule série sur le graphique. Pour que les lignes ressortent et ne soient pas un fouillis, j’ai donné à chaque année une forme de cercle de 7px et une ligne de 1px. J’ai également changé la couleur de la série la plus récente en un rose fluorescent pour la faire ressortir davantage. Je lui ai également donné une ligne de tendance qui montrera comment l’année en cours se déroule au fur et à mesure que les données se rafraîchissent (pas trop bien en 2018, il semble).
Et enfin, vous voudrez vous assurer que le graphique est étiqueté correctement. Vous pouvez utiliser l’onglet Personnaliser sous Axe horizontal pour vous assurer que l’option Traiter les étiquettes comme du texte est cochée. Vous obtiendrez chaque intervalle répertorié si vous importez des chiffres plutôt que des mots. (Comme pour GA qui utilise des numéros de mois plutôt que des mots – 1 pour janvier, etc.) Dans l’onglet Data, cochez Use Column A as Labels. Votre graphique peut indiquer un ID de colonne différent, mais cela indique simplement la première colonne de vos données importées, qui est généralement un descripteur.
Ajouter d’autres mesures au tableau de bord
Grâce aux capacités de Supermetrics, vous pouvez importer un grand nombre d’autres mesures dans votre tableau de bord et les représenter automatiquement sous forme de graphique. Une fonctionnalité typique qui est bonne pour les tableaux d’un coup d’œil sont les numéros sociaux. Supermetrics vous donne la possibilité de vérifier des tonnes de statistiques sociales dont votre équipe aura besoin. La section » Engagement et partage « , en particulier, peut vous donner un grand nombre d’informations fantastiques. Pour la démonstration, nous nous contenterons d’examiner le nombre total d’appréciations, car il est simple et clair.
La sortie du tableau sera exactement la même que celle des pages vues. J’ai pensé que les données de l’année précédente conviendraient bien à un seul graphique. Cependant, l’affichage dans le tableau de bord réel ne montrera que le compte final à la fin de l’année (cellule M18). Utilisez l’option Obtenir des données dans un tableau plutôt que dans un graphique pour obtenir un meilleur contrôle.
Maintenant, c’est la partie la plus amusante. Et on ne va pas utiliser de graphique ! Juste la bonne vieille méthode du tableur.
- Donnez aux colonnes B et M une largeur de 200px (cliquez avec le bouton droit de la souris sur la lettre de la colonne -> redimensionner la colonne… -> 200px)
- Fusionnez les lignes 6-11 et 12-14 dans les deux colonnes. Vous obtiendrez ainsi 2 nouvelles cellules.
- Fusionnez également les lignes 16-21 et22-24 dans les deux colonnes.
- Définissez les couleurs de remplissage et de bordure de chacune des petites cellules sur la couleur de la marque du réseau social (le texte doit être blanc pour être lisible). Faites correspondre la bordure et le texte des grandes cellules à la couleur du réseau social, et leur remplissage à celui de votre graphique/en-tête.
- Rouge YouTube : #FC0D1B, bleu Facebook : #4468B0, Twitter bleu : #50B4F2, Pinterest rouge : #BB0F24
- Alignez le texte dans chaque cellule pour qu’il soit centré verticalement et horizontalement. Vous devrez également définir l’habillage du texte sur wrap au lieu de clip ou overflow.
J’ai laissé trois des numéros de la démonstration vides. Le numéro de Facebook est tiré automatiquement, et voici ce que vous devez faire pour les remplir.
Vous pouvez faire en sorte que n’importe quelle cellule d’une feuille de calcul reflète la valeur d’une autre, à condition qu’elles se trouvent dans le même classeur. Ainsi, pour chacune des grandes cellules que vous avez fusionnées, vous utiliserez cette fonction : =[nom de la feuille]cellreference, ou =Config!M18 dans le cas de ma feuille ici. Cela indique à la cellule fusionnée B6 de récupérer la valeur de la cellule M18 de la feuille Config.
Vous ferez exactement la même chose pour le reste des réseaux sociaux que vous incluez, mais avec les cellules de leurs tableaux respectifs. Vous pouvez également utiliser cette méthode pour appeler toutes les valeurs que vous souhaitez dans les tableaux de la feuille de calcul de votre tableau de bord, et pas seulement des chiffres. Des URL, tout ce que vous pouvez y mettre. Si vous souhaitez simplement qu’une cellule dynamique de votre feuille de configuration soit en corrélation avec une cellule statique de votre tableau de bord, utilisez la fonction =[sheetname]cellreference .
Et voilà ! Vous venez de créer un tableau de bord !
Félicitations. N’oubliez pas que vous pouvez y ajouter toutes sortes d’autres données et mesures, et les mettre en forme comme vous le souhaitez. Des références à votre blog provenant de différentes sources aux taux de conversion AdWords. Tout ce dont vous avez besoin pour votre équipe est là, maintenant que vous êtes familiarisé avec le processus et que vous avez configuré le tableau de bord des mesures lui-même.
Une dernière chose
Je voudrais vous indiquer une autre ressource que vous pouvez utiliser, celle de Supermetrics. Ils ont une série de modèles que vous pouvez télécharger et utiliser pour vos tableaux de bord, mais je préfère toujours le sur mesure au préfabriqué pour ce genre de choses. Les modèles peuvent toutefois vous en apprendre beaucoup sur le fonctionnement du tableau de bord de métrologie de Google Sheets. Et je mentirais si je disais que je n’ai pas cherché à les utiliser avant de le faire moi-même manuellement.
Tout d’abord, vous allez aller dans l’option de menu Add-ons -> Supermetrics -> Template Gallery . Cela ouvrira une énorme galerie des choix de modèles préétablis. Pour rester dans notre thème, prenons le modèle Google Analytics Traffic Dashboard.
Ce modèle de base vous donne beaucoup d’informations en une seule fois, et il extrait toutes ces données de la même manière que notre modèle manuel. La différence est qu’il n’y a pas d’onglet Config ici. Au lieu de cela, le modèle Supermetrics sépare les données dans une section de la même feuille (ce qui signifie que vous ne pouvez pas en restreindre l’accès comme vous pouvez le faire avec une feuille de calcul séparée).
Vous pouvez absolument modifier toutes les données de ces modèles, corriger la mise en forme et les couleurs, et même ajouter vos propres graphiques et informations pertinentes. Rien n’est figé, car il ne s’agit que de modèles. Utilisez l’un de ces modèles comme point de départ pour créer votre propre tableau de bord à l’aide de Google Sheets. Dans le modèle, les tableaux de données sont alignés hors de vue, et si vous cliquez sur l’un d’entre eux, vous aurez la possibilité de modifier la requête.
Conclusion
Nous espérons que les craintes que vous aviez à l’égard des feuilles de calcul ont été apaisées. Bien qu’ils puissent certainement être intimidants, les avantages de l’utilisation de Google Sheets ou d’un autre logiciel de feuille de calcul comme tableau de bord des mesures pour votre entreprise l’emportent largement sur les aspects négatifs. Et si vous ajoutez des outils comme Supermetrics, même les parties les plus compliquées et les plus longues des tableaux de bord sur tableur sont réduites au minimum.
Vous ne pouvez vraiment pas vous tromper avec un rafraîchissement automatisé des données qui rend votre équipe plus efficace, vous savez ?
Quel type de tableau de bord de métriques votre entreprise utilise-t-elle ?