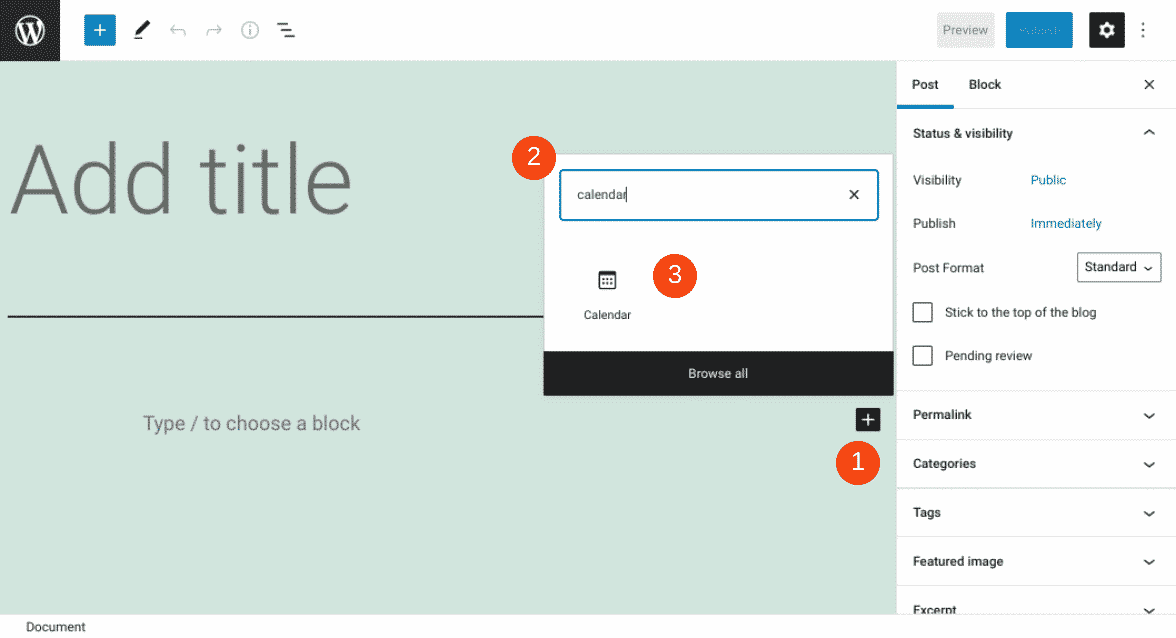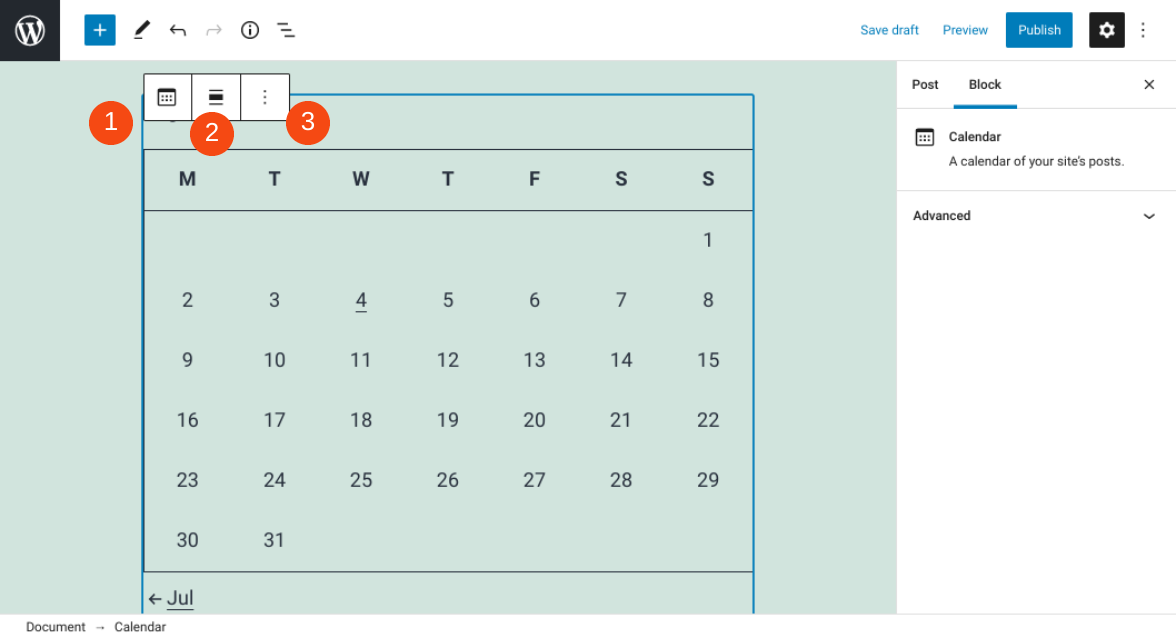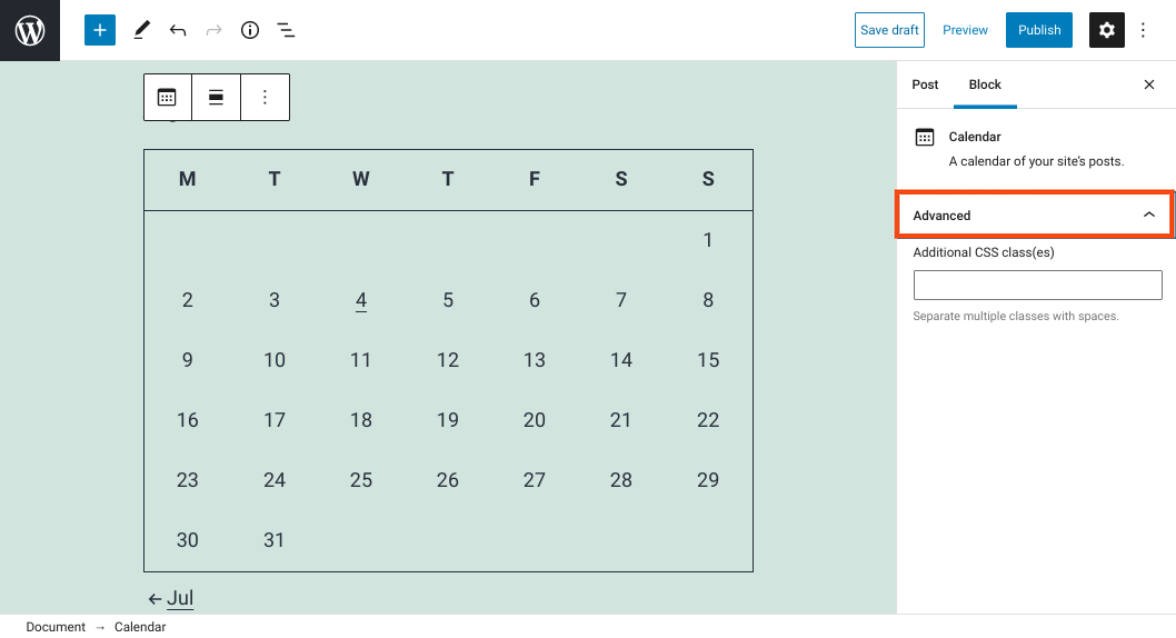Garder votre contenu organisé est un aspect important de la gestion d’un site Web. Heureusement, le bloc WordPress Calendar peut vous aider à le faire. Cet élément vous permet d’afficher un calendrier sur votre site qui renvoie à vos articles en fonction de leurs dates de publication. Ainsi, vos lecteurs n’auront pas besoin de fouiller dans vos archives pour trouver des articles plus anciens.
Dans cet article, nous allons expliquer comment ajouter le bloc Calendrier à vos articles et pages WordPress, et discuter de chacun de ses paramètres. Nous fournirons également des conseils et des bonnes pratiques pour utiliser cet élément, et répondrons à certaines questions fréquemment posées.
C’est parti !
Comment ajouter le bloc Calendrier à votre page ou à votre message
L’ajout du bloc Calendrier à votre site WordPress est rapide et facile. Pour commencer, naviguez vers l’article ou la page où vous souhaitez afficher l’élément.
Ensuite, vous pouvez cliquer sur l’icône plus (1), entrer « calendar » dans le champ de recherche (2), et sélectionner le bloc Calendar (3) :
C’est l’une des deux méthodes que vous pouvez utiliser pour l’insérer. Vous pouvez également taper « /calendar » dans le bloc de paragraphes de l’éditeur, puis appuyer sur la touche Entrée. L’élément sera automatiquement ajouté.
Paramètres et options du bloc calendrier
Chaque bloc WordPress est livré avec sa propre collection de contrôles et de paramètres. Regardons de plus près ce que le bloc Calendrier a à offrir.
Une fois que vous avez ajouté le bloc, une barre d’outils apparaît en haut du calendrier avec trois options :
La première icône est le bouton Transformer en. Vous pouvez l’utiliser pour transformer l’élément en groupes ou en colonnes.
La deuxième icône est le bouton Modifier l’alignement. Vous pouvez positionner le bloc à gauche, à droite ou au centre. En outre, vous pouvez choisir de le rendre de largeur « complète » ou « large ».
Le troisième bouton est Plus d’options. Vous trouverez ici une poignée de paramètres supplémentaires. Par exemple, vous pouvez insérer un autre bloc avant ou après le calendrier, ajouter l’élément à vos blocs réutilisables ou le dupliquer.
Enfin, vous pouvez configurer l’élément à l’aide des paramètres avancés. Vous les trouverez dans la partie droite de l’écran :
Vous pouvez cliquer pour développer le panneau. Il y a une case où vous pouvez ajouter du CSS personnalisé si vous le souhaitez.
Trucs et astuces pour une utilisation efficace du bloc calendrier
L’élément Calendrier est simple, direct et facile à utiliser. En dehors de son alignement et de sa largeur, il n’y a pas beaucoup de paramètres ou de commandes à parcourir. Cela étant dit, il existe quelques conseils et bonnes pratiques à prendre en compte lorsque vous utilisez ce bloc.
Tout d’abord, n’oubliez pas que le bloc Calendrier n’est qu’un moyen parmi d’autres d’organiser vos articles de blog. Il s’agit d’une excellente option lorsque vous publiez régulièrement de nombreux articles et que vous souhaitez disposer d’un moyen rapide et accessible de les classer par ordre chronologique.
D’autre part, en plus de l’élément Calendrier, vous pouvez utiliser le bloc Catégories. Il vous permet d’organiser et de regrouper vos articles en fonction de thèmes spécifiques, plutôt que de la date de leur publication.
N’oubliez pas non plus que vos options d’alignement pour ce bloc peuvent varier en fonction du thème que vous utilisez. Par exemple, si vous souhaitez utiliser l’alignement « pleine largeur » ou « grande largeur », votre thème doit prendre en charge ces paramètres.
Si vous avez des difficultés à ajuster le positionnement du bloc, vous pouvez envisager de passer à un thème WordPress par défaut, au moins temporairement. Cette étape peut vous aider à déterminer si votre thème actuel est à l’origine du problème.
Questions fréquemment posées sur le bloc calendrier
À l’heure actuelle, vous savez presque tout ce que vous devez savoir sur le bloc WordPress Calendar et sur la façon de l’utiliser. Cependant, discutons de certaines des questions les plus fréquemment posées, afin de nous assurer que nous couvrons toutes les informations essentielles.
Que fait le bloc calendrier ?
Cet élément vous permet d’afficher un calendrier qui renvoie à divers articles. Par défaut, il affiche le mois en cours et les jours. Vous pouvez cliquer sur un jour pour voir le contenu publié à cette date. Toutefois, le bloc ne vous permet pas d’afficher d’autres informations, comme les événements.
Vous pouvez placer le calendrier n’importe où sur une page ou un article (ou dans une zone de widget). Vous pouvez également ajuster l’alignement afin qu’il s’affiche à gauche ou à droite de votre autre contenu, et choisir parmi plusieurs options de largeur.
Où puis-je trouver le bloc Calendrier dans WordPress ?
Trouver ce bloc dans WordPress est incroyablement facile. Il y a deux façons différentes de localiser et d’ajouter l’élément à une page ou un article. Tout d’abord, vous pouvez cliquer sur le bouton Ajouter un bloc et rechercher « calendrier ». Vous pouvez également taper « /calendar » dans un bloc de paragraphe de l’éditeur, puis appuyer sur la touche Entrée.
Puis-je utiliser le bloc Calendrier pour afficher des événements ?
Vous pouvez uniquement utiliser le bloc Calendrier pour établir un lien avec vos articles WordPress. Si vous souhaitez créer un calendrier dans un but différent, par exemple pour afficher des événements, vous devrez utiliser un plugin d’événement ou de calendrier.
Où puis-je utiliser le bloc calendrier dans WordPress ?
Vous pouvez ajouter le bloc Calendrier partout dans WordPress où vous pouvez accéder à l’éditeur de blocs. Par conséquent, vous pouvez l’insérer dans n’importe lequel de vos articles ou pages. En outre, vous pouvez l’utiliser lorsque vous modifiez des widgets WordPress.
Conclusion
En tant que propriétaire de site Web, il est essentiel de vous assurer que vous disposez d’un moyen propre et organisé de créer des liens vers vos articles. Sinon, vos lecteurs peuvent avoir du mal à localiser votre contenu plus ancien. Heureusement, vous pouvez utiliser le bloc WordPress Calendar pour améliorer la navigation de votre site.
Comme nous l’avons discuté dans ce post, cet élément vous permet de présenter un calendrier avec des liens vers vos articles. Vous pouvez facilement l’insérer dans n’importe lequel de vos articles et pages. Vous pouvez ensuite personnaliser le bloc et l’aligner à gauche ou à droite de votre contenu.
Avez-vous des questions sur l’utilisation du bloc WordPress Calendar ? Faites-nous en part dans la section des commentaires ci-dessous !