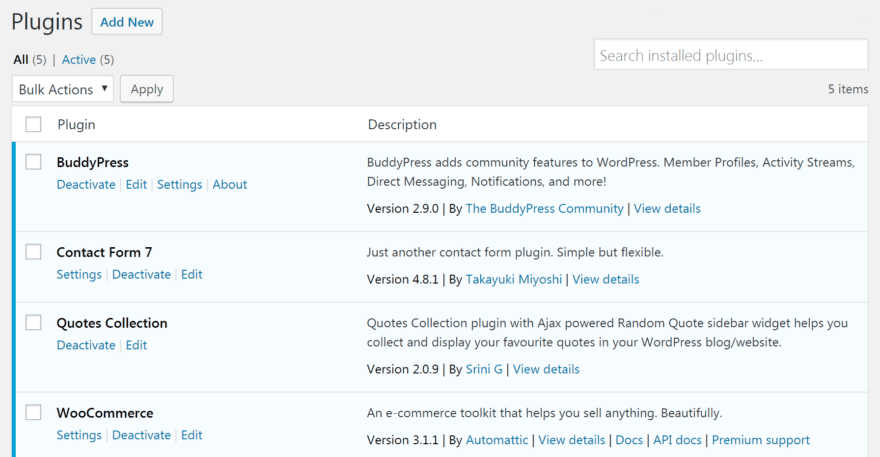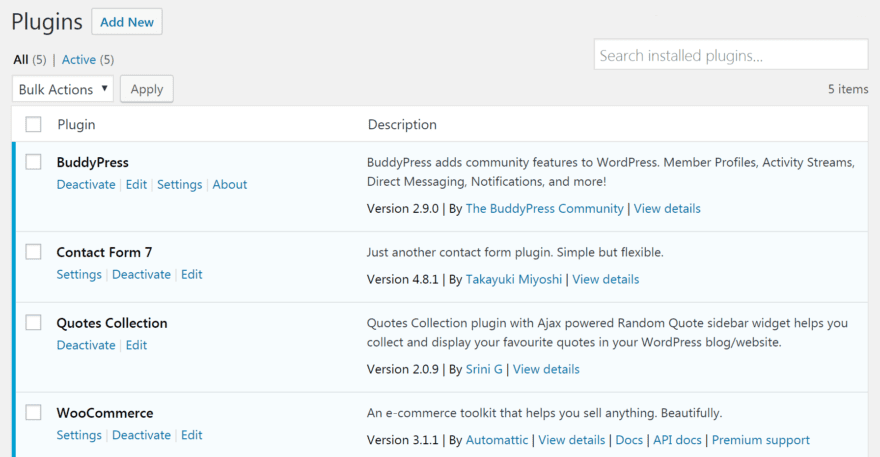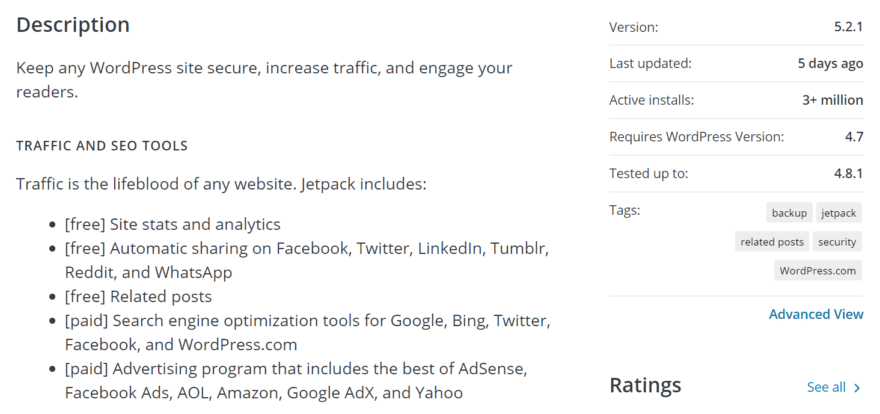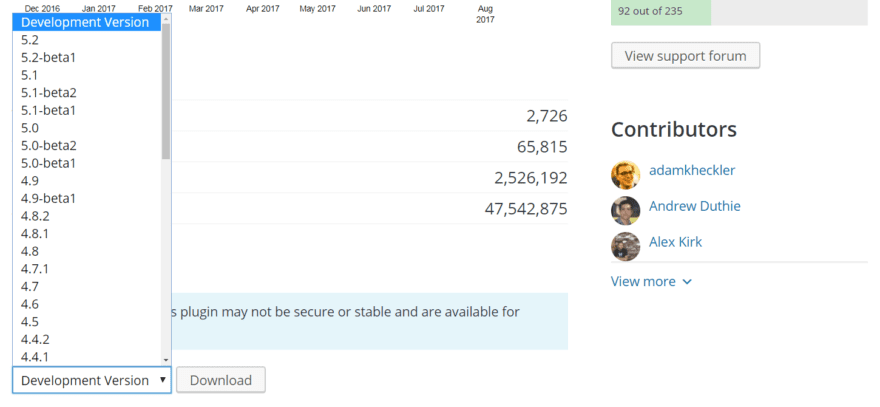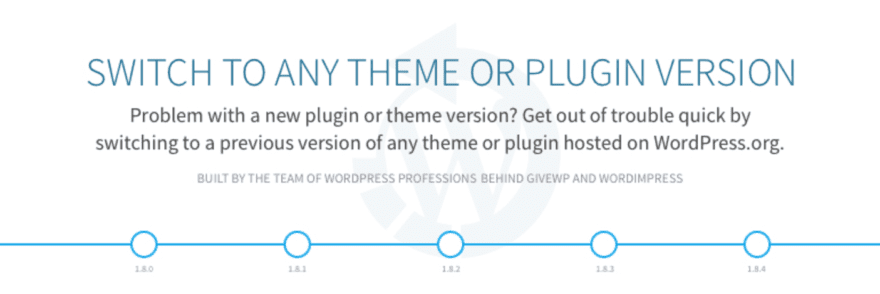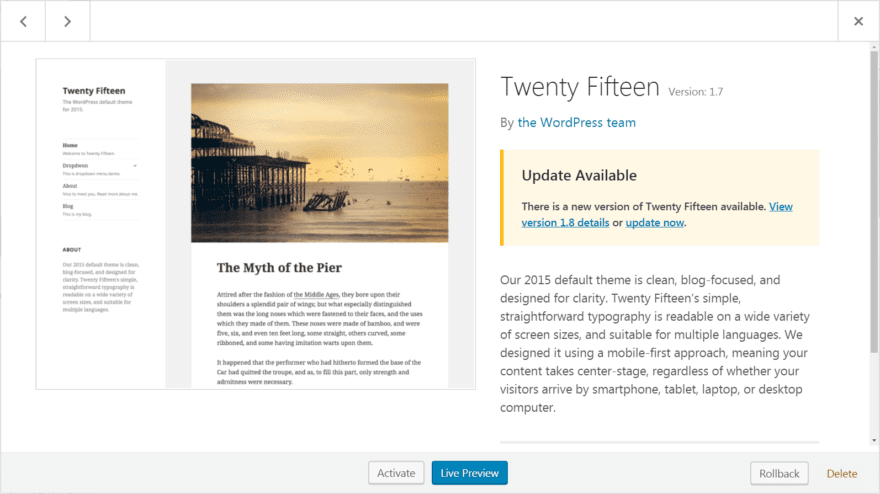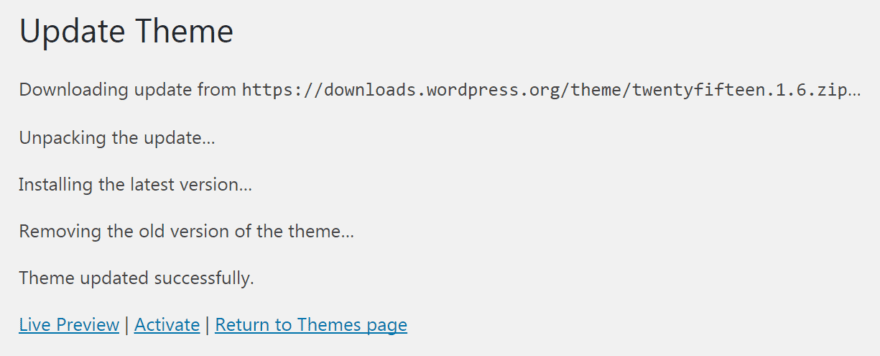La maintenance de votre site WordPress peut représenter beaucoup de travail, surtout si vous disposez d’une vaste bibliothèque de thèmes et de plugins. Effectuer des mises à jour régulières est essentiel pour garantir que toutes les parties de votre site fonctionnent ensemble sans problème. Cependant, quelle que soit la prudence dont vous faites preuve, il peut arriver que vous rencontriez des bogues ou des problèmes de compatibilité causés par les nouvelles versions installées.
Dans ce cas, vous devrez peut-être ramener un ou plusieurs thèmes et plugins à un état antérieur. Heureusement, il s’agit d’un processus simple avec le bon plugin. Dans cet article, nous allons expliquer pourquoi vous pourriez vouloir rétablir l’un de vos thèmes ou plugins, puis vous montrer comment faire le travail, à la fois manuellement et en utilisant le plugin WP Rollback. C’est parti !
Pourquoi vous voulez rétablir vos thèmes et plugins ?
Il est important de garder vos plugins et thèmes à jour, mais parfois vous aurez besoin de restaurer une version précédente.
Lorsque nous parlons de « rétablir » vos thèmes et plugins WordPress, nous voulons simplement dire les restaurer à une version antérieure. Normalement, ce n’est pas quelque chose que vous souhaitez faire. Il est essentiel de maintenir tous les éléments de votre site Web WordPress à jour pour garantir la sécurité et le bon fonctionnement de votre site.
Cependant, il peut arriver que vous mettiez à jour un thème ou un plugin et que vous souhaitiez ensuite inverser le processus. Par exemple :
- Un plugin ou un thème mis à jour peut simplement cesser de fonctionner, entrer en conflit avec quelque chose d’autre que vous avez installé, ou interférer avec une fonctionnalité apparemment sans rapport avec votre site. L’annulation vous permet de restaurer votre site à la dernière version stable.
- Si un problème soudain survient sur votre site, le retour en arrière des thèmes et des plugins les plus récemment mis à jour, un par un, peut vous aider à identifier la source du problème et à le corriger.
- Parfois, la mise à jour d’un plugin ou d’un thème supprime des fonctionnalités sur lesquelles vous comptiez ou en ajoute de nouvelles que vous trouvez gênantes. En la réinitialisant, vous pouvez continuer à utiliser la version qui répond le mieux à vos besoins.
Il convient de noter que le retour en arrière des thèmes et des plugins présente un inconvénient potentiel important. Si vous n’utilisez pas les dernières versions sur votre site, vous risquez de manquer d’importantes mises à jour de sécurité et de rencontrer des problèmes de compatibilité entre les thèmes, les plugins et WordPress lui-même. Si vous utilisez la même version obsolète d’un thème ou d’un plugin depuis un certain temps, cela vaut la peine de chercher à savoir s’il existe une solution alternative pour le remplacer.
Lorsque vous décidez d ‘annuler quelque chose que vous avez installé sur votre site WordPress, vous avez deux options principales. Vous pouvez effectuer le processus manuellement, ou utiliser un plugin pour simplifier le travail. Nous allons d’abord aborder la première option, puis nous nous intéresserons à la seconde.
Comment annuler manuellement les modifications apportées aux thèmes et aux plugins ?
Tout d’abord, parlons de la façon d’annuler manuellement vos thèmes et plugins WordPress. Cette approche est un peu plus compliquée que l’utilisation d’un outil dédié. Cependant, si vous essayez de limiter le nombre de plugins installés sur votre site – ou si vous aimez simplement faire les choses à la main – c’est une méthode parfaitement valable.
Avant d’effectuer un retour en arrière sur votre site, veillez à le sauvegarder, au cas où. De plus, nous vous recommandons de tester le retour en arrière sur un site de développement ou de préparation si possible avant de l’essayer sur la version en ligne. Ainsi, en cas de problème, vous ne gênerez pas vos visiteurs et ne vous retrouverez pas avec un site en panne.
Une fois ces étapes terminées, rendez-vous sur votre tableau de bord WordPress et désactivez le plugin ou le thème que vous souhaitez réinitialiser. Ensuite, naviguez jusqu’à sa liste dans le WordPress Plugin Directory ou le WordPress Theme Directory (si vous voulez annuler un plugin provenant d’autres sources, vous devrez probablement visiter le site du développeur pour localiser les fichiers dont vous avez besoin). Sur le côté droit de l’écran, trouvez et cliquez sur Vue avancée:
Cela vous mènera à une page affichant des statistiques sur le thème ou le plugin. Faites défiler l’écran vers le bas, jusqu’à ce que vous atteigniez la section Versions précédentes. Vous verrez un menu déroulant qui affiche une liste des anciennes versions :
Sélectionnez la version à laquelle vous souhaitez revenir (le plus souvent, la mise à jour précédant celle que vous utilisez actuellement), puis cliquez sur le bouton Télécharger. Vous recevrez un fichier zippé contenant les fichiers du thème ou du plugin. Vous devrez ensuite télécharger ces fichiers manuellement sur votre site en utilisant le FTP ou l’outil de téléchargement de votre tableau de bord WordPress.
Ce processus rétablira votre thème ou plugin dans sa version précédente, ce qui vous permettra de résoudre le problème que vous rencontriez. Cependant, cela prendra un peu de temps, surtout si vous devez rétablir plus d’un élément. Heureusement, il existe un plugin qui offre une approche plus simple et plus rapide.
Présentation du plugin WP Rollback
Si vous voulez un plugin qui vous permet de revenir facilement en arrière sur tout ce qui est installé sur votre site WordPress, vous ne pouvez pas vous tromper avec WP Rollback. C’est un plugin simple et ciblé qui n’a qu’une seule tâche à accomplir et qui s’en acquitte bien.
WP Rollback s’occupe de l’ensemble du processus pour vous en quelques clics seulement. De plus, il fonctionne bien avec Divi – bien que vous ne puissiez pas l’utiliser pour annuler Divi lui-même. Cet outil ne fonctionne que pour les plugins et les thèmes téléchargés depuis WordPress.org. Si vous souhaitez annuler des plugins et des thèmes provenant d’autres sites, vous devrez utiliser l’approche manuelle.
Caractéristiques principales :
- Vous permet d’annuler les thèmes et les plugins des répertoires de thèmes et de plugins de WordPress.org.
- Vous fournit une liste de versions précédentes parmi lesquelles choisir, ainsi qu’une documentation d’accompagnement.
Prix : Gratuit | Plus d’informations
Comment utiliser WP Rollback pour basculer rapidement entre les versions de thèmes et de plugins
Comme nous l’avons recommandé précédemment, il est préférable de s’assurer que vous avez une sauvegarde récente en place avant de procéder, et de tester votre retour en arrière sur un site d’essai d’abord. En outre, il est judicieux de ne rétablir qu’une seule version à la fois, même si la version du thème ou du plugin que vous souhaitez est antérieure de quelques mises à jour. De cette façon, il est plus facile d’éviter les problèmes de compatibilité et de résoudre les problèmes qui peuvent survenir.
Pour commencer, installez et activez le plugin WP Rollback sur votre site. Ensuite, trouvez le plugin ou le thème que vous souhaitez modifier. Vous devriez voir une nouvelle option intitulée Rollback. Pour les plugins, cette option apparaît juste sous le nom de l’outil, tandis que pour les thèmes, vous devrez vous rendre sur la page Détails du thème:
Cliquez sur Rollback, et vous verrez apparaître une liste de versions précédentes. Si vous survolez chacune d’entre elles, vous trouverez un lien intitulé View Changelog, qui peut vous aider à identifier la mise à jour à laquelle vous souhaitez revenir. Lorsque vous avez trouvé la version que vous recherchez, il vous suffit de la sélectionner et de cliquer sur le bouton Rollback. WP Rollback effectuera le processus rapidement, puis vous présentera un message de réussite et une option pour activer le plugin ou le thème :
C’est tout ! Votre plugin ou votre thème sera maintenant restauré dans sa version précédente. Bien sûr, n’oubliez pas de tester votre site après avoir effectué le retour en arrière et assurez-vous que tout fonctionne correctement. Plus vous serez minutieux lors de cette étape, mieux ce sera. Testez non seulement le plugin ou le thème en question, mais aussi toute autre fonctionnalité importante – cela vous aidera à identifier s’il y a des conflits entre cette version et d’autres éléments de votre site. Avec un peu de chance, il n’y en aura pas, mais il est important d’en être sûr !
Conclusion
Vous ne savez jamais ce qui peut se passer lorsque vous mettez à jour l’un des thèmes ou plugins de votre site, vous devez donc être prêt à revenir à une version antérieure si nécessaire. La bonne nouvelle est qu’il est aussi facile d’effectuer un retour en arrière que d’effectuer la mise à jour initiale.
Pour restaurer vos thèmes et plugins à une version antérieure à l’aide du plugin WP Rollback, il suffit de suivre la procédure suivante :
- Sauvegardez votre site, et testez le retour en arrière sur un site de test si possible.
- Installez et activez WP Rollback.
- Trouvez le thème ou le plugin que vous souhaitez modifier dans votre zone d’administration.
- Utilisez la nouvelle fonctionnalité Rollback pour restaurer votre thème ou plugin à une version précédente.
Vous avez des questions sur la façon d’utiliser WP Rollback efficacement (et en toute sécurité) sur votre propre site ? Posez-les dans la section des commentaires ci-dessous !
Image miniature de l’article par BestVectorIcon / shutterstock.com.