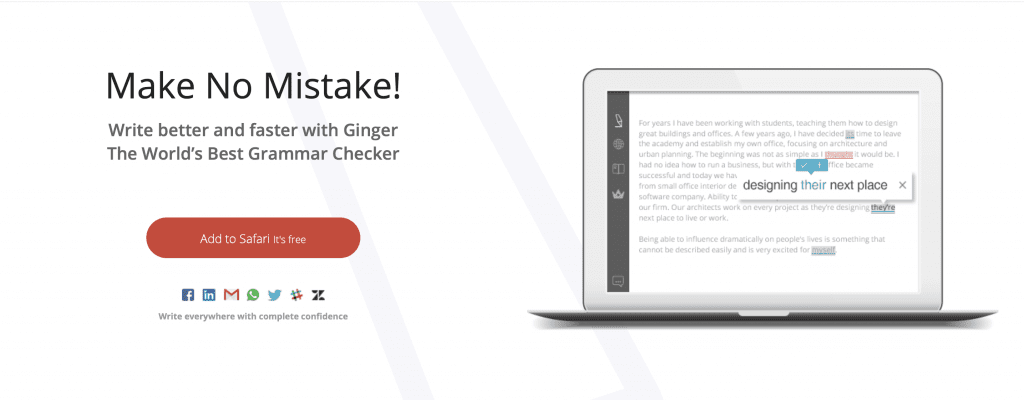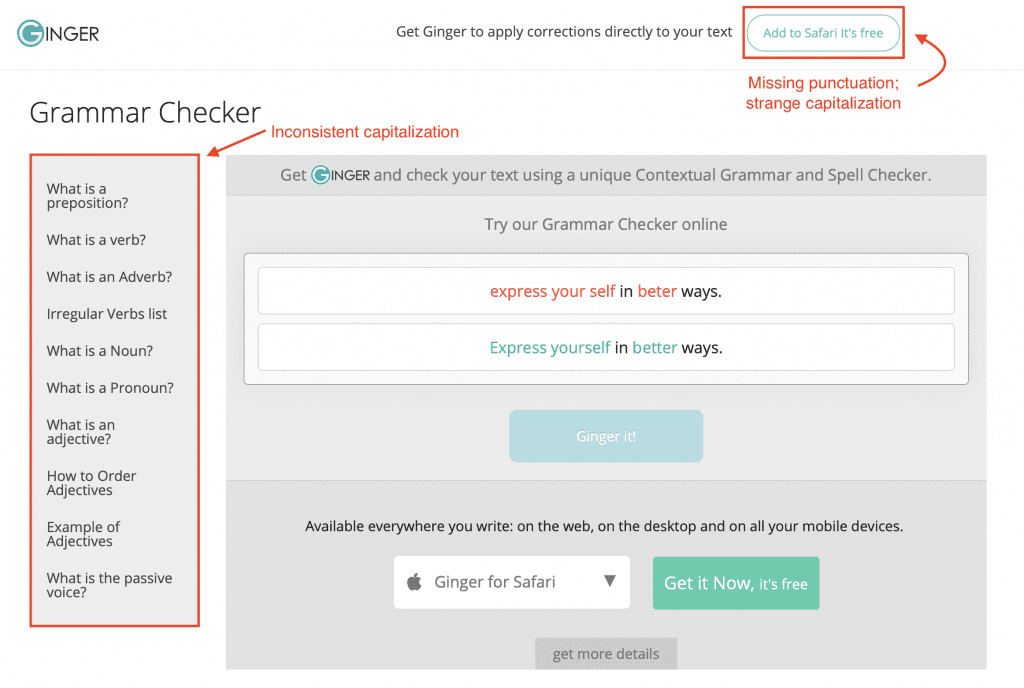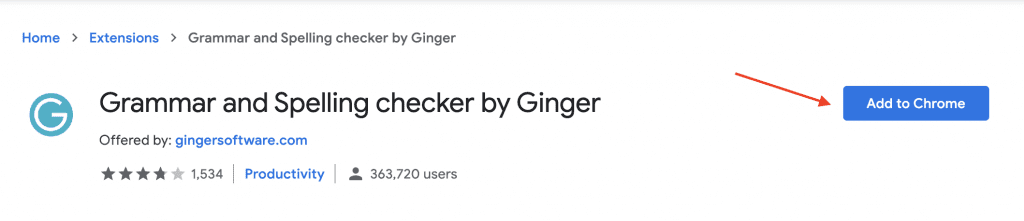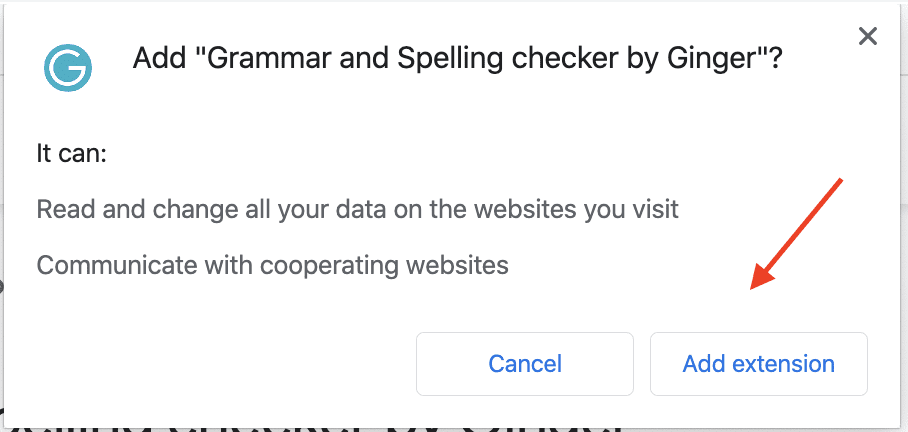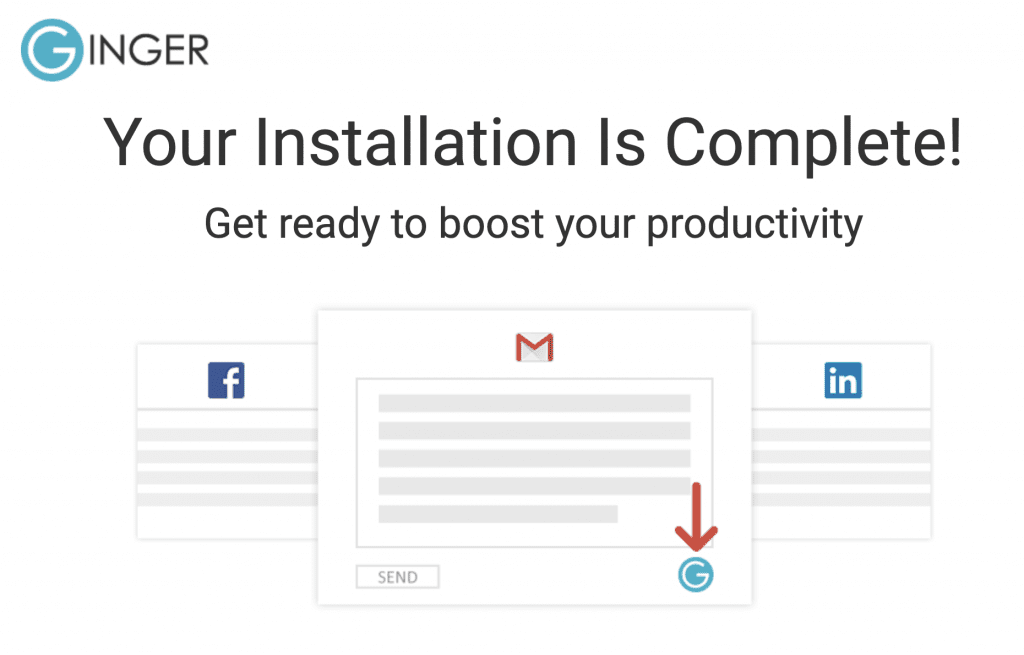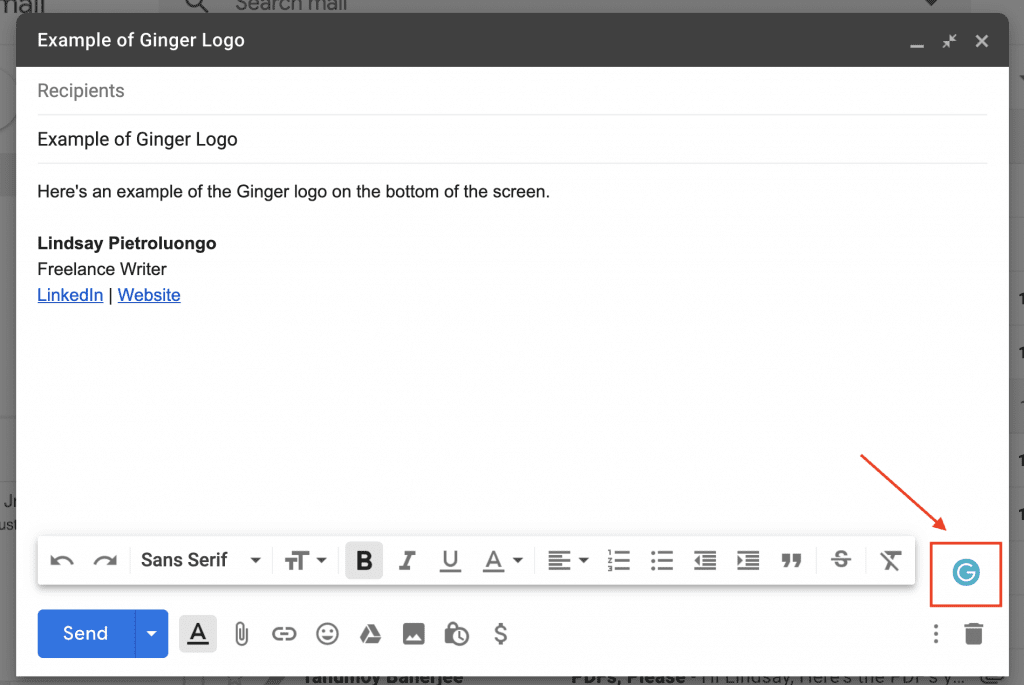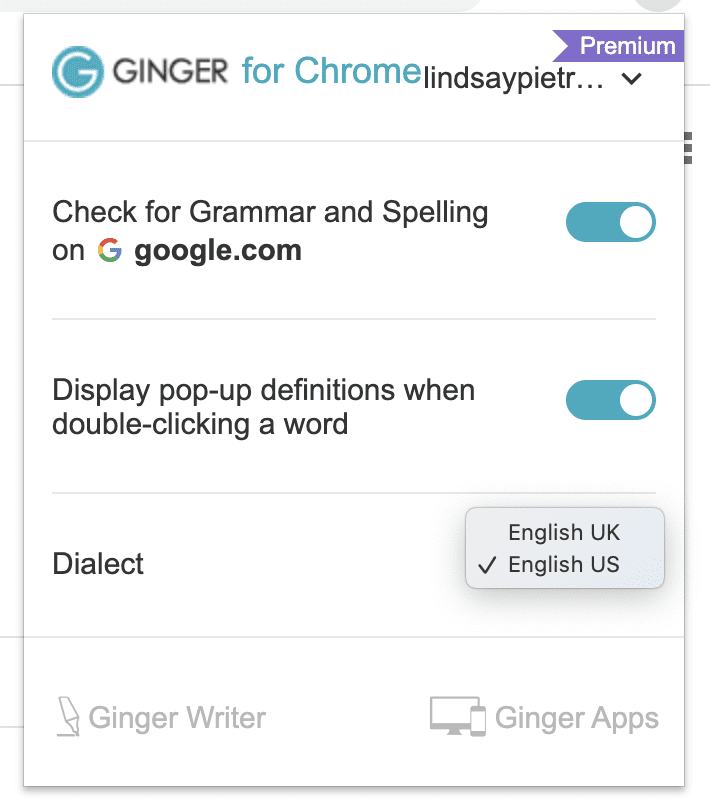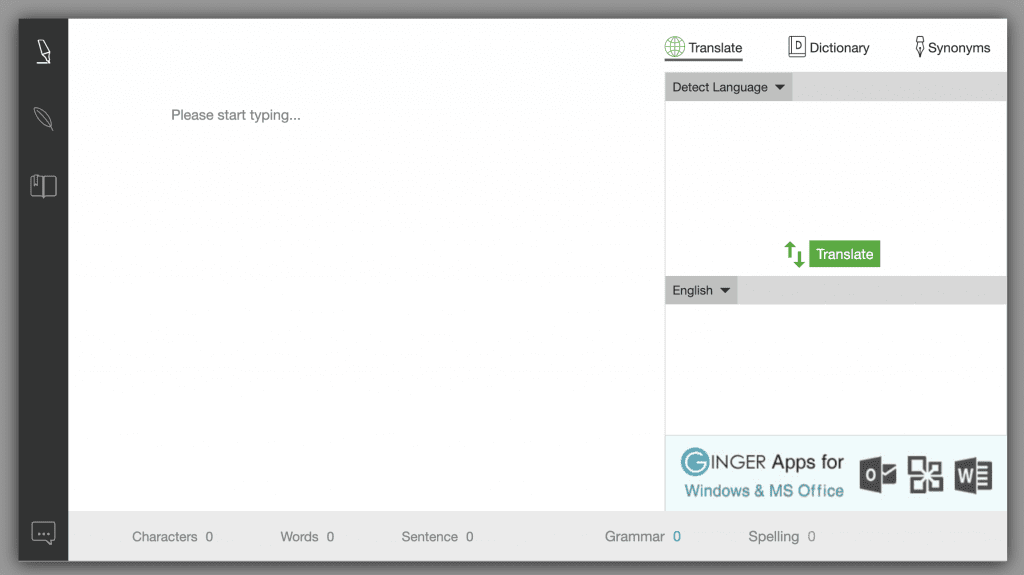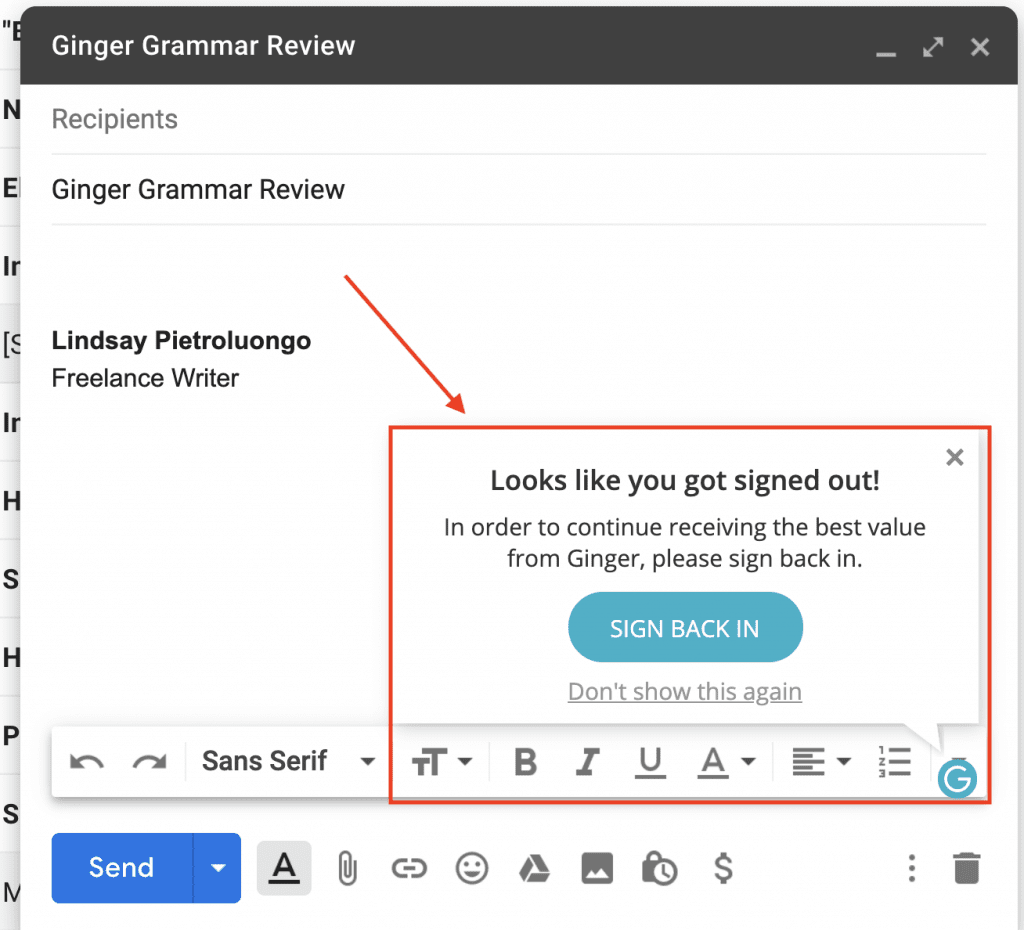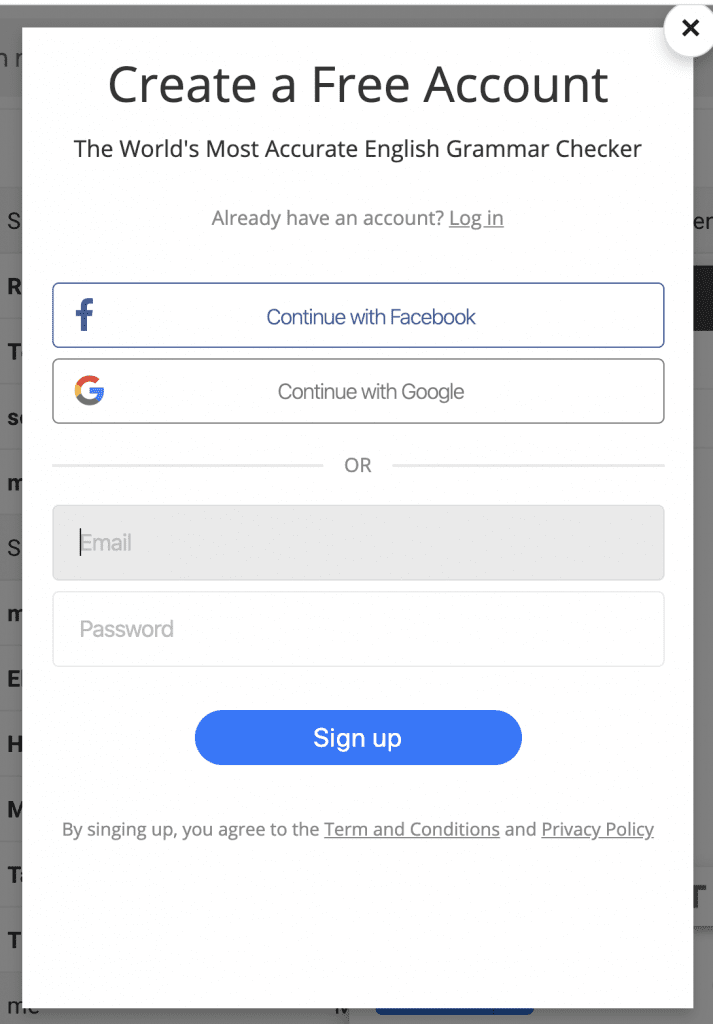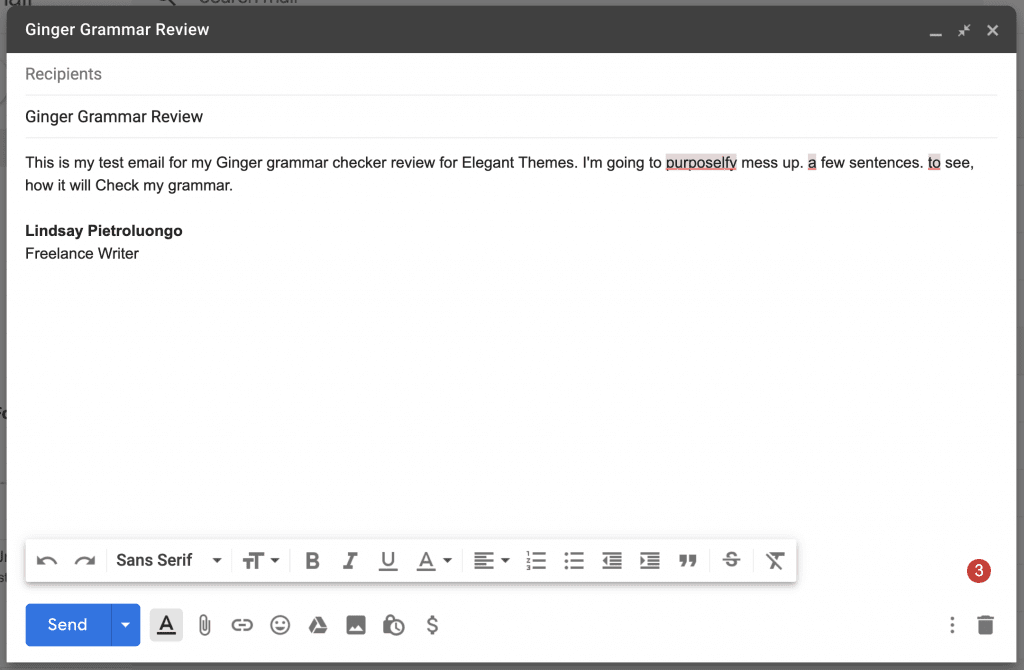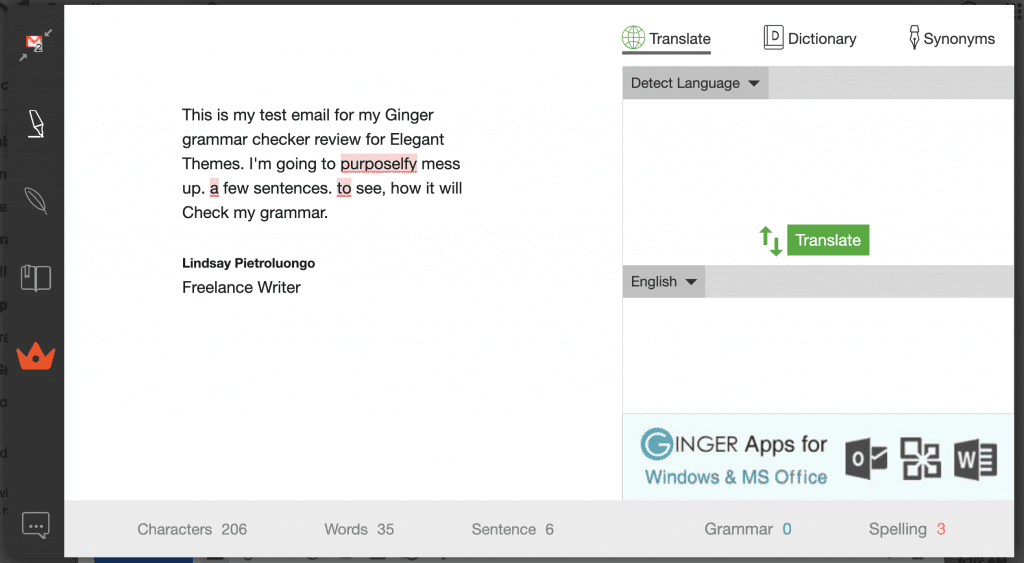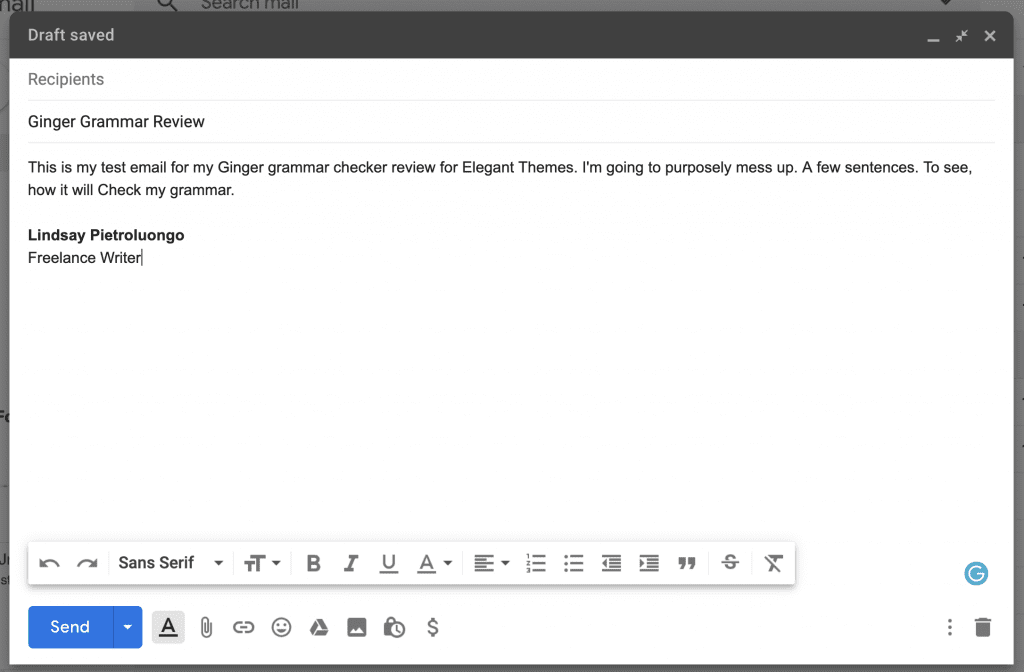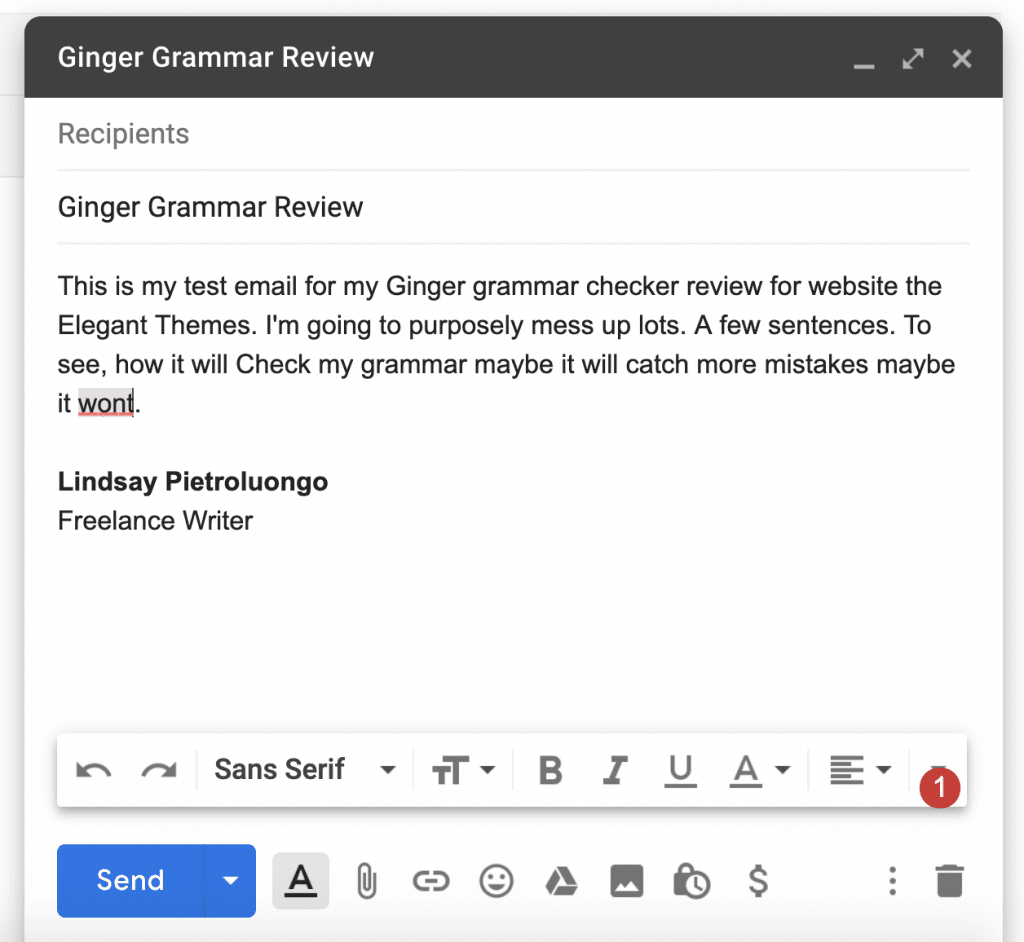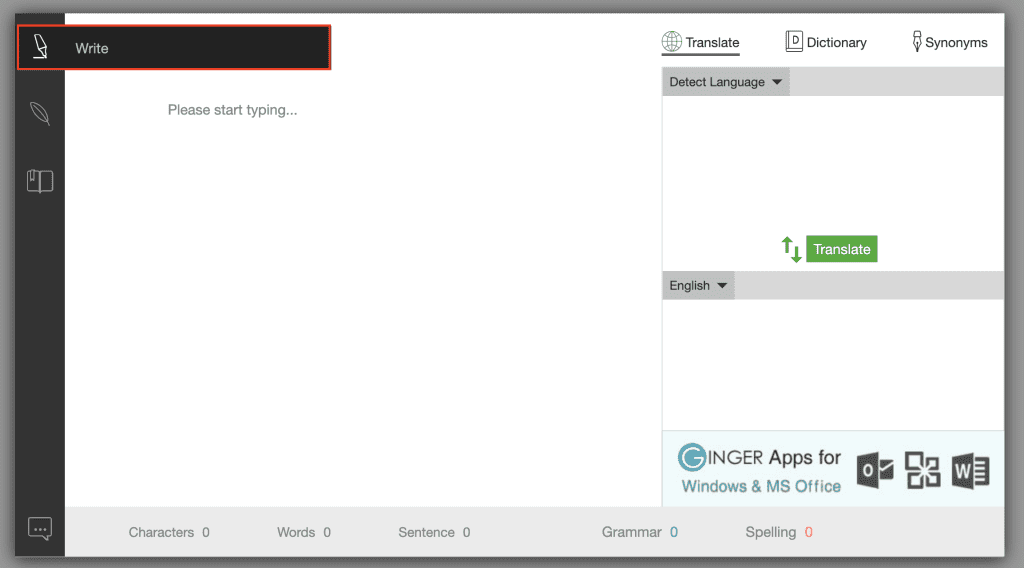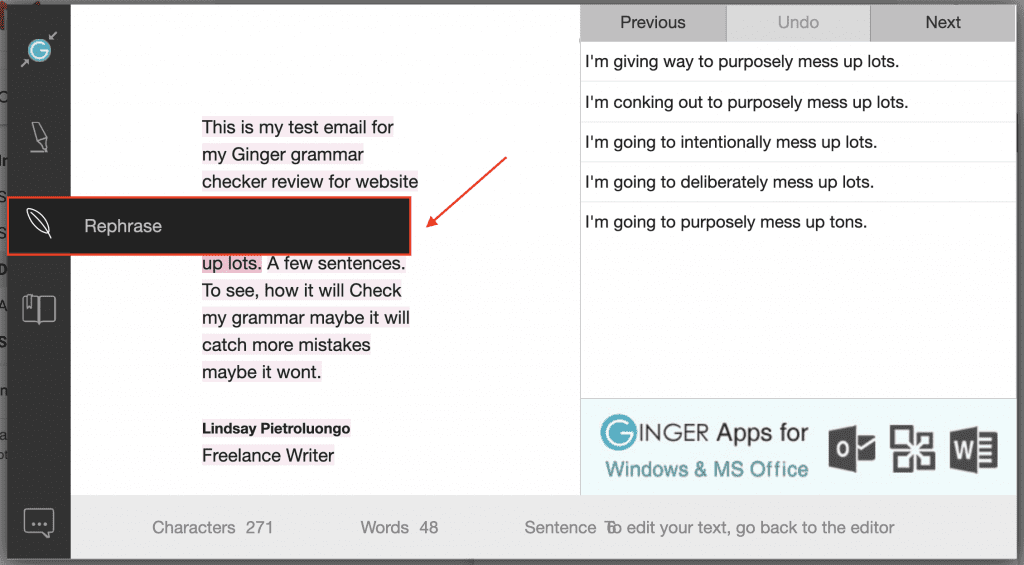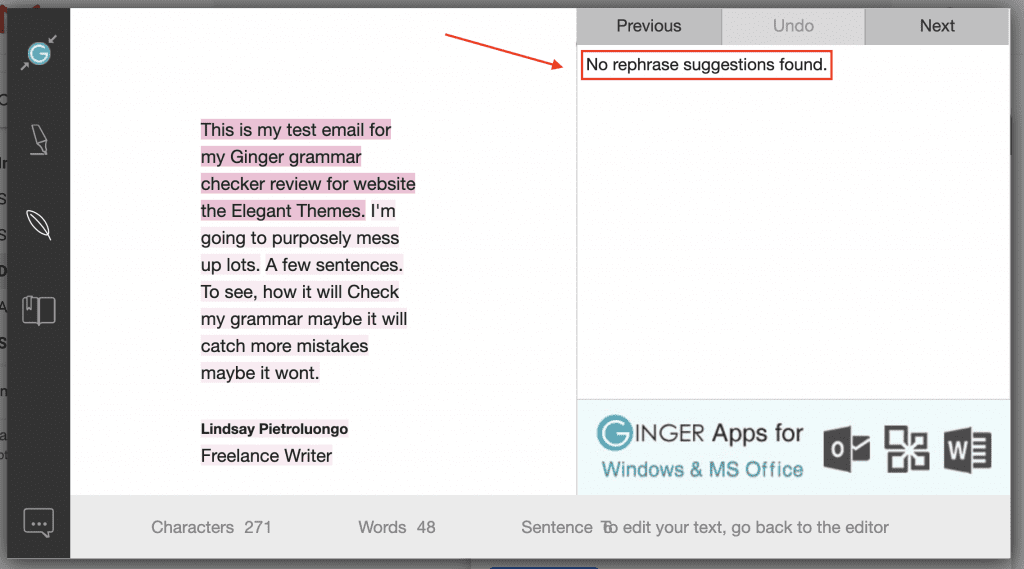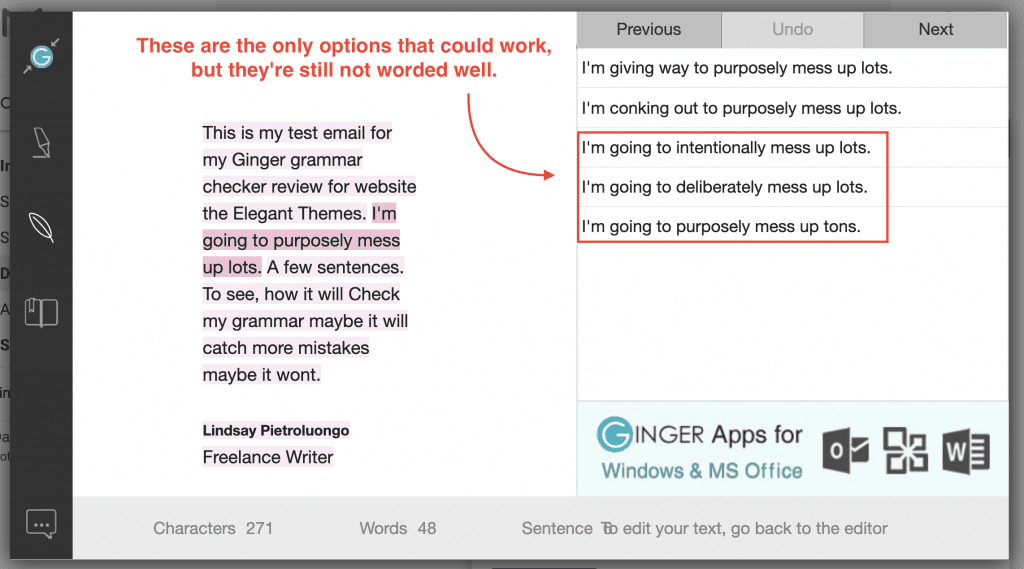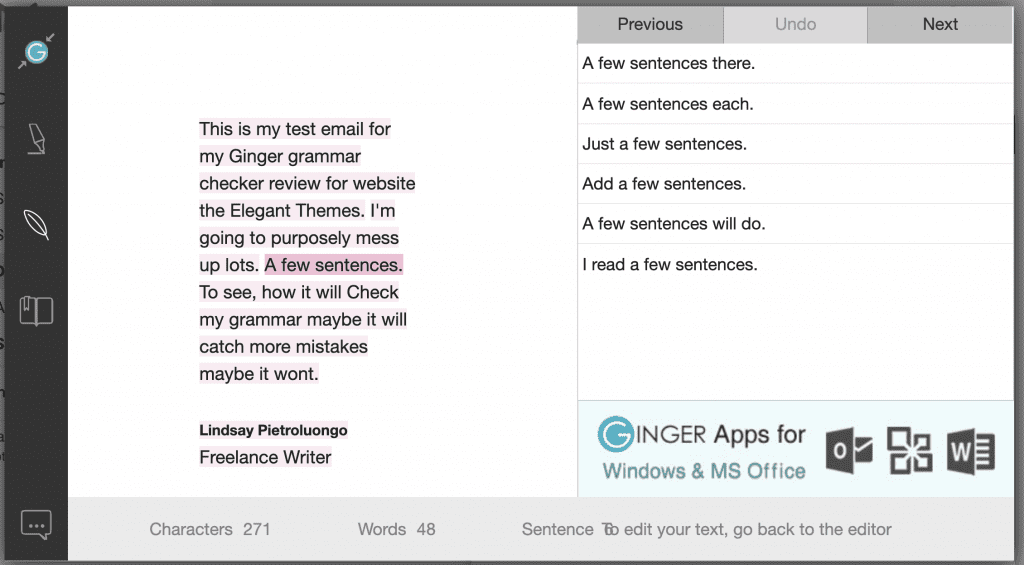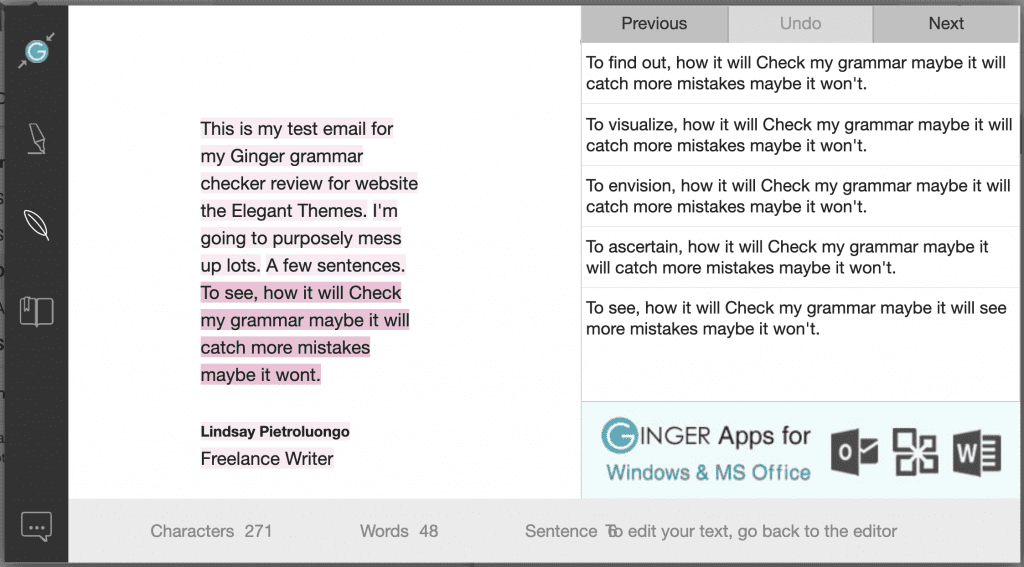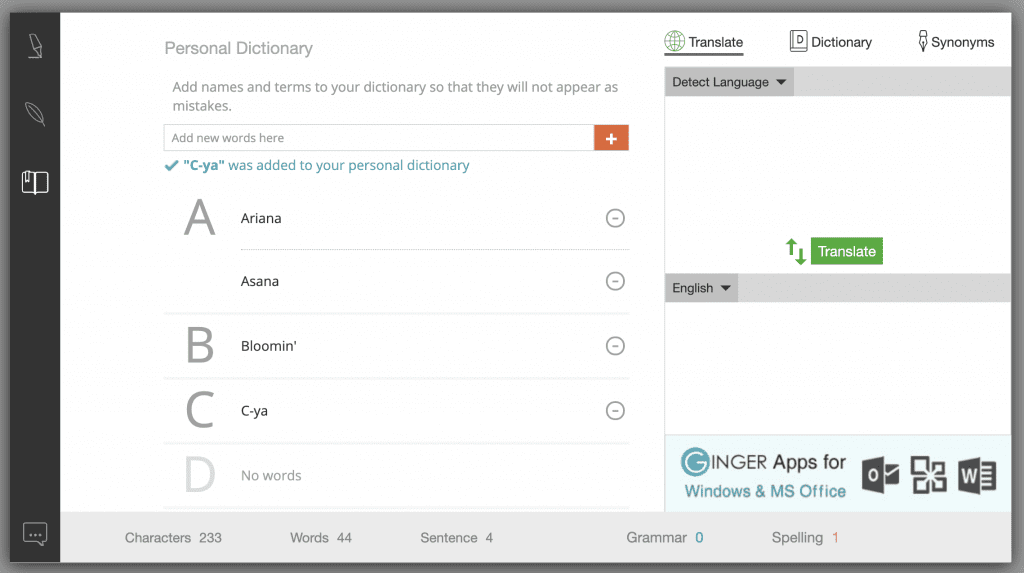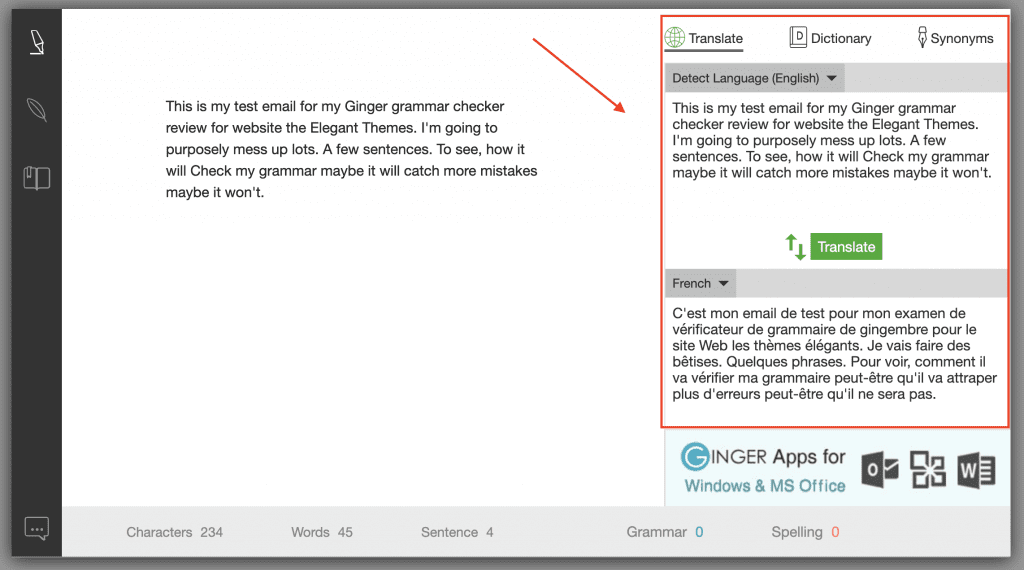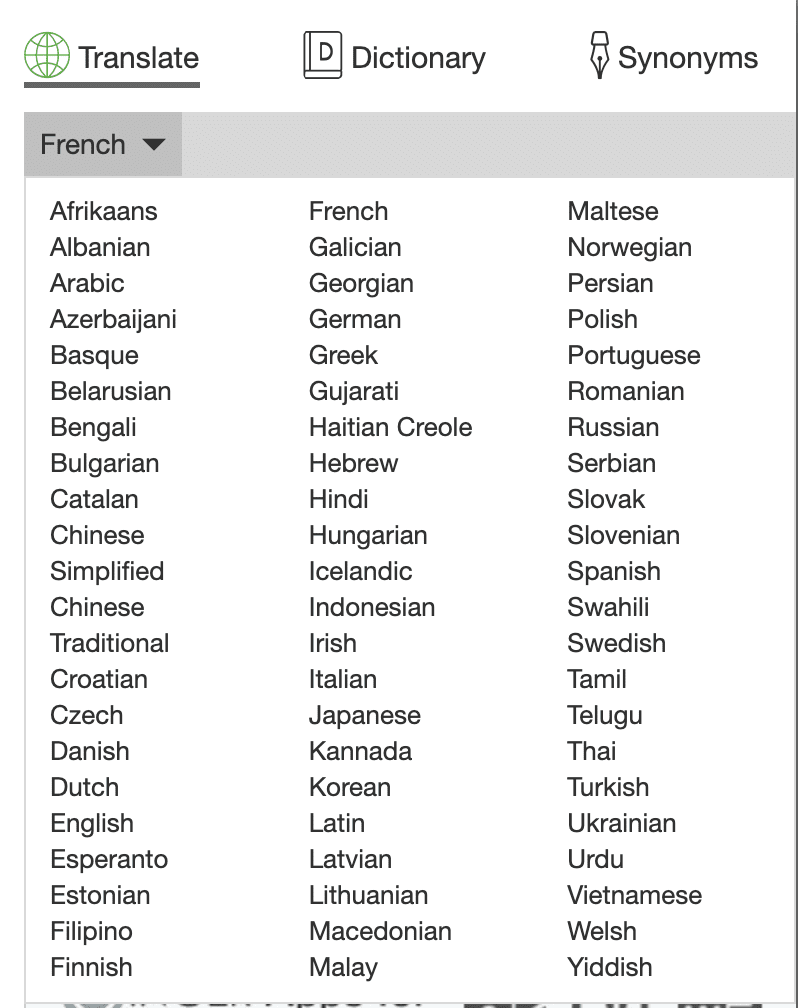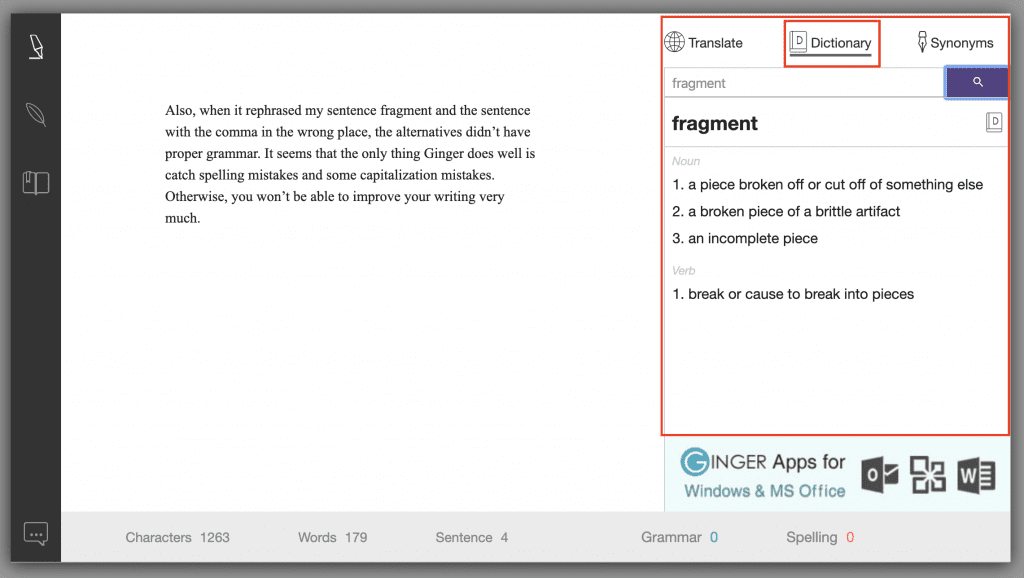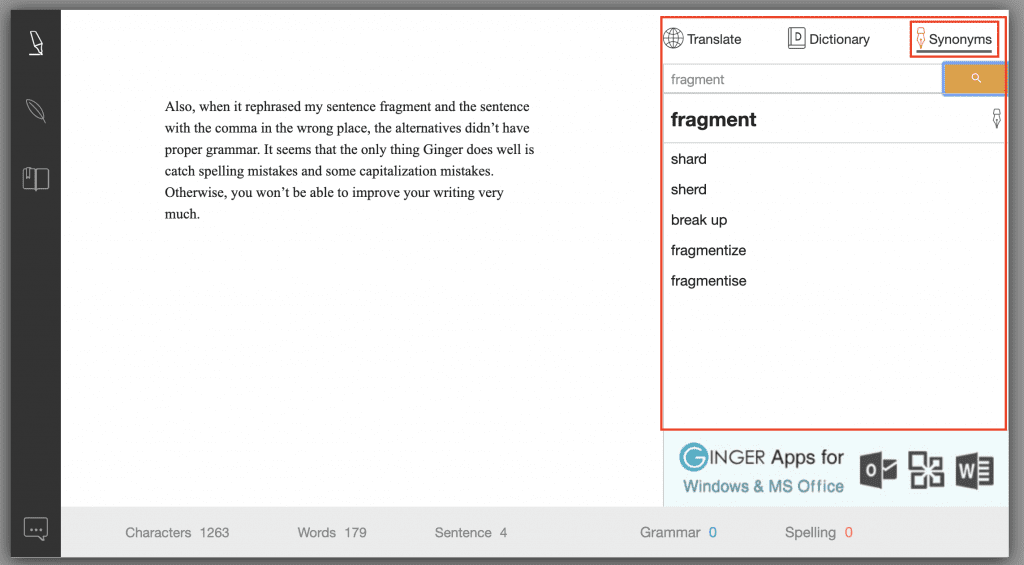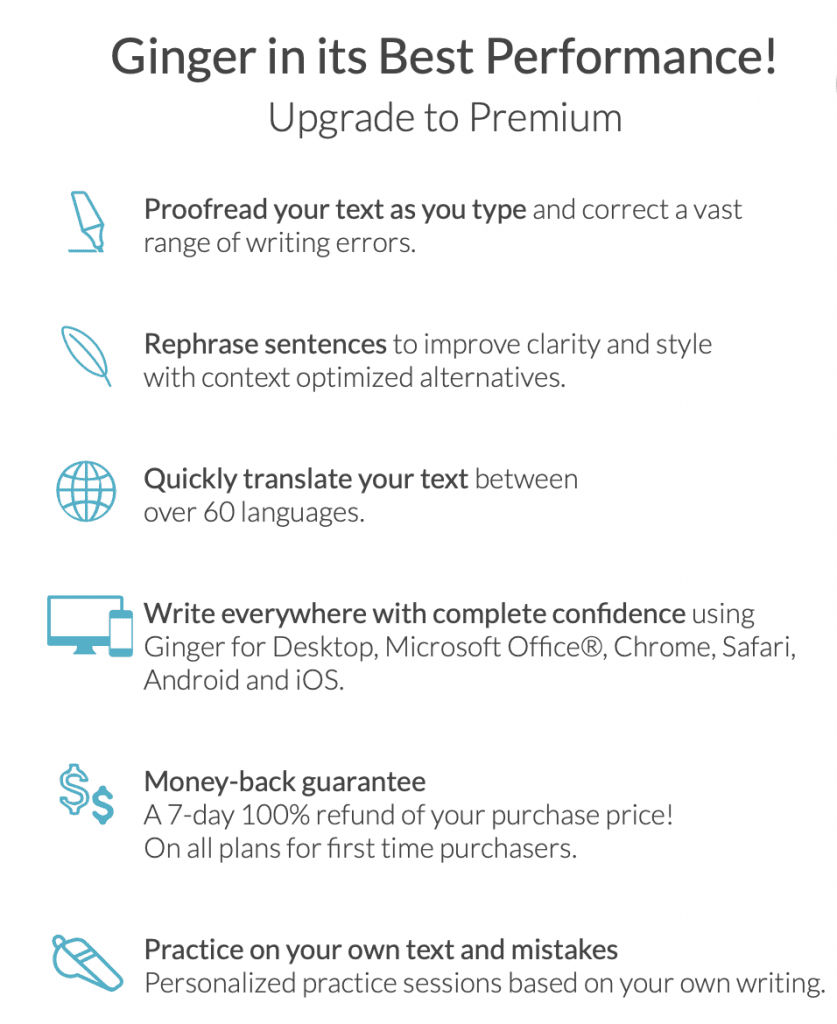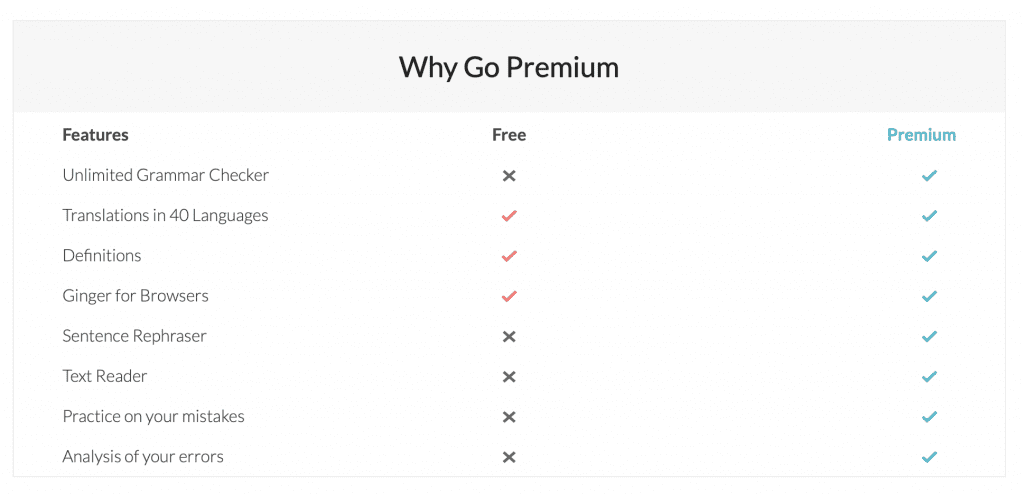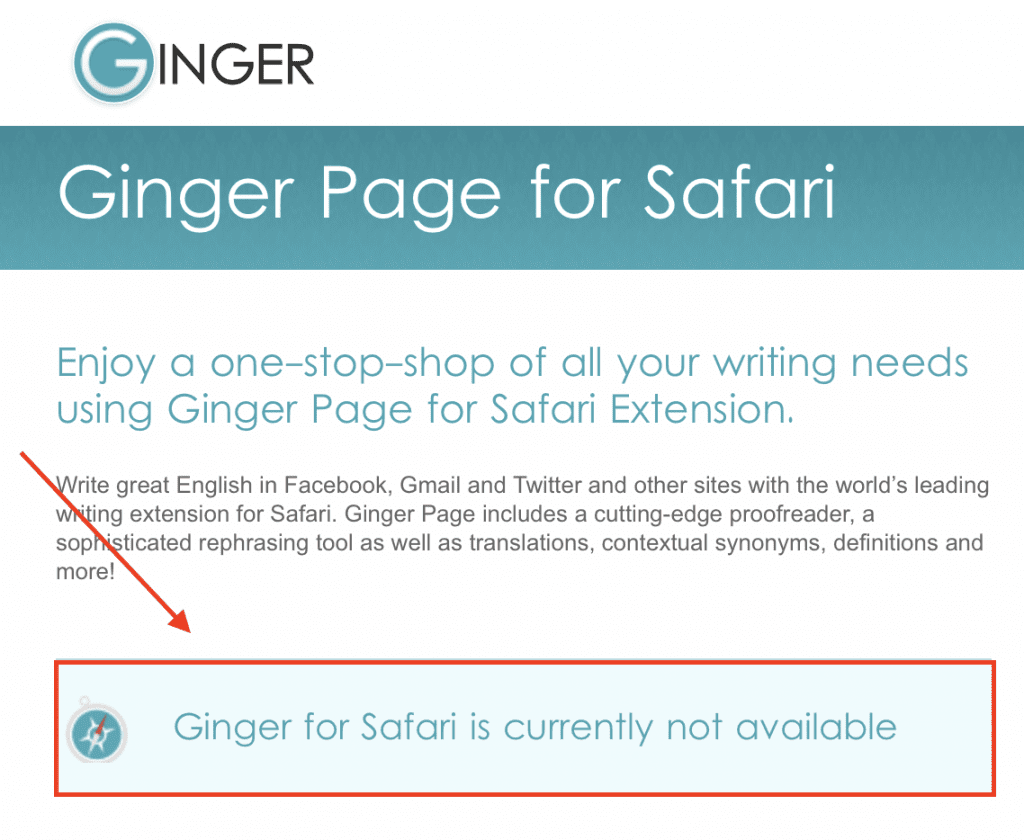[ad_1]
Even top writers need another pair of eyes to check their copy before it’s ready to publish. When you can’t have your own editor, you’ll need a powerful grammar checker to rely on. No matter how many times you proofread your final draft, you’re bound to miss a mistake. Your brain corrects the copy in your head because you expect it to be correct, so typos and errors easily slip through. The Ginger grammar checker can be used on your computer or mobile device. In addition to flagging mistakes as you type, it also has a built-in dictionary and thesaurus that you can reference. The Ginger grammar checker can be used for free, but the Premium version says it comes with advanced editing tools.
Unfortunately, there are obvious grammar mistakes on the Grammar Checker page, which doesn’t instill a lot of confidence in the user. The copy here should be perfect. The mistakes don’t mean the tool itself won’t work perfectly, but it’s not great for branding that this type of tool has obvious mistakes in its own copy.
Different Ways to Use the Ginger Grammar Checker
At first, it looks like Ginger’s offerings are pretty straightforward. There’s a landing page for each product. However, as you start to look into each one, some of it is misleading.
The top of the homepage has an “Add to Safari” button, but when you click, it takes you to a page that says Ginger isn’t available as a Safari extension. Instead of bothering with that link, scroll to the very bottom of the page. The footer lists different ways to use Ginger:
There’s also a Ginger for Mac page, but it just says that there isn’t a Ginger for Mac app and to use the extension instead. This is the only page where you can actually download the Safari extension, but when you try to install it, there’s an error message.
Setting Up and Using the Ginger Grammar Chrome Extension
Information about the Ginger grammar extension for Chrome can be found here and you can add the extension here. The extension will check your copy wherever you write, including in your email account and on social media. As you write, Ginger will highlight grammar errors and typos.
Adding the Ginger Grammar Extension to Chrome
Go to the extension page, click the Add to Chrome button and then click “Add extension” on the permission pop-up. You’ll then be taken to a welcome page that explains how the extension works. It says that as you’re typing on a web page, the Ginger logo will show up on the bottom-right of the text field. If you want to disable it temporarily, you can hover over the logo and choose “Disable in this text field.”
Once the extension is added to Chrome, you’ll see it in your toolbar. By clicking it, a small menu will pop up. You can toggle the grammar and spelling check on and off, decide whether or not you want to see definitions by double-clicking a word and choose between US and UK English. You can also open Ginger Writer, which is a tool from Ginger that lets you write text into the checker.
Ginger Writer
Using the Ginger Grammar Chrome Extension
If you don’t see the Ginger logo on the bottom-right of the screen, click in the text field – it should pop up. If you happen to be signed out, you’ll get a message and a way to sign back in:
As you write, the Ginger logo on the bottom will become a red circle with a number inside. The number represents the number of errors Ginger detected. While it caught my spelling and some capitalization mistakes, it didn’t highlight the wrongly capitalized “Check” or the sentence fragments.
There are two ways to have Ginger make corrections for you. Either hover over the red highlight and then click the correction or click the red circle on the bottom-right to open a Ginger pop-up.
Here’s what it looks like to hover over the on-page mistake
You can also choose to edit in a Ginger pop-up
This is what my finished email looks like if I rely on the Ginger grammar checker to correct everything. As you can see, it’s still a poorly written email with a lot of issues:
I decided to upgrade to see if Ginger would catch additional mistakes. According to their pricing page, the Premium version corrects a wider range of errors and rephrases sentences for clarity. Unfortunately, it didn’t seem to catch any additional mistakes in my email. I cleared all of my browsing data and restarted Chrome in case my upgrade to Premium hadn’t registered, but it didn’t make a difference. I even added more mistakes, but all it caught was the misspelled “won’t.”
Using Ginger Writer
Ginger Writer can be accessed either as a pop-up over the text field on your screen or as a separate tool in its own browser window. You can only use it in the Chrome browser since you have to have the extension installed to open the page.
Since I didn’t have a lot of luck with the in-text tool, I wanted to see if Ginger Writer had more suggestions than the on-page checker. Unfortunately, it didn’t work any differently, meaning it didn’t flag more errors. However, there are a few additional tools that you can use with Ginger Writer.
Rephrase Tool
When the Ginger grammar checker doesn’t catch poorly constructed sentences, you can search for alternatives manually using the rephrase feature. Click on a sentence to show alternatives in the window to the right. Sometimes, there aren’t any possible alternatives. Other times, there are several alternatives, though they’re not exactly impressive.
There aren’t any alternatives for the chosen sentence
Also, when it rephrased my sentence fragment and the sentence with the comma in the wrong place, the alternatives didn’t have proper grammar. It seems that the only thing Ginger does well is catch spelling mistakes and some capitalization mistakes. Otherwise, you won’t be able to improve your writing very much.
Here are the sentence fragment alternatives
Here are alternatives for the sentence with the poorly-placed comma
Personal Dictionary
The personal dictionary feature would be a great tool if you could rely on Ginger to competently edit your text. You can add names and terms to the dictionary so they won’t be flagged as mistakes. You can then skim through the dictionary alphabetically.
Translate Tool
When you’re in Grammar Writer and on either the “Write” or “Personal Dictionary” tool, a window on the right has “Translate” at the top. You can input text and then choose the language to translate it to, and a lot of languages are available. What would be more intuitive is if the text that you enter into the “Write” field auto-populated in the translate field, because that’s probably what you want to translate.
Dictionary and Synonyms Tools
To the right of “Translate” are two more tools, “Dictionary” and “Synonyms.” Again, it would make so much more sense to be able to click on a word in the already-added text and then look it up in the dictionary and/or get synonyms for it. Instead, you have to enter a word into the search field to get the definition. The same goes for the “Synonyms” tool – and even if you entered a word into the dictionary, you’d have to enter the same exact word again to find synonyms.
Ginger Grammar Pricing
You can use Ginger for free, but their Premium plan seems to have more features. However, I didn’t find that it did a better job at catching errors, and what it did catch wasn’t enough to create error-free copy.
The regular monthly price for Ginger is $29.96, though you may get it for a discount if they’re running a special. You can also save by paying for annual or two-year subscriptions upfront. There’s a seven-day, 100% money-back guarantee for first-time purchasers.
Final Thoughts
It’s strange that the Ginger homepage and the dedicated landing page promote the Safari extension even though you can’t actually set it up. That’s a shame because there are a lot of extensions that don’t work with Safari – many are made specifically for Chrome. Safari users tend to miss out on useful extensions. In general, the different ways to use Ginger are a bit confusing and convoluted – it looks like there are more options than there actually are.
Even after upgrading, I didn’t find Ginger to be accurate or helpful. For people who aren’t strong writers or native English speakers, it won’t correct text in a way that’s ready for publication. And even if all you’re doing is sending an email or writing a LinkedIn post, you still need your copy to be clear and convey the right intent. Yes, it has helpful dictionary and thesaurus tools, but since the rest of Ginger isn’t powerful enough, there’d be no reason to use them.
Also, it’s not a good sign when an English grammar checker and editing tool has poor grammar on its own products. The website isn’t the only thing with mistakes – the app pages and preview photos also had odd wording and obvious errors.
You can’t help but compare Ginger to Grammarly since Grammarly is possibly the best editing tool out there (check out our review of it). While Ginger has lower prices if there’s a special running, you get so much less out of it. With Grammarly, you get excellent editing tools that catch just about every mistake and phrasing issue, and it also has a plagiarism checker. If you’re going to pay for a checker, spring for a year of Grammarly for less than $150.
Ready to make your content as great as it can be? Here’s how to use the five-step writing process.
Featured Image via Jiw Ingka / shutterstock.com
[ad_2]
Source link