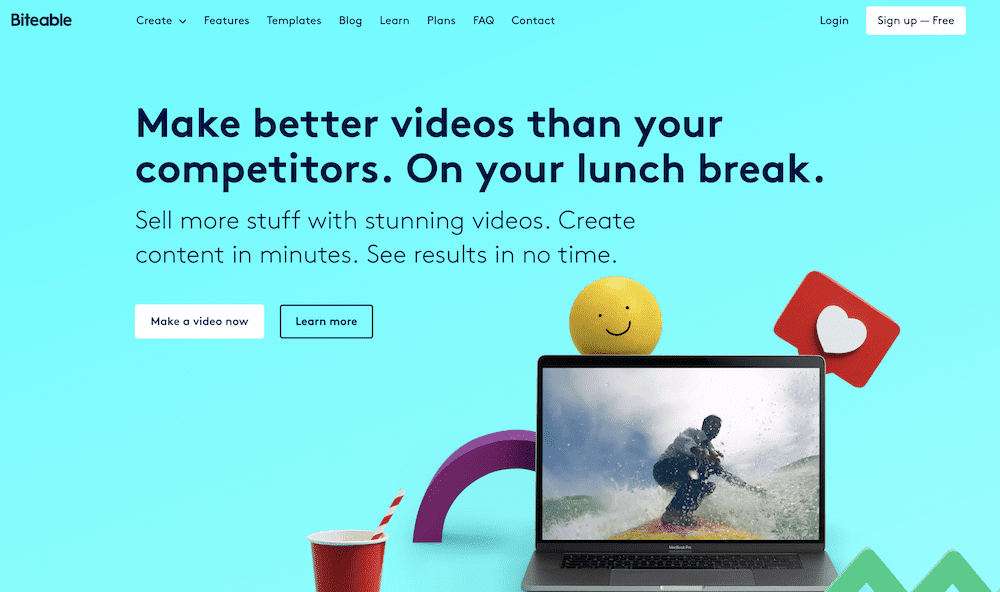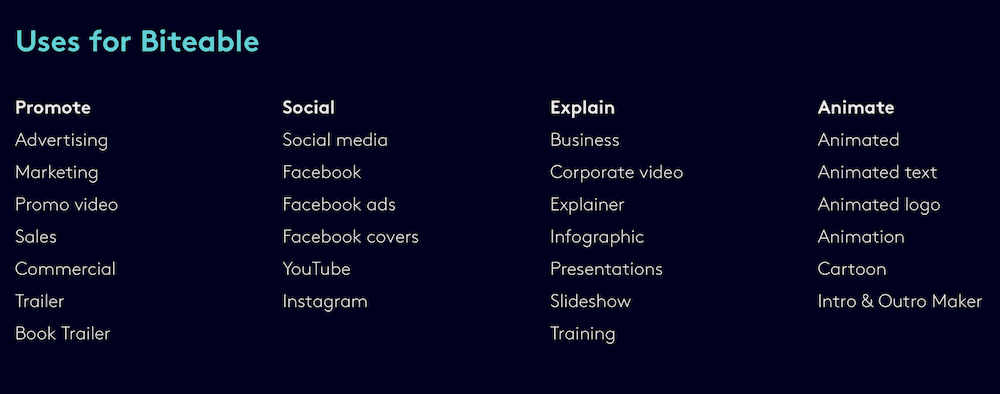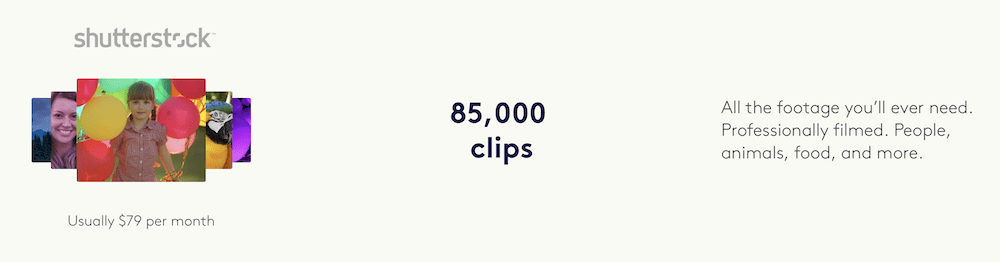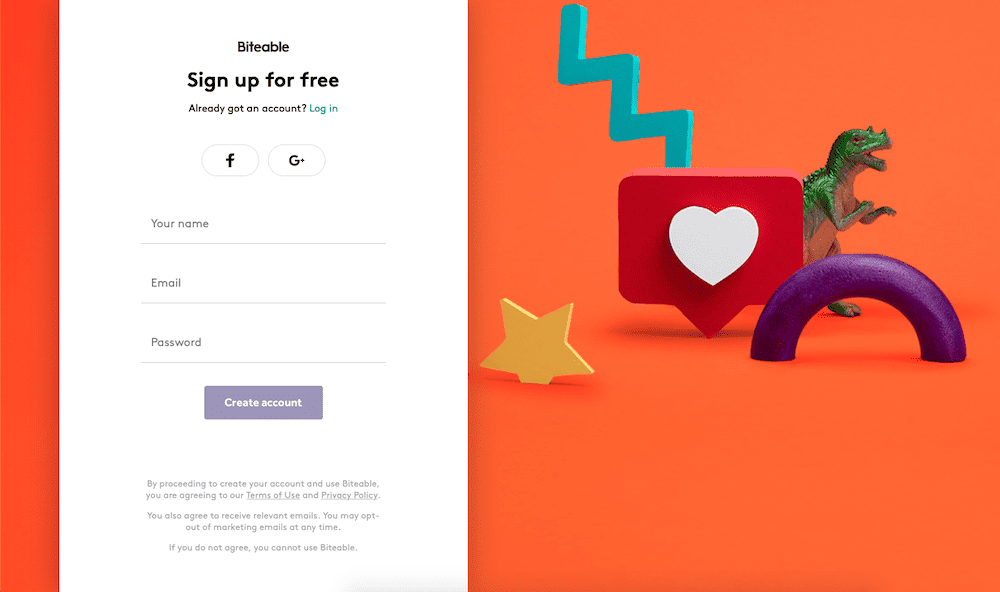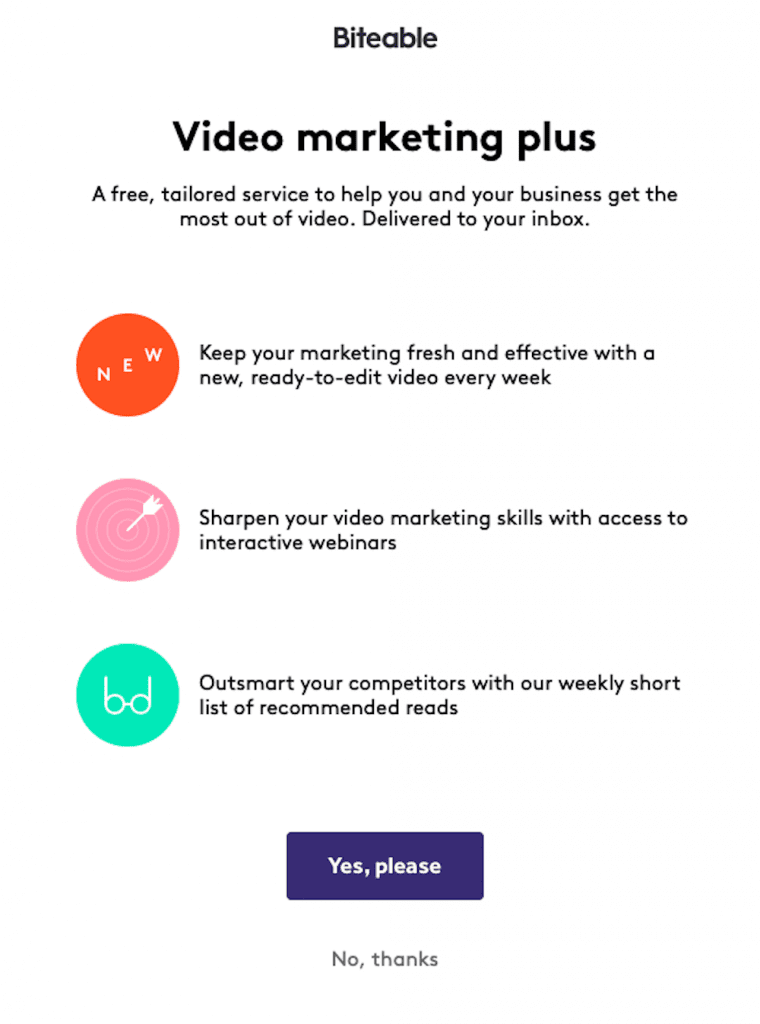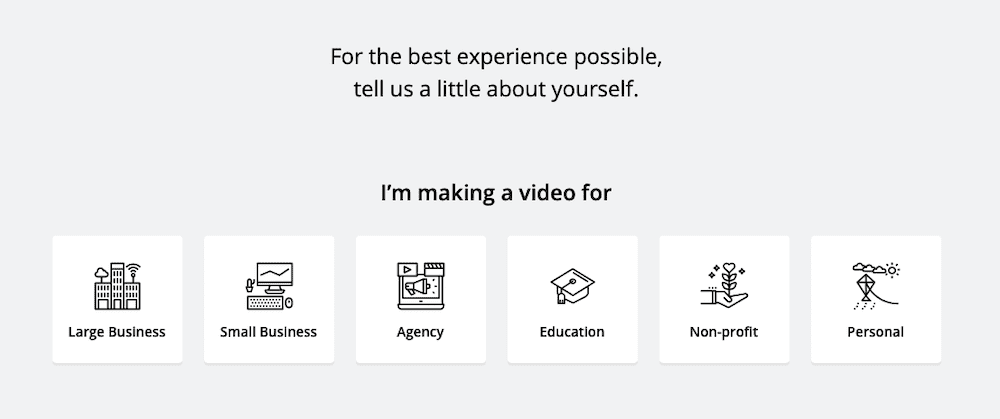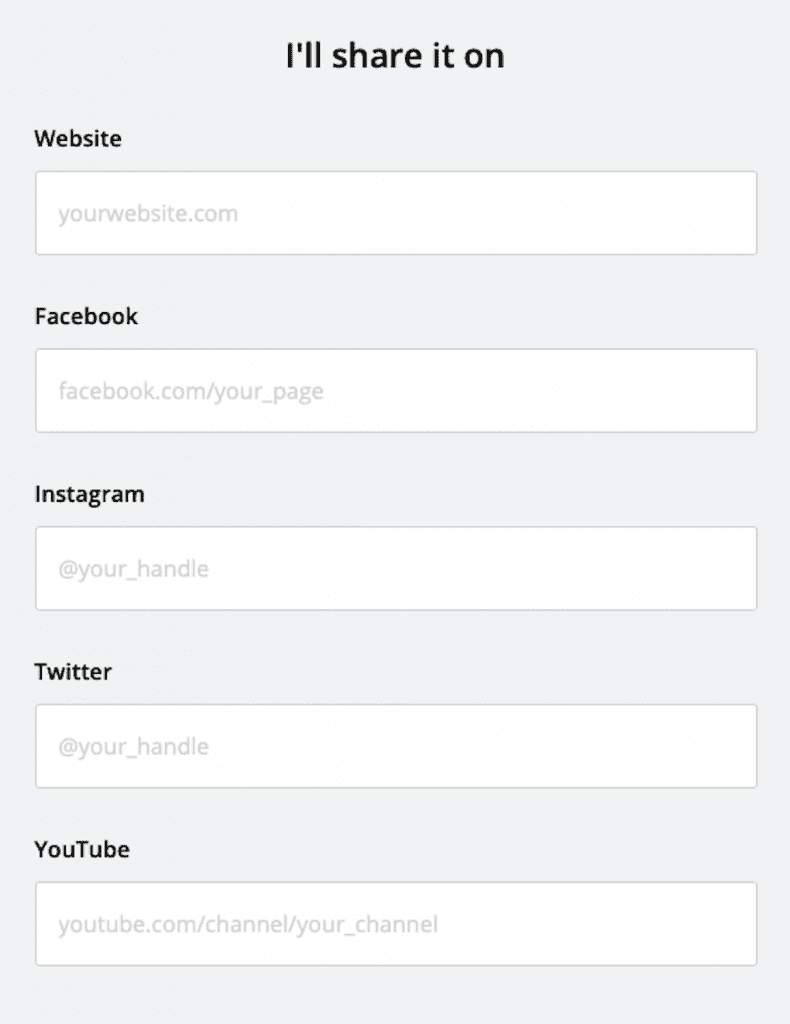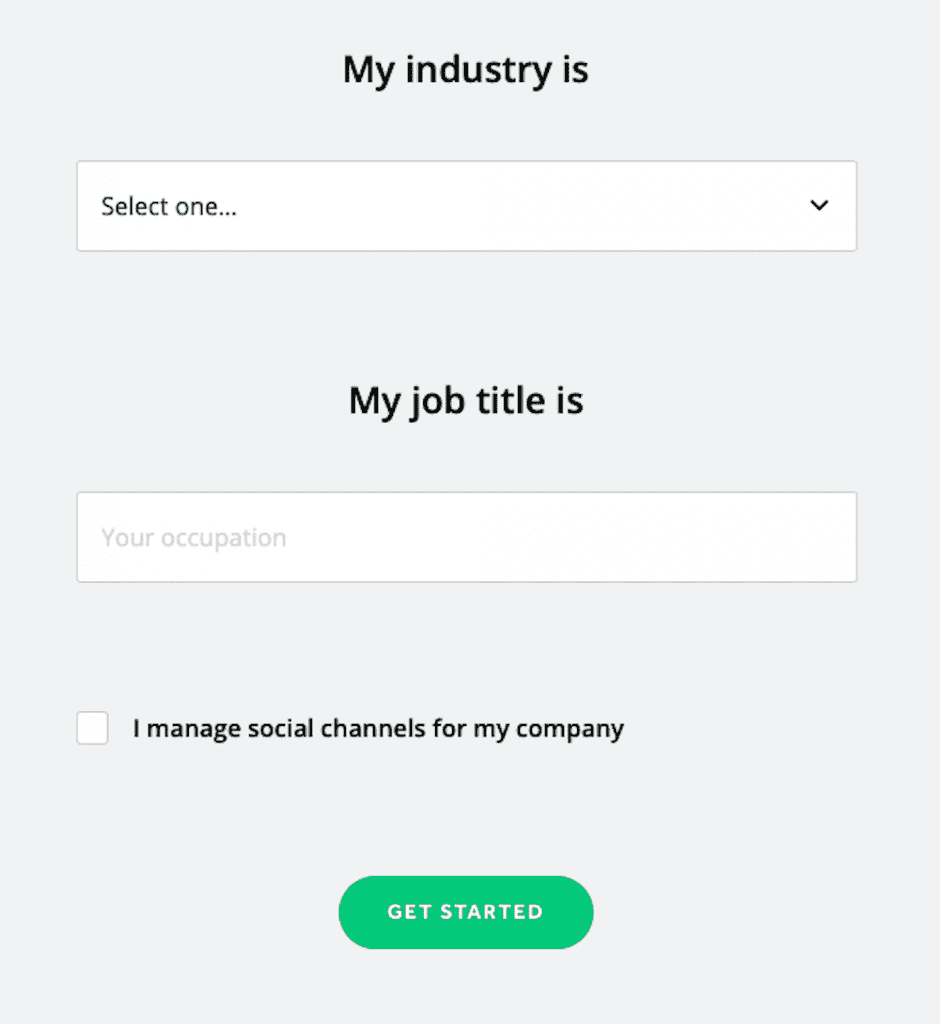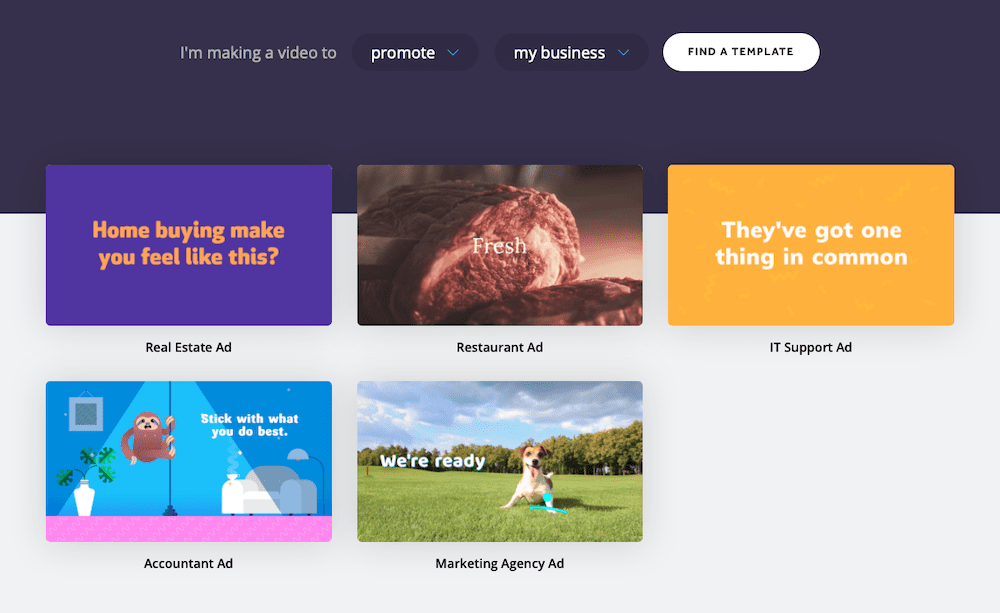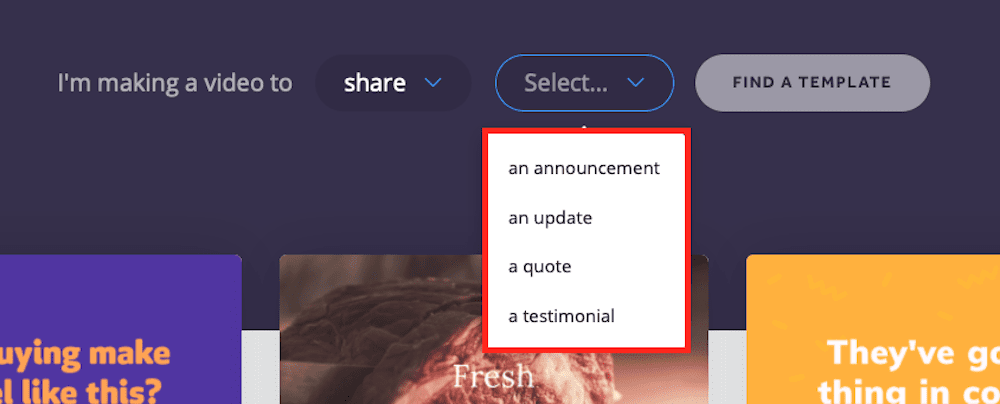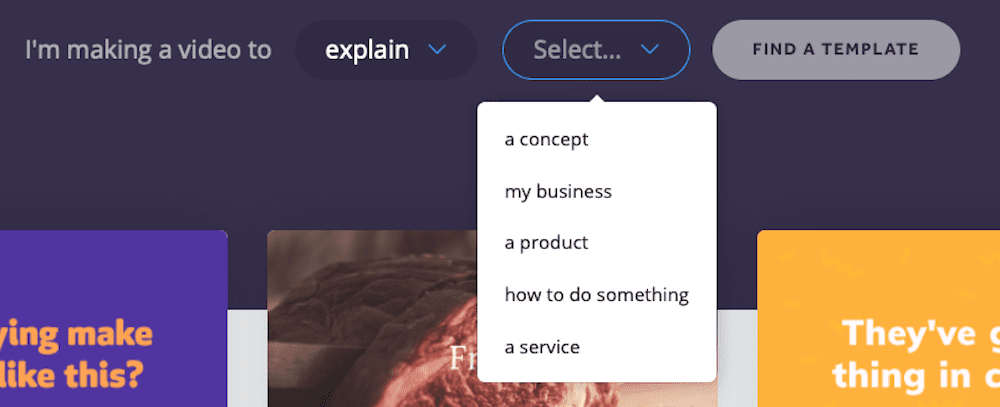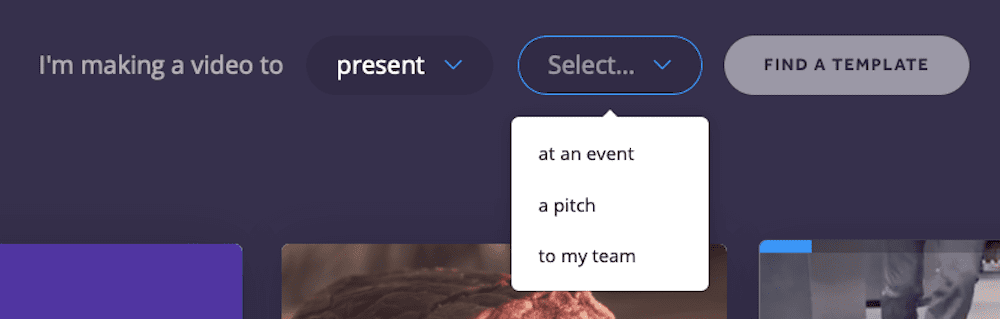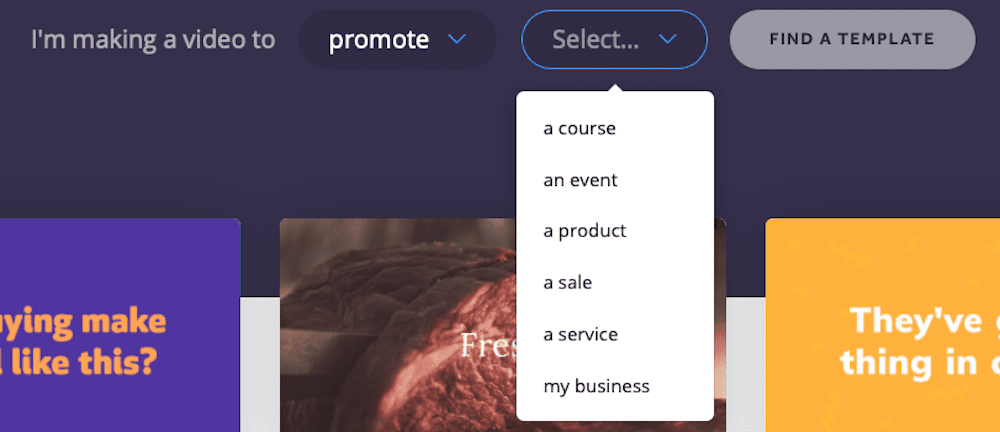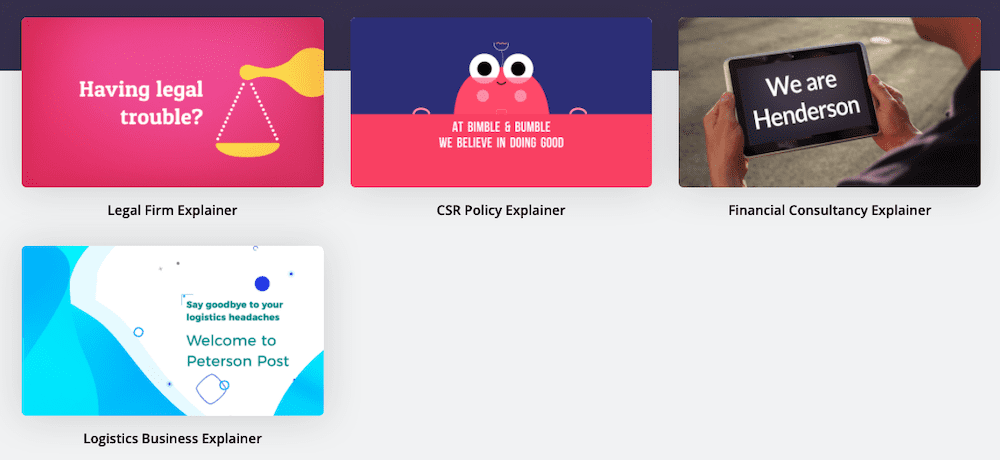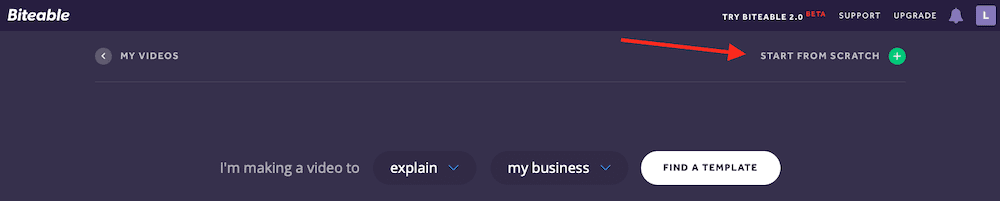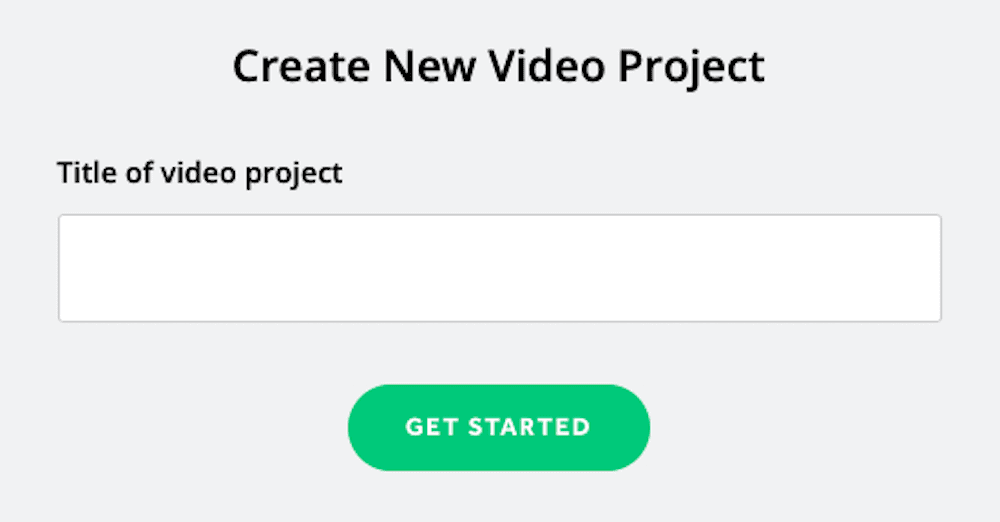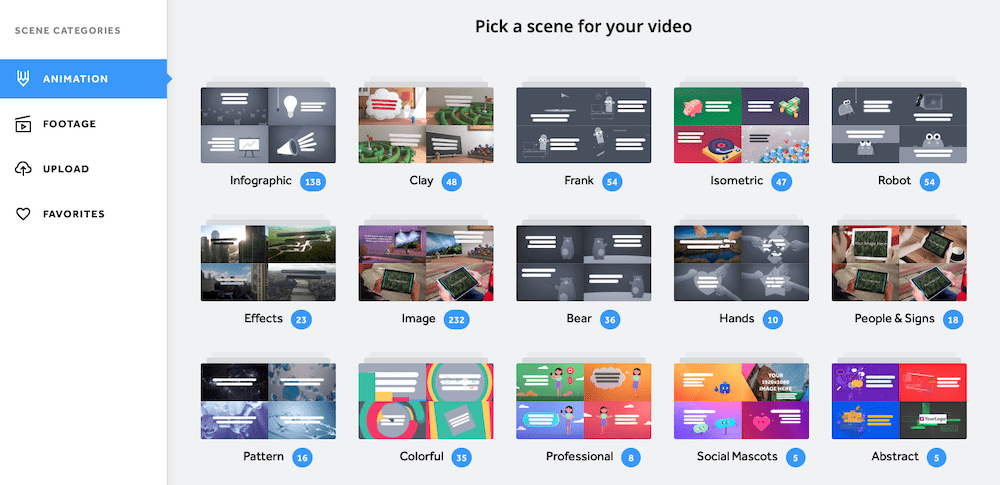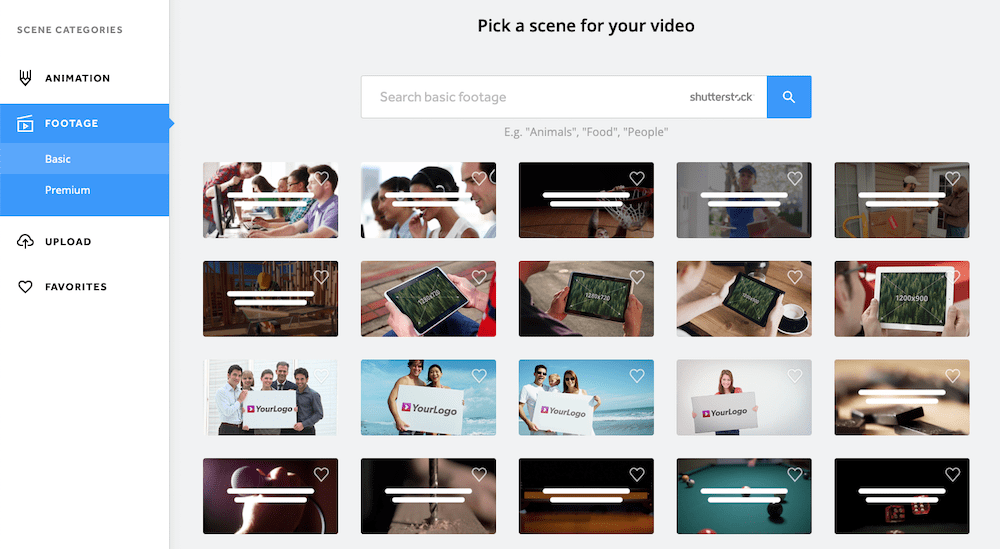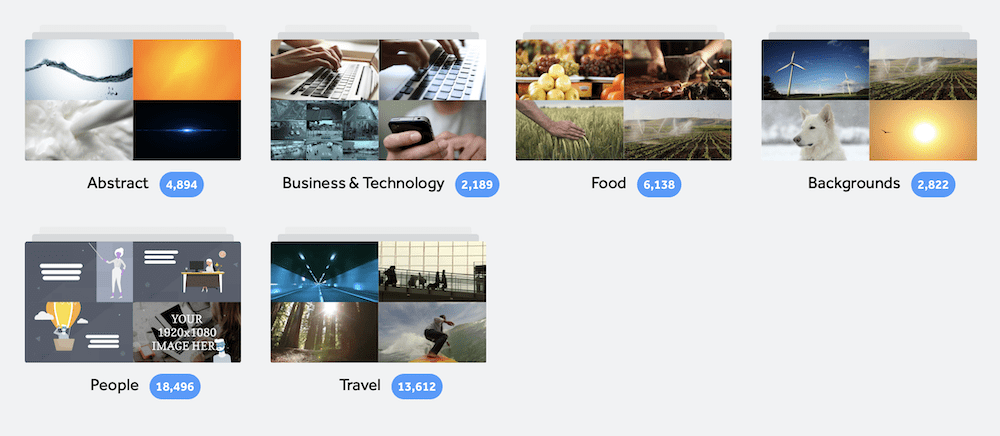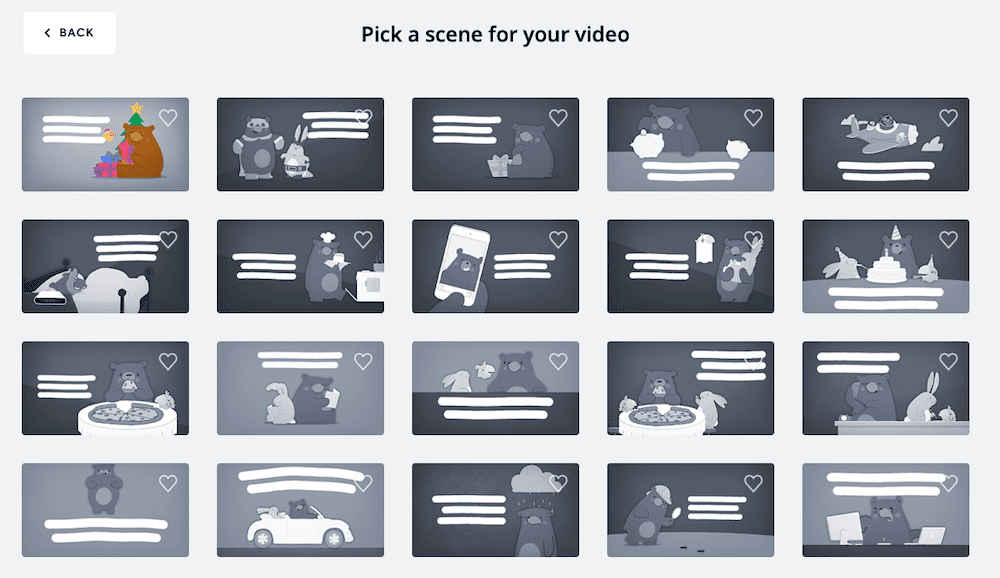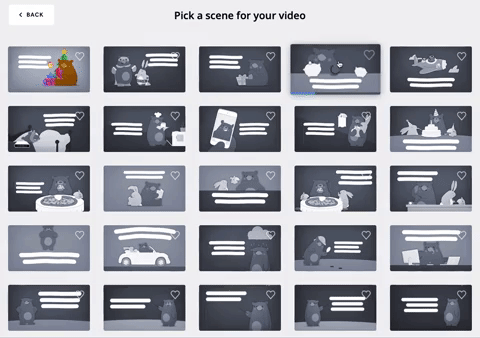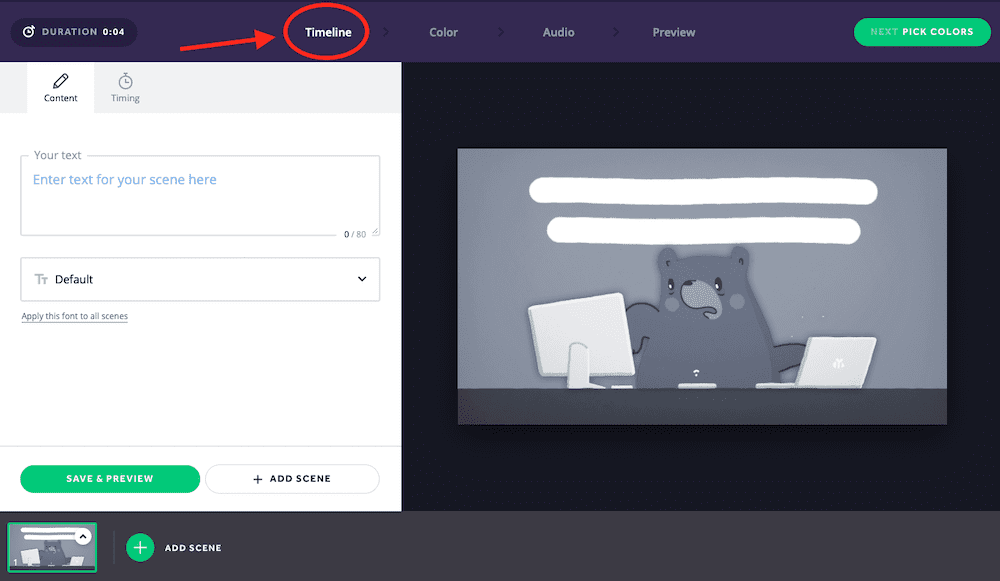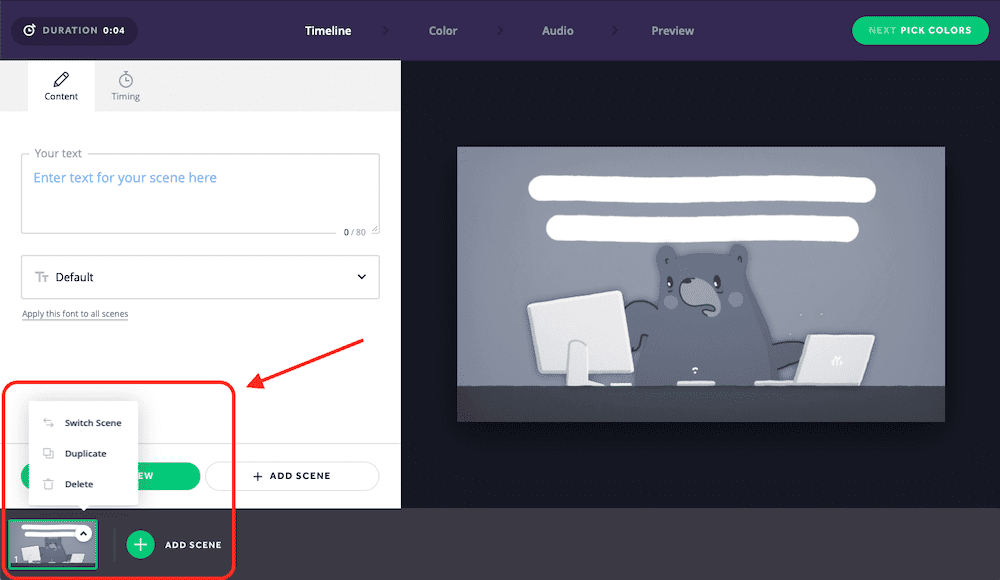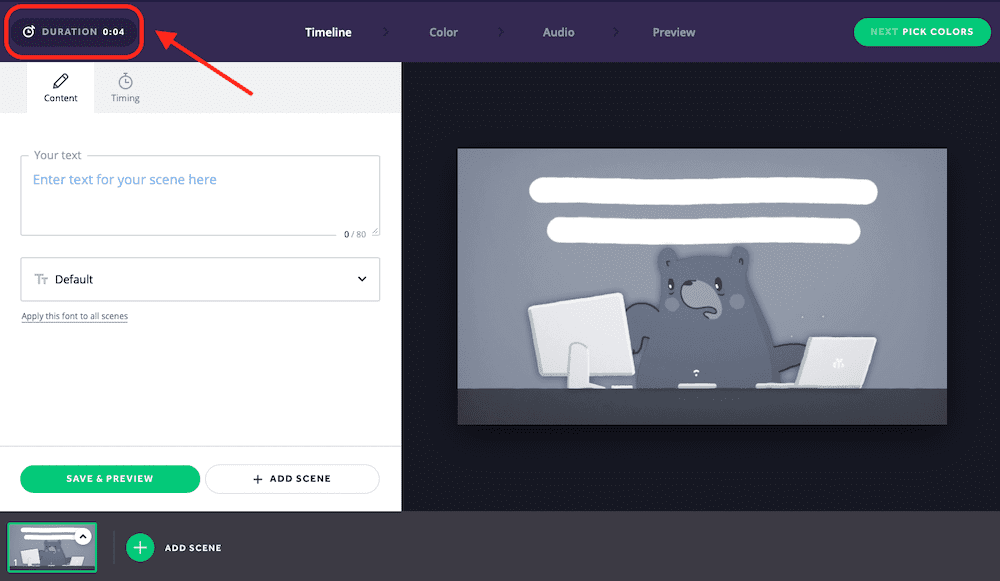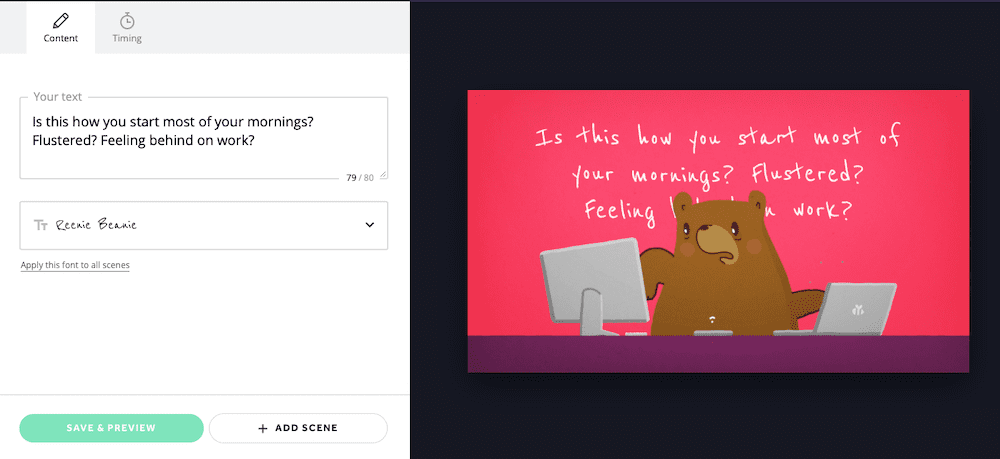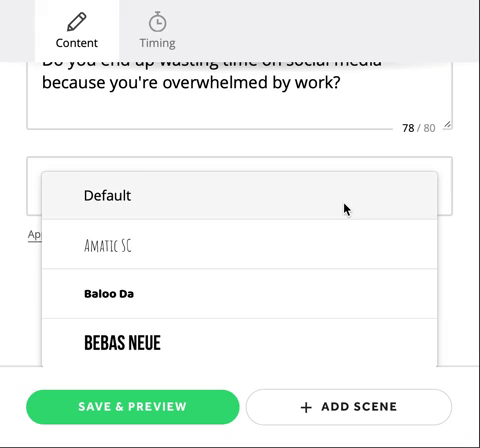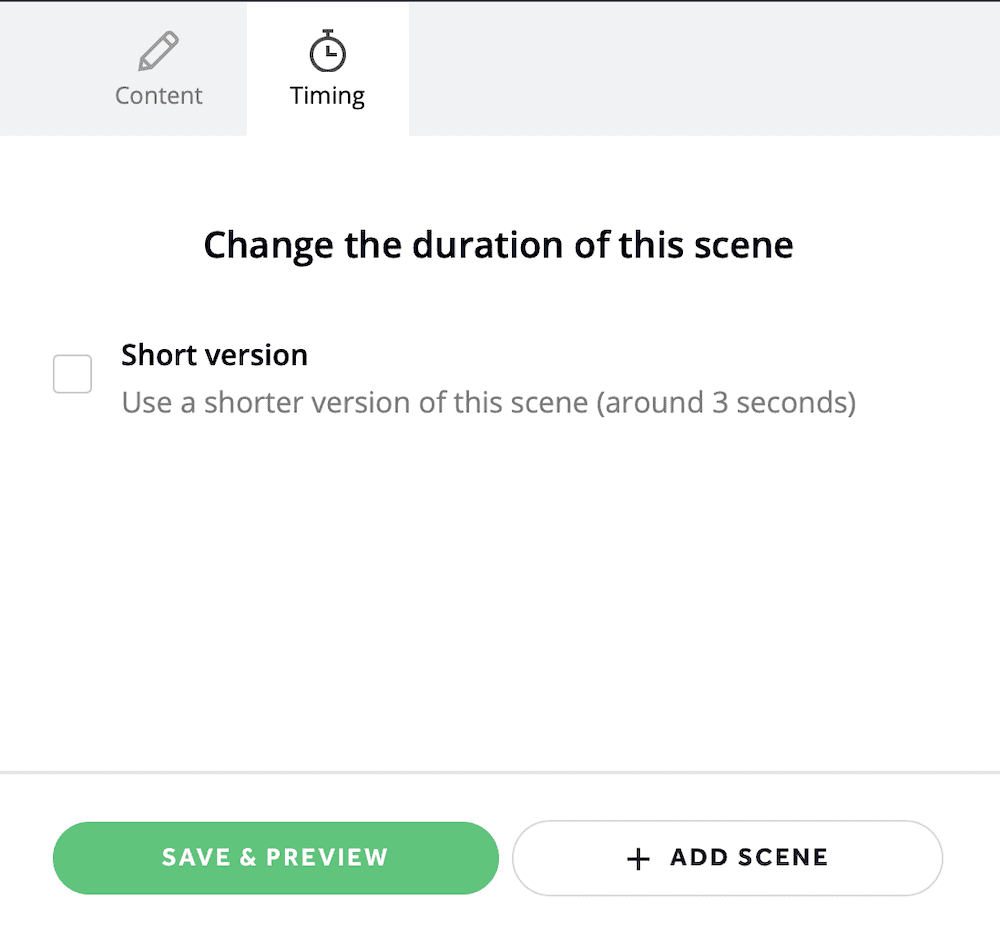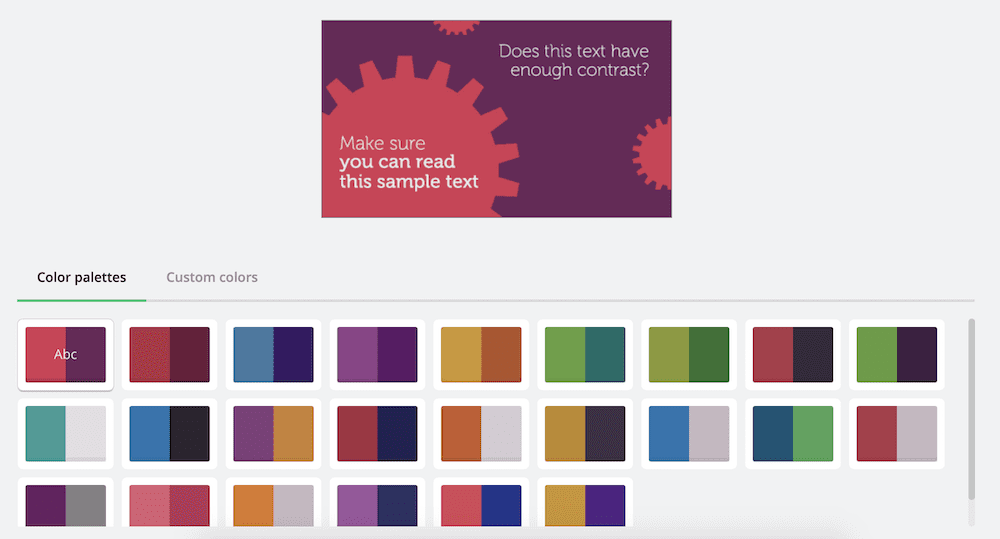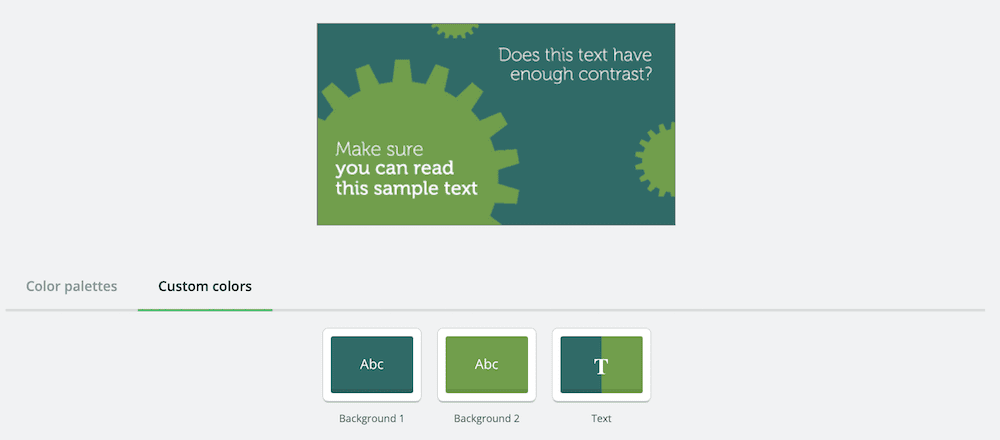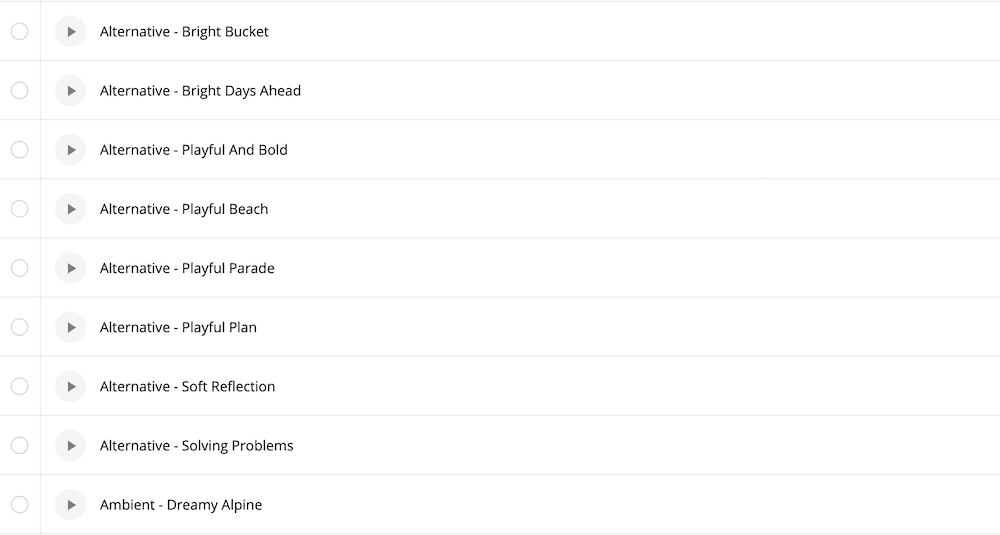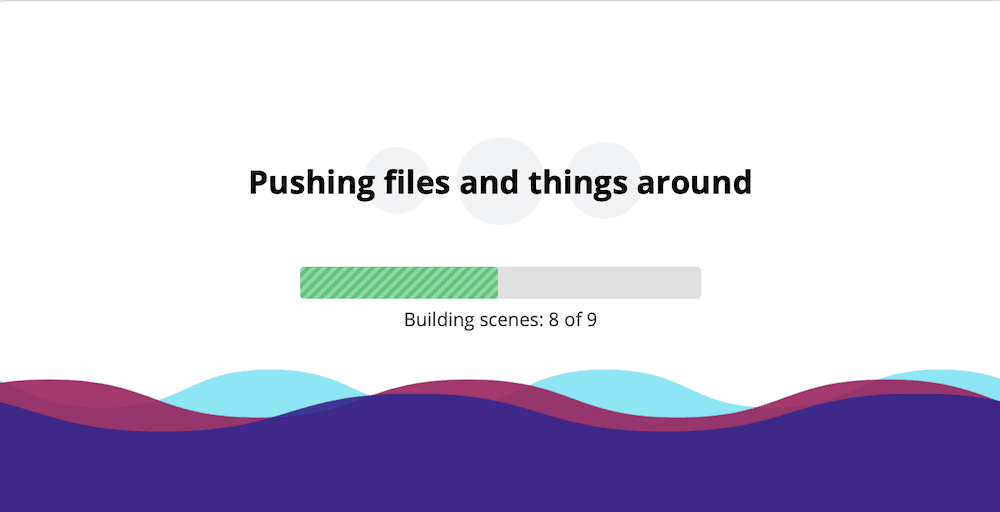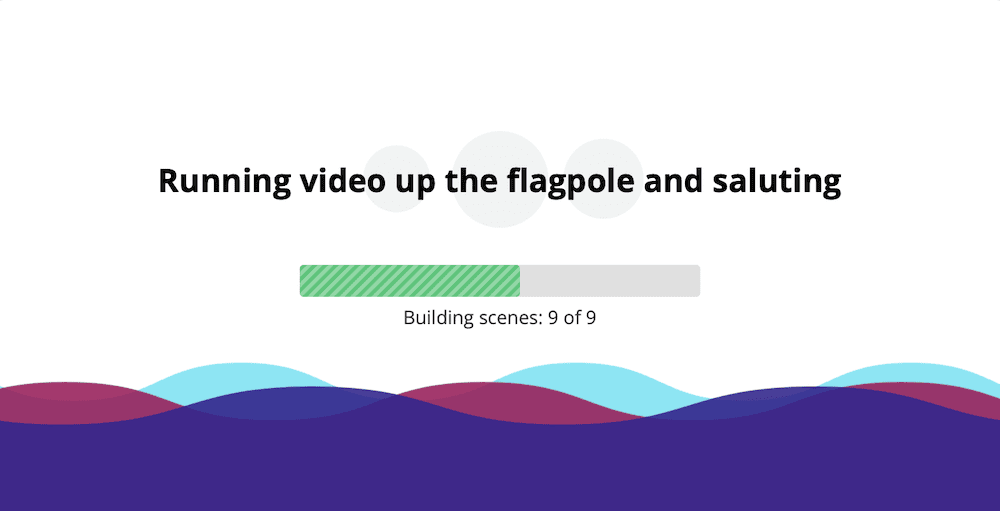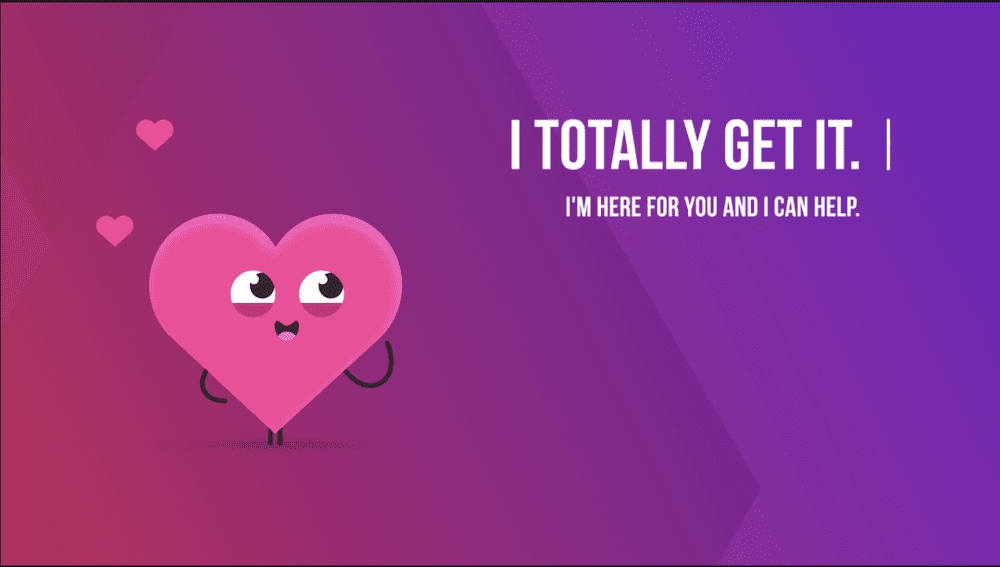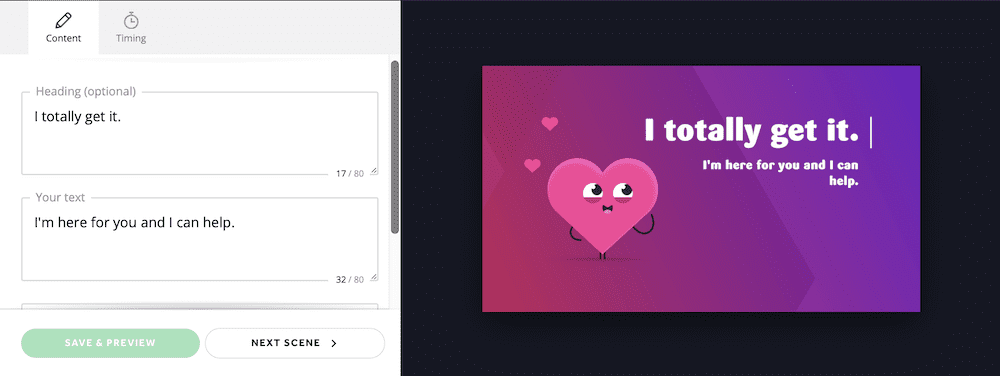[ad_1]
There’s a lot of chatter about video marketing – you need it, your brand has to have it, you will totally fail without it. For some brands, though, video is more of a nicety than a necessity. You’d like to create videos, but you don’t have the budget or the skills; maybe you don’t have either.
Biteable may be the user-friendly solution you’ve been looking for.
Benefits of Biteable
Geared toward the beginner video content creator and marketer, Biteable is ideal for brands that need simple videos either because they’re getting off the ground and have a small budget or because that’s just the type of videos they need. Some brands may never hire a cinematographer or video creation expert, but they still want to get into some aspect of video marketing. Either way, Biteable is much less costly than professional video creation services.
Here’s how you can use Biteable:
Biteable Features
- Instant video templates for a fast start
- Upload your own clips and photos, then enhance them with animations and effects
- You can also use your own audio and music
- Built-in library with more than 85,000 Shutterstock clips and Biteable studio animations
- Add your logo and brand colors to your videos
- No watermark with paid plans
- Share and download your videos
Biteable Pricing
Biteable’s pricing page is a little confusing because of this part toward the top:
I don’t know what is “usually” $79 per month – a Biteable plan that isn’t listed? It’s not Shutterstock that usually costs $79 per month, according to their pricing page. I have no idea – I think it’s just odd wording, so let’s skip it and go over the available plans.
Starter Plan
- $29 per month or $20 per month with annual billing for $240
- Best for personal use and new brands
- Create one video per month
Pro Plan
- $49 per month or $29 per month with annual billing for $348
- Best for businesses of all sizes
- Create three videos per month
Unlimited Plan
- $99 per month or $49 per month with annual billing for $588
- Best for content creators and marketers
- Create unlimited videos
Reseller Plan
- $399 per month or $199 per month with annual billing for $2,388
- Best for agencies
- Create unlimited videos
- Third-party reseller rights
You can try Biteable for free, no credit card required. However, with the free trial you can’t access premium content, upload your own footage or download or share your videos, and your videos won’t be in HD. The free trial is really just to see if you like using the platform.
Biteable will give you a full refund within 14 days if you’re not satisfied.
From here on out, I’m going to show you what it’s like to create a video with Biteable.
Signing Up for Biteable
Here’s what the signup page looks like:
After entering my info and creating a password, I get this message:
Next, Biteable asks about why I want to create videos (they let you skip this if you want):
I select “Small Business,” fill in all of the sharing options (other than YouTube, because I don’t have a channel), choose “Marketing and Communications” as my industry and write “Freelance Writer” as the job title. I then check the “I manage social channels for my company” box and click “Get Started.”
Choosing a Template
These are the templates that auto-populate for me:
I’m not crazy about these, so I want to search for my own. That search bar at the top changes the “what” as you change the “why.” For example, if you choose “share,” the options become:
Here are the other selections:
I choose “explain” and “my business.” These are the templates I get:
I don’t like these, so I choose the “Start from Scratch” option at the top-right of the page:
Creating a Video
I’m brought to this screen, where I name my video:
Choosing Scenes
I’m then brought to the Scene Categories page where I can pick scenes for my video. I can choose from “Animation” or “Footage” or choose to upload my own. While the footage is searchable, the animations are not.
Here are some of the Animation choices:
And here are some of the Footage choices:
There’s premium footage, too, which you can access if you have an upgraded account:
As you look through the different scene collections, you can hit the heart icon to save a scene to your “Favorites,” which you can access on the left side of the Scene Categories page.
Insider Tip: If you have an idea of what you want your video to be beforehand, go through the animations and select your favorites. Then, you’ll just have to pull scenes from the “Favorites” collection instead of having to flip through various animation collections every time you want to add a scene. Even better is if you can storyboard your video ahead of time, even in the most simplistic way.
I choose the bear animation collection, and I’m brought to a screen where I can pick a scene for the video:
When I hover over a scene, I can see a preview of the in-color animation:
Insider Tip: Make sure to watch the preview to the end – you won’t be able to see it again until you’re done with your video.
I choose a scene, and this is the next page I’m brought to (note that you start in “Timeline”):
Unfortunately, as I mentioned above, you can’t actually preview the entire scene in action after you’ve added it to your video. The “Timeline” preview just shows you a still of the animation along with your text.
If you want to delete this video, click the up arrow on the top-right of the scene thumbnail, along the bottom of the page:
You can also replace the scene with a different one by choosing “Switch Scene.” If you’ve entered text already, it’ll still be there when you choose the new scene – you’ll just have to update it to see it in the preview.
Anatomy of the Scene Page
On the top-left, you can see how long your video is as you add and remove scenes:
The “Content” box on the left has space for your text and font options. As you fill it in, you can’t preview the video in real-time – you have to fill it in, then click “Save and Preview” and wait a few seconds for it to update. This will quickly become tedious, which is another reason why storyboarding ahead of time is a good idea.
It looks like my text is too long – it’s partly behind the bear – even though I’m within the word limit in the text box:
I shorten the text and change the font, which allows all the text to be visible. I then choose “Add Scene” at the bottom. You can add a scene from the same collection or from a different one.
Fonts
There aren’t a lot of font options, but there are a few different styles to choose from:
The most frustrating part of Biteable has to do with the fonts. There’s an “apply all” option, but you still have to go through each scene individually to update the preview. Sometimes, and for no apparent reason, it just doesn’t update at all.
You’ll go crazy with the fonts and updating the previews, so I suggest not worrying about the fonts until the end. Add your scenes and text to the video, then at the end go scene-by-scene to adjust and update the font, and to make any small changes as needed if the layout ends up looking strange.
Timing
If you click on “Timing” to the right of content, you’ll see an option to use a shortened version of the same scene.
When I check the box for the second scene, it shortens the total video duration by two seconds. Unfortunately, you can’t see what the shortened version looks in the “Timeline” stage, and sometimes it’s too short, so you have to go back and un-check the box.
Finalizing the Video
I’ve added nine scenes to my video, so I’m ready to move on to the next phase: color. You can choose from their color palettes or you can set custom colors.
After you choose your colors, you can go back to “Timeline” to preview them, but you’ll have to update each scene.
Next is “Audio,” and there are a lot of options. You can also upload your own track. Here are just a few of their tracks:
Once you’re done with your audio, you build your video. You can watch my video here.
Biteable Pros and Cons
Overall, Biteable is a laidback, fun service to use. It’s injected with personality, making it youthful instead of stuffy:
There are plenty of professional graphics to choose from, too – Biteable itself is on the playful side, but you can certainly create businesslike videos if that’s what your brand calls for.
I have a few gripes with Biteable, though.
- I’d like to search the animations for something specific. You can only see four examples on the front of each collection, so you have to click into each one to explore them.
- You can’t change the font size, and some fonts show up pretty small:
- Some fonts create odd spacing. Look at the smaller sentence in the next example – I don’t know why it automatically aligns to the right.
- Every time you make a change to a scene, you have to click “Save and Preview” to update it and see the changes. It takes a few seconds to finish updating, and even though that doesn’t sound like a lot of time to wait, it gets tedious if you have to add a lot of scenes and/or make a bunch of small tweaks, especially if you want to test out different fonts.
Final Thoughts
It may seem like Biteable has more cons than pros, but in reality it’s just that the cons are specific and the pros are more general (and therefore less wordy).
Biteable is certainly not as quick-fire as “make a video on your 30-minute lunch break,” especially since previewing every scene and building the video takes a while. It’s kind of how people say, “That website update will be super quick,” and then it’s three days later and you’re sick from dehydration. There are a lot of little tweaks to make to the scenes, and every single one requires a lot of time for previewing and updating the video build.
All in all, though, I actually loved using Biteable – it’s perfect for its intended audience, i.e., beginner video creators who need something simple, not advanced. The animations are cute and varied, there’s plenty of stock footage to search through, and with an upgraded account you can get rid of the watermark. Give yourself time to spend with Biteable so the waiting periods don’t become stressful – its biggest flaw is that it can be tedious, but other than that it does exactly what you want it to.
Interested in posting your videos to Instagram? Check out this post about using videos on Instagram for higher engagement and a better ROI.
[ad_2]
Source link