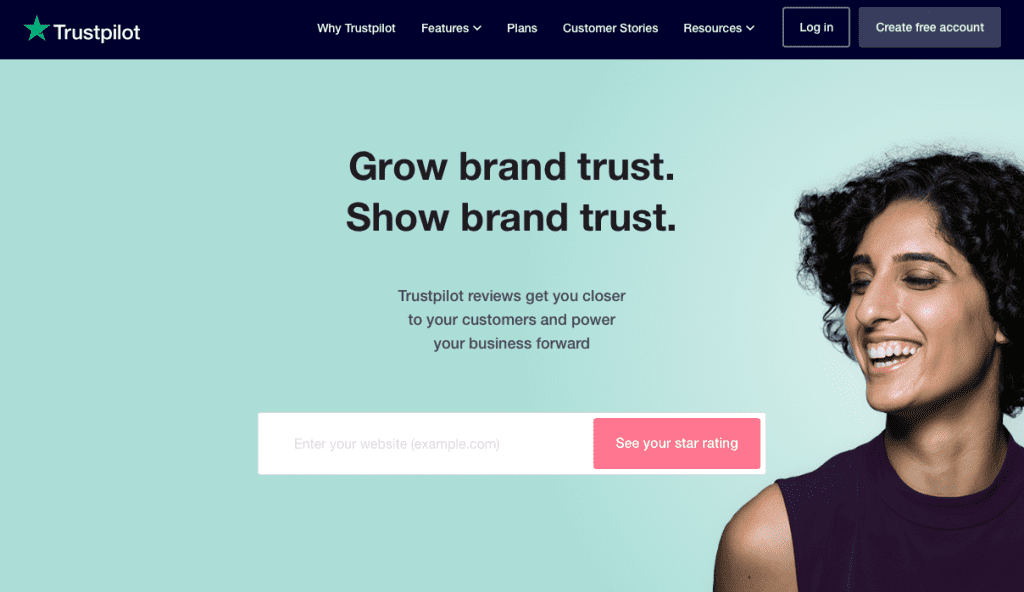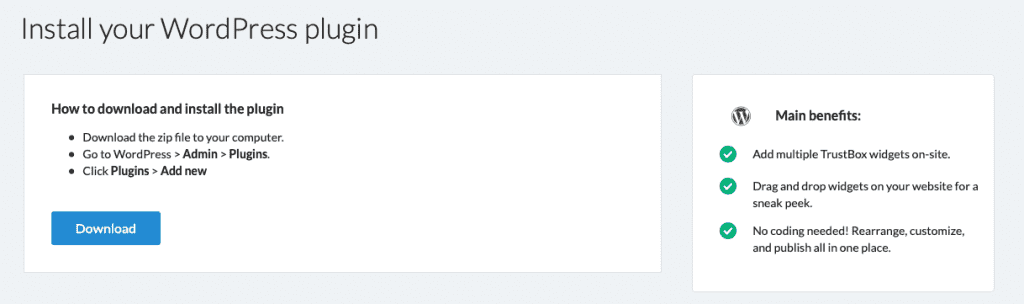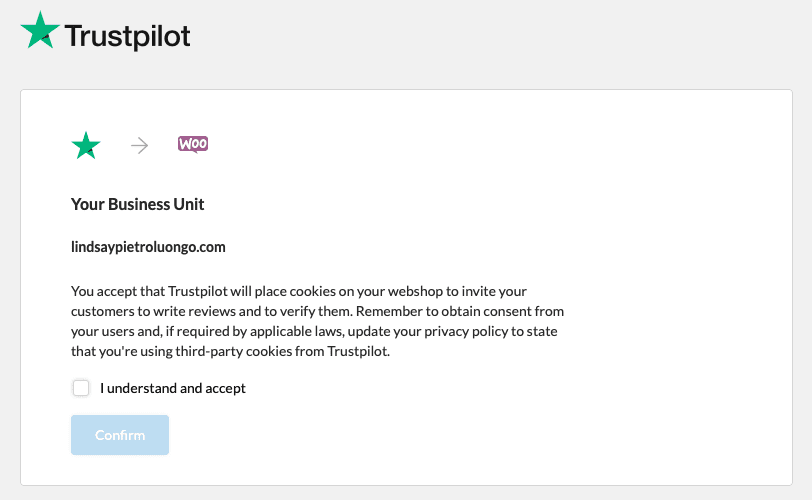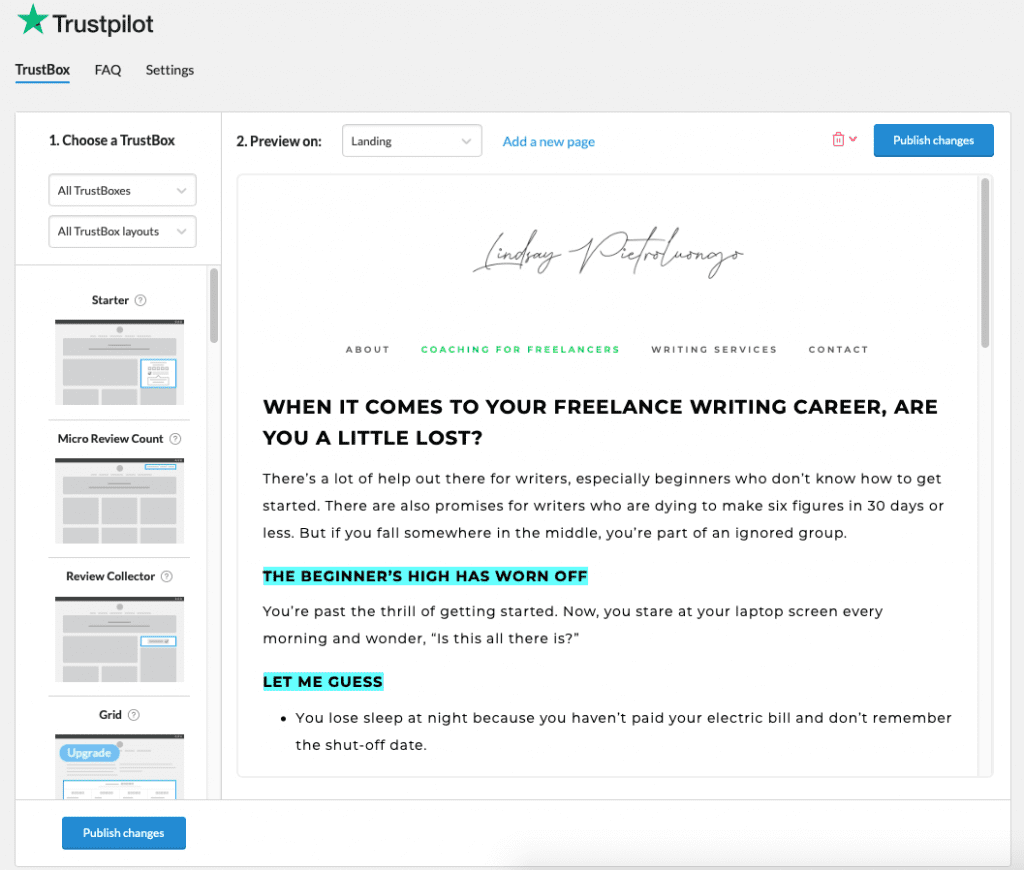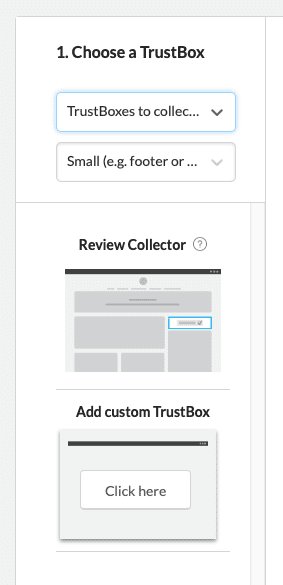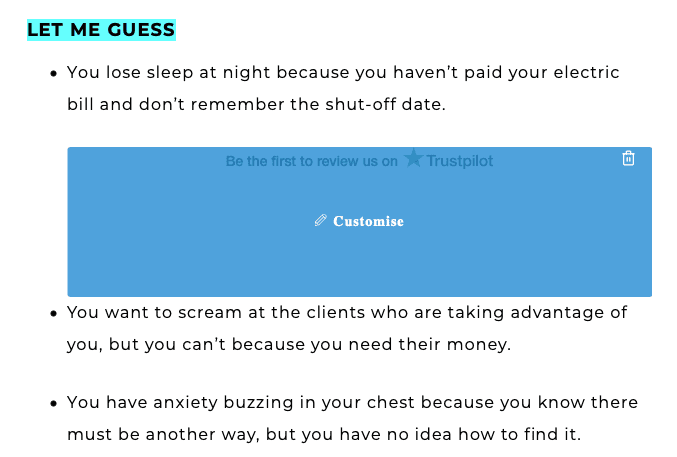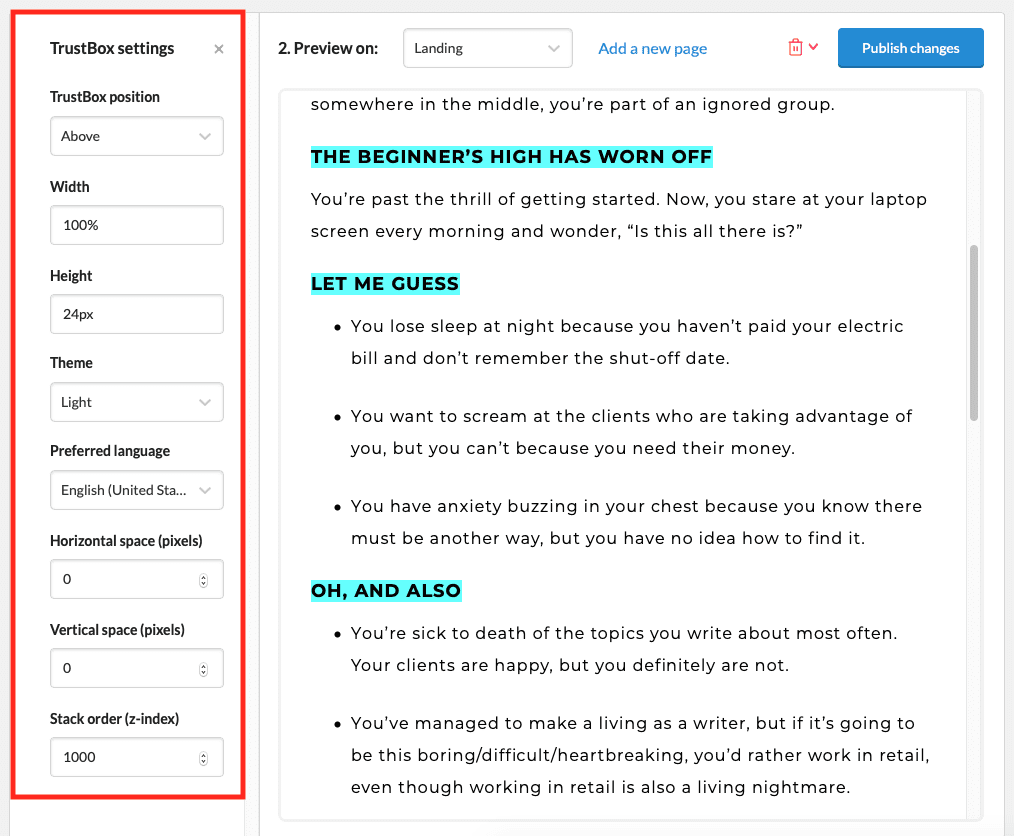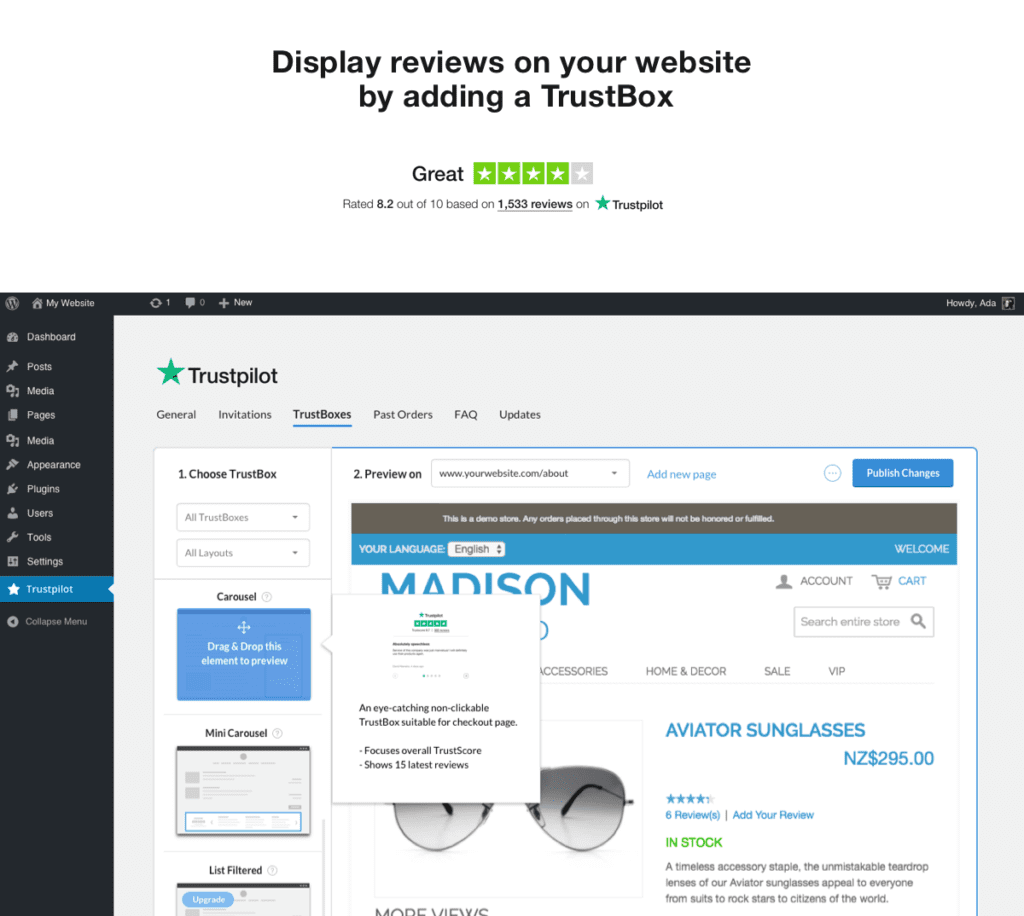[ad_1]
In the past five-plus years, have you bought anything as minor as a book or as major as a car without reading at least one review first? Probably not. Today, ratings and reviews influence just about all purchase decisions. Businesses have understood this for a long time now, which is why many go out of their way to display good reviews to prospective customers. But sometimes what a businesses chooses to share is not the full story. That’s where a service like Trustpilot comes in.
By hosting business reviews on a third-party platform, customers can be sure they’re seeing all of the business reviews that should be influencing their purchase decision. And businesses with a high average rating can boast about their customer satisfaction, knowing that it’s genuinely difficult to achieve and therefore of high value to both them and their customers alike.
In this post we’ll introduce you to the Trustpilot platform and show you how to display those reviews directly on your WordPress website.
Subscribe To Our Youtube Channel
What is Trustpilot?
Many brands do a lot of work to earn customer trust and loyalty, and they put effort into encouraging and gathering reviews. Those reviews have to be accessible to shoppers, though, which is where Trustpilot comes in. The service lets you display your ratings on your website (as well as in your ads and even on your packaging and shop window).
Trustpilot has a lot of additional features that business owners love, too:
- Gather reviews for products or services, and manage reviews for different branch and store locations.
- Respond to reviews, particularly negative ones, to show your entire audience that you’re present.
- Place reviews on individual products in your online shop to encourage purchases.
- Use Trustpilot’s Review Insights to identify trends, positive or negative, that the business can then act on.
- Link Trustpilot to your business’ Facebook page to validate your brand on social media.
- Highlight your favorite reviews so they’re prominent on your Facebook feed.
Furthermore, Trustpilot is in the top 1% of most-visited websites around the world.
How to Display Trustpilot Reviews on Your WordPress Website
Let’s go over how to download, install and activate the plugin, plus how to use it and how to add TrustBoxes to your site. (P.S. You don’t need anything other than the free plan to do this, so if you haven’t upgraded to a paid plan yet, you can still add your reviews to WordPress.)
Installing the Trustpilot Reviews Plugin
You’ll need a Trustpilot account to log in and download the plugin. If you don’t have an account yet, you can create a free one here. You’ll need a website and an email address using your domain name to register, and an activation email will be sent to that email address.
Once your account is set up, you can find the WordPress plugin here. Click the blue Download button to save the plugin to your computer as a zip file.
Next, log in to your WordPress dashboard. From the admin panel on the left, click Plugins, then click Add New underneath. On the top left, click the Upload Plugin button. Select the zip file, upload it and click the Install Now button. Once it’s been successfully installed, which should only take a second or two, click Activate Plugin.
Scroll down your list of plugins until you get to Trustpilot. Click the Settings link. Alternatively, you can scroll down to Trustpilot in the left sidebar of your WordPress dashboard. You’ll see this page, where you’ll need to check the box next to, “I understand and accept.” Make sure to click Confirm, too.
Selecting Your TrustBox Widgets
The plugin lets you create TrustBox widgets, which is where you’ll put your Trustpilot reviews. You’ll be able to customize, rearrange and publish TrustBox widgets without knowing how to code. Once you’ve agreed to the plugin’s terms, you’ll see a page that looks something like this:
If you want to add TrustBoxes to other pages (your landing page will be the default), click the Add a New Page link toward the top. You can then copy and paste the URL of the target page.
Under the Choose a TrustBox header (top left), there are two dropdowns. The first has different types of TrustBoxes, while the second has different layouts. Here are the options for both:
First Dropdown Menu
- All TrustBoxes
- TrustBoxes with my TrustScore or number of reviews
- TrustBoxes with my service reviews
- TrustBoxes with my product reviews
- TrustBoxes to collect new reviews
- TrustBoxes optimized for SEO
Second Dropdown Menu
- All TrustBox layouts
- Small (e.g. footer or header)
- Medium (e.g. sidebars or content blocks)
- Large (e.g. about us or testimonial pages)
- Vertical
- Horizontal
As you choose different options from the dropdowns, the TrustBoxes below will change based on your selections. For example, here are your options when you choose “TrustBoxes to collect new reviews” in the small size:
While you can use TrustBox widgets with a free account, and while you can see all of the TrustBoxes available, some require a paid plan to use. Look for the Upgrade note on the TrustBox to see if it’s a freebie or not.
Placing Your TrustBox Widgets
Once you’ve found a TrustBox you want to use, hover over it. The drag and drop option will come up. You can then put it anywhere you want on your page. Once you’ve placed it, though, you can’t move it – you’ll have to delete it and then place it again. To delete, hover over the box and click the trash icon on the top right.
Note that the TrustBox blocks work like other blocks in Gutenberg, meaning you can’t place a TrustBox within an existing Gutenberg block. However, if you have bullets within a block, you are able to add a TrustBox there, like in the example below. Furthermore, the plugin wouldn’t let me place one TrustBox under another, but I was able to put one at the top of the page and another farther down.
Customizing a TrustBox
Once you’ve chosen and placed your TrustBox, you can customize it. Hover over the on-page TrustBox and click it to open customization settings. Options will change slightly based on the box you’ve chosen, but this is an example of what to expect:
Most of the options are self-explanatory, but two of them could use a little extra explanation:
The TrustBox Position dropdown has three options: Above, Below and Floating. By default, it will be set to Above. If you choose Below, it’ll place it below the block it’s currently above. If you choose Floating, it’ll stick it to the top left of the page, and it’ll remain there even as you scroll.
The Theme dropdown has two options: Light and Dark. By default, it’ll be set to Light. If you have a light-colored theme, like I do, you want the TrustBox theme set to Light, because the words will be dark and visible. If you change the theme to Dark, the words become light-colored and disappear on a white page.
What’s especially nice about the Trustpilot reviews plugin is that it gives you a live preview of the TrustBox on your website, so you can tell exactly what it’ll look like once it’s published.
When you’re finished customizing your TrustBox, click Publish Changes on the top right of the page.
Final Thoughts About Trustpilot Reviews for WordPress
No matter who your business caters to, gathering and displaying positive reviews will help you out. If you’re already using Trustpilot to gather feedback from your customers and fans – and if you already have a WordPress site for your business – the natural next step is to integrate the two. The plugin is fast to install and set up, and it’s a cinch to learn, even if you’re something of a tech novice. If you’re currently on a free Trustpilot plan, start with the TrustBoxes available to you before upgrading. You can play around with customizations and placement and run a few A/B tests before paying to upgrade to use the more advanced boxes. Overall, showing off glowing ratings and reviews make customers more comfortable buying from you – which means everything from more word of mouth marketing to higher revenue.
Displaying Trustpilot reviews on your WordPress website is just one step toward managing your business’ reputation. Check out our Ultimate Guide to Online Reputation Management for more ideas.
Featured Image via Viktoria Kurpas / shutterstock.com
[ad_2]
Source link