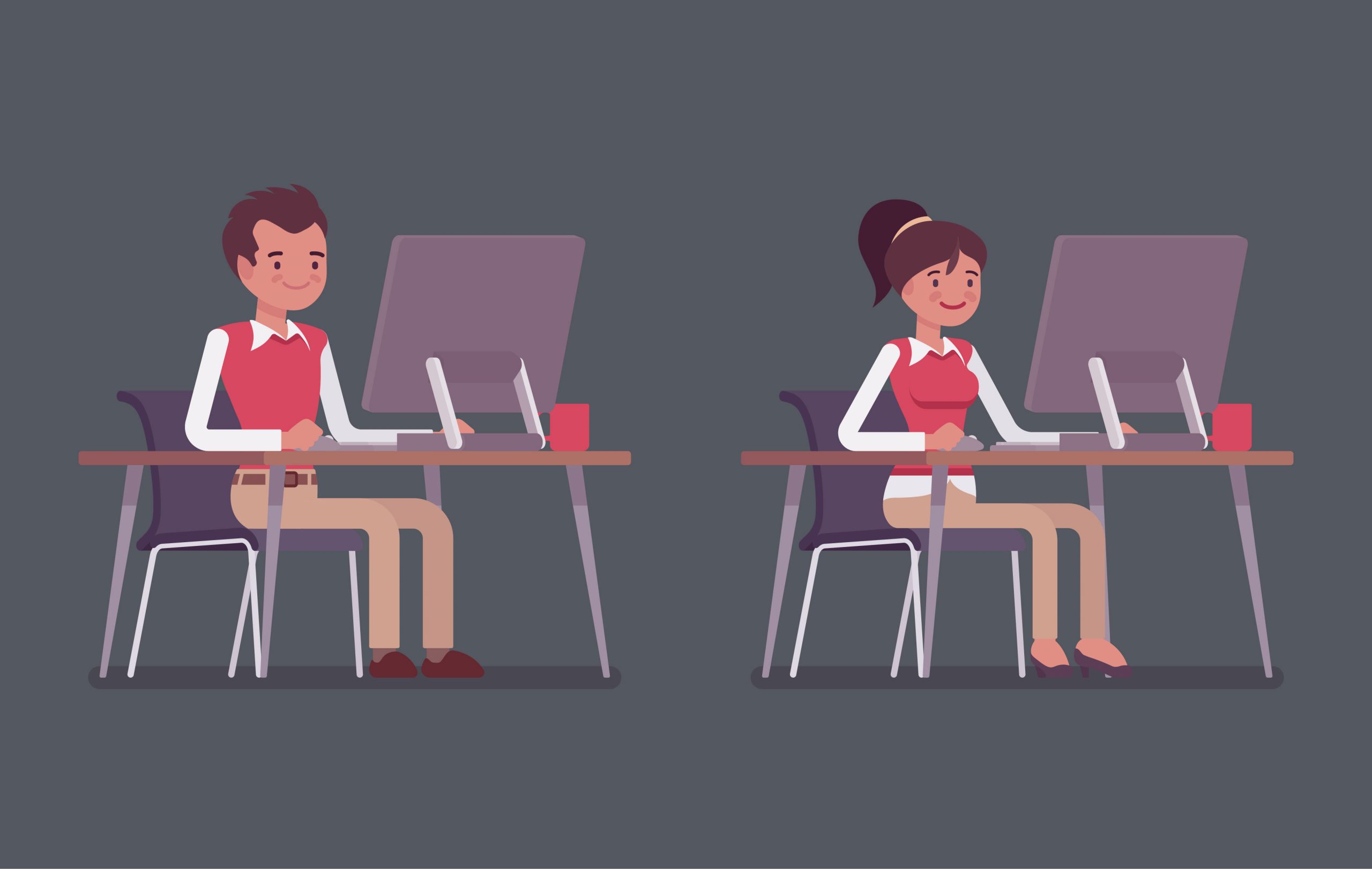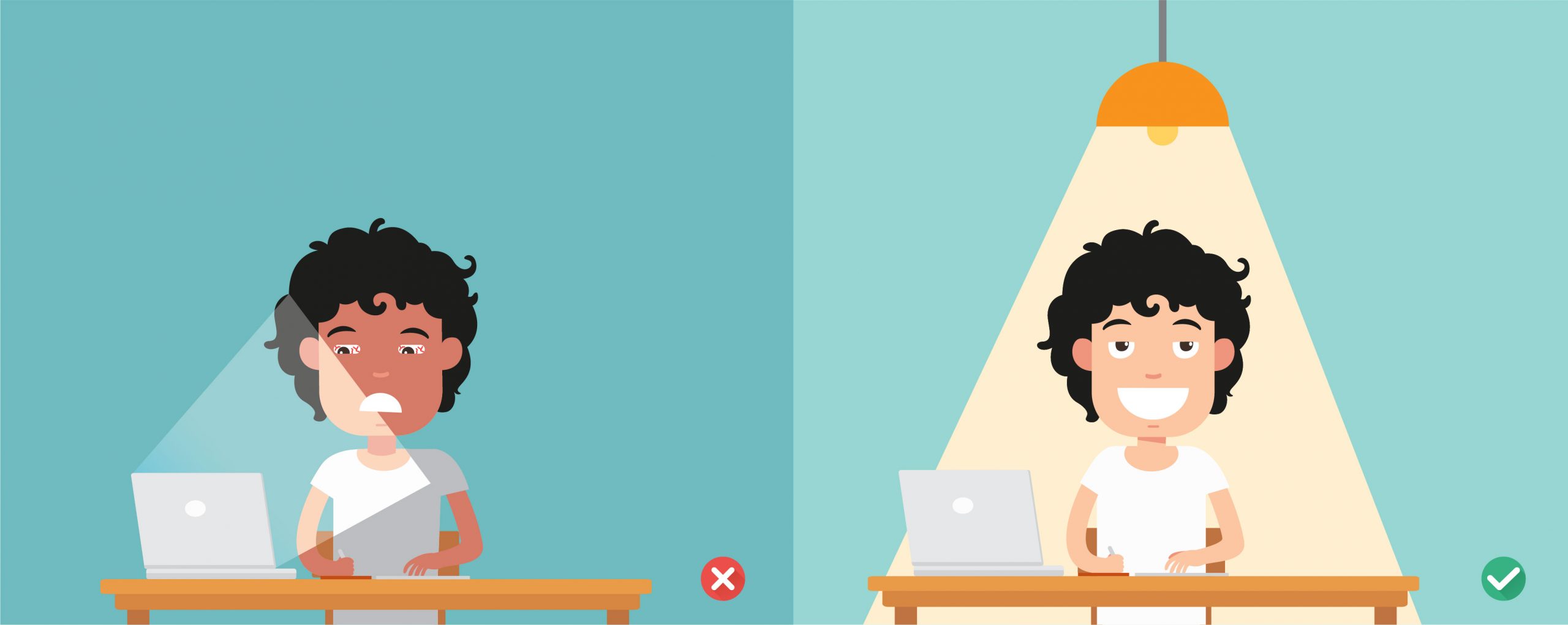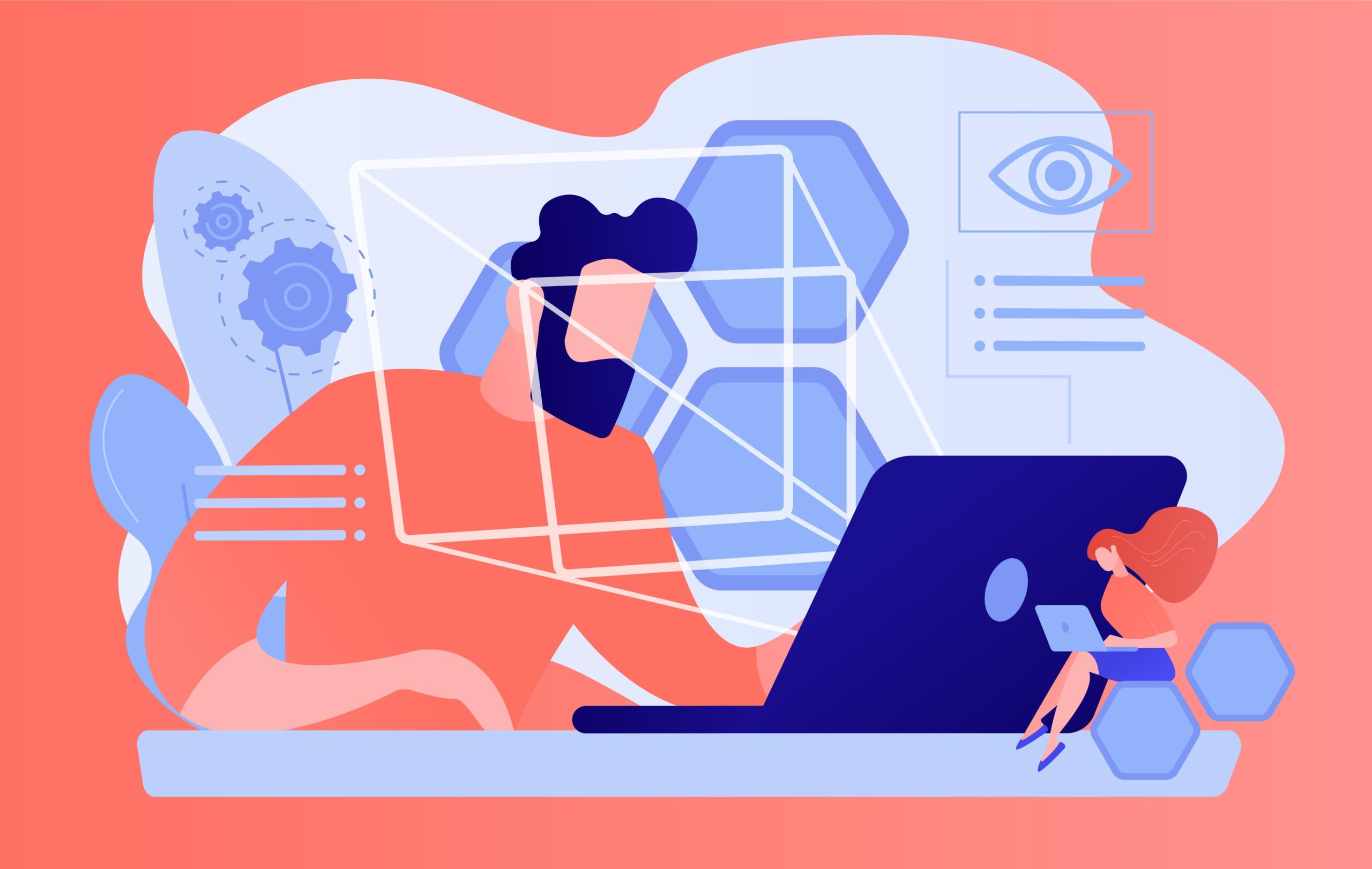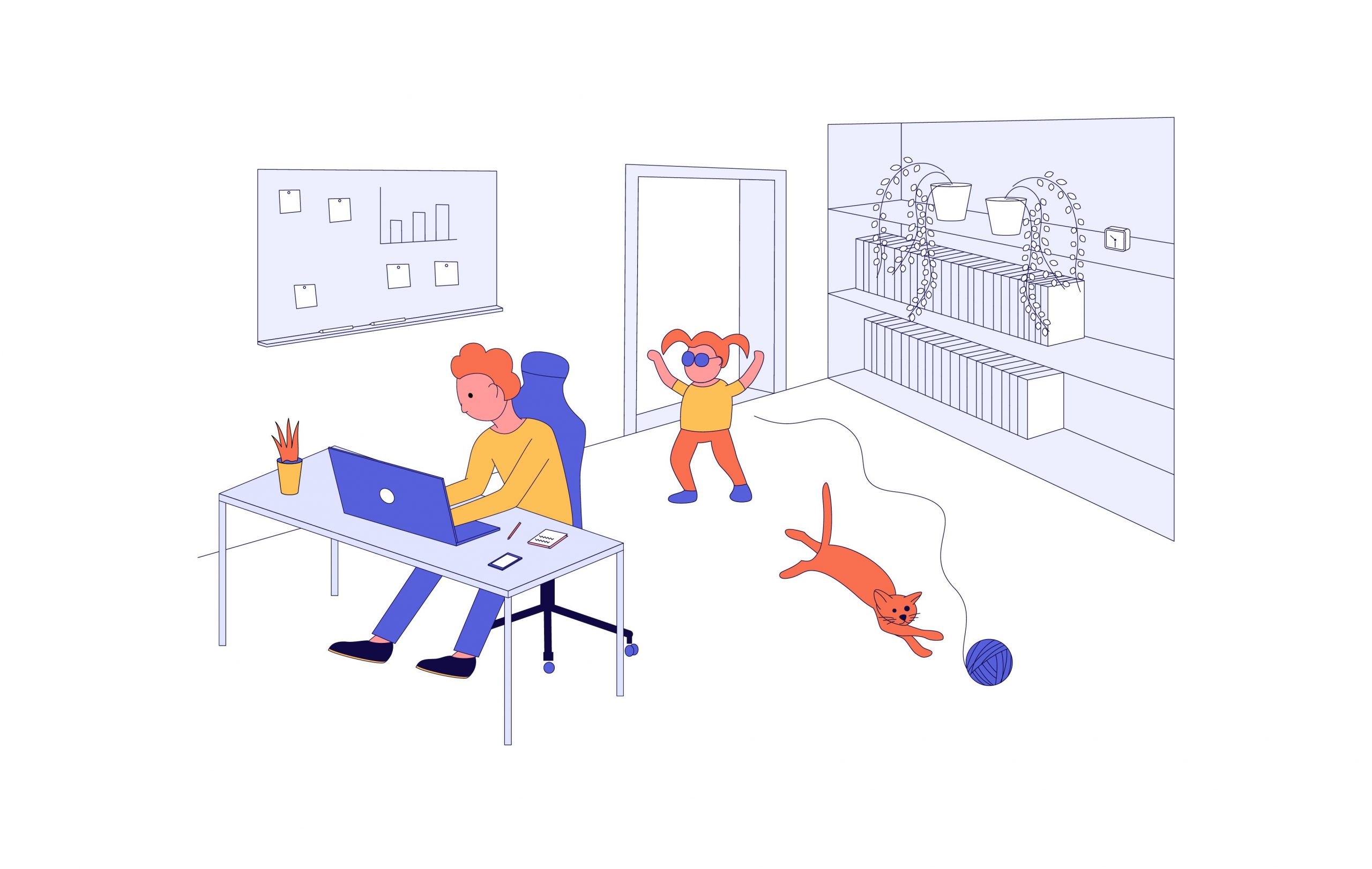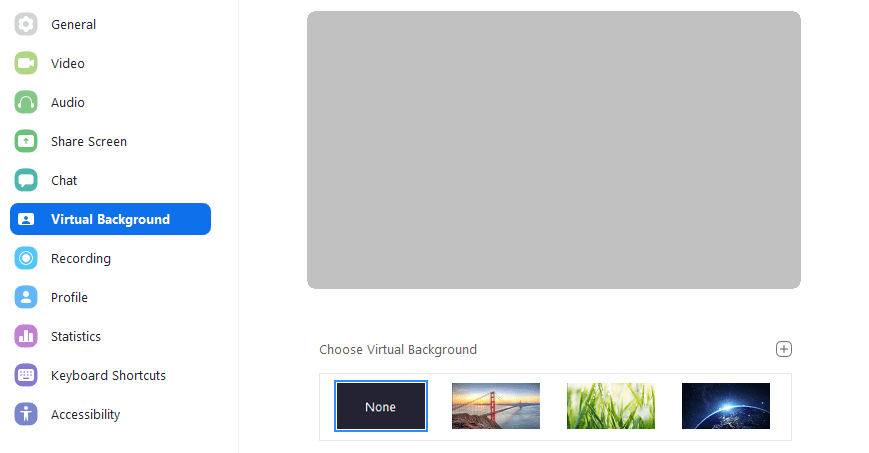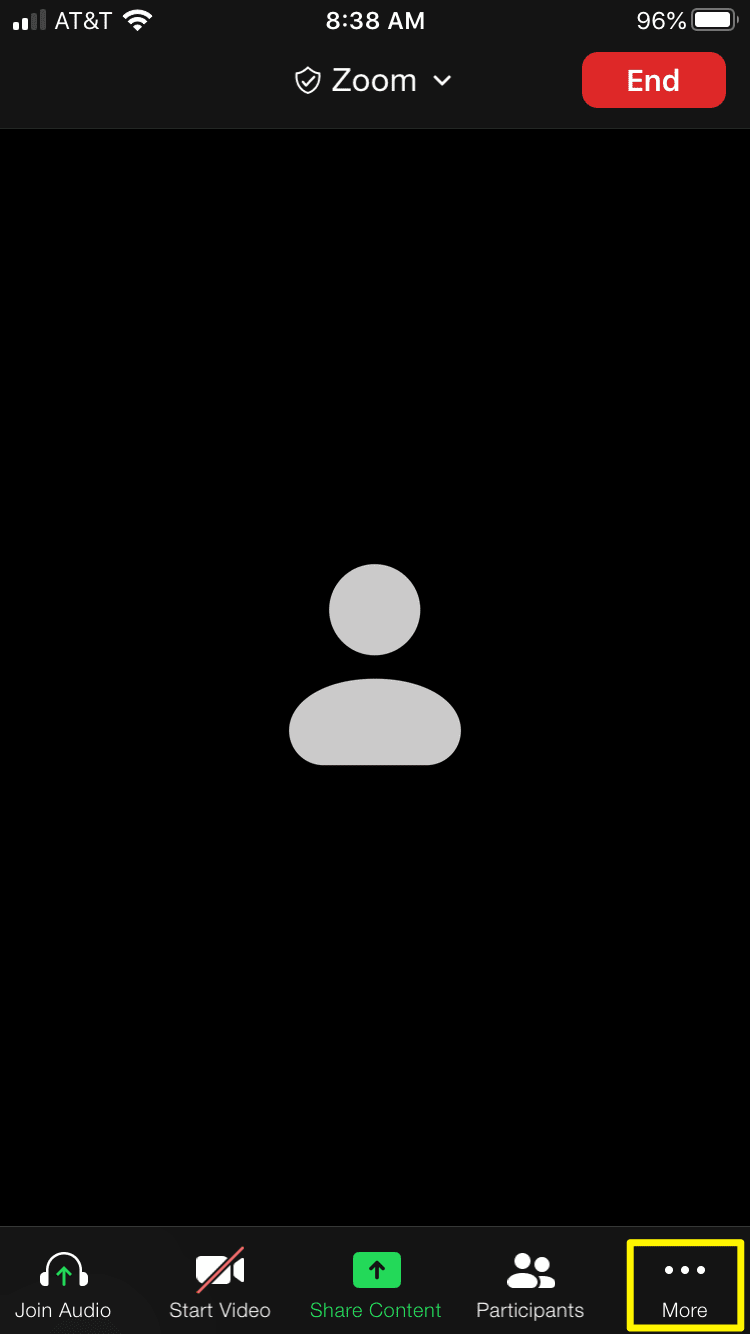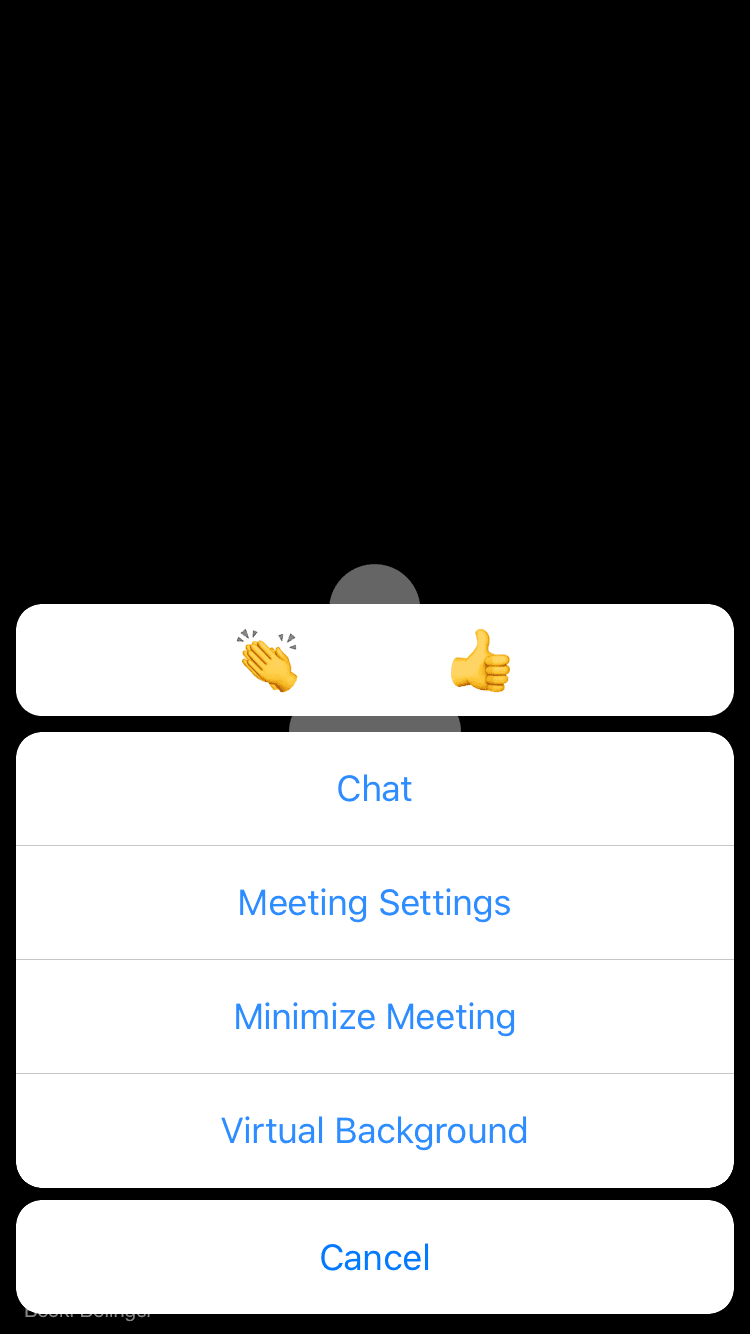[ad_1]
In the wake of COVID-19, video conferencing has made the transition from office to remote work much easier for many teams. However, virtual meetings have their own unique etiquette you’ll need to internalize. Plus, it can be difficult to figure out how to look good on Zoom if you’re not familiar with camera angles and lighting.
In this article, we’re going to break down all of the steps you can take to appear more professional on a video call. We’ll also show you how to change your Zoom background.
Let’s get right to it!
Why It’s Important to Look Good on Zoom
Looking good on a video call isn’t all about vanity (or at least it shouldn’t be). We’re not talking about dressing to the nines or ordering professional-grade studio lights on Amazon. However, it is important to appear professional when meeting with your colleagues, even if it’s through a screen.
Putting at least a little bit of effort into how you present yourself portrays a positive image to your teammates. It shows you care about your meetings and aren’t just going through the motions while working from home.
Plus, little self-care rituals like getting dressed and combing your hair for a Zoom meeting can have a significant impact on your mood. Considering many people are feeling isolated since implementing social distancing, any self-esteem boost is more than welcome.
Additionally, there are technical aspects of video calls to consider. Poor lighting can make it hard to see you, lowering the overall quality of the meeting. Activity or clutter in the background could cause distractions that derail your conference and lower your team’s productivity.
How to Look Good on Zoom (4 Key Tips)
Fortunately, it doesn’t take all that much work to look good on Zoom. Just a few simple adjustments can make you appear much more put together during your video conferences and help keep your team on task. Here’s how to get started.
1. Dress Appropriately in Business Casual Clothing
image via Andrew Rybalko / shutterstock.com
First things first – business casual is the new normal. If you’re wearing a suit while working from home, feel free to hang it up in the back of your closet for the foreseeable future. Even if your office did require you to wear a suit every day, rules are generally relaxing across the board now.
If you’re looking to impress your boss via Zoom, go for a sober button-down shirt or blouse. Depending on the climate where you live, polos or sweaters may also be acceptable. Stick to solid colors and neutrals as much as possible, as loud prints could be distracting.
In short, you’re free to dress down without going too casual. T-shirts and tank tops are never appropriate. Even some dresses may not be suitable, unless you can find a happy medium between a business professional look and a casual sundress.
Fortunately, it’s hard to go wrong when it comes to pants and skirts. However, it’s wise to at least wear jeans, even though you’re probably going to be sitting down for your Zoom meetings. You never know when you’ll have to get up to grab a report or other materials, and you don’t want to get caught in your sweatpants.
2. Find a Spot With Flattering Light
image via jehsomwang / shutterstock.com
Where you sit plays a significant role in how you look on Zoom or in any video. You need proper lighting if you want other participants to be able to see your face clearly, and to avoid looking like you’re sitting in front of a spotlight.
In order from best to worst for video calls, here are the sources of lighting you can use:
- Natural light
- Warm indoor lighting
- White indoor lighting
- The light from your computer screen
If you’re participating in a Zoom call during the day, find a nice spot where the natural light hits your face. However, don’t sit with your back to a window. This will result in you becoming backlit, and your team won’t be able to see you clearly.
For calls at night, a warm reading or standing lamp positioned one to two feet away from you should do the trick. In any case, your best bet is to take a few minutes before meetings to test your camera and experiment with your lighting options.
3. Position Your Camera for the Best Angle
image via Visual Generation / shutterstock.com
Since you watch video calls on your laptop’s screen, it can be easy to prioritize the angle of your display and overlook that of your web camera. However, you don’t want to leave your colleges staring at your hairline or your chin for the duration of your meeting.
To put it simply, you want to avoid odd angles. You shouldn’t need to incline your head up or down too much to look directly at your camera.
However, if you’re using a standard table or desk, your laptop likely sits below your head. If you only have to tilt it back slightly, this setup can still work. To play it safe, we recommend lifting up your laptop a bit, so its camera is on eye-level with you. A monitor stand or a few books should do the trick.
If you’re using Zoom on your mobile device, the same general rules apply. Ideally, you want your camera to be eye-level or slightly higher. It can be difficult to hold your smartphone at this angle for extended periods of time, so consider investing in a tripod if you don’t have a laptop with a web camera.
4. Make Sure Your Background Isn’t Distracting
image via Andy Chipus / shutterstock.com
Last but not least, you need to make sure the area behind you during your Zoom call isn’t too distracting. As far as tips go, this one is pretty simple. A plain wall or even a subtle piece of artwork makes for the best backdrop.
However, many of us don’t have dedicated spaces we can use to join Zoom meetings with pristine, distraction-free backgrounds. If that’s the case, here are a few ways you can improve your call’s setting:
- Clean up any messes, such as piles of laundry, toys, or dishes.
- Send children and pets to another room to minimize activity and sound in the background of your call.
- Avoid sitting in front of bookcases or other ‘busy’ backdrops with lots of objects than could be distracting.
Fortunately, Zoom includes a handy feature you can use if finding a distraction-free zone in your house is too difficult.
How to Change Your Zoom Background
As you may know, Zoom enables you to use a premade background during video calls. Even if you’ve never tried Zoom virtual backgrounds, you’ve probably seen them in action in screenshots or videos.
Zoom’s virtual background feature is available for desktop clients and iOS. Sadly, if you’re using Android or the browser version of the platform, you’re out of luck (at least for now).
Keep in mind that for the best possible results, Zoom recommends you use a green screen. Since most of us don’t have one of those lying around, a clear wall with uniform coloring is a viable alternative.
Change Your Zoom Background on Desktop Clients
To enable the virtual background feature for the desktop app, open Zoom and click on the gear icon at the top right of the screen:
Then select the Virtual Background tab. Here you’ll be able to see a preview of how you look on camera. Right below your face, you’ll see various default virtual background options:
Most of Zoom’s default virtual backgrounds aren’t the best fit for professional meetings. Luckily, you can use any video or image you want as your background, as long as it complies with the platform’s file requirements:
- Images: Most image types, with a minimum resolution of 1280×720 and an aspect ratio of 16:9.
- Videos: MP4 or MOV files with a resolution between 480×360 and 1920×1080.
Take your time and experiment with different backgrounds until you find one that’s suitable. Remember that we’re talking about business meetings, so your virtual background should still be subtle and not too distracting.
Change Your Zoom Background on iOS
If you’re using Zoom’s iOS app, you need to join or start a call before you can set a virtual background. Once you’re in, tap on the three-dot icon in the bottom right corner of the screen:
This will open the call’s settings. Select the Virtual Background option from the resulting list:
You’ll then be able to use any of Zoom’s default backgrounds or set your own, as with the desktop client.
Conclusion
Everyone feels self-conscious about the way they look on camera. Keep that in mind during your next Zoom meeting, and don’t worry too much about what your team thinks about your looks. With that in mind, there’s plenty you can do to appear more professional on Zoom. That way, you’ll feel less nervous when it’s your turn to speak up.
Looking good on Zoom comes down to four simple factors:
- Dressing appropriately in business casual clothing.
- Finding a spot with flattering light.
- Positioning your camera for the best angle.
- Making sure your background isn’t distracting.
Do you have any questions about how to look good on Zoom? Let’s go over them in the comments section below!
Image by WindAwake / shutterstock.com
[ad_2]
Source link