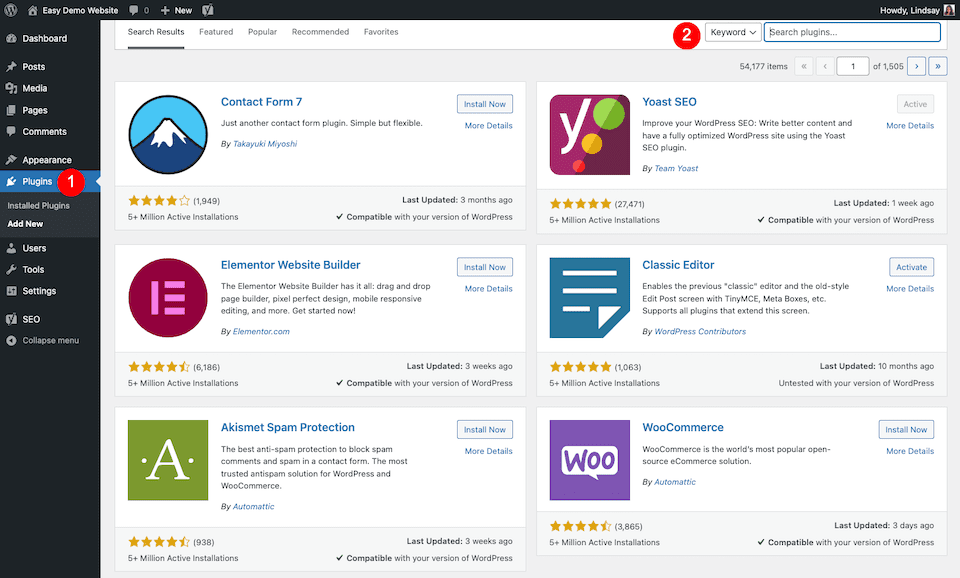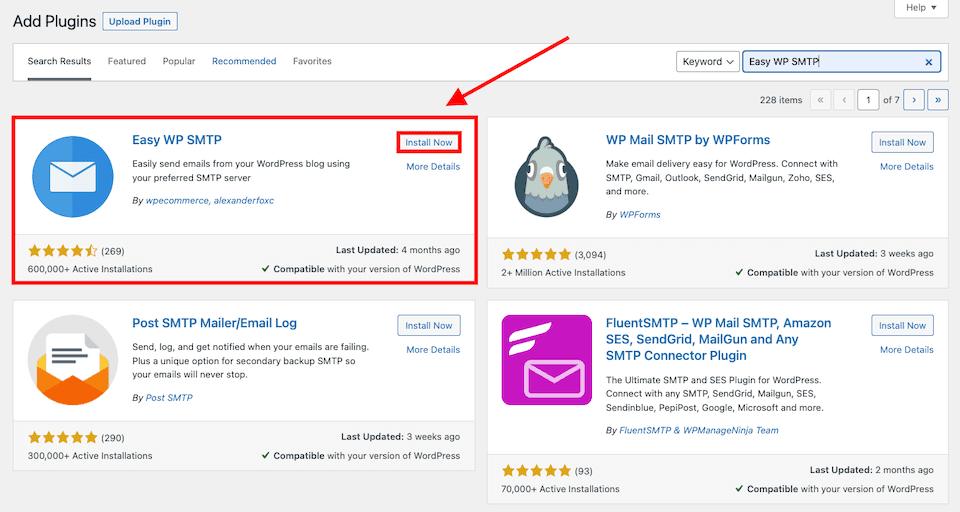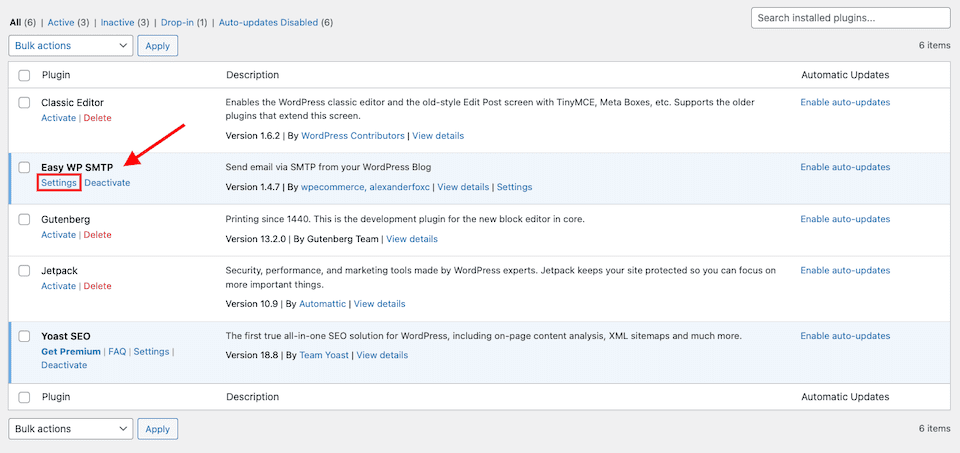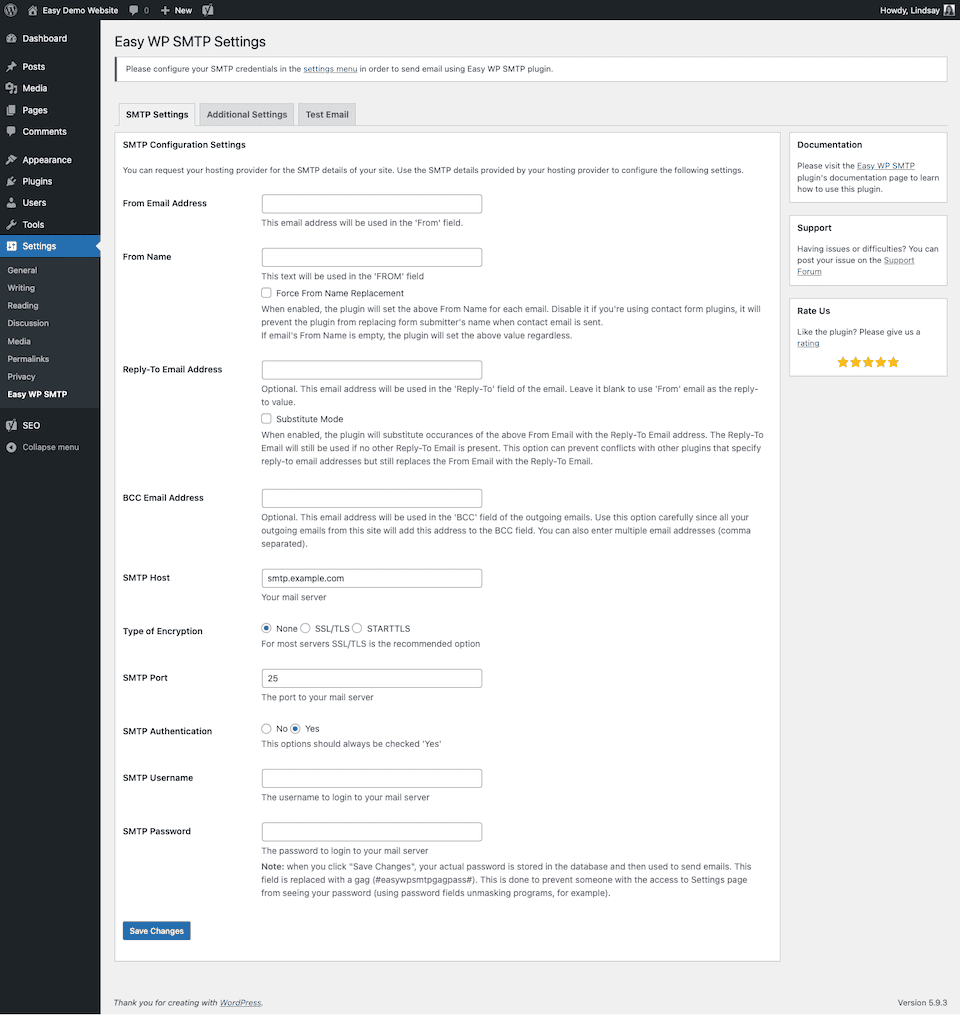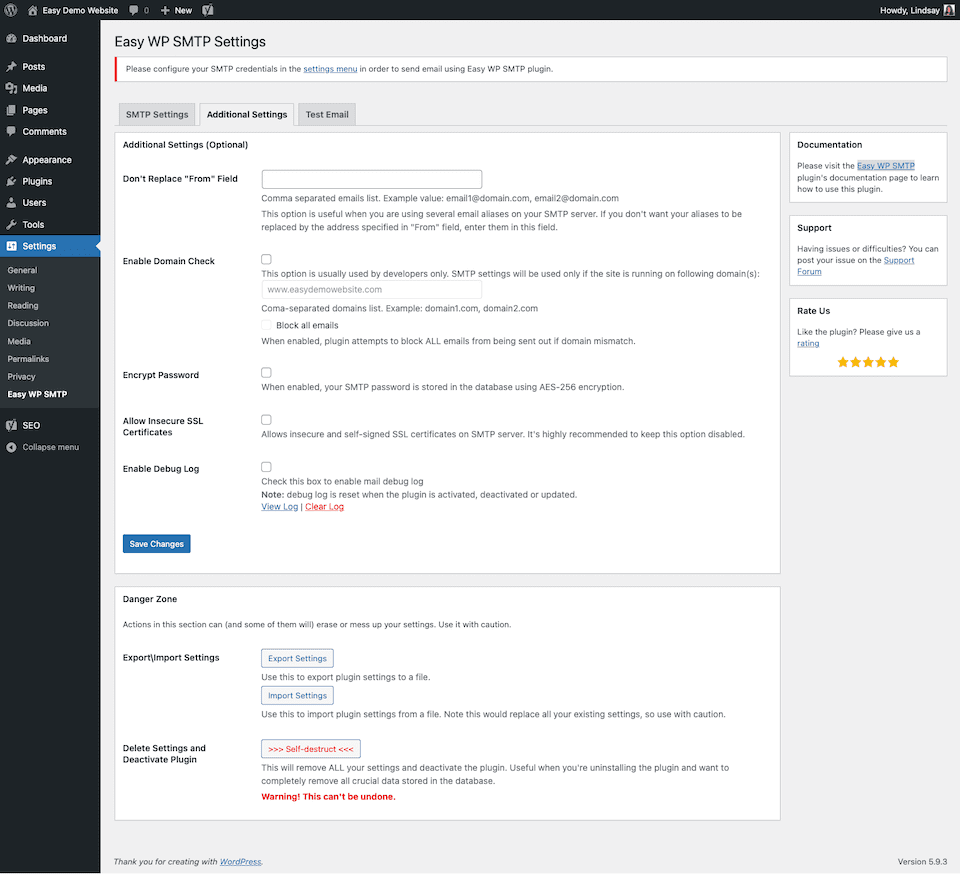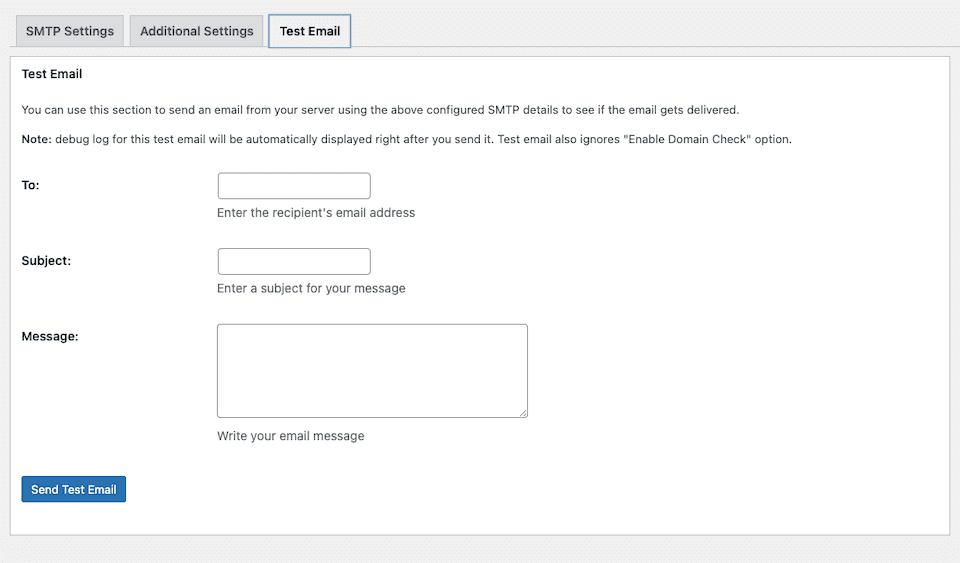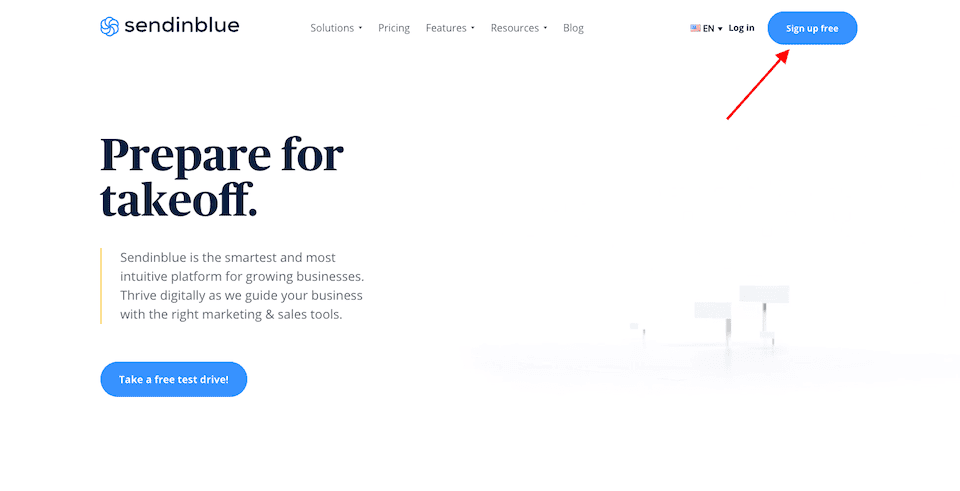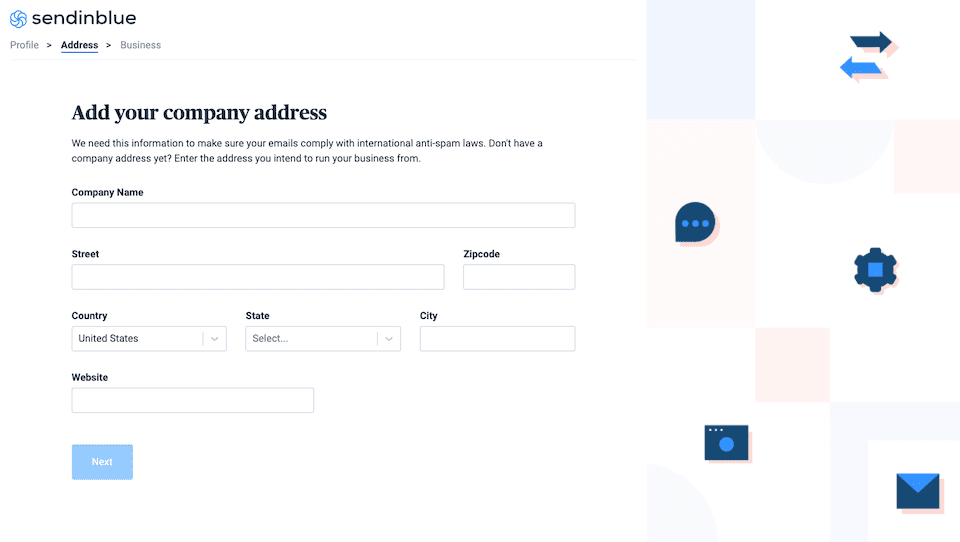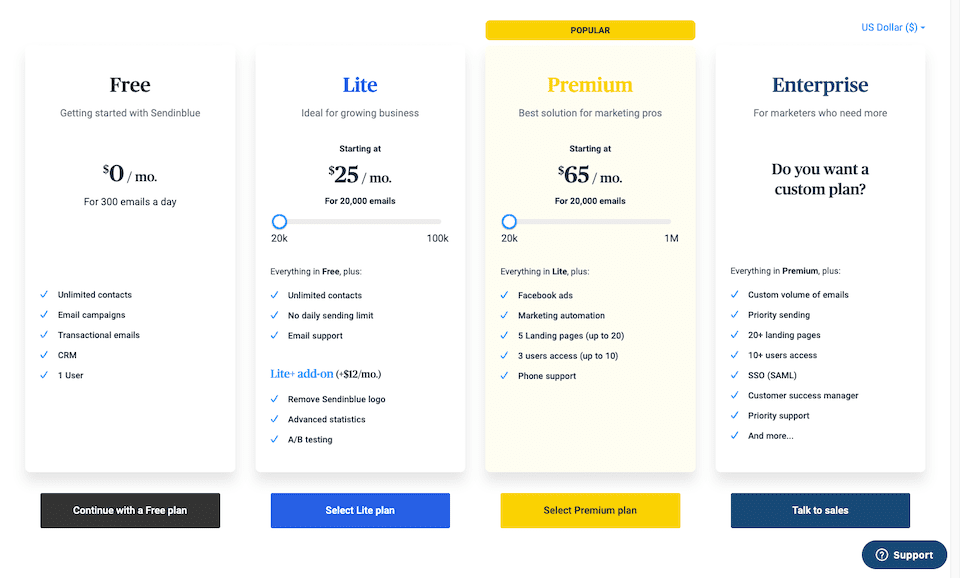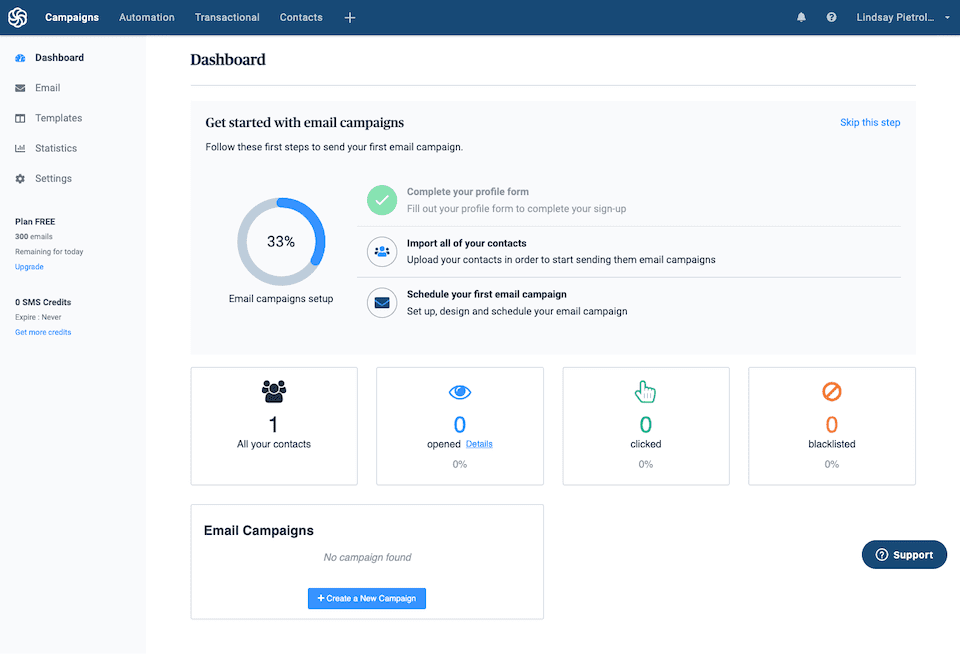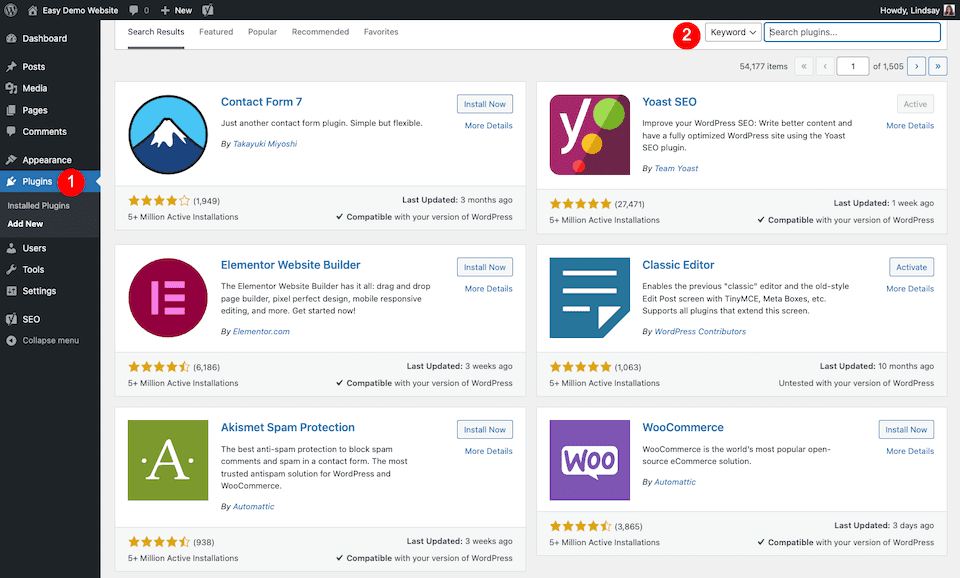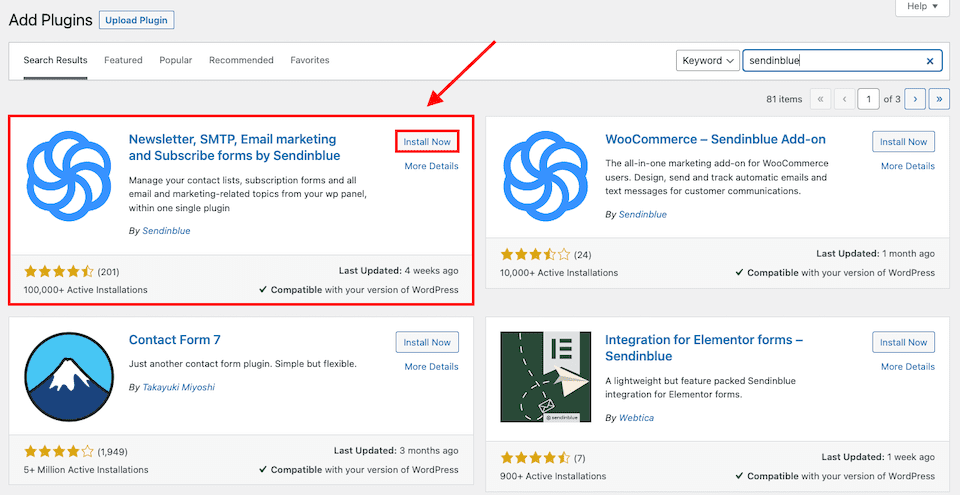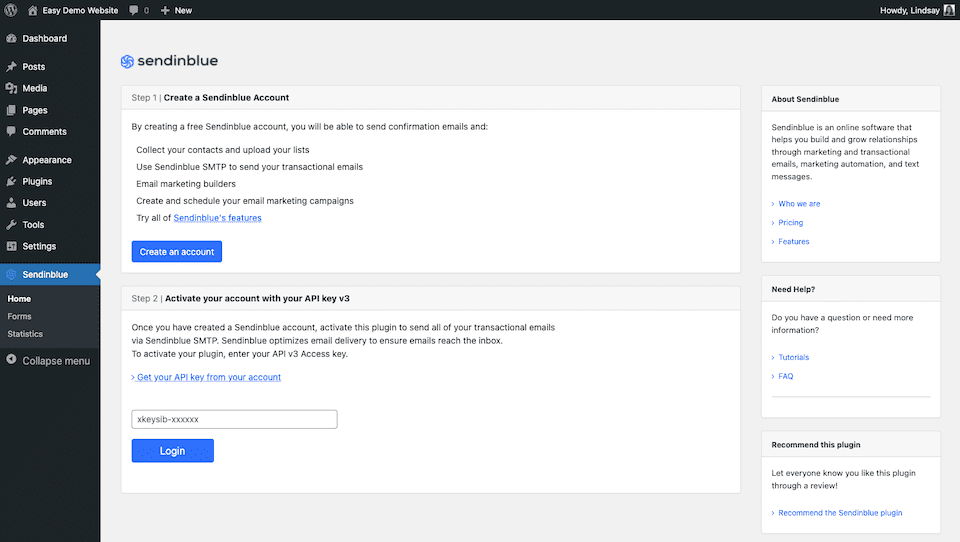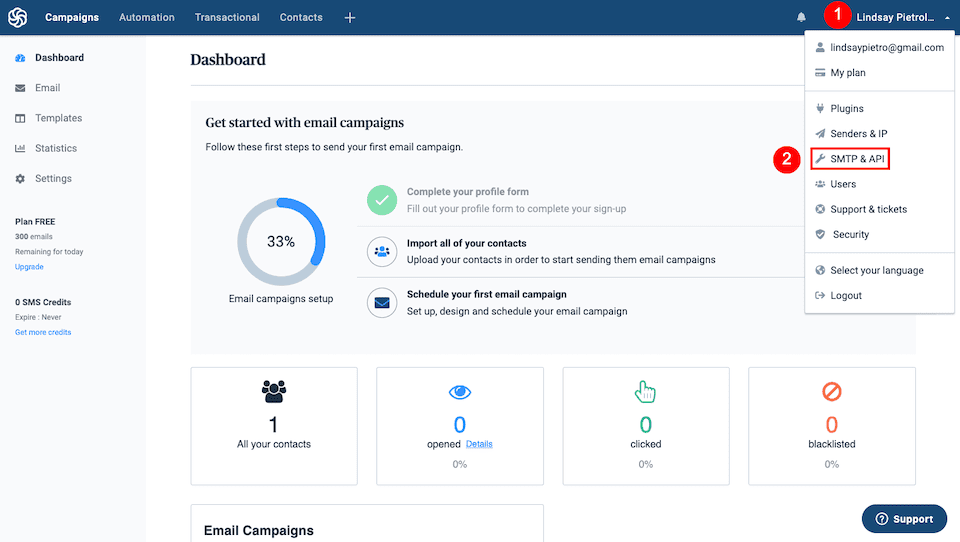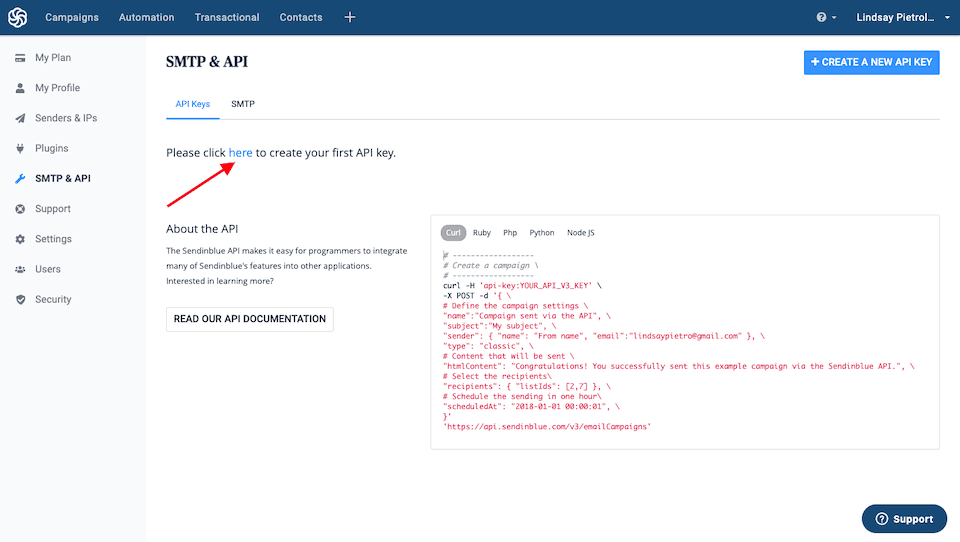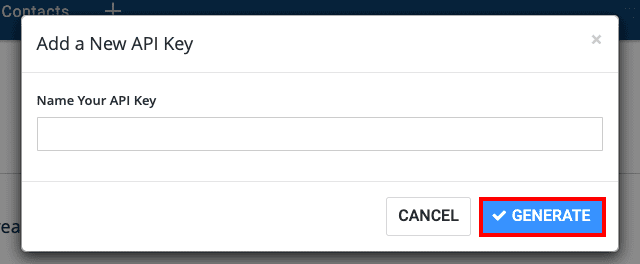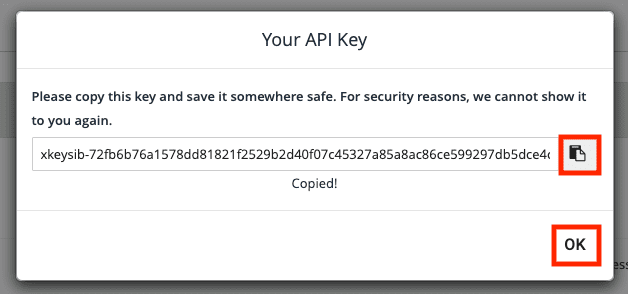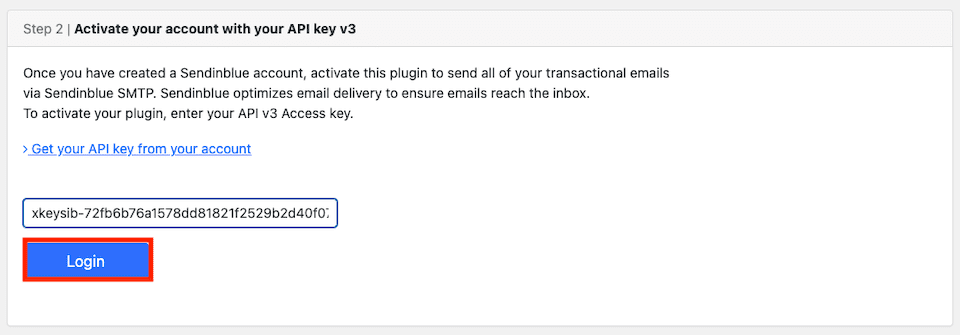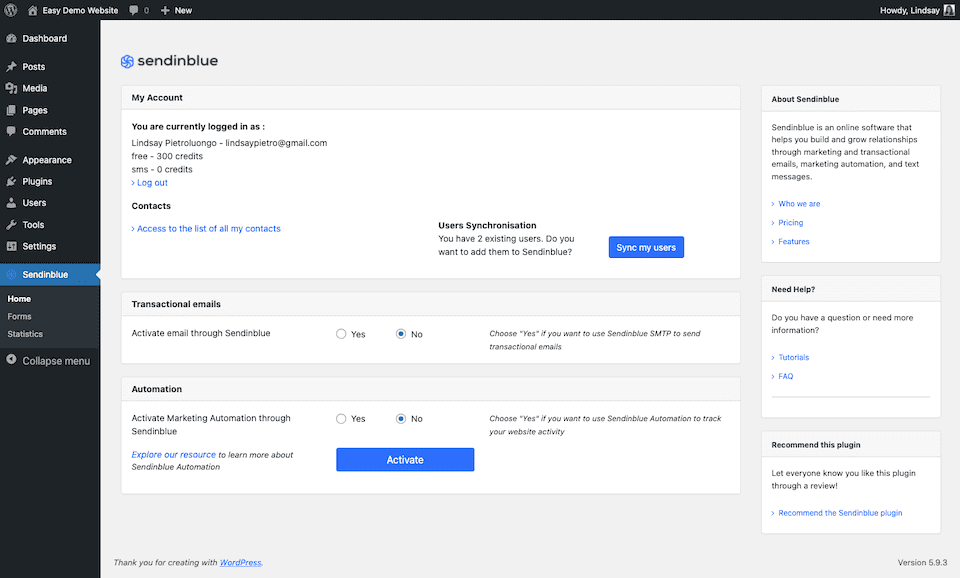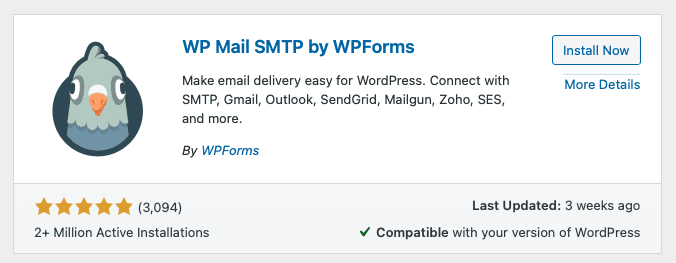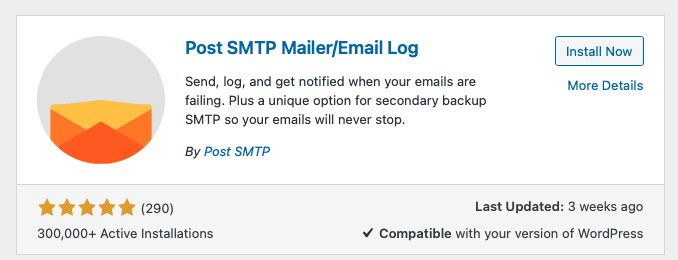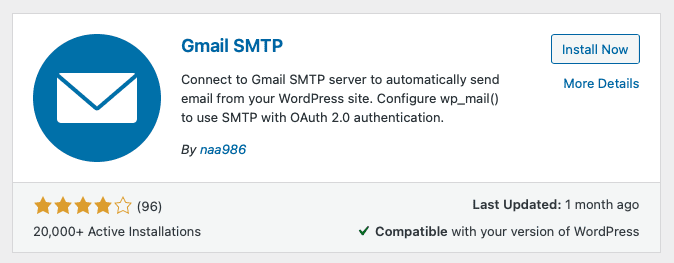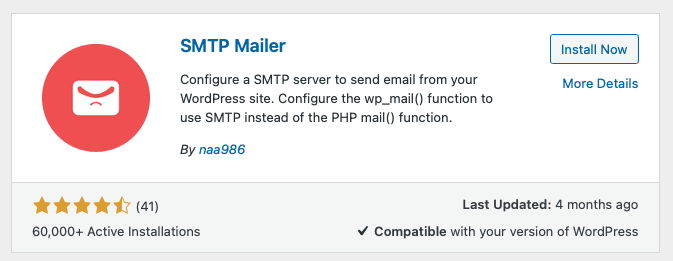Why doesn’t the WordPress email feature always work?
WordPress uses the PHP coding language for almost all of its functionality, including sending email. But the PHP mail function can be finicky, and your server has to be set up correctly in order for it to work as it should. Sometimes, a host will disable PHP email functionality so that website owners can’t send spam emails.
However, with the PHP function disabled, people may miss totally legit, non-spam emails — like your newsletter, registration confirmations, or password reset requests. In contrast, SMTP servers handle sending and receiving emails while boasting a high rate of delivery.
How to Use SMTP with WordPress
Servers have specific purposes, which don’t always include supporting email. Or supporting email the way you need. Even if your host hasn’t disabled PHP, you may still want to use WordPress SMTP, as it can be a more secure and reliable way to deliver emails. SMTP servers are specifically designed to handle email, so it’s like getting expert-level services for one dedicated function. Note that while some SMTP providers will have free options, if you need to send transactional emails (form submission confirmations, payment receipts, etc.), a premium plan will probably be necessary.
How to Set Up SMTP with a Plugin
For this walk-through, we’re going to work with the Easy WP SMTP plugin, but we have a list of more recommended plugins down below so you can choose the one that’s right for you. Note that you’ll need to contact your host or search online for your web host’s SMTP details.
Getting Started with Easy WP SMTP
To start, log in to WordPress and click Plugins in the dashboard’s lefthand sidebar. At the top-right, type “Easy WP SMTP” into the Search Plugins box.
The correct plugin should be the first choice. Click Install Now.
When it’s finished installing (it just takes a couple of seconds), click Activate. You’ll automatically go to your Plugins page. Click Settings under Easy WP SMTP.
Easy WP SMTP Settings
The Settings page will show, which has three tabs up top. The first, SMTP Settings, is the default. Let’s go through the information to fill out.
- From Email Address: This is your email address, which will probably include the domain name. For example, [email protected]
- From Name: This is the name that you want to show in the email’s “From” field. It may be your first name, your full name, or your business name.
- Reply-To Email Address: This is optional. If you want replies to go to a different email address than the “From” email address, fill this in.
- BCC Email Address: This is optional. Add one or more email addresses here if you want to send blind copies of every outgoing email.
- SMTP Host: This is your mail server. You can get this information from your web host.
- Type of Encryption: Most of the time, you’ll select SSL, but you can check this with your web host.
- SMTP Port: This is the port to your mail server, and you can get this info from your web host.
- SMTP Authentication: “Yes” is the correct option, and it’s chosen by default.
- Your SMTP Username and SMTP Password: This is the login info for your mail server. You can get this through your web host.
Click Save Changes when you’re done. The plugin you use may have additional optional settings that you can choose to set up or not. With Easy WP SMTP, these are the optional settings:
You may also be able to send a test email to ensure you’ve set up the SMTP correctly:
How to Set Up SMTP with an External Service
For this walk-through, we’re going to work with Sendinblue. Explore more SMTP email services with our roundup of the 15 best options.
Getting Started with Sendinblue
Head to the Sendinblue website. Click Sign Up Free on the top-right of the page. Fill in the info needed to create an account.
Fill in the typical information, and then complete your registration by clicking the confirmation in the email you’re sent. You’ll enter more information.
After a few screens like this, you’ll then select your plan. For this walk-through, we’ll be using the Free plan.
When you’re finished signing up, you’ll go to your Dashboard:
From here, you can import your contacts, create your first email campaign, view your stats, access templates, etc. This area should be somewhat similar if you’ve ever used a service like MailChimp or Constant Contact.
Connecting Sendinblue with WordPress
In order to get Sendinblue working with WordPress, you have to set up the integration through their plugin. Log in to WordPress and click Plugins in the sidebar. At the top-right, type “Sendinblue” into the Search Plugins box.
The correct plugin should be the first choice. Click Install Now. When it’s finished installing, click Activate.
From the left sidebar, select Sendinblue. You’ll see a page that looks like this:
Since you’ve already created a Sendinblue account, you’ll need to log in. To do that, you’ll need the API key, which you can get from your Sendinblue dashboard.
Head back over to Sendinblue, click your name at the top-right, then select SMTP and API from the drop-down.
In the API Keys tab, click the blue Here link to create an API key. Name your API key. When you’re done, click Generate.
The pop-up window will have your new API key, which should be automatically copied to your clipboard (but you can copy it again to be safe).
You should also save it to a file on your computer because Sendinblue will only show you the key this one time. When you’re done, click OK.
Now go back to WordPress and paste the API key into the correct field. Click Login when you’re done.
You’ll get a quick success message, and then the page will look like this:
That’s it! With Sendinblue and WordPress connected, you can update your Sendinblue account with your contacts, transactional emails, etc., and then sync it with WordPress. Even though you’re using a plugin to integrate Sendinblue, you will do the majority of your management through the external website and not your WP dashboard.
4 Best WordPress SMTP Plugins
If you’re not interested in using the tools we walked through in this article, or you just want to see what other options are out there, you’re in the right place. Let’s go over the best WordPress SMTP plugins so you can get your email strategy up and running.
1. WP Mail SMTP
WP Mail SMTP is user-friendly and easy to set up, with a setup wizard that shows you how to do everything. If you have an SMTP plugin already installed, WP Mail SMTP will import the data for you. You’ll then choose your SMTP Mailer, which includes Google, Sendinblue, and several more, or you can set up your own mailer, so long as you have your SMTP server info.
You can use WP Mail SMTP for free, but there’s also an upgrade option that gives you extra features. You can have them configure setup for you, track open and click-thru rates, get weekly email summaries delivered to your inbox, etc. Paid plans range from $49 to $399 per year depending on your needs.
2. Post SMTP Mailer/Email Log
With Post SMTP Mailer/Email Log, you can connect your site with your SMTP, but it also has some advanced settings and functionality you may not find elsewhere. For example, if your host blocks SMTP ports, the plugin can deliver using HTTPS instead. There’s also a diagnostics tool so you can troubleshoot any integration issues. Unfortunately, you can’t do manual SMTP setup with this plugin. That means that if you’re using a provider the plugin doesn’t support, this isn’t a good option for you.
3. Gmail SMTP
If you’re only using Gmail to send emails, consider the Gmail SMTP plugin. You won’t have to enter SMTP details; instead, the plugin authorizes using OAuth 2.0. That means you’ll have to perform a few setup steps in the Google Developers Console, but it has instructions to walk you through it. There’s a tool to test that it’s set up correctly, and then you can start sending emails through your WordPress website using Gmail.
4. SMTP Mailer
If you don’t need support for a specific SMTP provider, you may like the minimalism of SMTP Mailer. You’ll enter the SMTP credentials yourself, and you can send a test email to make sure it’s set up correctly. So long as your email provider lets you connect to SMTP servers, this plugin should work. It’s known to work with most contact form tools, too.
Final Thoughts About SMTP WordPress Integration
Being able to sync your contacts and automatic emails with WordPress is invaluable. That type of automation makes it possible to stay connected to your customers and visitors even while you sleep. SMTP is a low-cost way to manage your emails and know they’re always received by the people who are essential to your business. Your mailing list is a huge part of your marketing strategy. (And if you’re a Divi user, we’ve put together some awesome email opt-in modules for you, too.)
How do you handle SMTP with WordPress? Let’s talk shop in the comments!
Featured image by Tetiana Yurchenko / Shutterstock.com