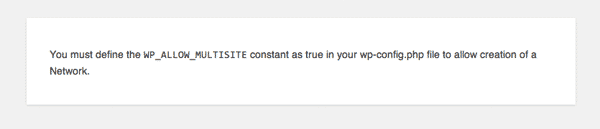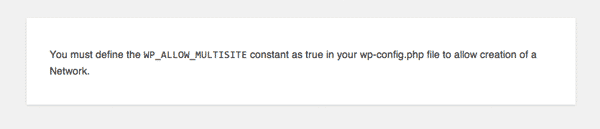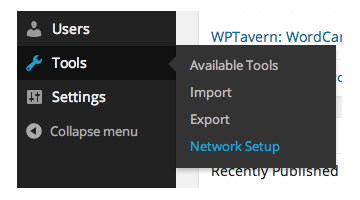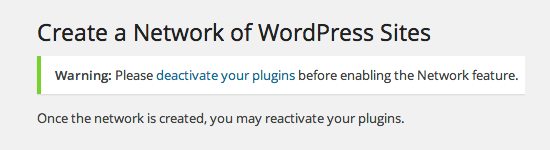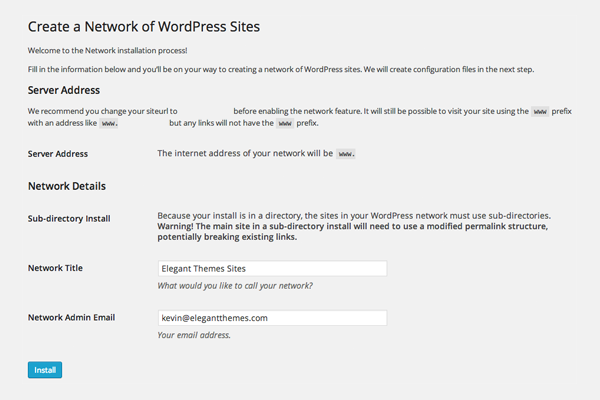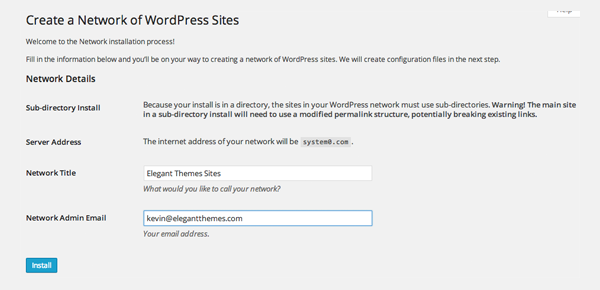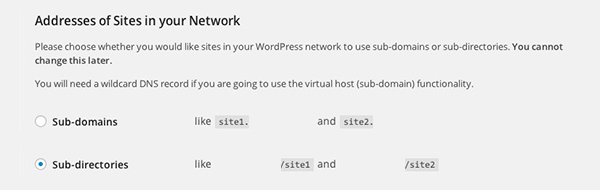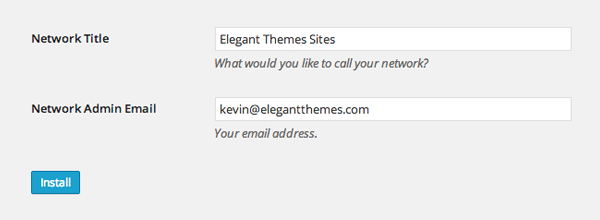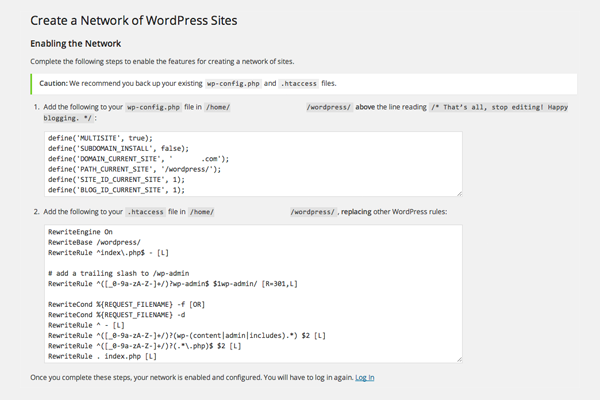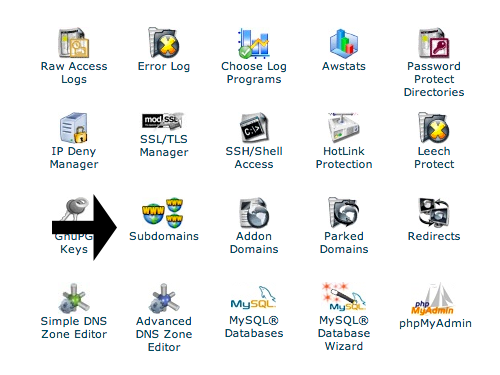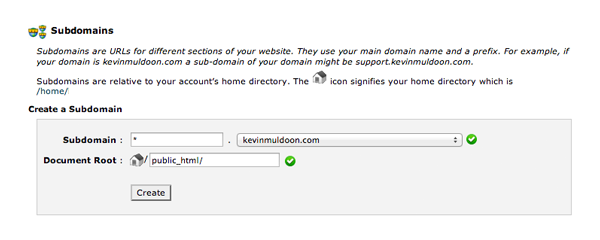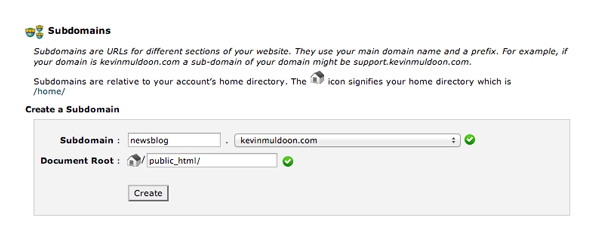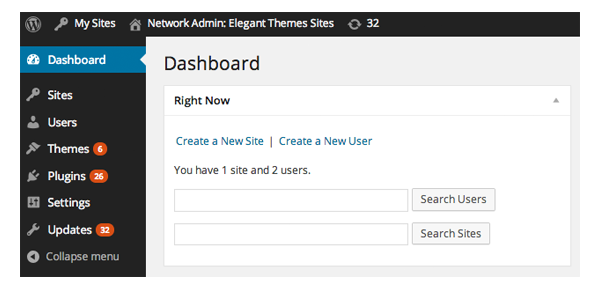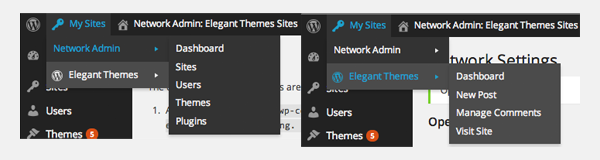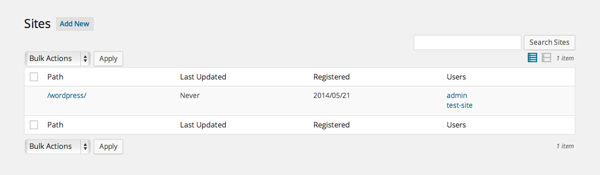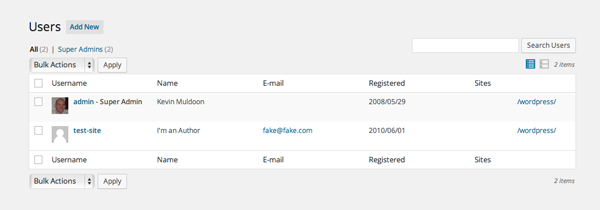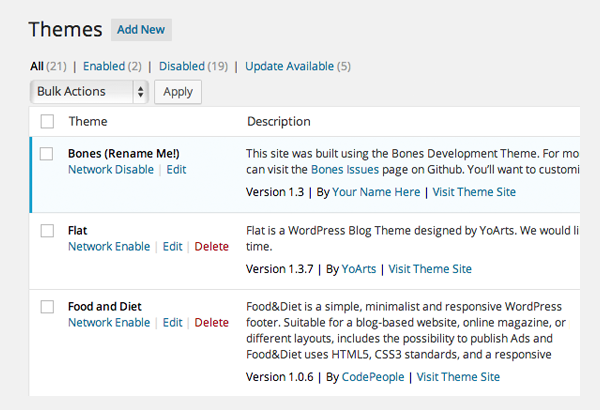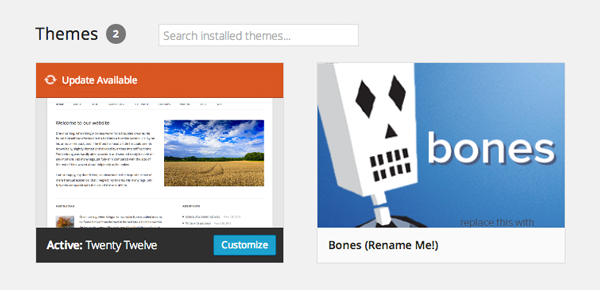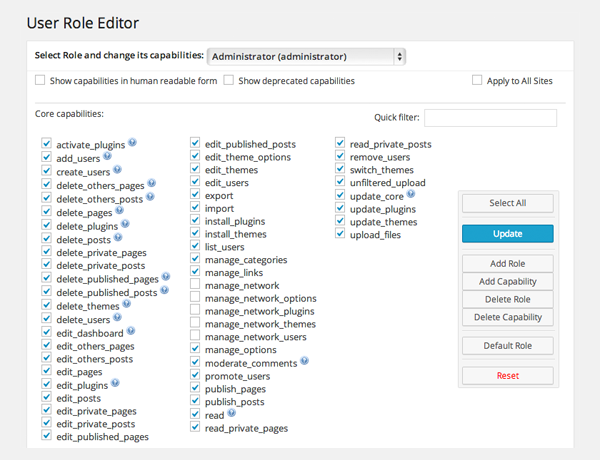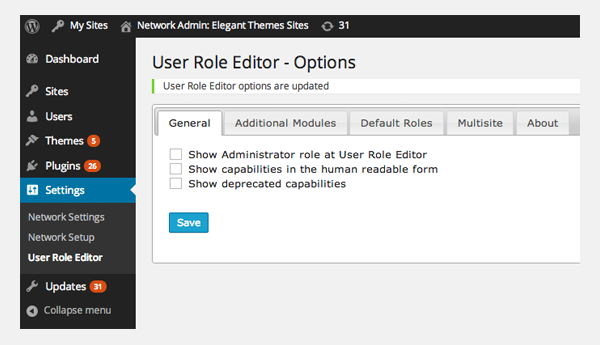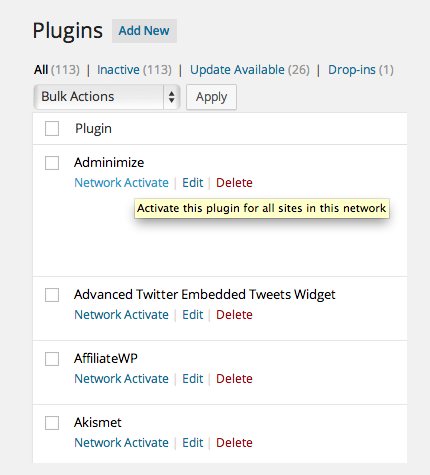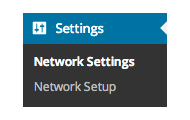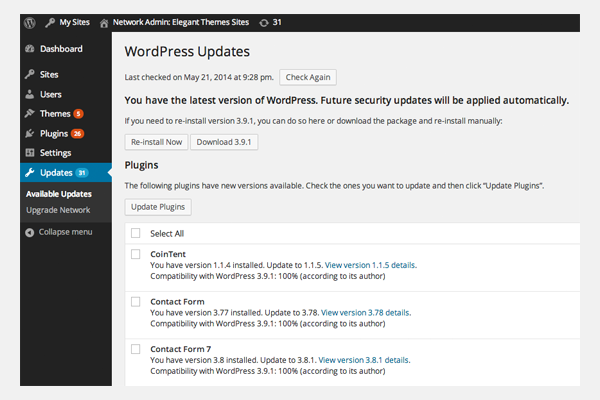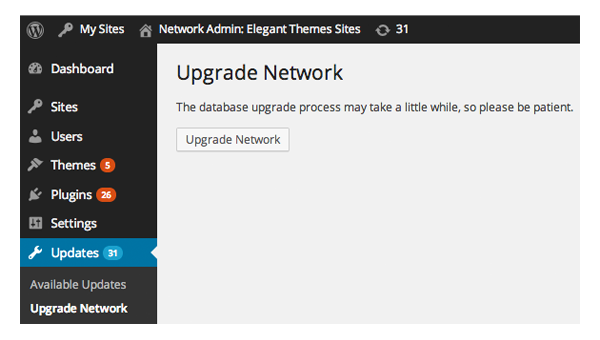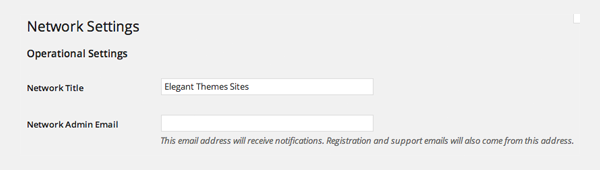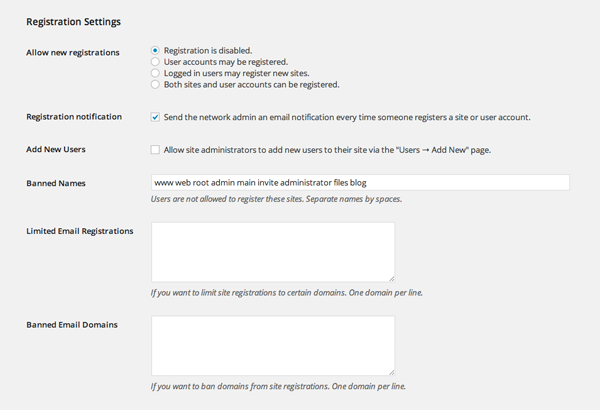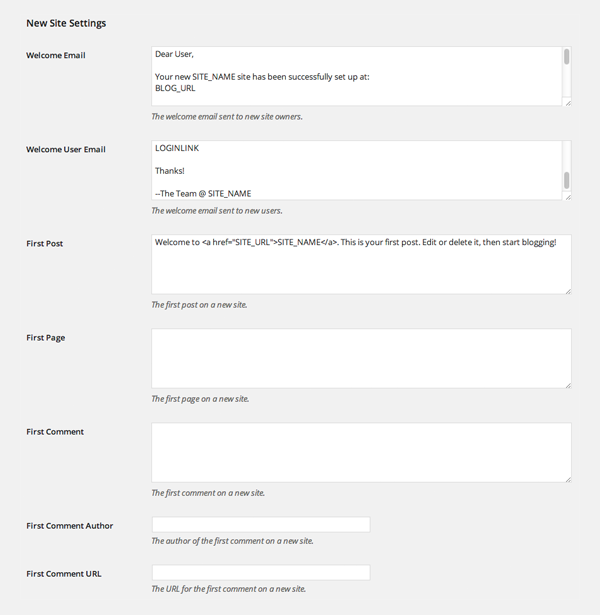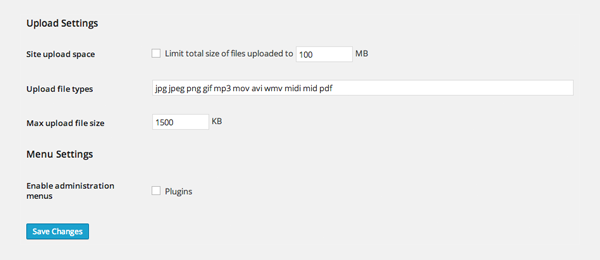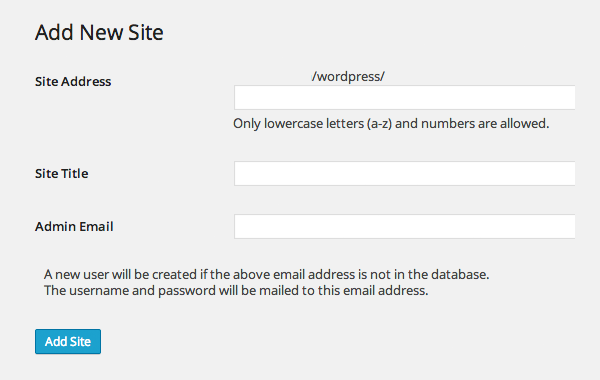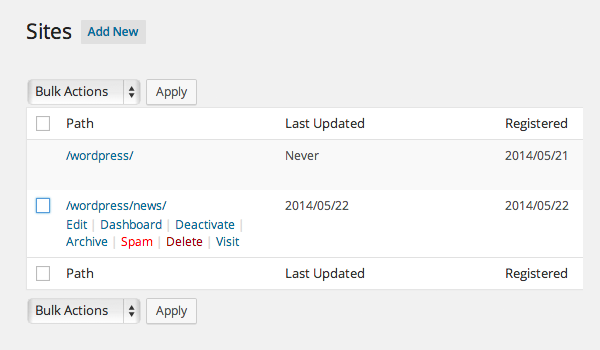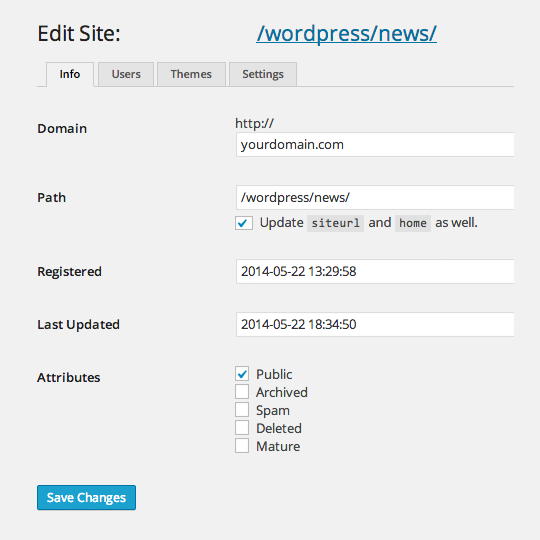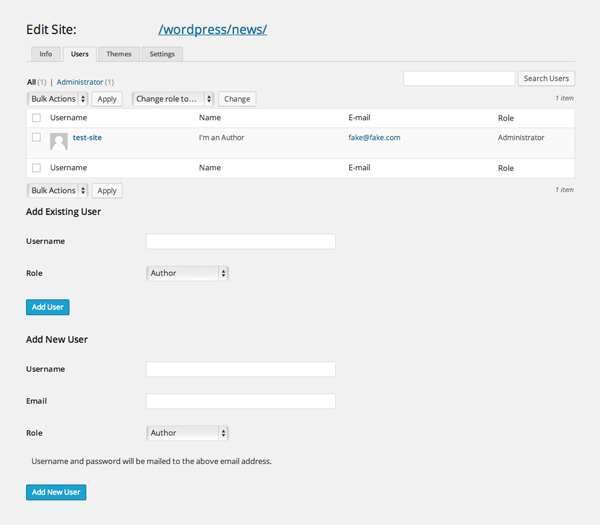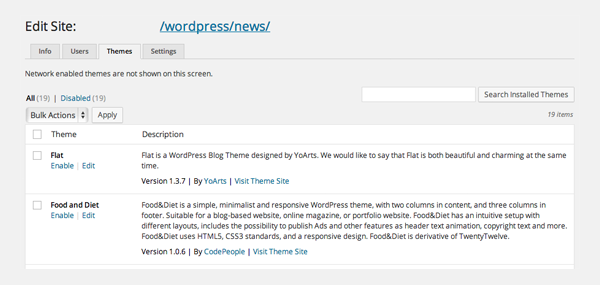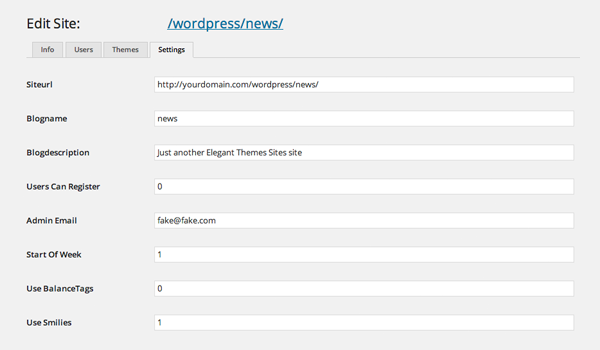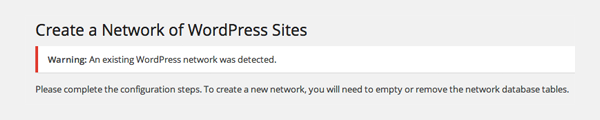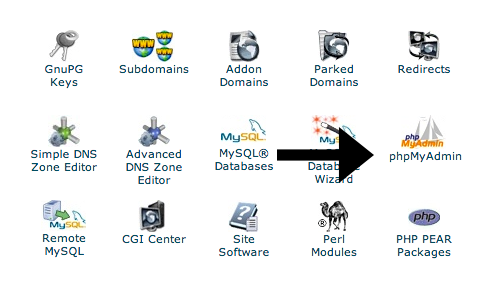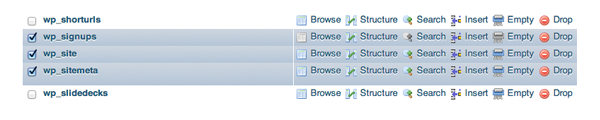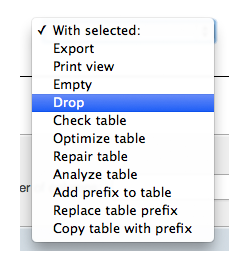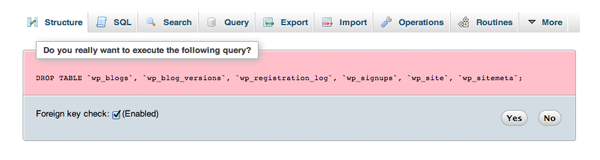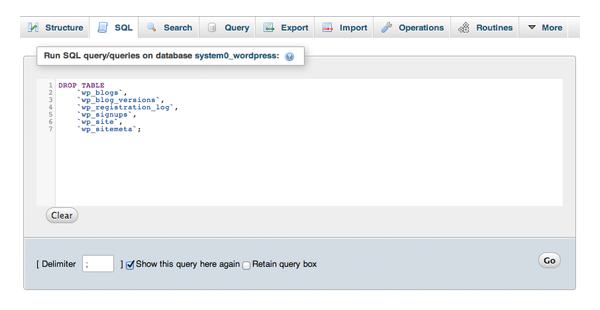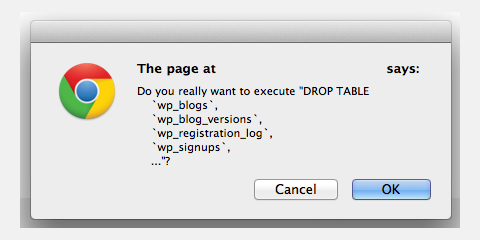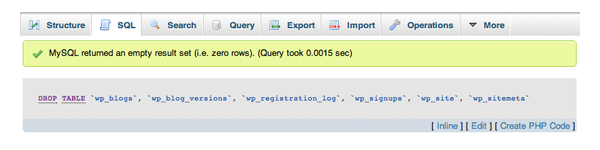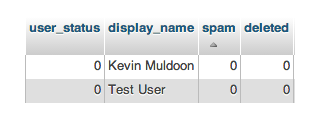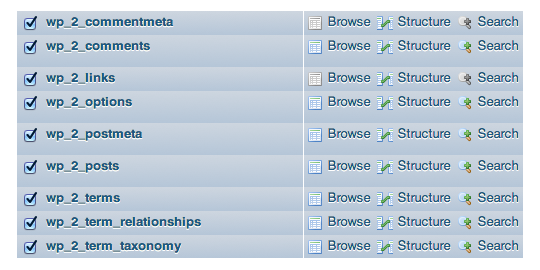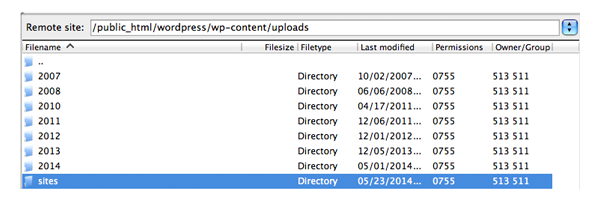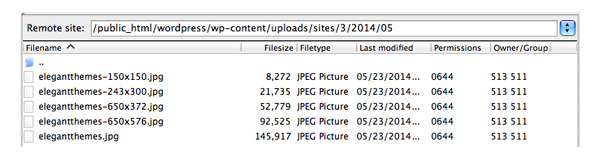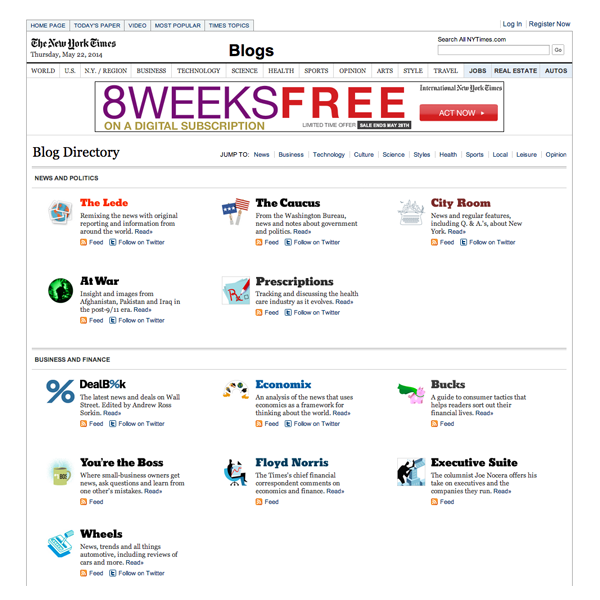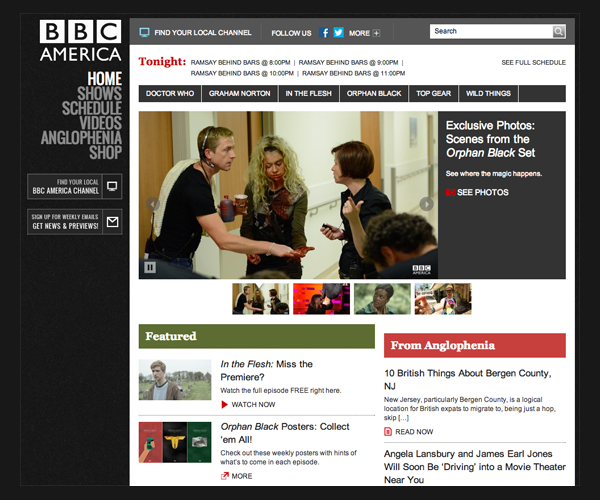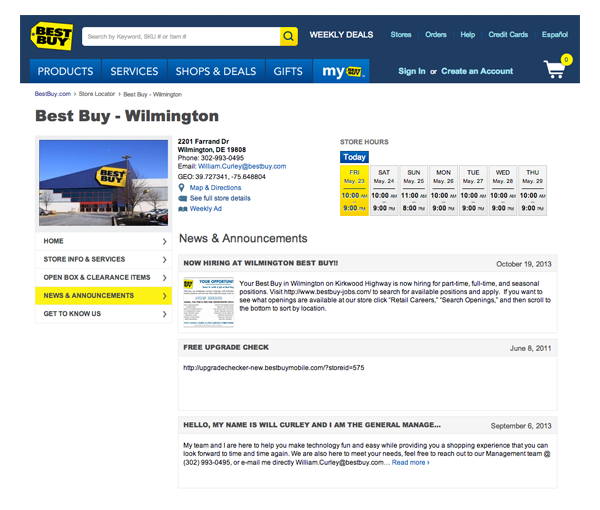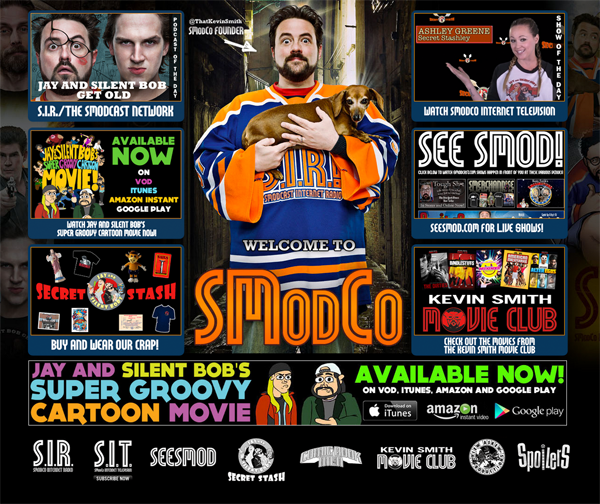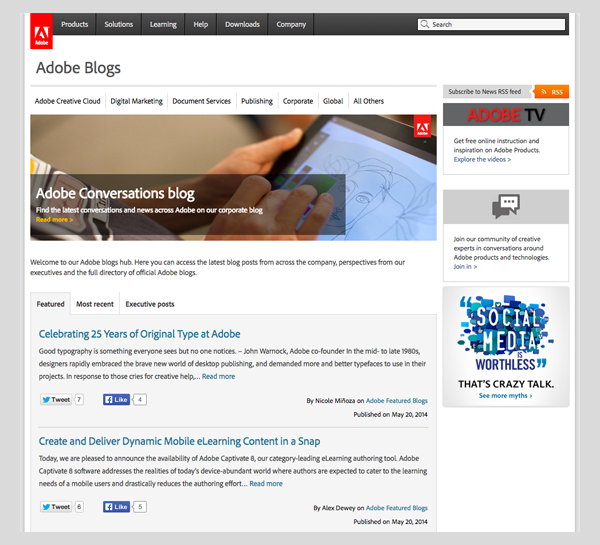WordPress a introduit sa fonctionnalité multisite en 2010 dans WordPress 3.0. Elle a remplacé l’ancien système WordPress MU.
Une fois la fonctionnalité activée sur votre site Web, plusieurs sites Web peuvent être créés à partir de la même installation WordPress. Essentiellement, un ensemble de fichiers de base de WordPress alimente plusieurs sites Web. Les plugins et les thèmes sont également partagés, mais chaque site Web dispose de répertoires uniques pour le téléchargement des médias. La même base de données est également utilisée pour tous les sites Web, mais des tables distinctes sont créées pour chaque site.
Dans cet article, je voudrais parler des avantages de WordPress multisite et vous montrer comment vous pouvez activer cette fonctionnalité.
Les avantages de WordPress Multisite
Multisite est une fonctionnalité puissante de WordPress qui peut être utilisée par les petits, moyens et grands sites web. Elle vous permet de créer plusieurs sites Web virtuels à partir d’une seule installation WordPress. Cela vous permet de transformer votre site Web en un réseau de sites Web.
Avec une seule installation principale, vous ne devez mettre à jour WordPress, ainsi que vos thèmes et plugins, qu’une seule fois. Multisite vous permet d’accéder à tous les sites Web du réseau directement via la barre d’administration de WordPress. Gardez cependant à l’esprit que les sites ne peuvent être situés que sur un seul domaine, ou sur des sous-domaines de votre domaine principal. Vous ne pouvez pas utiliser des noms de domaine différents pour les sites du réseau. Tout doit être situé sur un seul domaine.
Les utilisateurs peuvent être partagés entre plusieurs sites. Plutôt que de créer des utilisateurs pour deux, trois ou plusieurs sites Web, vous pouvez affecter un utilisateur à autant de sites Web que vous le souhaitez. Ceci est particulièrement utile pour les administrateurs et le personnel. Multisite vous permet également d’autoriser les utilisateurs à créer leurs propres sites Web. Il s’agit de la même fonctionnalité qui est utilisée par le réseau WordPress .com de WordPress
En bref, le multisite a beaucoup d’usages pratiques.
Une entreprise peut utiliser multisite pour faire d’un employé un administrateur de son blog d’entreprise et lui donner un contrôle total sur le contenu et les utilisateurs. Elle peut toutefois éviter les problèmes liés aux utilisateurs novices en leur interdisant de modifier les thèmes et les plugins
Le multisite est également idéal pour créer des sous-sections uniques de votre site Web. Par exemple, vous pouvez héberger votre site principal à la racine de votre domaine et votre répertoire à directory.yourdomain.com ou yourdomain.com/directory/. Vous pouvez également utiliser le multisite pour des forums de discussion, des bureaux d’assistance, des boutiques en ligne, etc. Chaque zone de votre site Web peut avoir un style unique qui la distingue du site Web principal.
Comme vous le savez, la gestion efficace de plusieurs sites Web WordPress peut prendre beaucoup de temps. C’est pourquoi de nombreuses personnes utilisent des services tels que ManageWP. Lorsqu’il s’agit de gérer des sites Web, le multisite offre de nombreux avantages similaires à ceux d’un service de gestion WordPress.
Vous serez heureux d’apprendre que WordPress multisite est rapide et facile à installer. Sans plus tarder, examinons de plus près ce que vous devez faire pour activer multisite sur votre site Web.
Comment installer WordPress Multisite
Multisite peut être installé sur votre installation WordPress existante. La seule limitation est qu’il ne fonctionne pas avec la structure de permalien par défaut ; puisque WordPress doit être capable d’ajouter le nom correct aux sous-répertoires et aux sous-domaines.
Si vous n’avez jamais utilisé le multisite auparavant, il peut être prudent d’activer d’abord le multisite sur un site de test. Cela vous permettra de vous faire une idée de la façon dont le multisite peut être configuré et vous évitera de mal configurer votre site réel.
Lorsque vous activez le multisite sur votre site Web réel, veillez à sauvegarder vos fichiers et votre base de données avant de commencer. Cela vous permettra de revenir à une version antérieure de votre site Web en cas de problème.
Ceux d’entre vous qui activent multisite sur une nouvelle installation de WordPress n’ont pas à s’inquiéter car vous pouvez simplement supprimer vos données et réinstaller WordPress 🙂
Heureusement, il n’y a pas grand-chose qui peut mal se passer pendant l’installation car multisite est très facile à mettre en place.
La première chose que vous devez faire est d’ajouter la ligne suivante à votre fichier wp-config.php. Elle peut être placée n’importe où au-dessus de la ligne /* C’est tout, arrêtez d’éditer ! Bon blogage. * / ligne.
/* Multisite */ define( 'WP_ALLOW_MULTISITE', true ) ;
Si vous n’ajoutez pas le code ci-dessus, vous ne pourrez pas accéder à la page de configuration du réseau.
Vous verrez ce message d’erreur si vous n’activez pas le multisite dans votre fichier wp-config.php.
Une fois que vous avez activé le multisite par le biais de wp-config.php et sauvegardé le fichier, vous verrez une nouvelle option dans votre menu d’outils intitulée « Network Setup » (située à www.yourdomain.com/wp-admin/network.php).
Une page de configuration de votre réseau sera maintenant affichée dans votre menu principal.
La page de configuration du réseau vous aidera à installer multisite. Avant de procéder à l’installation, vous devez désactiver tous vos plugins WordPress. Il s’agit d’une mesure de précaution qui permet d’éviter tout conflit.
Vous devez désactiver tous les plugins afin de procéder à l’installation.
Vous pouvez ensuite passer à la page d’installation.
À ce stade, vous verrez peut-être un message d’avertissement vous conseillant de changer l’url de votre site en yourdomain.com au lieu de www.yourdomain.com. Ceci afin d’éviter tout lien ayant le préfixe www. Notez que vous pouvez toujours installer multisite si ce message s’affiche.
La page « Créer un réseau de sites WordPress ».
Si vous supprimez le préfixe www de l’url de votre site, l’avertissement disparaîtra.
L’avertissement concernant l’adresse du serveur disparaîtra si vous changez l’url de votre site.
Vous remarquerez dans l’image ci-dessus qu’un autre avertissement est affiché parce que mon site Web de test est installé dans un sous-répertoire (c’est-à-dire mondomaine.com/wordpress/). Cela signifie que tous les sites Web du réseau que je crée devront également être installés dans un sous-répertoire.
Le message que vous verrez si votre site existant est installé dans un sous-répertoire.
Si WordPress est installé à la racine de votre domaine, vous pouvez recevoir un avertissement indiquant que votre réseau doit utiliser des sous-domaines. Cet avertissement s’affichera si votre site WordPress a plus d’un mois.
WordPress vous oblige à choisir des sous-domaines après un mois pour éviter tout conflit de permalien entre les pages et les sites qui peut se produire avec des installations de sous-répertoire. Par exemple, cela empêcherait une page située à www.yourdomain.com/news d’entrer en conflit avec un site situé à www.yourdomain.com/news.
Je comprends le raisonnement de WordPress, mais je pense qu’il serait préférable qu’il avertisse simplement les utilisateurs de ce risque, tout en leur donnant la possibilité de choisir une installation de sous-répertoire au lieu d’un sous-domaine. Cela permettrait aux utilisateurs de WordPress de modifier le permalien des pages avant d’installer le multisite. Il convient également de noter que le même type de problème peut survenir si quelqu’un ajoute un site portant le même nom qu’un sous-domaine existant.
Le message que vous verrez si votre site web existant est installé à la racine du domaine.
J’ai installé multisite sur quelques-uns de mes sites Web existants, et je n’ai donc eu que la possibilité d’utiliser un sous-domaine ou un sous-répertoire.
Si vous activez multisite sur une installation WordPress récente (c’est-à-dire datant de moins d’un mois), vous verrez une option vous permettant de choisir soit des sous-domaines, soit des sous-répertoires.
WordPress vous permet de choisir un sous-domaine ou un sous-répertoire.
Après avoir décidé d’utiliser une structure de sous-domaines ou de sous-répertoires (ou après l’avoir décidé pour vous), vous pouvez entrer les détails de votre réseau. Tout ce que vous devez faire est d’entrer le nom de votre réseau et l’adresse e-mail de l’administrateur.
Vous devez seulement remplir deux champs simples dans la page d’installation.
Une fois que vous aurez cliqué sur le bouton d’installation, WordPress ajoutera les tables multisite nécessaires à votre base de données WordPress. Vous serez ensuite dirigé vers la partie suivante de l’installation. Dans cette étape, vous devrez ajouter un morceau de code à votre fichier wp-config.php et à votre fichier .htaccess.
Si vous avez déjà sauvegardé tous les fichiers et la base de données de votre site Web, vous avez déjà une sauvegarde de vos fichiers wp-config.php et .htaccess. Si vous ne les avez pas encore sauvegardés à ce stade, faites-le maintenant. Cela vous aidera à revenir à une installation normale de WordPress plus tard.
Les fichiers wp-config.php et .htaccess de votre site Web doivent être mis à jour.
Le code qui doit être ajouté à ces fichiers dépend de la structure existante de votre site web ; et si vous utilisez une structure de sous-domaine ou de sous-répertoire pour votre réseau.
Par exemple, le code que j’ai dû ajouter à mon site Web de test était le suivant
define('MULTISITE', true) ;
define('SUBDOMAIN_INSTALL', false) ;
define('DOMAIN_CURRENT_SITE', 'mydomain.com') ;
define('PATH_CURRENT_SITE', '/wordpress/') ;
define('SITE_ID_CURRENT_SITE', 1) ;
define('BLOG_ID_CURRENT_SITE', 1) ;
Le chemin actuel et les déclarations de sous-domaine seraient différents si j’avais installé mon site de test à la racine du domaine. Je devrais utiliser ce code :
define('MULTISITE', true) ;
define('SUBDOMAIN_INSTALL', true) ;
define('DOMAIN_CURRENT_SITE', 'mydomain.com') ;
define('PATH_CURRENT_SITE', '/') ;
define('SITE_ID_CURRENT_SITE', 1) ;
define('BLOG_ID_CURRENT_SITE', 1) ;
N’oubliez pas d’ajouter le code ci-dessus à votre fichier wp-config.php avant le /* C’est tout, arrêtez de modifier ! Bon blogage. * / ligne. Il est préférable de placer le code sous la ligne de définition du multisite que vous avez ajoutée au fichier précédemment.
Le code que j’ai dû ajouter à mon site .htaccess peut être vu ci-dessous. Comme vous pouvez le constater, le code prend en compte le fait que mon site de test a été installé dans un sous-répertoire nommé wordpress. Le code que vous devez ajouter à votre fichier .htaccess sera différent.
RewriteEngine On
RewriteBase /wordpress/
RewriteRule ^index.php$ - [L]
# ajouter une barre oblique à /wp-admin
RewriteRule ^([_0-9a-zA-Z-]+/)?wp-admin$ $1wp-admin/ [R=301,L]
RewriteCond %{REQUEST_FILENAME} -f [OR]
Réécrire le critère %{REQUEST_FILENAME} -d
Règle de réécriture ^ - [L]
RewriteRule ^([_0-9a-zA-Z-]+/) ?(wp-(content|admin|includes).*) $2 [L]
RewriteRule ^([_0-9a-zA-Z-]+/) ?(.*.php)$ $2 [L]
RewriteRule . index.php [L]
Veuillez noter que le code ci-dessus doit remplacer toute règle WordPress existante dans votre fichier .htaccess. Il ne doit pas simplement être ajouté au fichier. Il doit être ajouté entre les balises # BEGIN WordPress et # END WordPress.
# BEGIN WordPress Le nouveau code .htaccess va ici # END WordPress
Votre code .htaccess ressemblera à quelque chose comme ceci :
# BEGIN WordPress
RewriteEngine On
RewriteBase /
RewriteRule ^index.php$ - [L]
# ajouter une barre oblique à /wp-admin
RewriteRule ^([_0-9a-zA-Z-]+/)?wp-admin$ $1wp-admin/ [R=301,L]
RewriteCond %{REQUEST_FILENAME} -f [OR]
Réécrire le critère %{REQUEST_FILENAME} -d
Règle de réécriture ^ - [L]
RewriteRule ^([_0-9a-zA-Z-]+/) ?(wp-(content|admin|includes).*) $2 [L]
RewriteRule ^([_0-9a-zA-Z-]+/) ?(.*.php)$ $2 [L]
RewriteRule . index.php [L]
# END WordPress
* Note : J’ai partagé des exemples du code que vous devrez ajouter à votre site web pour vous aider à comprendre ce qui doit être ajouté à vos fichiers. Ne copiez pas et collez le code ci-dessus dans vos propres fichiers. Vous devez utiliser le code unique que WordPress vous donne. Le code ci-dessus est uniquement destiné à des fins d’illustration.
Une fois que vous avez mis à jour vos fichiers wp-config.php et .htaccess, vous devez recharger votre site Web. Il vous sera demandé de vous connecter à nouveau. Une fois que vous l’aurez fait, vous serez dirigé vers votre tableau de bord réseau.
Voici un récapitulatif rapide de ces étapes :
- 1. Ajoutez define( ‘WP_ALLOW_MULTISITE’, true ) ;
à votre fichier wp-config.php - 2 (a). Visitez la page de configuration du réseau
- 2 (b). Choisissez une structure de sous-domaine ou de sous-répertoire
- 2 (c). Entrez le nom de votre réseau
- 2 (d). Entrez votre email d’administrateur
- 3. Mettez à jour votre fichier wp-config.php avec le code fourni
- 4. Mettez à jour votre fichier .htaccess avec le code fourni
- 5. Connectez-vous à nouveau à votre site Web
J’ai installé multisite plusieurs fois et je n’ai rencontré aucun problème.
Lors d’une installation, je n’ai pas pu visiter un site réseau que j’ai créé car la page était prise dans une boucle de redirection. J’ai résolu ce problème en supprimant simplement le code dans le fichier .htaccess et en relançant le processus d’installation.
Cette erreur n’a pas été causée par WordPress multisite. L’erreur s’est produite parce que je n’ai pas supprimé correctement le code du fichier .htaccess après avoir désinstallé et réinstallé multisite. Le problème de redirection que j’ai rencontré est un rappel que chaque fois que vous rencontrez un problème pendant le processus d’installation, la meilleure chose à faire est de revenir sur vos pas et de recommencer 🙂
Configuration des sous-domaines du réseau
Dans le guide d’installation ci-dessus, le processus de configuration d’un réseau multisite qui utilise des sous-domaines est exactement le même que celui de la configuration d’un réseau multisite utilisant des répertoires.
Cependant, les sous-domaines nécessitent un peu plus de configuration après que vous ayez suivi les étapes ci-dessus.
La première chose à faire est de vérifier auprès de votre société d’hébergement que votre compte d’hébergement prend en charge les sous-domaines. Vous devez également vous assurer que WordPress est installé à la racine de votre domaine, car les sous-domaines ne fonctionnent pas lorsque WordPress est situé dans un sous-répertoire.
Ensuite, vous devez associer chaque sous-domaine à votre installation WordPress, c’est-à-dire au même répertoire que le fichier wp-config.php de votre site Web.
Il y a plusieurs façons de le faire. WordPress suggère l’une des méthodes suivantes :
- Configuration de sous-domaines joker
- Configurer des hôtes virtuels, en spécifiant la même racine de document pour chacun d’eux
- Création de domaines ou sous-domaines supplémentaires dans cPanel ou dans un panneau de contrôle d’hébergement Web similaire
La création d’un sous-domaine joker via votre panneau de contrôle d’hébergement est l’une des façons les plus simples de résoudre ce problème. Chaque panneau de contrôle d’hébergement que j’ai utilisé possède une page dédiée qui vous permet de créer et de gérer des sous-domaines.
La capture d’écran ci-dessous montre à quoi ressemble le lien du menu des sous-domaines dans cPanel.
Dans la plupart des panneaux de contrôle d’hébergement, il existe une page dédiée à la gestion des sous-domaines.
Pour créer un joker, il suffit d’ajouter un astérisque (*) comme sous-domaine. Vous devez également spécifier la racine du document, c’est-à-dire l’emplacement de votre installation WordPress.
Par défaut, cPanel ajoutera le chemin d’accès correct à votre répertoire personnel, mais vous devrez peut-être le spécifier manuellement dans d’autres panneaux de contrôle d’hébergement.
La création d’un sous-domaine générique ne vous prendra qu’une minute.
Si vous utilisez déjà des sous-domaines, vous n’avez probablement pas envie d’utiliser un caractère générique, car cela pourrait rediriger par inadvertance vos sous-domaines existants.
Par exemple, si vos forums sont situés à l’adresse forums.votredomaine.com et votre service d’assistance à l’adresse support.votredomaine.com, vous ne pouvez pas utiliser un sous-domaine joker car cela redirigerait ces domaines vers votre page d’accueil. Vous devez donc créer manuellement un sous-domaine pour chaque site Web que vous ajoutez à votre réseau.
Cela ne devrait pas poser de problème si vous créez vous-même tous les sites du réseau (c’est-à-dire si vous n’autorisez pas les utilisateurs à créer des sites du réseau). Il s’agit, au mieux, d’un inconvénient mineur.
Vous pouvez créer des sous-domaines manuellement pour chaque site.
Tant que vous faites pointer vos sous-domaines vers l’emplacement de votre installation WordPress, WordPress s’assurera que tout fonctionne correctement.
Vous avez changé d’avis sur la configuration que vous utilisez ? Ne vous inquiétez pas. WordPress vous permet de passer d’une configuration de sous-domaine à une configuration de sous-répertoire, et vice-versa.
Tout ce que vous avez à faire est de modifier l’appel SUBDOMAIN_INSTALL dans votre fichier wp-config.php.
Si vous voulez utiliser des sous-domaines, changez SUBDOMAIN_INSTALL en true :
define('SUBDOMAIN_INSTALL', true) ;
Si vous préférez un réseau basé sur le chemin d’accès et utilisant des répertoires, mettez SUBDOMAIN_INSTALL à false :
define( 'SUBDOMAIN_INSTALL', false ) ;
Votre code de permalien .htaccess devra également être mis à jour si vous effectuez un changement. Veillez donc à copier le code de la page de configuration du réseau (qui se trouve dans le menu des paramètres de la zone d’administration du réseau). Remplacez ensuite le code précédent dans le fichier .htaccess par le nouveau code mis à jour.
Votre nouveau réseau WordPress multisite
Lorsque vous vous connecterez à nouveau, WordPress vous redirigera vers le tableau de bord de votre réseau à l’adresse http://www.yourdomain.com/wp-admin/network/. Le tableau de bord de votre site web d’origine sera toujours visible à l’adresse http://www.yourdomain.com/wp-admin/.
Jetons un coup d’œil à la nouvelle zone d’administration de votre réseau.
La première chose que vous remarquerez est que le tableau de bord est différent. Il affiche désormais un widget de tableau de bord qui vous permet de rechercher des utilisateurs et des sites Web. Il y a également des liens pour créer un nouvel utilisateur et créer un nouveau site.
Vous pouvez gérer tous les utilisateurs et les sites Web via la zone d’administration.
La barre d’administration affiche un menu déroulant d’administration de réseau qui renvoie aux principales zones de la zone d’administration de réseau. Cela inclut les sites, les utilisateurs, les thèmes et les plugins.
Un menu est également affiché pour votre site Web principal en dessous. Les liens comprennent le tableau de bord du site, le nouvel article, la gestion des commentaires et la visite du site.
Ces menus de réseau sont affichés sur chaque site du réseau. Cela vous permet de passer d’un site à l’autre en toute simplicité.
Vous pouvez accéder à tous les sites du réseau via la barre d’administration de WordPress.
La page des sites répertorie tous les sites de votre réseau. Pour chaque site, elle détaille le nom du chemin, la date de la dernière mise à jour, la date de création, et les utilisateurs qui sont affectés à ce site.
La page des sites est un moyen pratique de visualiser tous les sites du réseau.
La page des utilisateurs vous montre quand un compte utilisateur a été créé et à quels sites il est associé. WordPress crée également un nouveau groupe d’utilisateurs appelé « Super Admin ».
Alors que les administrateurs ont des permissions complètes pour modifier le site qui leur est attribué, les super administrateurs ont des privilèges d’administration pour tous les sites du réseau. Votre propre compte sera automatiquement mis à niveau vers le rôle de super administrateur une fois que vous aurez installé multisite.
La page des utilisateurs met en évidence les sites web auxquels un utilisateur est associé.
La page des thèmes du réseau est différente de la page des thèmes principaux d’une page WordPress ordinaire. À bien des égards, la page des thèmes fonctionne de la même manière que les plugins. Chaque thème peut être activé ou désactivé pour le réseau. Tous les thèmes qui avaient été installés sur votre site Web avant l’activation du multisite seront répertoriés sur cette page.
La page des thèmes du réseau répertorie tous vos thèmes WordPress installés.
Par défaut, les administrateurs de site ne peuvent pas installer de thèmes ou de plugins. Ils peuvent uniquement activer un thème ou un plugin à partir d’une liste de thèmes et de plugins que vous avez activés pour le réseau.
Seuls les thèmes activés par le réseau sont affichés à l’administrateur du site.
Le plugin User Role Editor est entièrement compatible avec le multisite. Il peut être utilisé pour accorder des permissions supplémentaires aux administrateurs de sites. En utilisant User Role Editor, j’ai pu m’accorder la permission de gérer le réseau, de gérer les options du réseau, de gérer les plugins du réseau et de gérer les thèmes du réseau.
L’éditeur de rôle d’utilisateur vous permet d’améliorer les permissions des administrateurs.
Par défaut, l’éditeur de rôle d’utilisateur permet aux administrateurs de site de modifier leurs propres autorisations (comme le montre la capture d’écran ci-dessus). Vous devez évidemment faire entièrement confiance à un administrateur de site avant de lui offrir ce niveau de contrôle.
Si vous souhaitez activer User Role Editor sur votre réseau, mais que vous ne souhaitez pas autoriser les administrateurs de site à modifier leurs propres autorisations, vous devez vous rendre sur la page des paramètres de User Role Editor et désélectionner l’option intitulée « Show Administrator role at User Role Editor ».
Cela permet aux administrateurs de site de modifier les autorisations de tous les groupes d’utilisateurs qui leur sont inférieurs ; toutefois, cela garantit qu’ils ne peuvent pas s’accorder la capacité de modifier les paramètres, les thèmes et les plugins de votre réseau.
Assurez-vous de configurer correctement l’éditeur de rôle d’utilisateur dans la zone d’administration du réseau.
Le système de plugins de réseau fonctionne de la même manière que les thèmes. Vous devez activer un plugin pour le réseau afin qu’il soit mis à la disposition de tous les administrateurs du site. Ceci est utile si vous voulez éviter que des personnes activent des plugins qui utilisent beaucoup de ressources.
Les plugins doivent être activés pour le réseau afin que l’administrateur du site puisse les utiliser.
Le menu des paramètres affiche un lien vers une page de configuration du réseau. Cette page fournit une référence pratique du code que vous avez précédemment ajouté aux fichiers wp-config.php et .htaccess de votre site web (notez que la page de configuration du réseau ne sera plus affichée dans le menu des outils de votre installation principale de WordPress).
Je vous montrerai la page de configuration du réseau plus en détail dans la prochaine section 🙂
Le menu des paramètres du réseau.
En bas du menu d’administration du réseau se trouve un menu de mises à jour. La page des mises à jour disponibles est exactement la même que celle d’un site WordPress ordinaire. Elle vous permet de mettre à jour WordPress, les thèmes et les plugins.
La page des mises à jour disponibles est identique à celle que vous trouverez sur une installation WordPress ordinaire.
Il existe également une option de mise à jour du réseau. Cela va passer par chaque site sur votre réseau et mettre à jour leurs fichiers de base. Il traite cinq sites Web à la fois.
Il s’agit d’une fonction utile qui vous permet de mettre rapidement à jour tous les sites Web de votre réseau en cliquant sur un bouton.
L’option de mise à jour du réseau fait de la mise à jour de WordPress un jeu d’enfant.
Configuration de votre installation multisite
La page des paramètres du réseau contrôle la façon dont votre réseau est configuré. En haut de la page se trouve la zone des paramètres opérationnels. Elle vous permet de modifier le titre du réseau et l’adresse électronique de l’administrateur que vous avez définis lors de la première installation de multisite.
Vous pouvez modifier le titre de votre réseau et l’adresse électronique de l’administrateur à tout moment.
La zone des paramètres d’enregistrement vous permet de contrôler ce que les utilisateurs peuvent faire. Lors de la configuration initiale de multisite, l’enregistrement est désactivé. Vous pouvez modifier ce paramètre pour que tout le monde puisse s’inscrire ou pour que les utilisateurs existants puissent ajouter de nouveaux sites Web. Vous pouvez également autoriser les utilisateurs à s’inscrire et à créer un nouveau site Web. C’est ainsi qu’est configuré un réseau de blogs tel que WordPress.com.
Les inscriptions peuvent être limitées à certains domaines. Il s’agit d’une fonctionnalité utile pour les entreprises. Par exemple, Elegant Themes pourrait limiter les inscriptions à ceux qui s’inscrivent avec une adresse électronique @elegantthemes.com.
Les réseaux ouverts peuvent également interdire des domaines. Cela peut s’avérer nécessaire si vous recevez un grand nombre d’enregistrements de spam provenant d’un domaine spécifique.
Si vous le souhaitez, de nouveaux utilisateurs peuvent s’inscrire et ajouter de nouveaux sites à votre réseau.
La zone des paramètres du nouveau site vous permet de modifier le modèle d’e-mail qui est envoyé aux utilisateurs lorsqu’ils créent un compte. L’e-mail qui leur est envoyé après qu’ils aient créé leur site peut également être modifié.
Vous pouvez également modifier le contenu qui est utilisé pour le premier article, la page, le commentaire, l’auteur du commentaire et l’url du commentaire.
L’option Paramètres des nouveaux sites vous permet de modifier le contenu qui est ajouté à un nouveau site.
Dans la dernière section, WordPress vous permet de contrôler l’espace de stockage total qui est disponible pour les sites. La taille maximale de téléchargement de fichiers et le type de fichiers qui peuvent être téléchargés peuvent également être ajustés.
Il est important de limiter la quantité de stockage pour les nouveaux sites si vous voulez garder le contrôle du stockage et de la bande passante.
Ce sont les seuls paramètres que multisite propose. C’est assez surprenant quand on y pense. Surtout quand on sait que multisite est suffisamment puissant pour héberger un réseau de centaines, voire de milliers, de sites Web.
C’est peut-être cette simplicité qui rend WordPress multisite si puissant. Qu’en pensez-vous ?
Ajout d’un nouveau site à votre réseau
Tout ce que vous avez à faire pour ajouter un nouveau site au réseau est de remplir trois champs. Vous devez confirmer l’adresse du site, le titre du site et l’adresse électronique de l’administrateur.
Avec une configuration de sous-répertoire, le nom que vous entrez définira le chemin du sous-répertoire, par exemple www.yourdomain.com/news/. Avec une configuration de sous-domaine, il définira le sous-domaine, par exemple news.votredomaine.com
Si un utilisateur de votre réseau a la même adresse email que l’email de l’administrateur que vous avez défini, il sera ajouté en tant qu’administrateur de ce site. Si ce n’est pas le cas, WordPress créera un nouveau compte utilisateur et enverra à l’administrateur ses informations de connexion.
L’ajout d’un nouveau site au réseau ne prend que quelques secondes.
Une fois que vous avez ajouté votre site, il sera listé dans la page de vos sites. Il y a des liens rapides sur cette page qui vous permettent de visiter le tableau de bord du site et de visiter la partie frontale du site.
Vous pouvez également désactiver le site, le marquer comme spam ou l’archiver. La désactivation d’un site le fera disparaître de la vue du public, tandis que l’archivage permettra au public de continuer à voir le site, mais empêchera l’administrateur du site de le mettre à jour, c’est-à-dire qu’il deviendra en lecture seule.
Notez que les liens de modération tels que spam, désactiver, supprimer, etc ; ne sont pas disponibles pour l’installation principale de WordPress. Bien sûr, si votre site Web principal était supprimé, tout le réseau s’effondrerait 🙂
La page de liste des sites est essentielle pour gérer les sites de votre réseau.
En cliquant sur le lien d’édition, vous pourrez modifier les détails du site. L’onglet info affiche le domaine du site, le chemin, la date d’enregistrement et la date de la dernière mise à jour.
Les cases à cocher de modération se trouvent en bas et vous permettent de désactiver, supprimer, spammer et archiver le site. Il existe également une option intitulée « mature » qui vous permet de désigner le site Web comme un contenu pour adultes. Cela empêchera le site d’être répertorié publiquement sur votre réseau.
Les paramètres importants des sites peuvent être modifiés à partir de l’onglet « info ».
L’onglet Utilisateurs vous permet de voir tous les utilisateurs qui sont affectés à un site. Vous pouvez modifier et supprimer des utilisateurs à partir de cette page. Il existe également une option permettant de modifier rapidement le groupe d’utilisateurs d’un utilisateur.
Les utilisateurs existants de votre réseau peuvent être affectés au site sur cette page. De nouveaux utilisateurs peuvent également être ajoutés.
L’onglet Utilisateurs vous permet de gérer tous les utilisateurs d’un site particulier.
L’onglet des thèmes montre comment tous les sites qui sont activés et désactivés pour un site. Vous vous souvenez peut-être de l’onglet principal des thèmes dont j’ai parlé précédemment et qui vous permet d’activer et de désactiver les thèmes pour l’ensemble du réseau. Cet onglet vous permet d’écraser ces paramètres de réseau et d’activer ou de désactiver un thème pour un site spécifique.
Les thèmes peuvent être activés et désactivés pour un site via l’onglet thèmes.
La page des paramètres du site répertorie tous les paramètres d’un site. Elle fonctionne de la même manière que la page d’options cachées de WordPress (c’est-à-dire celle qui se trouve à www.yourdomain.com/wp-admin/options.php).
Tous les paramètres peuvent être modifiés via l’onglet Paramètres.
Comment désinstaller Multisite
Il se peut que vous trouviez que le multisite ne correspond pas à vos besoins. N’ayez crainte, car il est très facile de désactiver Multisite. Il vous suffit de revenir en arrière et de supprimer les modifications que vous avez apportées précédemment.
Il y a trois étapes à suivre pour supprimer le multisite :
- Supprimer le code multisite de votre fichier wp-config.php
- Supprimez le code multisite de votre fichier .htaccess
- Supprimez les données multisite de la base de données de votre site Web
- Supprimez les fichiers multimédias qui ont été téléchargés sur les sites du réseau
Une fois que vous avez terminé les quatre étapes, votre site Web sera à nouveau un site WordPress normal.
Veuillez noter que seules les deux premières étapes doivent être effectuées pour que votre site web redevienne un site WordPress normal.
Si vous envisagez d’ajouter à nouveau le multisite à l’avenir, mais que vous souhaitez revenir à un site WordPress normal dans l’intervalle, vous pouvez conserver toutes les données du réseau dans votre base de données.
Lors d’une future réinstallation de multisite, WordPress vous donnera un avertissement si des données réseau existent déjà, et vous conseillera de supprimer les tables réseau avant de poursuivre l’installation. Cet avertissement peut être ignoré car vous ne cliquerez pas sur le bouton d’installation et n’ajouterez pas de nouvelles tables à votre base de données. Vous allez simplement réactiver le multisite et modifier une nouvelle fois votre structure de permaliens.
WordPress vous avertit si vous avez déjà installé multisite.
Je vous recommande de supprimer toutes les données multisite de votre site Web si vous n’avez pas l’intention de réactiver le multisite sur votre site Web.
Voyons de plus près ce que vous devez faire pour supprimer multisite.
Étape 1 : Supprimez le code multisite de votre fichier wp-config.php
La première chose à faire est de supprimer le code que vous avez ajouté à votre fichier wp-config.php pendant le processus d’installation. Il y a deux façons de le faire.
La première consiste à télécharger simplement votre fichier wp-config.php sauvegardé pour écraser celui de votre serveur. L’autre consiste à supprimer le code du fichier directement.
Le code que vous avez ajouté précédemment à votre fichier wp-config.php doit ressembler au code ci-dessous. Il suffit de supprimer ce code, puis d’enregistrer le fichier.
/* Multisite */
define('WP_ALLOW_MULTISITE', true ) ;
define('MULTISITE', true) ;
define('SUBDOMAIN_INSTALL', true) ;
define('DOMAIN_CURRENT_SITE', 'mydomain.com') ;
define('PATH_CURRENT_SITE', '/') ;
define('SITE_ID_CURRENT_SITE', 1) ;
define('BLOG_ID_CURRENT_SITE', 1) ;
N’oubliez pas de vous reporter à votre fichier de configuration wp-config.php sauvegardé si vous n’êtes pas certain d’avoir supprimé le bon code.
Étape 2 : Supprimez le code Multisite de votre fichier .htaccess
Le code que vous avez ajouté au fichier .htaccess de votre site Web doit également être supprimé. Encore une fois, vous pouvez le faire en téléchargeant simplement votre fichier .htaccess sauvegardé et en écrasant celui qui se trouve sur votre serveur.
Une autre façon de procéder consiste à modifier le code que vous avez ajouté précédemment. Avec le multisite activé, le code ressemblera à quelque chose comme ceci.
# BEGIN WordPress
RewriteEngine On
RewriteBase /
RewriteRule ^index.php$ - [L]
# ajouter une barre oblique à /wp-admin
RewriteRule ^([_0-9a-zA-Z-]+/)?wp-admin$ $1wp-admin/ [R=301,L]
RewriteCond %{REQUEST_FILENAME} -f [OR]
Réécrire le critère %{REQUEST_FILENAME} -d
Règle de réécriture ^ - [L]
RewriteRule ^([_0-9a-zA-Z-]+/) ?(wp-(content|admin|includes).*) $2 [L]
RewriteRule ^([_0-9a-zA-Z-]+/) ?(.*.php)$ $2 [L]
RewriteRule . index.php [L]
# END WordPress
Vous vous souvenez peut-être que nous n’avons pas ajouté le code ci-dessus au fichier .htaccess. Ce code a en fait remplacé le code précédent qui se trouvait entre les balises # BEGIN WordPress et # END WordPress.
Pour supprimer le code multisite, il vous suffit de supprimer tout le code entre ces balises. Rendez-vous ensuite sur la page des paramètres de permalien de votre site Web (www.yourdomain.com/wp-admin/options-permalink.php) et enregistrez vos paramètres de permalien. Cela ajoutera le code de permalien correct à votre fichier .htaccess.
Étape 3 : Supprimez les données Multisite de la base de données de votre site Web
Au total, multisite ajoute six tables à la base de données de votre site Web lorsque vous l’activez.
Ces tables sont les suivantes :
- wp_blogs
- wp_blog_versions
- wp_registration_log
- wp_signups
- wp_site
- wp_sitemeta
Si le préfixe de votre base de données pour les tables WordPress a été configuré différemment dans wp-config.php, les noms ci-dessus seront légèrement différents. Par exemple, si votre préfixe est abc, la première table de la liste ci-dessus sera abc_blogs.
Veuillez noter que si les termes globaux sont activés sur votre réseau, vous devrez également supprimer la table wp_sitecategories (vérifiez la table wp_sitecategories dans votre base de données si vous n’êtes pas sûr qu’elle soit activée). Pour le reste de cette section, je supposerai que vous n’avez pas ajouté cette table supplémentaire à votre base de données, mais veillez à supprimer cette table si elle est présente 🙂
En plus des six tables ci-dessus, multisite ajoute également deux champs à la table wp_users ; spam et supprimé. Ceux-ci devraient également être supprimés si vous souhaitez supprimer complètement multisite de votre site Web.
Enfin, vous devez supprimer les tables que WordPress ajoute pour chacun des sites du réseau. Au total, neuf tables sont ajoutées pour chaque site web que vous ajoutez à votre réseau.
Les données peuvent être supprimées de votre base de données à l’aide d’un outil de gestion de base de données tel que phpMyAdmin. Vous pouvez facilement le trouver dans le panneau de contrôle de votre hébergement.
Vous trouverez phpMyAdmin dans le tableau de bord principal de cPanel.
Une fois que vous êtes connecté à votre outil de gestion de base de données, cliquez sur la table de base de données correspondant à votre site Web.
Les tables peuvent être supprimées via l’interface de structure ou via une requête SQL. Si vous souhaitez supprimer les tables via l’interface de structure, cliquez sur les six tables que vous devez supprimer.
Pour rappel, ces tables sont : wp_blogs, wp_blog_versions, wp_registration_log, wp_signups, wp_site, et wp_sitemeta.
Sélectionnez toutes les tables multisite de la base de données.
Ensuite, faites défiler la page jusqu’à l’option déroulante en bas de la page et sélectionnez DROP.
Déposez les tables pour supprimer toutes les données.
Il vous sera alors demandé de confirmer la suppression des tables. Profitez de cette occasion pour vérifier que vous avez sélectionné les bonnes tables à supprimer.
Confirmez que les six tables doivent être supprimées.
Les tables peuvent également être supprimées en exécutant la requête SQL ci-dessous. Veillez à adapter le code ci-dessous pour qu’il corresponde au préfixe de table que vous utilisez dans votre base de données.
DROP TABLE
`wp_blogs`,
`wp_blog_versions`,
`wp_registration_log`,
`wp_signups`,
`wp_site`,
`wp_sitemeta` ;
Vous pouvez faire cela dans phpMyAdmin via l’onglet SQL en haut de la page. D’autres outils de gestion de base de données disposent d’une option similaire pour exécuter des commandes SQL.
Les tables peuvent être supprimées à l’aide d’une requête SQL.
Ensuite, confirmez que vous voulez supprimer les tables.
Vous devez confirmer que vous souhaitez supprimer les tables.
Vous serez informé si votre requête a été exécutée avec succès. Ne vous inquiétez pas, vous ne rencontrerez aucun problème si vous avez suivi correctement les étapes ci-dessus 🙂
Vous verrez un message comme celui-ci si la requête a été exécutée avec succès.
La dernière chose que vous devez faire est de supprimer les champs spam et supprimé de votre base de données wp_users.
Multisite ajoute deux champs supplémentaires à votre base de données wp_users.
Vous pouvez le faire en exécutant la requête SQL ci-dessous. Encore une fois, assurez-vous de changer le préfixe de la table users si la base de données de votre site web utilise un préfixe différent.
ALTER TABLE `wp_users` DROP `spam`, DROP `deleted` ;
Si vous avez installé WordPress multisite, mais que vous n’avez pas ajouté de sites supplémentaires, alors vous n’avez plus rien à faire. Votre site web sera maintenant débarrassé de toutes les données multisite.
Si, par contre, vous avez ajouté un ou plusieurs sites à votre réseau, vous avez encore un peu de travail à faire.
Chaque fois que vous ajoutez un site à votre réseau (sans compter l’installation initiale), WordPress ajoute neuf nouvelles tables à votre base de données.
Ces tables sont les suivantes :
- wp_2_commentmeta
- wp_2_commentaires
- wp_2_liens
- wp_2_options
- wp_2_postmeta
- wp_2_posts
- wp_2_terms
- wp_2_term_relationships
- wp_2_term_taxonomy
Chaque site supplémentaire dans votre réseau ajoutera neuf tables supplémentaires en utilisant le préfixe de votre base de données et l’identifiant de votre blog. Par exemple, le troisième site commencera par wp_3_, le quatrième utilisera wp_4_, etc.
Vous devez donc supprimer toutes les instances des neuf tables mentionnées ci-dessus. Cela signifie que vous avez neuf tables à supprimer si vous avez ajouté un site Web à votre réseau, dix-huit tables si vous avez ajouté deux sites Web, vingt-sept tables si vous avez ajouté trois sites Web, et ainsi de suite.
Si vous supprimez un site via la page des sites, WordPress supprimera toutes les tables associées à ce site. C’est la façon la plus simple et la plus pratique de supprimer les données d’un site.
Cependant, si vous avez désinstallé multisite, vous ne pourrez pas supprimer les données du site de cette façon. Vous devrez donc supprimer les données manuellement via votre outil de gestion de base de données (par exemple, phpMyAdmin).
Le processus est le même que la dernière fois. Il vous suffit de sélectionner les lignes de la table qui doivent être supprimées, puis de faire défiler la page jusqu’en bas et de sélectionner DROP dans le menu déroulant.
Déposez les tables pour tous les sites de votre réseau.
Si vous préférez, vous pouvez supprimer les tables en exécutant une requête SQL. Veillez à modifier la requête en indiquant le préfixe de la base de données de votre site Web et l’identifiant de blog correct des tables que vous supprimez :
DROP TABLE
`wp_2_commentmeta`,
`wp_2_commentaires`,
`wp_2_links`,
`wp_2_options`,
`wp_2_postmeta`,
`wp_2_posts`,
`wp_2_terms`,
`wp_2_term_relationships`,
`wp_2_term_taxonomy` ;
Une fois que vous aurez supprimé toutes les tables du site réseau, la base de données de votre site Web sera vide de toutes les données multisites.
Étape 4 : supprimer les fichiers multimédias qui ont été téléchargés sur les sites du réseau
Au départ, j’ai été déconcerté par l’endroit où WordPress stocke les fichiers multimédias qui sont téléchargés sur un site de réseau. Principalement parce que je n’ai pas pu trouver de documentation en ligne sur ce sujet.
Après avoir téléchargé quelques fichiers sur un site de test que j’ai créé sur mon réseau, j’ai rapidement compris comment le multisite gère les images, les vidéos et les autres fichiers téléchargés.
La première chose que j’ai remarquée est que tous les fichiers téléchargés sur votre site principal continueront à être stockés dans le répertoire /wp-content/uploads/ en utilisant un système de structure de date. Par exemple, www.yourdomain.com/wp-content/uploads/2014/05/elegantthemes.jpg.
C’est une bonne nouvelle car cela signifie que les téléchargements de médias sur votre site principal seront toujours stockés de la même manière, que le multisite soit activé ou non.
Les téléchargements vers les sites du réseau sont traités différemment.
Les fichiers médias se trouvent dans le sous-répertoire sites.
Lorsque le premier fichier multimédia est téléchargé sur l’un de vos sites en réseau, WordPress crée un répertoire dans le répertoire des téléchargements intitulé « sites ». Un sous-répertoire est également créé en utilisant l’identifiant du blog. Deux autres sous-répertoires sont créés pour l’année et le mois. Les fichiers sont donc stockés en utilisant la même structure de chemin que votre site principal, avec /sites/{blog_id}/ avant le jour et le mois.
Par exemple, dans un site intitulé news, qui est le premier site d’un réseau, l’image elegantthemes.jpg sera enregistrée sur www.yourdomain.com/wp-content/uploads/sites/2/2014/05/elegantthemes.jpg.
Veuillez noter que ce n’est pas l’emplacement de l’image que WordPress affiche dans la bibliothèque de médias. Comme les sites du réseau sont créés virtuellement, WordPress indique que l’image se trouve à l’adresse www.yourdomain.com/news/wp-content/uploads/sites/2/2014/05/elegantthemes.jpg.
Après avoir téléchargé le fichier elegantthemes.jpg, j’ai supprimé le site sur lequel j’avais effectué le téléchargement. La suppression d’un site supprime complètement toutes les informations relatives aux images de la base de données de votre site Web. En d’autres termes, les fichiers seront complètement supprimés de votre médiathèque WordPress.
Malheureusement, alors que la suppression d’un site supprime les méta-informations correspondantes des fichiers multimédias de votre base de données, WordPress ne supprime pas les fichiers réels de votre répertoire de téléchargement. Par conséquent, vous devez supprimer manuellement tous les fichiers multimédias téléchargés.
Il est facile de localiser les fichiers multimédias qui ont été téléchargés sur les sites du réseau.
Si vous désinstallez multisite, allez simplement sur www.yourdomain.com/wp-content/uploads/ et supprimez le répertoire des sites. Cela supprimera toutes les images qui ont été téléchargées sur vos sites en réseau.
Si vous souhaitez uniquement supprimer les fichiers multimédias d’un site spécifique que vous avez supprimé, mais que vous souhaitez conserver l’activation de multisite, vous devez alors supprimer le répertoire relatif à ce site. N’oubliez pas que les images sont stockées dans un sous-répertoire utilisant l’identifiant du blog.
Par conséquent, vous supprimez www.yourdomain.com/wp-content/uploads/sites/2/ pour supprimer tous les fichiers multimédias téléchargés sur le site 2 et vous supprimez www.yourdomain.com/wp-content/uploads/sites/15/ pour supprimer tous les fichiers multimédias téléchargés sur le site 15.
Une fois que vous avez compris comment les images sont stockées dans une installation multisite, la suppression des images et des autres fichiers multimédias de votre serveur est un jeu d’enfant 🙂
WordPress Multisite en action
J’ai pensé qu’il serait bon de vous montrer quelques exemples de multisite en action pour illustrer ce qu’il peut faire.
Comme vous le savez, multisite est la base du service de blogs hébergés de WordPress.com, mais il est également utilisé par de nombreuses grandes entreprises et des sites Web à fort trafic.
Le New York Times utilise multisite pour alimenter plus de soixante blogs. Tous les blogs sont hébergés sur des sous-domaines.
Le New York Times alimente un grand réseau de blogs avec multisite.
L’ensemble du site Web de BBC America est également alimenté par multisite. Il utilise des sous-répertoires et un grand nombre de thèmes personnalisés pour gérer les nombreux domaines du site.
Une fois que vous vous êtes plongé dans les différentes émissions et blogs, vous vous rendez compte de la taille du site de BBC America.
Le grand détaillant d’électronique Best Buy, basé aux États-Unis, utilise WordPress multisite pour alimenter les blogs de plus de mille de ses magasins. Il s’agit d’une installation de sous-répertoire qui utilise le même design pour tous les blogs des magasins.
Best Buy illustre l’utilité du multisite WordPress pour les entreprises.
La radio Internet SModcast de Kevin Smith utilise multisite pour afficher des designs personnalisés pour de nombreuses émissions et événements différents. Il utilise une structure de sous-répertoire.
SModcast Internet Radio montre que le multisite n’est pas seulement destiné aux blogs.
Le géant du graphisme Adobe alimente plus de 1 200 blogs avec WordPress multisite. Il dispose d’une structure de sous-répertoire avec des thèmes personnalisés pour de nombreuses zones du site Web.
Adobe utilise multisite pour son énorme réseau de blogs.
Vue d’ensemble
J’espère que vous avez trouvé ce guide sur l’activation de WordPress multisite utile.
Pour préparer ce guide, j’ai installé et désinstallé multisite sur trois de mes sites web (deux sites en ligne et un site de test). J’ai répété ce processus sur mon site de test plus d’une douzaine de fois. Cela m’a permis de comprendre le fonctionnement de multisite et m’a aidé à rédiger un meilleur guide.
Lorsque je rédige des tutoriels comme celui-ci, je mets un point d’honneur à tester toutes les fonctionnalités majeures que je peux. Ainsi, je ne me contente pas de croire sur parole que quelque chose fonctionne ou ne fonctionne pas.
Je ne prétends pas être un expert de WordPress multisite. Par conséquent, si vous pensez qu’une partie de mon tutoriel est inexacte ou trompeuse, veuillez me le faire savoir dans la zone de commentaires ci-dessous. Je ferai de mon mieux pour m’expliquer plus clairement, et si besoin est, corriger les erreurs que j’ai commises.
Multisite est une fonctionnalité qui rend la plateforme WordPress encore plus puissante. Il est simple à mettre en place et j’ai vraiment aimé la façon intuitive dont il est possible de naviguer entre les sites du réseau.
Normalement, je parle des forces et des faiblesses d’un produit ou d’un service dans mes articles. Bien que j’aie installé multisite sur un site Web réel, je n’ai pas été plus loin que de tester que tout était correctement configuré.
Par conséquent, je n’ai pas été en mesure de voir ce qui fonctionne avec multisite, et ce qui ne fonctionne pas. Il faudrait vraiment que j’utilise multisite pendant quelques semaines sur un site web réel pour avoir une vision plus claire des limites de multisite. Étant donné que toutes les données sont stockées dans une seule base de données, je soupçonne que de nombreuses solutions techniques et solutions de contournement existent pour les grands réseaux afin de garantir leur bon fonctionnement. Cependant, le fait que le multisite alimente des réseaux de blogs comptant des milliers de blogs montre que c’est possible.
N’oubliez pas de vous abonner au blog d’Elegant Themes, car dans mon prochain article, je partagerai avec vous tous quelques excellents plugins multisite.