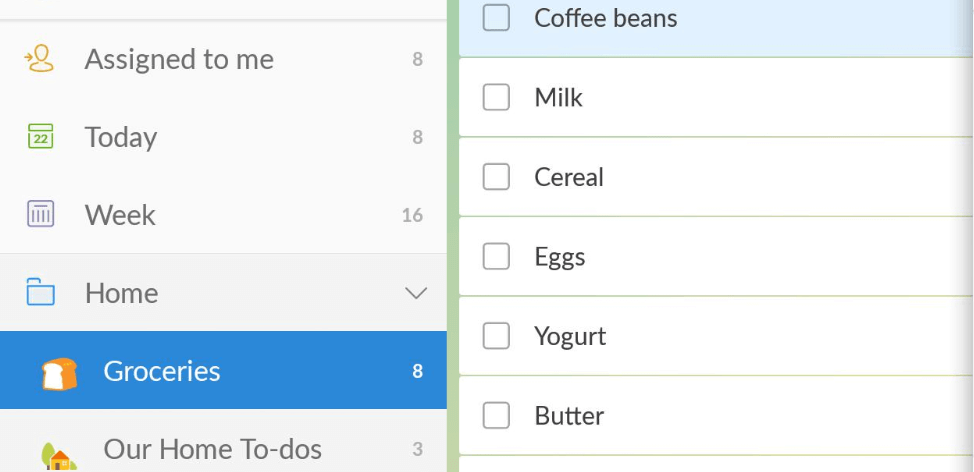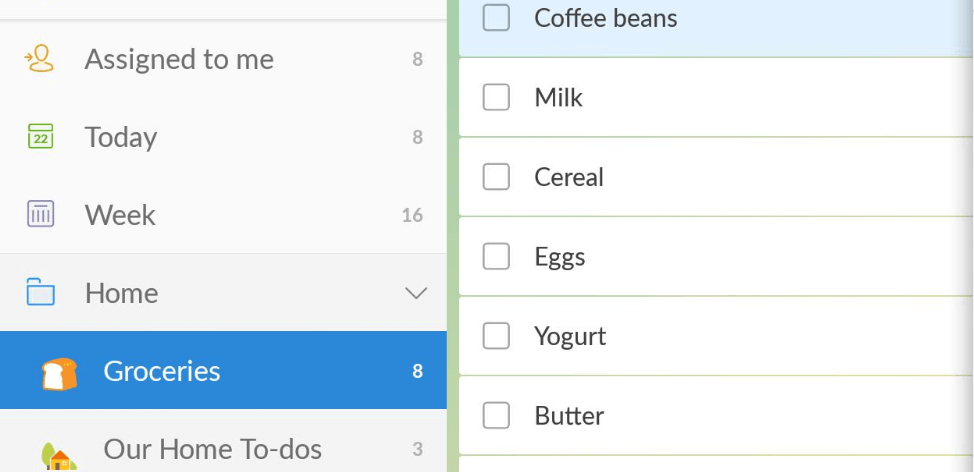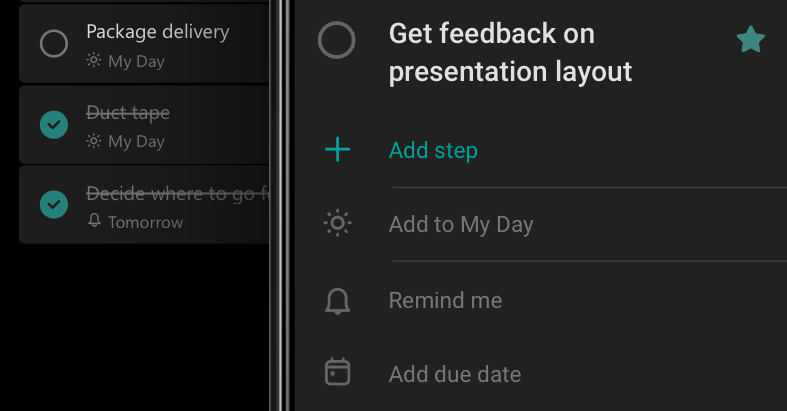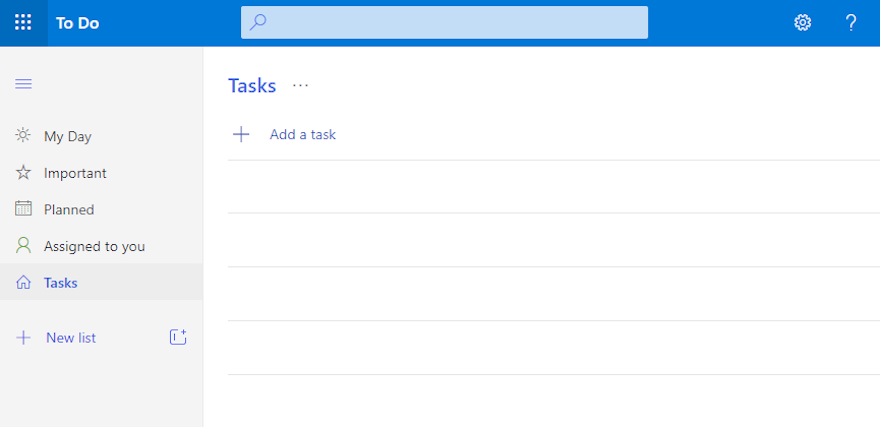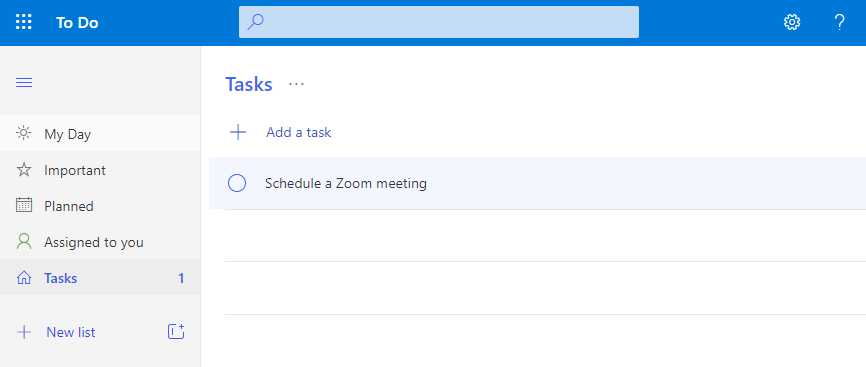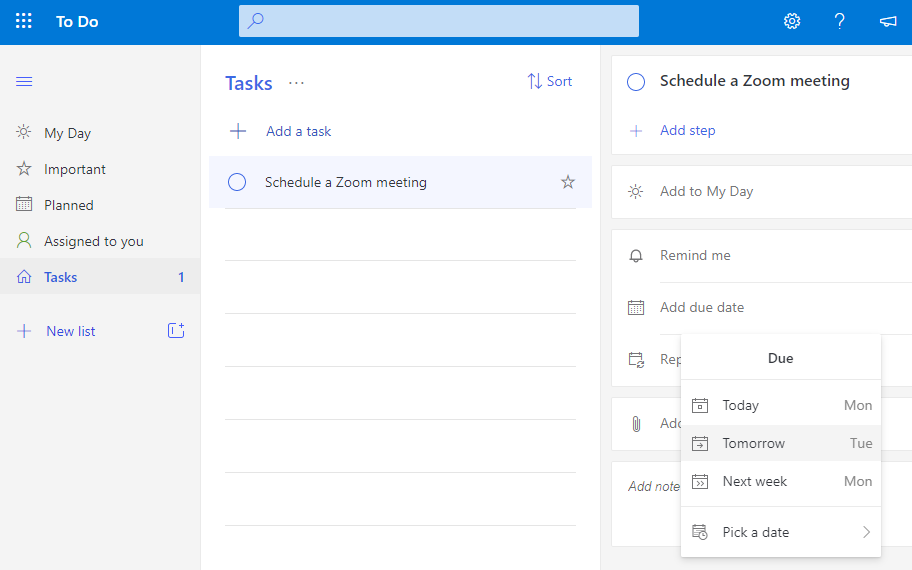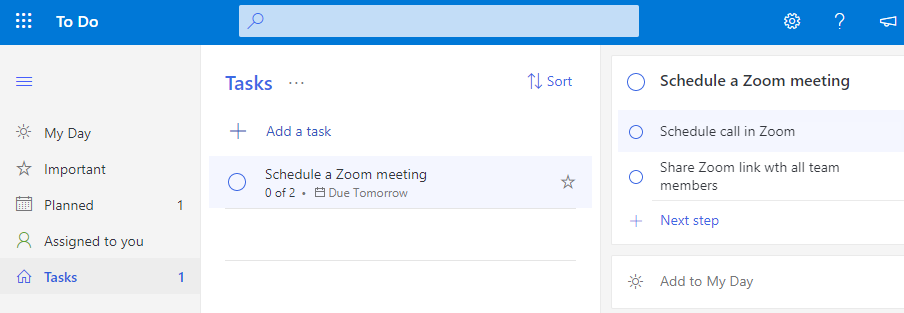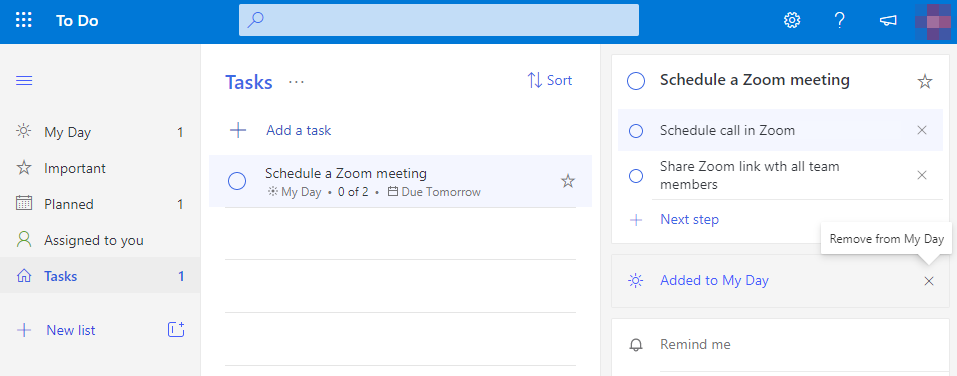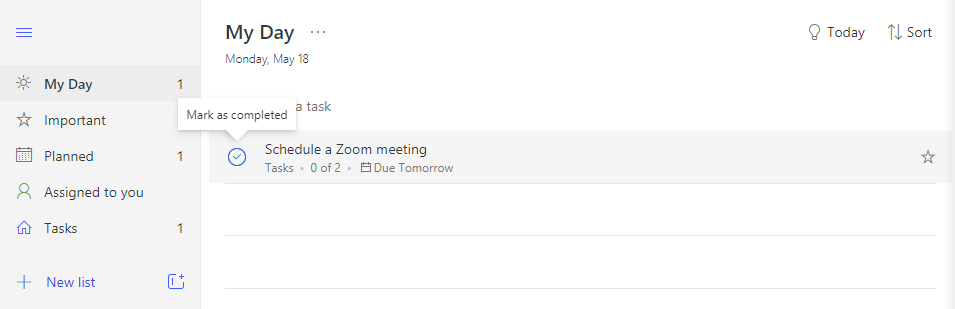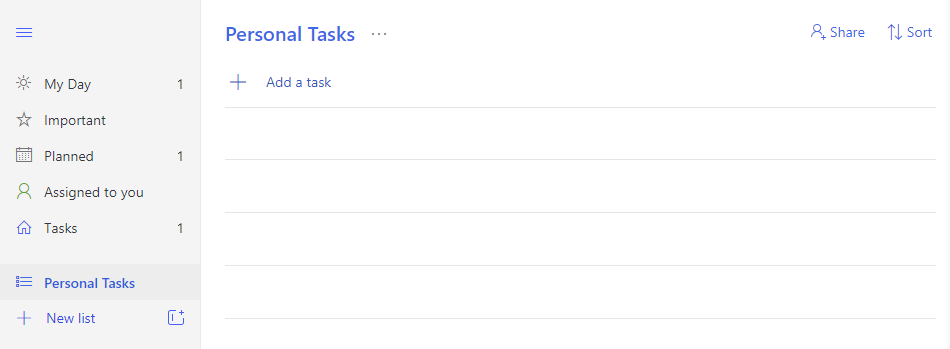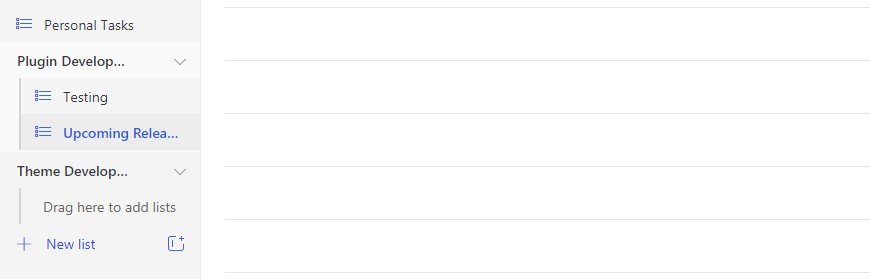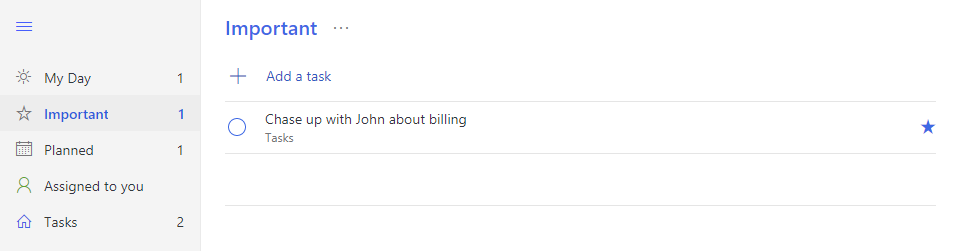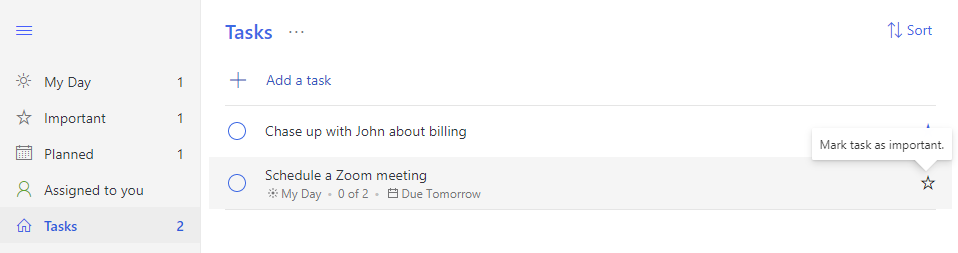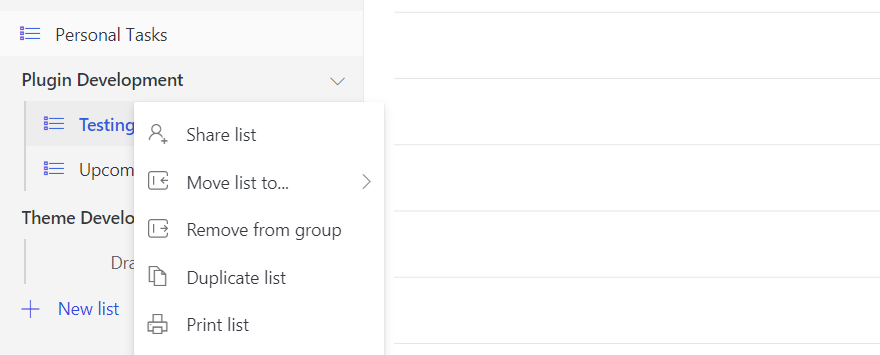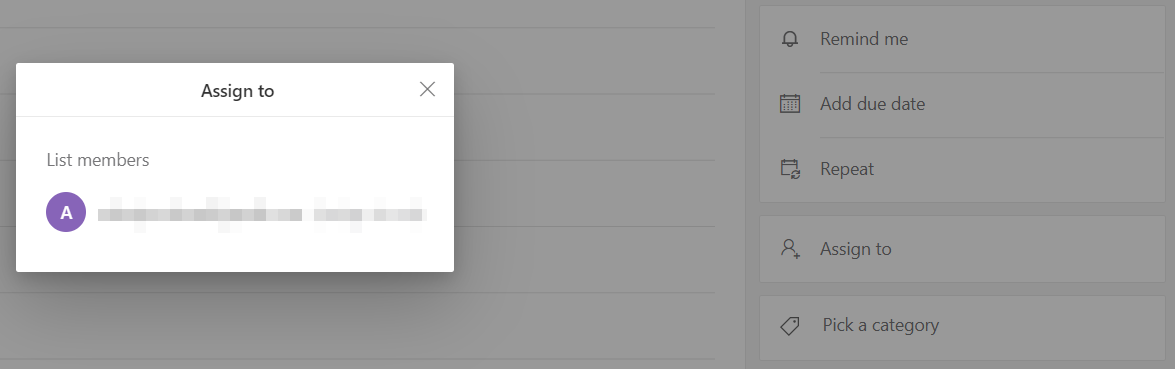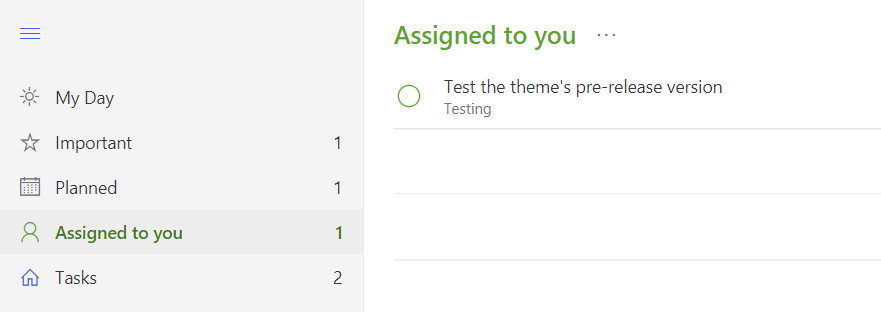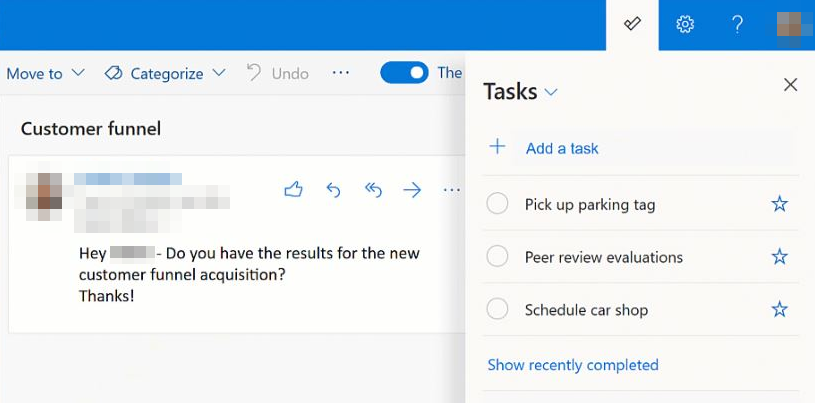Pendant longtemps, Wunderlist a été l’application to-do de facto pour de nombreux amateurs de productivité. Depuis son rachat par Microsoft, l’application a malheureusement été abandonnée. Aujourd’hui, ses meilleures caractéristiques continuent d’exister dans Microsoft To Do, qui ajoute un grand nombre de nouvelles fonctionnalités.
Dans cet article, nous allons expliquer comment Wunderlist est devenue Microsoft To Do. Puis nous vous montrerons comment fonctionne la « nouvelle » application de productivité en action.
C’est parti !
L’histoire de Microsoft To Do
Comme beaucoup de projets Microsoft, To Do a commencé par une acquisition. En 2015, Microsoft a racheté les développeurs derrière Wunderlist pour un montant non divulgué compris entre 100 et 200 millions de dollars.
À ce moment-là, Wunderlist existait depuis environ quatre ans et était l’une des applications to-do les plus soignées et les plus populaires du marché :
Pendant quelques années, Microsoft a maintenu Wunderlist en place, en proposant des mises à jour et en assurant le service. Simultanément, l’entreprise a commencé à développer sa propre plateforme de gestion des tâches vers 2017.
Environ cinq ans après sa vente initiale, Wunderlist a finalement fermé ses portes pour de bon le 6 mai 2020. Si vous utilisez toujours l’application, vos listes de tâches ne seront plus synchronisées.
Heureusement, il n’y a pas de pénurie d’applications de tâches à faire si vous êtes sur le marché pour un remplacement, y compris Microsoft To Do. Au cours de son développement, Microsoft a cherché activement à faire en sorte que l’application ressemble à Wunderlist pour inciter ses utilisateurs à passer à la nouvelle version :
Aujourd’hui, Microsoft To Do est aussi aboutie que l’était Wunderlist, et comprend de nombreuses nouvelles fonctionnalités qui peuvent rationaliser davantage votre productivité et votre gestion de projet.
Comment Microsoft To Do peut vous aider à mieux gérer vos journées (en 5 étapes)
Microsoft To Do est disponible sur Android, iOS, macOS et Windows. La seule chose dont vous avez besoin pour utiliser la plateforme est un compte Microsoft. Pour ce tutoriel, nous allons utiliser la version de bureau.
Étape 1 : Ajouter des tâches à vos journées
Dès que vous vous connectez à To Do, la plate-forme affiche toutes les tâches que vous avez dans votre agenda. Pour que les choses restent organisées, To Do comprend cinq listes par défaut, à savoir Ma journée, Important, Planifié, Assigné à vous, et Tâches:
Il y a beaucoup de chevauchement entre ces listes, alors commençons par les tâches. Ici, vous verrez toutes les tâches de votre liste, qu’il s’agisse d’objectifs à long terme ou à court terme. Pour ajouter un élément à la liste, cliquez sur Ajouter une tâche et donnez-lui un nom.
Disons, par exemple, que vous voulez planifier une réunion Zoom demain :
Si vous cliquez sur une tâche, vous pouvez y ajouter des détails. Vous pouvez notamment décomposer les tâches en étapes, définir des rappels, spécifier des dates d’échéance, prendre des notes et joindre des fichiers.
Pour notre exemple de réunion Zoom, nous allons ajouter une date d’échéance de « Demain » à la tâche :
La décomposition des tâches en étapes peut vous aider à vous assurer que vos responsabilités sont remplies au maximum. Dans notre exemple, la première étape consisterait à programmer un appel dans Zoom, puis à partager son lien avec tous les participants :
Puisque ces étapes doivent être réalisées aujourd’hui, vous pouvez également ajouter la tâche à la liste Ma journée :
Comme son nom l’indique, la liste Ma journée vous aide à garder la trace des choses que vous devez faire à une date précise. Lorsque vous avez terminé une tâche, vous pouvez cliquer sur le cercle situé à côté de son nom pour la marquer comme terminée :
Vous passerez probablement beaucoup de temps à sauter entre vos listes Tâches et Ma journée pour gérer tout ce que vous devez faire. Si vous aimez planifier les tâches longtemps à l’avance, vous pouvez également utiliser la liste Planifié pour vous aider à garder une trace des responsabilités dont vous n’avez pas à vous soucier pendant un certain temps.
Toutefois, il ne s’agit là que des listes de base que Microsoft To Do inclut d’emblée. Si vous souhaitez organiser votre travail de manière encore plus poussée, il peut être utile de créer la vôtre.
Étape 2 : Configurer de nouvelles listes et groupes To Do
Avec Microsoft To Do, vous pouvez créer autant de listes que vous le souhaitez. Par exemple, vous pouvez utiliser la liste To Do pour vous aider à gérer votre charge de travail au bureau ainsi que les tâches à accomplir à la maison.
Dans ce cas, c’est une bonne idée de créer également une liste pour les tâches personnelles. De cette façon, vous pouvez garder le contrôle de tous les aspects de votre calendrier à l’aide d’une seule et même plateforme.
Pour créer une liste, cliquez sur l’option Nouvelle liste sous Tâches et donnez-lui un nom, par exemple Tâches personnelles:
Si vous regardez attentivement, il y a un bouton juste à côté de l’option de création de nouvelles listes, qui vous permet de créer des groupes. Vous pouvez utiliser les groupes pour organiser davantage les listes. Cette fonctionnalité est idéale si vous jonglez avec plusieurs projets à la fois, comme dans cet exemple :
Lorsque vous configurez l’application de cette manière, vous pouvez examiner vos projets sous trois angles différents. Les groupes vous donneront une vue d’ensemble de ce qui doit être accompli, les listes spécifiques vous aideront à suivre les étapes individuelles que vous devez accomplir, et votre liste Ma journée vous montrera les éléments les plus urgents de votre agenda.
Étape 3 : Traitez d’abord les tâches les plus importantes
À ce stade, vous savez à peu près tout ce dont vous avez besoin pour commencer à utiliser To Do. Cependant, il existe quelques fonctionnalités supplémentaires que vous ne devez pas manquer. L’une d’elles consiste à marquer les tâches critiques comme « importantes » afin qu’elles apparaissent dans la liste correspondante :
Vous pouvez ajouter des tâches directement à la liste Important . Vous pouvez également cliquer sur l’icône en forme d’étoile située à côté de n’importe quelle tâche dans une autre liste pour l’ajouter à vos tâches critiques :
Comme nous l’avons mentionné précédemment, les listes de tâches à faire par défaut se chevauchent beaucoup. L’idée est de passer d’une liste à l’autre tout au long de la journée afin de ne rien manquer.
Par exemple, vous pouvez commencer votre journée en consultant votre liste de tâches . À partir de là, vous pouvez ajouter les éléments dont la date d’échéance est proche à Ma journée, et marquer les éléments critiques comme importants. À la fin de la journée, tout ce qui figure sur votre liste Ma journée devrait être terminé, et vous pourrez commencer la journée suivante en faisant table rase du passé.
Étape 4 : Collaborez avec les membres de votre équipe
L’un des principaux avantages de Wunderlist était que vous pouviez partager des listes avec d’autres utilisateurs et synchroniser des tâches. Heureusement, cette fonctionnalité a été reprise dans Microsoft To Do.
Vous pouvez ajouter d’autres utilisateurs à votre liste en cliquant avec le bouton droit de la souris sur son nom et en sélectionnant Partager la liste:
Saisissez l’adresse électronique du nouveau membre de votre liste et To Do lui enverra une invitation à votre liste. L’option permettant d’assigner des tâches aux membres de la liste s’affiche alors lorsque vous ouvrez le panneau de détails :
Les tâches que d’autres personnes vous ont assignées apparaîtront également dans la liste par défaut qui vous est assignée:
Pour certains, cette fonctionnalité pourrait faire de Microsoft To Do une alternative viable aux applications de gestion de projet telles que Trello ou Asana.
Étape 5 : Tirez parti des intégrations d’applications
Le principal avantage de To Do par rapport à Wunderlist est peut-être qu’il s’intègre de manière transparente à plusieurs autres outils Microsoft. Il s’agit notamment d’Outlook, de Cortana, de Flow et de Planner.
Par exemple, si vous vous connectez à Outlook en utilisant le même compte que celui que vous utilisez pour Microsoft To Do, vous pourrez revoir vos tâches depuis votre client de messagerie :
Bien qu’il y ait beaucoup de synergies avec d’autres outils si vous êtes au cœur de l’écosystème Microsoft, To Do fonctionne assez bien tout seul. Si vous utilisez d’autres clients de messagerie ou des applications de gestion de projet, To Do peut toujours vous aider à améliorer votre flux de travail. De plus, il est assez facile à prendre en main.
Conclusion
Malgré la controverse entourant l’acquisition de Wunderlist, Microsoft a réussi à faire de sa plateforme To Do une solution de gestion de projet puissante. Avec To Do, vous disposez d’un organiseur facile à utiliser qui vous permet de suivre les petites tâches, comme aller chercher du lait, mais aussi de gérer des projets de développement complexes.
Microsoft To Do est assez facile à apprendre et la gestion d’un projet se résume à cinq étapes :
- Ajouter des tâches à vos journées.
- Créez de nouvelles listes de tâches.
- Traitez vos tâches les plus importantes en premier.
- Collaborez avec les membres de votre équipe.
- Tirez parti des intégrations d’applications.
Quelle est la fonction dont vous ne pouvez pas vous passer dans un logiciel de gestion des tâches ? Partagez vos idées avec nous dans la section des commentaires ci-dessous !