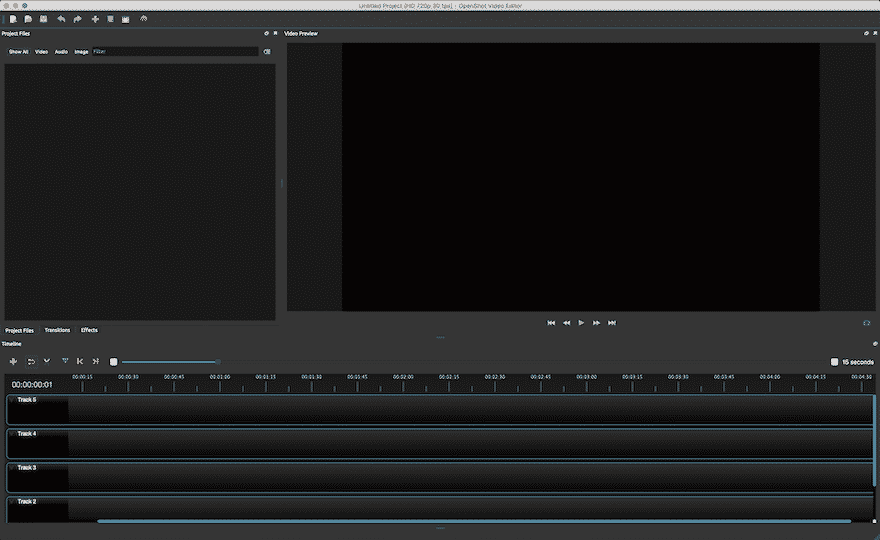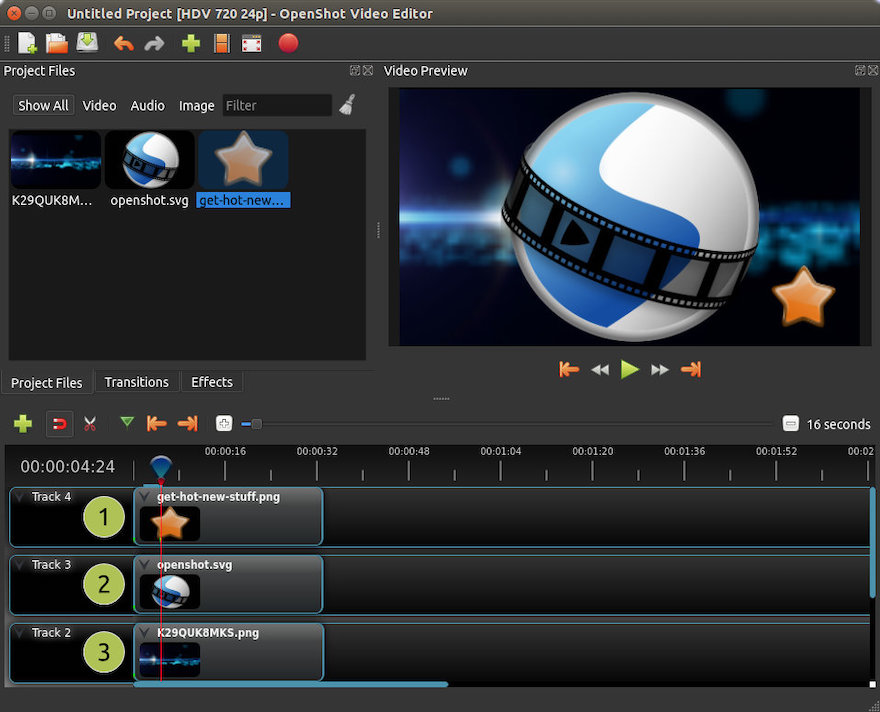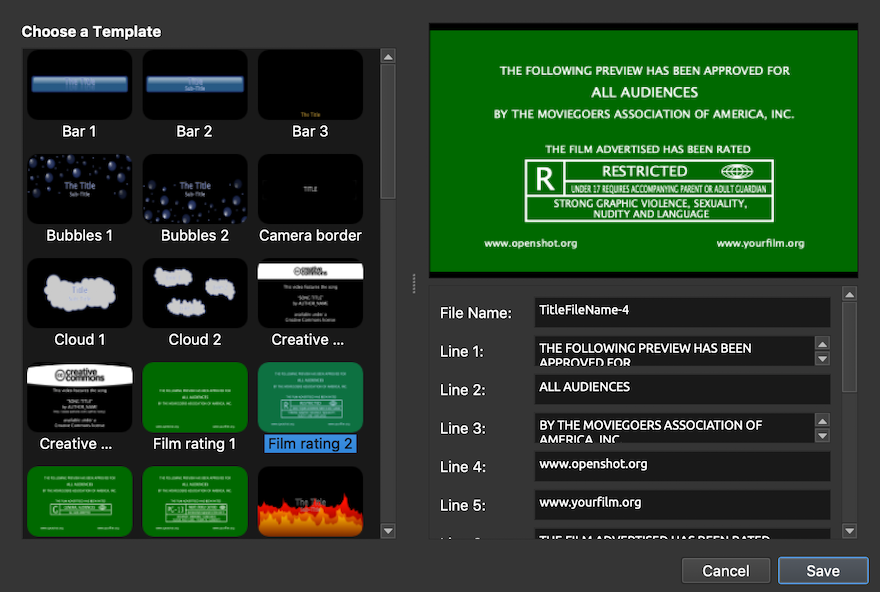Après avoir testé OpenShot, l’éditeur vidéo open-source, je vous propose une vue d’ensemble et un examen de son interface, de ses outils et de ses possibilités. Pour un éditeur vidéo gratuit, il semble assez complet. Mais vous ne saurez s’il convient à vos besoins que si vous l’essayez. En regardant les commentaires sur leur chaîne YouTube, j’ai constaté que parfois le programme était lent ou plantait régulièrement, mais j’ai eu la chance que cela ne m’arrive pas. Peut-être que la dernière mise à jour a corrigé ces bugs ou peut-être que les utilisateurs réguliers ont rencontré des problèmes que je n’ai pas rencontrés lors des tests. Dans tous les cas, continuez à lire pour voir ce qu’OpenShot a à offrir et quelques suggestions de tutoriels à la fin pour vous aider à démarrer.
L’histoire derrière OpenShot
OpenShot a été créé par Jonathan Thomas en 2008 quand il ne trouvait pas l’éditeur vidéo parfait pour sa nouvelle installation Ubuntu. Sur le site web d’OpenShot, il raconte l’histoire de la création d’OpenShot, ce qui est assez agréable, pour être honnête. Jonathan a documenté l’ensemble du processus sur son blog, qui est toujours en ligne pour que tout le monde puisse le lire. Il est logique qu’étant donné qu’OpenShot est un éditeur vidéo open-source, qu’il partage également le voyage de sa création.
11 ans plus tard, OpenShot est maintenant en version 2.4.4 et est disponible en téléchargement gratuit sur Linux, Windows, et Mac. Le code source est disponible pour le téléchargement bien sûr sous la législation des cours ouverts.
En cherchant des tutoriels sur OpenShot, la plupart de ce que j’ai trouvé a été fait par Jonathan lui-même. Il publie des vidéos sur la façon d’utiliser le logiciel sur sa chaîne YouTube.
Passons maintenant à l’aspect et au fonctionnement d’OpenShot.
L’interface d’OpenShot
L’interface de l’éditeur vidéo OpenShot est similaire aux autres éditeurs vidéo. La fenêtre vidéo est en haut à droite, la ligne de temps est en bas et les outils et médias sont sur la gauche. Ce qui ressort de l’interface OpenShot est que les fenêtres peuvent être fermées, déplacées et réarrangées. Cela peut être déroutant pour certains mais toutes les fenêtres peuvent être ramenées à l’avant en naviguant vers l’onglet ‘view’.
Examinons de plus près la configuration par défaut, telle qu’elle se présente lorsque vous vous connectez pour la première fois. Nous sommes sur un Mac.
La fenêtre de la visionneuse vidéo
C’est la zone où vous pouvez prévisualiser la vidéo au fur et à mesure que vous la construisez. La relecture est correcte lorsqu’il n’y a pas beaucoup de clips, mais s’il y en a beaucoup, elle peut être un peu lente. La taille de la fenêtre est ajustée à l’aide d’un onglet glissant, elle peut également être masquée si nécessaire pour donner plus d’espace à la ligne de temps.
La fenêtre des fichiers du projet
La fenêtre des fichiers du projet est la zone carrée située sous la barre d’outils principale. C’est là que vous conservez tous les fichiers que vous ajouterez à une vidéo : images, clips et audio. Vous pouvez basculer entre l’affichage par icône et l’affichage par liste. Vous pouvez faire un glisser-déposer ou utiliser le bouton plus vert pour ajouter des médias. La plupart des types de fichiers sont supportés ou importés dans OpenShot. Il n’y a pas besoin de convertir quoi que ce soit au préalable.
En dessous de la fenêtre des fichiers de projet se trouvent trois onglets : Fichiers de Projet, Transitions, Effets. C’est là que vous accédez aux transitions et effets disponibles et où tous les nouveaux que vous ajoutez, sont stockés.
La fenêtre de la ligne de temps
La fenêtre de la timeline s’ouvre avec 5 pistes disponibles, mais le guide de l’utilisateur indique que vous pouvez en ajouter autant que vous le souhaitez. Pour ajouter le média à partir de la fenêtre du projet, il y a deux options.
- Faites glisser depuis la fenêtre des fichiers du projet vers la timeline.
- Sélectionnez dans la fenêtre des fichiers du projet et cliquez avec le bouton droit de la souris pour sélectionner l’option « Ajouter à la timeline ».
- Sélectionnez un groupe de clips dans la fenêtre des fichiers du projet, placez-le dans l’ordre que vous voulez sur la timeline et ajoutez-les tous ensemble dans cet ordre.
Les clips sur la timeline peuvent être déplacés librement pour changer l’ordre ou pour les déplacer d’une piste à l’autre. Une option vous permet d’assembler les médias sans les faire se chevaucher, mais vous pouvez toujours les placer où vous voulez. Il est également assez simple de les dupliquer et de les déplacer à un autre endroit de la timeline ou sur une autre piste. Si des animations ou des effets ont été ajoutés à un clip, le clip dupliqué en sera également doté.
La fenêtre des propriétés
Cette fenêtre s’ouvre pour la première fois lorsque vous cliquez sur un clip média dans la timeline. Il y a beaucoup de choses qui peuvent être faites dans le panneau des propriétés, comme le recadrage, le retournement et la rotation. C’est également l’endroit où vous pouvez contrôler le volume de chaque clip afin de supprimer les sons qui ont été intégrés à la vidéo et que vous ne voulez pas voir dans votre vidéo finale. D’autres éléments peuvent être contrôlés dans la fenêtre des propriétés pour une édition plus détaillée.
Découpage, rognage et tranchage
La plupart des vidéastes et des éditeurs vidéo vous diront que ce sont les outils les plus importants dans un logiciel d’édition vidéo. Les outils d’OpenShot pour découper, clipper, et trancher les médias sont relativement faciles à utiliser et ont des contrôles considérablement détaillés. Il y a beaucoup d’options pour couper les bords et les sections des clips, couper les clips au niveau de la tête de lecture et plus d’options. Le guide de l’utilisateur d’OpenShot énumère toutes les différentes façons dont cela peut être réalisé et Jonathan a un tutoriel sur toutes les possibilités aussi.
Chevauchement, Transitions, Effets, et Animations
Superposer des clips crée instantanément une transition en fondu que vous pouvez ensuite ajuster en cliquant dessus. D’autres transitions sont disponibles dans l’onglet sous la fenêtre des fichiers du projet, mais peuvent également être ouvertes dans une autre fenêtre. L’ajout de nouvelles transitions et de nouveaux effets s’effectue via l’onglet des effets. Chaque effet peut être glissé dans la ligne de temps où vous le souhaitez.
Titres et titres 3D
L’ajout de titres et de titres 3D est simple mais, étonnamment, les titres ne se trouvent pas sur le tableau de bord. Ils se trouvent dans la barre de menu supérieure. Il y a un onglet réservé aux titres. Vous pouvez choisir entre des titres plats ordinaires et des titres 3D. Pour que les titres 3D fonctionnent, vous devez également avoir téléchargé la dernière version de Blender.
L’angle Open Source d’OpenShot
Comme son nom l’indique, OpenShot est un logiciel open-source. Cela signifie que les développeurs peuvent télécharger tout le code source et le modifier, le distribuer et l’utiliser comme ils le souhaitent. L’équipe d’OpenShot a un bon système pour que les développeurs envoient des corrections de bugs ou de nouvelles fonctionnalités pour le programme. Toutes les informations pour cela sont sur le site web.
Tutoriels pour vous aider à démarrer
Commencer avec un nouveau logiciel est plus facile quand il y a de bons tutoriels disponibles. Tout d’abord, Jonathan propose de nombreux tutoriels sur sa chaîne YouTube.
Par exemple, celui-ci :
Et celui-ci :
https://www.youtube.com/watch?v=Hd9k3x0diOo
Malheureusement, il n’y a pas beaucoup de tutoriels par d’autres utilisateurs, mais celui-ci est assez bon sur la superposition de vidéos avec OpenShot.
Dernières pensées
Après avoir testé OpenSource, lu le guide utilisateur et fait quelques tests d’édition, j’ai quelques dernières pensées.
C’est définitivement un plus qu’OpenShot soit un logiciel multiplateforme ce qui signifie qu’une vidéo peut être éditée sur la version Windows, la version Linux ou la version Mac.
Le guide d’utilisateur est également assez approfondi avec toute la documentation qu’il fournit.
Un inconvénient certain est que vous ne pouvez pas faire une vidéo carrée ou verticale ou Instagram ou Stories. J’ai cependant trouvé des correctifs sur Reddit pour les vidéos verticales.
En termes de fonctionnalités, OpenShot est assez robuste pour être gratuit. Ce n’est pas Adobe After Effects mais c’est vraiment un excellent logiciel gratuit.
Conclusion
Avec autant d’éditeurs vidéo disponibles, il est difficile de savoir lequel est le plus adapté à vos besoins. Le plus souvent, le facteur le plus influent est votre budget, suivi de près par le type de vidéo que vous souhaitez créer. La meilleure façon de choisir un éditeur vidéo est d’en essayer autant que possible. Pourquoi ne pas essayer OpenShot ?
Faites-nous savoir ce que vous pensez après l’avoir essayé.