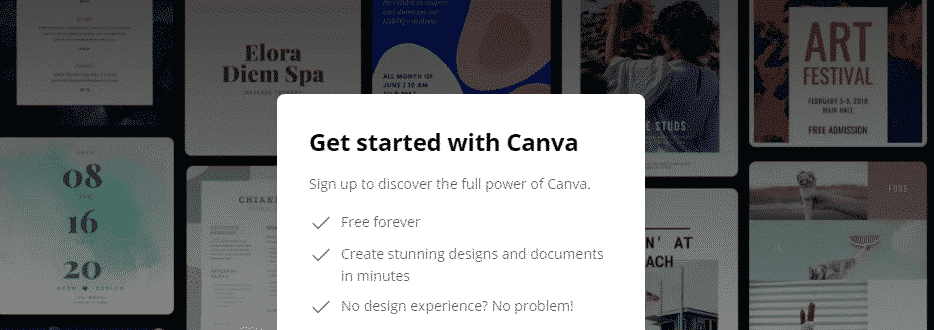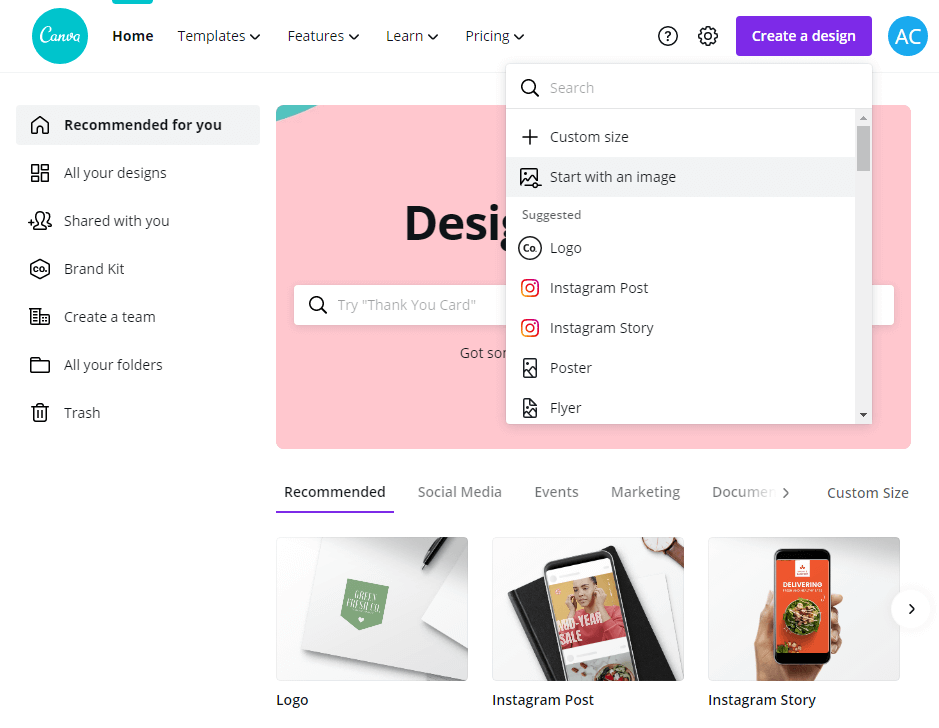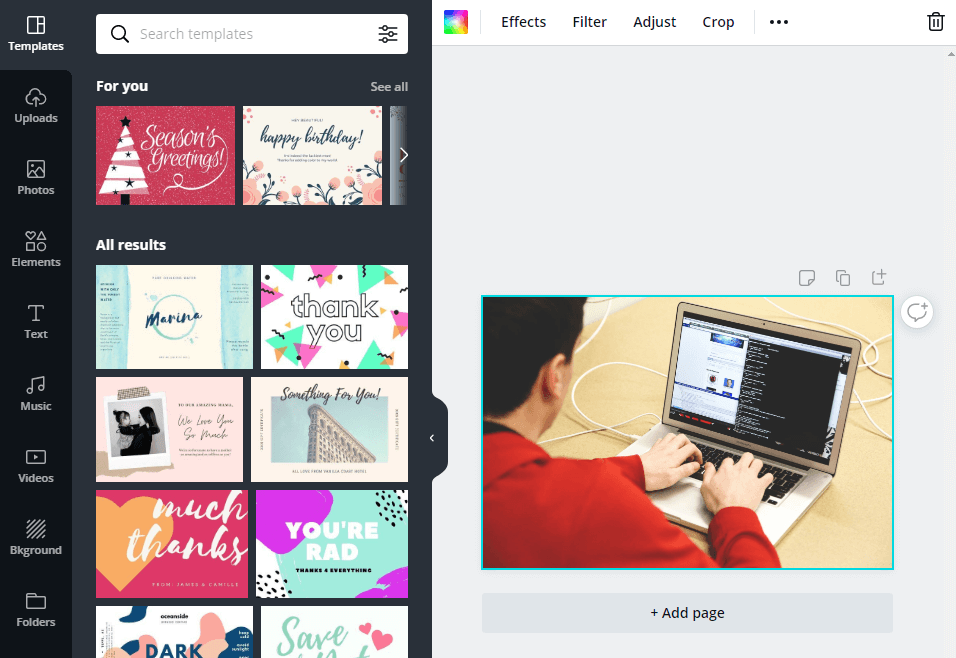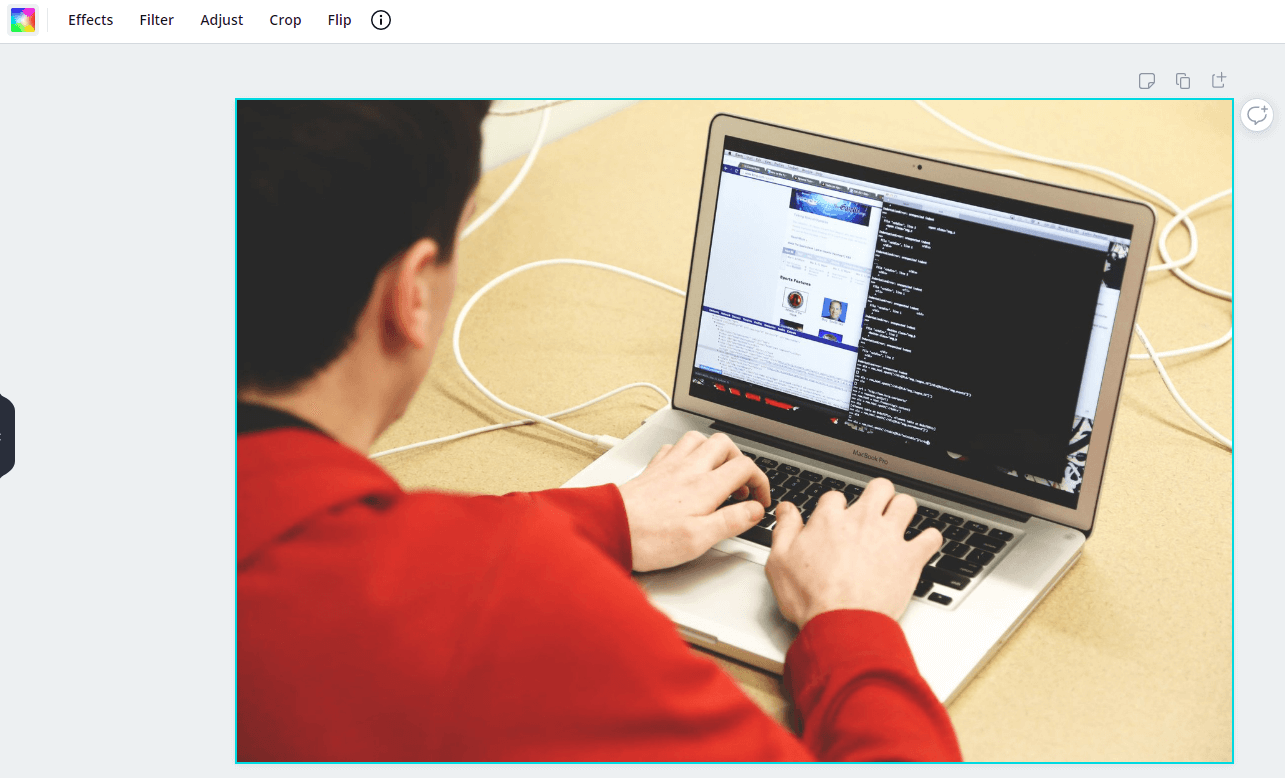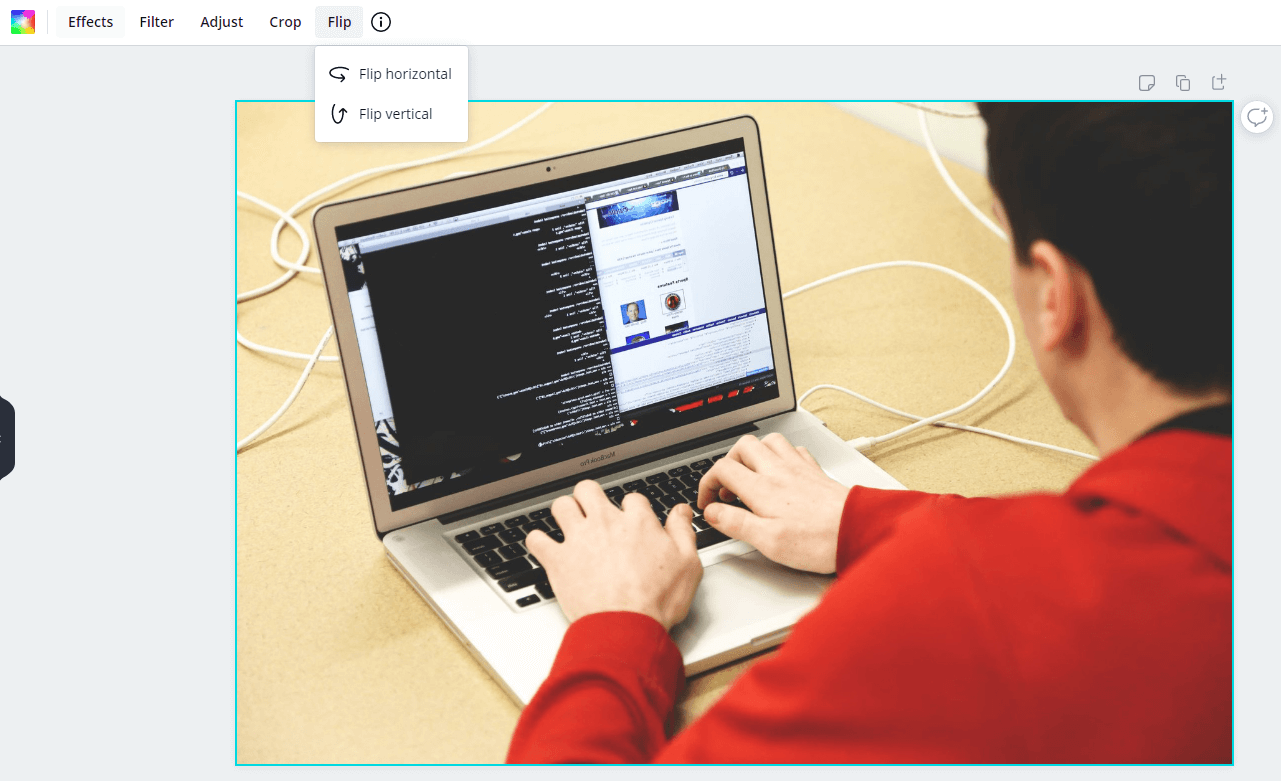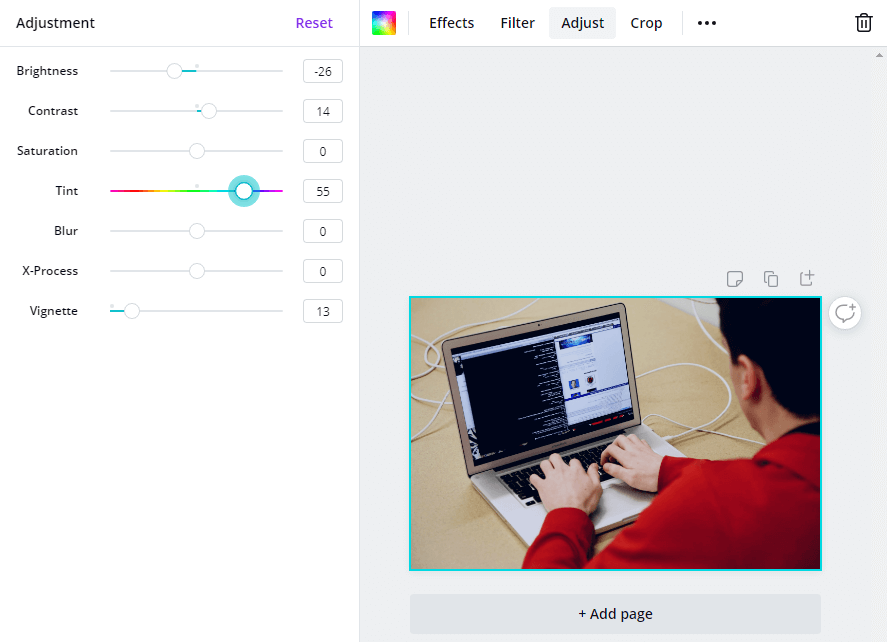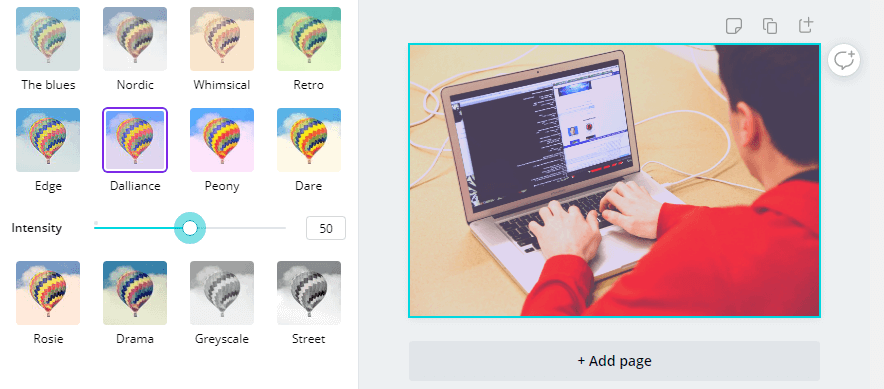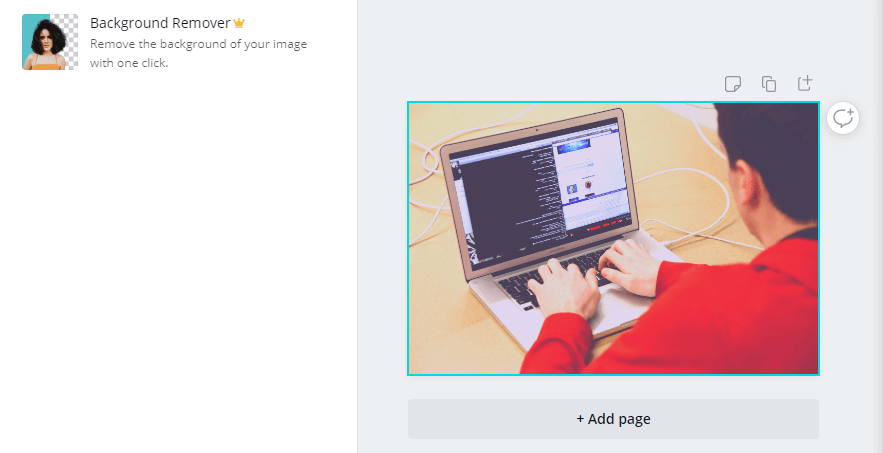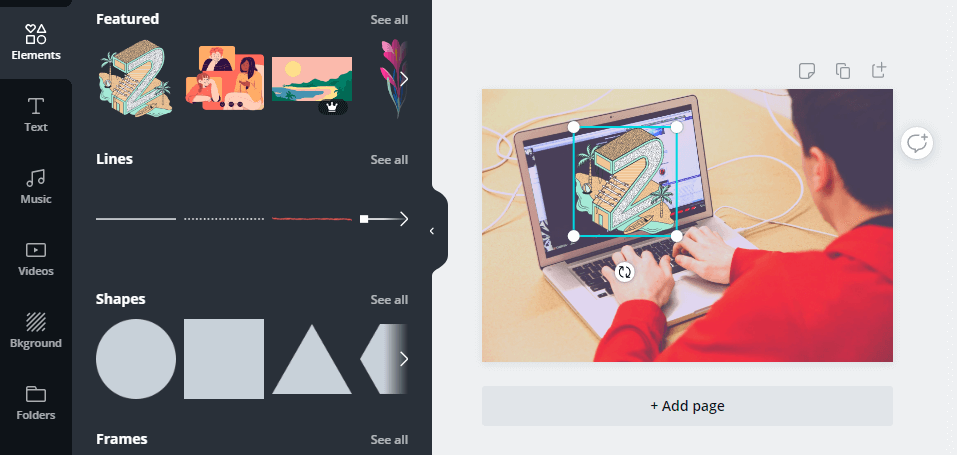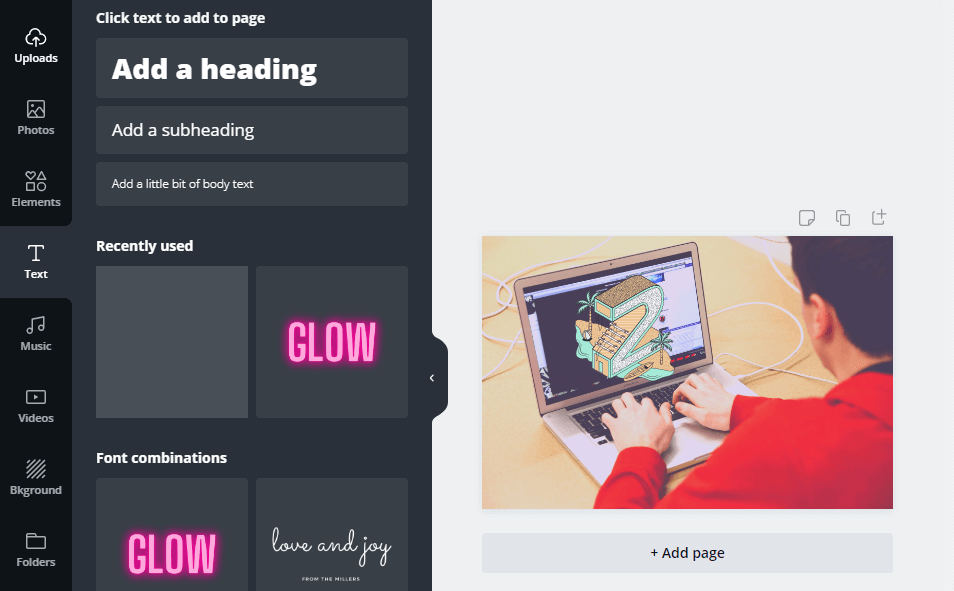Nous avons déjà parlé de l’éditeur de photos Canva par le passé. Il s’agit d’un éditeur graphique gratuit qui vous permet de créer et de modifier n’importe quoi, des logos aux infographies, en passant par les messages sur les médias sociaux, etc.
Bien que Canva ne soit pas ce que l’on pourrait appeler un éditeur de photos « professionnel », il est très facile à prendre en main. De plus, la plateforme est fournie avec toute une série d’outils avec lesquels vous pouvez jouer. Dans cet article, nous allons vous montrer l’éditeur de photos Canva en action.
C’est parti !
Introduction à l’éditeur de photos Canva
Lorsque nous avons fait connaissance avec Canva il y a quelques années, il s’agissait principalement d’un outil de conception destiné à créer des images pour le Web. À l’époque, Canva offrait déjà un éventail impressionnant d’outils et de fonctionnalités pour vous aider à tout concevoir, des logos aux images pour les médias sociaux et aux magazines en ligne.
Depuis la dernière fois que nous avons parlé de Canva, l’outil est également devenu un puissant éditeur de photos à part entière. Grâce à Canva, vous pouvez télécharger n’importe quelle photo, appliquer des filtres, des effets avancés, la recadrer, et bien plus encore.
Toutes ces fonctionnalités sont courantes dans les logiciels d’édition de photos. Cependant, lorsque vous les combinez avec la gamme d’outils de conception de Canva, vous bénéficiez d’une grande liberté lorsqu’il s’agit de transformer des photos en éléments Web.
Grâce à Canva, vous pouvez éditer des photos, leur ajouter des éléments personnalisés, modifier leur arrière-plan, leur ajouter du texte et de la musique, et bien plus encore.
Cependant, il faut garder à l’esprit que les effets photo avancés de Canva ne sont disponibles que pour les comptes premium. Si vous utilisez la version gratuite de Canva, vous pouvez appliquer des filtres et éditer des photos, mais pas utiliser leur bibliothèque d’effets.
Caractéristiques principales :
- Téléchargez et modifiez des photos à l’aide d’une plateforme en ligne.
- Enregistrez des photos dans votre bibliothèque en ligne et partagez-les avec qui vous voulez.
- Appliquez des filtres et modifiez les images.
- Ajoutez des éléments préétablis et personnalisés à vos photos, notamment des icônes, du texte, de la musique, etc.
Prix : Gratuit avec des plans premium disponibles | Plus d’informations
Comment utiliser Canva pour modifier des photos (4 étapes)
Si vous voulez suivre ce tutoriel, allez-y et créez un compte Canva gratuit. Tous les outils que nous allons vous montrer sont disponibles dans la version gratuite de Canva.
Étape 1 : téléchargez une photo sur Canva
Vous ne pouvez pas avoir un éditeur de photos en ligne sans une fonction de téléchargement. Si vous vous connectez à Canva, vous verrez un grand nombre de modèles et d’options que vous pouvez utiliser pour créer vos propres designs :
Au lieu de sélectionner des options préconfigurées, vous devez cliquer sur Créer un design et sélectionner le bouton Commencer par une image . Canva vous demandera de choisir une image à télécharger depuis votre ordinateur.
Une fois que vous aurez sélectionné une image, Canva la chargera sur son éditeur, qui ressemble à ceci :
À gauche, vous avez le menu de l’éditeur, qui comprend tous les outils à votre disposition. À droite, vous pouvez voir l’image que nous avons téléchargée sur Canva. Maintenant, amusons-nous un peu avec elle.
Étape 2 : Recadrez ou retournez votre photo
Recadrer et retourner une photo sont deux des tâches les plus basiques que vous pouvez effectuer avec un logiciel d’édition. Avec Canva, vous pouvez faire les deux en trouvant les options correspondantes dans le menu au-dessus de l’éditeur :
Si vous cliquez sur Crop, vous pouvez couper les parties de la photo que vous ne voulez pas montrer. En sélectionnant l’option Flip , vous pourrez retourner la photo horizontalement ou verticalement.
Ces deux fonctions sont très intuitives, et la seule chose qui manque ici est la fonctionnalité de redimensionnement. Avec la plupart des autres éditeurs de photos, vous seriez en mesure de modifier la résolution de votre image à la volée, ce que nous aimerions voir dans Canva.
Étape 3 : Appliquez des filtres et des effets à vos photos
Le même menu qui abrite les outils Recadrage et Retournement comprend également les fonctions Effets, Filtre et Ajuster . Avec l’outil Ajuster, vous pouvez modifier la coloration de votre photo à l’aide de simples curseurs :
En ce qui concerne les filtres , Canva propose 20 options qui vous sembleront familières si vous avez utilisé d’autres outils de retouche photo. Vous disposez de choix populaires tels que Niveaux de gris, Rétro, et bien d’autres encore. Tout ce que vous avez à faire est de cliquer sur le filtre que vous souhaitez utiliser et de régler son intensité :
En ce qui concerne les effets, Canva ne propose aucune option pour les comptes gratuits. Cependant, si vous souscrivez à un plan premium, vous pouvez utiliser Canva pour vous aider à supprimer l’arrière-plan de vos images en quelques clics seulement :
Comme vous pouvez le constater, les outils de retouche photo de Canva sont remarquablement faciles à prendre en main. Si vous avez déjà utilisé un logiciel similaire auparavant, vous devriez vous sentir tout à fait à l’aise avec Canva.
Étape 4 : Ajoutez des éléments personnalisés à vos photos
Bien que Canva soit un éditeur de photos, il s’agit d’un outil de conception graphique à la base. Lorsque vous modifiez une photo, vous avez toujours accès à la suite complète d’outils de conception Canva.
En pratique, cela signifie que vous pouvez facilement ajouter des éléments de la bibliothèque de Canva, placer du texte sur vos photos, remplacer leur arrière-plan, et bien plus encore.
Si vous passez à l’onglet Éléments , par exemple, vous verrez toutes les icônes et animations personnalisées que Canva vous permet de placer sur vos images :
Tout ce que vous avez à faire, c’est de sélectionner l’élément que vous voulez, de le faire glisser à l’endroit prévu et de le redimensionner si nécessaire.
L’ajout de texte est tout aussi simple. En cliquant sur l’onglet Texte , vous verrez tous les styles que vous pouvez utiliser, ainsi que plusieurs tailles d’en-tête :
La combinaison de ces outils vous permet de transformer des photos en éléments que vous pouvez utiliser dans le cadre de votre site Web. Si vous souhaitez vous en tenir aux fonctions d’édition de photos de Canva, vous pouvez également le faire.
Conclusion
Bien que Canva ne remplace pas un logiciel professionnel tel que Photoshop, il s’agit d’un outil fantastique pour l’édition de photos et la conception de sites Web. Ses modèles, éléments et effets photo vous offrent une variété d’outils intuitifs pour créer et modifier des graphiques.
Si vous souhaitez créer des designs pour votre site Web et que vous ne voulez pas payer pour un éditeur de photos premium, Canva est un choix fantastique (parmi beaucoup d’autres). De plus, la plateforme est remarquablement facile à utiliser, même si vous n’avez aucune expérience en matière de conception web.
Vous avez des questions sur l’utilisation de l’éditeur de photos Canva ? Parlons-en dans la section des commentaires ci-dessous !